Chủ đề cách đổi số thành chữ trong excel 2003: Cách đổi số thành chữ trong Excel 2003 là một tính năng hữu ích giúp bạn chuyển đổi các con số thành chữ một cách dễ dàng. Bằng cách sử dụng công thức và các lệnh trong Excel, bạn có thể hiển thị số thành chữ một cách tự động và nhanh chóng. Với tính năng này, bạn có thể ghi chú, tạo biểu đồ hoặc báo cáo với các số liệu dễ hiểu và tương tác hơn, mang lại trải nghiệm tốt hơn cho người dùng trên Excel 2003.
Mục lục
- Cách đổi số thành chữ trong Excel 2003?
- Cách chuyển một số thành chữ trong Excel 2003 là gì?
- Lệnh nào được sử dụng để chuyển số thành chữ trong Excel 2003?
- Có cần sử dụng font Vntimes để chuyển số thành chữ trong Excel 2003?
- YOUTUBE: Hướng dẫn chuyển số thành chữ trong Excel 2003, 2007, 2010, 2013, 2016
- Có bước nào khác không để chuyển số thành chữ trong Excel 2003 so với Excel 2007, 2010, 2013?
- Làm thế nào để sử dụng công thức VND để chuyển số thành chữ trong Excel 2003?
- Các bước cần thực hiện để chuyển số thành chữ trong Excel 2003 là gì?
- Excel 2003 có tích hợp sẵn công cụ chuyển số thành chữ hay không?
- Làm thế nào để thêm add-ins cho Excel 2003 để chuyển số thành chữ?
- Có công thức nào khác không để chuyển số thành chữ trong Excel 2003?
Cách đổi số thành chữ trong Excel 2003?
Cách đổi số thành chữ trong Excel 2003 như sau:
1. Mở tập tin Excel 2003 mà bạn muốn thực hiện việc chuyển đổi này.
2. Nhấp vào ô nơi bạn muốn chuyển đổi số thành chữ.
3. Gõ công thức sau vào ô đó: =TEXT(A1,\"Tên định dạng chữ\")
Trong đó, A1 là ô chứa số mà bạn muốn chuyển đổi và \"Tên định dạng chữ\" là một trong các định dạng chữ có sẵn trong Excel 2003 như \"Tiền tệ\", \"Ngày tháng\", \"Số hàng ngàn\",...
4. Nhấn Enter để hoàn thành công thức và chuyển đổi số thành chữ.
Ví dụ, nếu bạn muốn chuyển số 12345 thành chữ \"mười hai nghìn ba trăm bốn mươi lăm\", bạn có thể gõ công thức như sau: =TEXT(A1,\"Số hàng nghìn\")
Chúng ta cũng có thể sử dụng công thức TEXT kết hợp với các công thức khác, ví dụ như VLOOKUP, IF, CONCATENATE để tạo ra các công thức phức tạp hơn để chuyển đổi số thành chữ trong Excel 2003.
Hy vọng những thông tin này sẽ giúp bạn đổi số thành chữ trong Excel 2003 một cách dễ dàng.
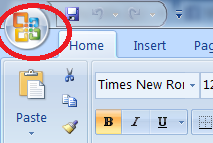
Cách chuyển một số thành chữ trong Excel 2003 là gì?
Để chuyển một số thành chữ trong Excel 2003, bạn có thể sử dụng công thức =VND(ô số,1) với Font Vntimes. Dưới đây là một hướng dẫn chi tiết:
1. Mở tệp Excel 2003 cần chuyển một số thành chữ.
2. Định vị ô mà bạn muốn chuyển số thành chữ.
3. Gõ công thức =VND(ô số,1) vào ô cần chuyển số thành chữ, ở đây ô số là vị trí của ô chứa số cần chuyển.
4. Chọn Font Vntimes để đảm bảo các ký tự chữ được hiển thị đúng.
Ví dụ: Nếu bạn muốn chuyển số trong ô A1 thành chữ, bạn gõ công thức =VND(A1,1) vào ô cần chuyển số thành chữ.
Sau khi thực hiện các bước trên, ô chứa công thức sẽ hiển thị giá trị chữ tương ứng với số có trong ô số. Bạn có thể kéo và thả công thức này cho các ô khác trong bảng tính hoặc lưu tệp Excel để sử dụng lại sau.
Lệnh nào được sử dụng để chuyển số thành chữ trong Excel 2003?
Lệnh được sử dụng để chuyển số thành chữ trong Excel 2003 là =VND(ô số,1). Để thực hiện điều này, bạn có thể làm theo các bước sau:
1. Mở file Excel 2003 mà bạn muốn chuyển số thành chữ.
2. Tìm đến ô mà bạn muốn chuyển số thành chữ.
3. Gõ dòng lệnh sau vào ô đó: =VND(ô số,1). Đảm bảo rằng \"ô số\" là ô chứa số muốn chuyển thành chữ.
4. Nhấn Enter để hoàn thành quá trình chuyển đổi.
Lúc này, ô sẽ hiển thị chữ tương ứng với số đã được chuyển đổi. Vui lòng lưu ý rằng Font Vntimes phải được sử dụng để hiển thị chữ đúng cách.

Có cần sử dụng font Vntimes để chuyển số thành chữ trong Excel 2003?
Không cần sử dụng font Vntimes để chuyển số thành chữ trong Excel 2003. Bạn có thể áp dụng một số công thức và chức năng có sẵn trong Excel để chuyển đổi số thành chữ. Dưới đây là một trong những cách để thực hiện điều này:
1. Mở file Excel 2003 và đi đến ô mà bạn muốn chuyển số thành chữ.
2. Sử dụng công thức TEXT để chuyển đổi số sang chữ. Ví dụ, nếu số của bạn đang nằm trong ô A1, hãy nhập công thức sau vào ô B1: \"=TEXT(A1,\"hundred\")\". Bạn có thể thay \"hundred\" bằng các định dạng khác như \"currency\" (tiền tệ) hoặc \"date\" (ngày tháng).
3. Bấm Enter để hoàn thành công thức. Số trong ô A1 sẽ được chuyển đổi thành chữ trong ô B1.
Ngoài ra, bạn cũng có thể sử dụng các tính năng khác trong Excel như Add-ins để chuyển số thành chữ. Tuy nhiên, việc sử dụng font Vntimes không phải là cách duy nhất để thực hiện việc này trong Excel 2003.
Hướng dẫn chuyển số thành chữ trong Excel 2003, 2007, 2010, 2013, 2016
Excel 2007 là một phiên bản phổ biến được sử dụng nhiều trong công việc văn phòng. Hướng dẫn chuyển số thành chữ trong Excel 2007 sẽ giúp bạn trình bày số liệu một cách trực quan và thu hút hơn. Xem video để biết thêm chi tiết.
Có bước nào khác không để chuyển số thành chữ trong Excel 2003 so với Excel 2007, 2010, 2013?
The process of converting numbers to words in Excel 2003 is slightly different from Excel 2007, 2010, and 2013. Here are the steps to convert a number to words in Excel 2003:
Bước 1: Mở tệp Excel chứa số cần chuyển thành chữ.
Bước 2: Chọn ô cần chuyển đổi.
Bước 3: Vào menu \"Tools\" (Công cụ) và chọn \"Add-ins\" (Tiện ích bổ sung).
Bước 4: Trong cửa sổ \"Add-ins\", đánh dấu vào ô \"Convert number to words\" (Chuyển số thành chữ) rồi nhấn \"OK\".
Bước 5: Nhập công thức \"=VND(ô số,1)\" vào ô cần chuyển đổi, trong đó \"ô số\" là ô chứa số cần chuyển và \"1\" là cài đặt định dạng số chữ.
Bước 6: Sử dụng font Vntimes để đảm bảo kết quả hiển thị đúng font chữ tiếng Việt.
Sau khi thực hiện đủ các bước trên, Excel 2003 sẽ chuyển đổi số thành chữ theo đúng ngữ cảnh và định dạng số chữ đã chọn.
Lưu ý rằng cách chuyển số thành chữ trong Excel 2003 yêu cầu phải cài đặt tiện ích \"Convert number to words\" trước khi thực hiện. Trong khi đó, trong Excel 2007, 2010, và 2013, không cần cài đặt tiện ích này vì tính năng chuyển số thành chữ đã có sẵn trong các phiên bản Excel mới hơn.
Qua đó, cách chuyển số thành chữ trong Excel 2003 khác với Excel 2007, 2010, và 2013 từ việc cần cài đặt tiện ích \"Convert number to words\" và sử dụng hàm \"=VND\" để chuyển đổi số thành chữ.

_HOOK_
Làm thế nào để sử dụng công thức VND để chuyển số thành chữ trong Excel 2003?
Để sử dụng công thức VND để chuyển số thành chữ trong Excel 2003, bạn có thể làm theo các bước sau đây:
1. Mở tệp Excel mà bạn muốn chuyển số thành chữ.
2. Đảm bảo rằng thanh công cụ \"Add-ins\" đã được kích hoạt. Chọn \"Tools\" trên thanh menu, sau đó chọn \"Add-ins\".
3. Trong hộp thoại \"Add-ins\", kiểm tra ô \"Analysis ToolPak\" và nhấn OK để kích hoạt phần mở rộng này.
4. Tìm ô mà bạn muốn chuyển số thành chữ. Ví dụ: ô A1.
5. Nhập công thức \"=VND(A1,1)\" vào ô bạn muốn hiển thị kết quả. Ví dụ: ô B1. Công thức này sử dụng hàm VND để chuyển đổi số trong ô A1 thành chữ và hiển thị kết quả trong ô B1.
6. Nhấn Enter để hoàn thành công thức.
Kết quả sẽ hiển thị trong ô B1 theo định dạng chữ.
Các bước cần thực hiện để chuyển số thành chữ trong Excel 2003 là gì?
Để chuyển số thành chữ trong Excel 2003, bạn có thể làm theo các bước sau:
Bước 1: Mở file Excel mà bạn muốn chuyển số thành chữ.
Bước 2: Chọn ô mà chứa số mà bạn muốn chuyển thành chữ.
Bước 3: Nhập công thức \"=VND(ô số,1)\" vào ô bạn muốn hiển thị kết quả chữ. Ví dụ: nếu số bạn muốn chuyển thành chữ nằm trong ô A1, thì công thức sẽ là \"=VND(A1,1)\".
Bước 4: Sử dụng font Vntimes để hiển thị kết quả chữ. Để làm điều này, bạn có thể chọn font Vntimes cho ô đang chứa công thức, hoặc chọn font Vntimes cho cả trang bảng tính.
Bước 5: Sau khi hoàn thành các bước trên, kết quả chữ tương ứng với số trong ô được hiển thị.
Lưu ý: Cách chuyển số thành chữ trong Excel 2003 sử dụng công thức \"=VND(ô số,1)\" chỉ áp dụng cho ngôn ngữ tiếng Việt và yêu cầu cài đặt Add-ins VBA trong Excel.
Hy vọng rằng thông tin trên sẽ hữu ích đối với bạn để chuyển số thành chữ trong Excel 2003.
Cách chuyển số thành chữ trong Excel 2003, 2007, 2010, 2013
Đổi số thành chữ trong Excel 2010 giúp bạn tạo ra báo cáo và tài liệu chuyên nghiệp hơn. Video hướng dẫn của chúng tôi giải thích và trình bày các bước cụ thể để bạn có thể thực hiện một cách dễ dàng và nhanh chóng.
Cách đổi số thành chữ trong Excel 2003/2007/2010/2013/2016 với add-in AccHelper
Nếu bạn đang sử dụng Excel 2013 và muốn biết cách đổi số thành chữ để làm việc hiệu quả hơn, video hướng dẫn của chúng tôi sẽ giúp bạn. Xem ngay để làm quen với các tính năng mới và áp dụng chúng vào công việc hàng ngày.
Excel 2003 có tích hợp sẵn công cụ chuyển số thành chữ hay không?
Excel 2003 không có tích hợp sẵn công cụ chuyển số thành chữ. Tuy nhiên, bạn có thể sử dụng một công thức để thực hiện việc này. Dưới đây là các bước chi tiết:
1. Mở file Excel 2003.
2. Nhấn vào ô nơi bạn muốn chuyển số thành chữ.
3. Gõ công thức sau vào ô: =VND(ô số,1) (với \"ô số\" là ô chứa số bạn muốn chuyển).
4. Chọn font Vntimes để định dạng kết quả chuyển đổi thành chữ.
5. Nhấn Enter để hoàn thành việc chuyển số thành chữ.
Hy vọng hướng dẫn trên sẽ hữu ích cho bạn trong việc chuyển số thành chữ trong Excel 2003.
Làm thế nào để thêm add-ins cho Excel 2003 để chuyển số thành chữ?
Để thêm add-ins cho Excel 2003 để chuyển số thành chữ, bạn có thể làm theo các bước sau:
1. Mở Excel 2003 và chọn Tools (Công cụ) trên thanh menu.
2. Trong menu Tools, chọn Add-ins (Bổ sung).
3. Một hộp thoại Add-ins sẽ xuất hiện. Ở phần Add-ins available (Các bổ sung có sẵn), bạn sẽ tìm thấy danh sách các add-ins có sẵn trong Excel 2003.
4. Đảm bảo rằng ô Analysis ToolPak (Bộ công cụ phân tích) đã được chọn. Đây là add-ins cần thiết để chuyển số thành chữ trong Excel 2003.
5. Bấm OK để thêm add-ins vào Excel 2003.
6. Sau khi add-ins được thêm vào, bạn sẽ thấy một tab mới có tên Data Analysis (Phân tích dữ liệu) xuất hiện trên thanh menu.
7. Bạn có thể sử dụng chức năng chuyển số thành chữ bằng cách chọn ô số và chọn chức năng Spell Out (Chuyển thành chữ) trong tab Data Analysis.
Với việc thêm add-ins Analysis ToolPak, bạn có thể chuyển số thành chữ trong Excel 2003 một cách dễ dàng và nhanh chóng.
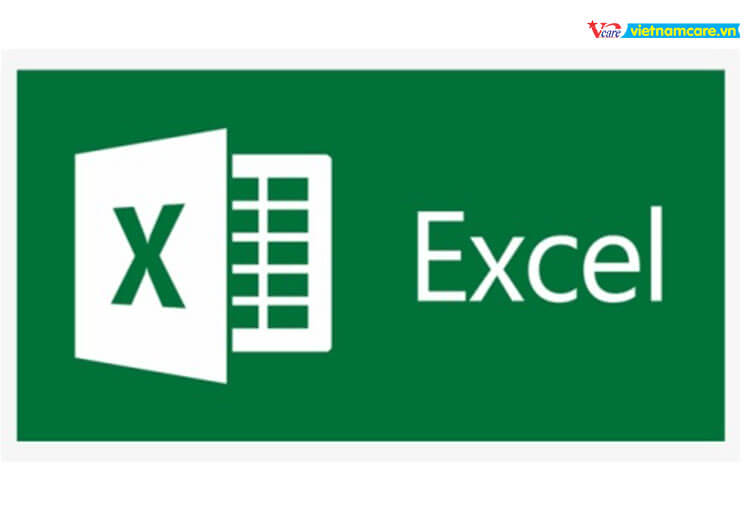
Có công thức nào khác không để chuyển số thành chữ trong Excel 2003?
Có một số công thức khác mà bạn có thể sử dụng để chuyển số thành chữ trong Excel 2003. Dưới đây là một ví dụ về một công thức khác:
1. Tạo một bảng chứa các giá trị số mà bạn muốn chuyển thành chữ.
2. Tạo một bảng mới và đặt các công thức sau vào ô đầu tiên của bảng mới (giả sử bảng số ở ô A1 đến A10):
=IF(A1=0,\"Không\",IF(A1=1,\"Một\",IF(A1=2,\"Hai\",IF(A1=3,\"Ba\",IF(A1=4,\"Bốn\",IF(A1=5,\"Năm\",IF(A1=6,\"Sáu\",IF(A1=7,\"Bảy\",IF(A1=8,\"Tám\",IF(A1=9,\"Chín\",\"\"))))))))))
3. Kéo công thức xuống để áp dụng cho các ô còn lại trong bảng.
4. Bây giờ, bảng mới sẽ hiển thị các giá trị từ bảng số dưới dạng chữ.
Lưu ý rằng công thức này chỉ có thể áp dụng cho các số từ 0 đến 9. Để chuyển các số lớn hơn thành chữ, bạn cần sử dụng các công thức phức tạp hơn.
Hy vọng rằng điều này giúp ích cho bạn và nếu có bất kỳ câu hỏi nào thêm, xin vui lòng cho tôi biết.
_HOOK_