Chủ đề excel dashboard templates xlsx: Bảng điều khiển Excel là một công cụ hữu ích để hiển thị thông tin và dữ liệu quan trọng một cách dễ nhìn và dễ hiểu. Các mẫu bảng điều khiển Excel (.xlsx) tuyệt vời có sẵn để tải xuống và sử dụng. Những mẫu này được thiết kế đẹp mắt và bao gồm các tính năng thông qua các biểu đồ và đồ họa để trình bày dữ liệu một cách rõ ràng và dễ dàng. Nếu bạn muốn tạo báo cáo tài chính hoặc theo dõi tiến độ công việc, bảng điều khiển Excel (.xlsx) là lựa chọn tuyệt vời để sử dụng.
Mục lục
- Mẫu bảng điều khiển Excel dạng xlsx?
- Cách thiết kế một bảng dashboard đẹp trong Excel như thế nào?
- Làm sao để tải về mẫu tệp tin Financial-Dashboard-Excel-Template-file-50.xlsx?
- Có những định dạng tệp nào được sử dụng cho Excel trong thiết kế dashboard?
- YOUTUBE: Làm thế nào để xây dựng bảng điều khiển tương tác trong Excel
- Làm thế nào để lưu lại macro Microsoft Visual Basic for Applications (VBA) trong tệp .xlsx của Excel?
- Bước chi tiết để lưu tệp Excel với định dạng .xls hoặc .xlsx là gì?
- Nhấp vào File và Save as trong Excel 2010 và 2013 để làm gì?
- Có những thành phần chính nào nên có trong một dashboard Excel?
- Cách tạo biểu đồ và đồ thị trong một template dashboard Excel?
- Có những kỹ năng nào cần thiết để thiết kế một template dashboard Excel chuyên nghiệp?
Mẫu bảng điều khiển Excel dạng xlsx?
Bạn có thể tìm thấy mẫu bảng điều khiển Excel dạng xlsx bằng cách làm theo các bước sau:
1. Mở trình duyệt web và tìm kiếm từ khóa \"excel dashboard templates xlsx\".
2. Chọn một kết quả từ danh sách kết quả tìm kiếm mà bạn cho là phù hợp với nhu cầu của mình. Bạn có thể xem các trang web chia sẻ mẫu, diễn đàn hoặc cửa hàng trực tuyến để tìm các mẫu bảng điều khiển Excel dạng xlsx.
3. Truy cập vào trang web hoặc cửa hàng trực tuyến chứa mẫu bảng điều khiển Excel mong muốn.
4. Tìm và tải xuống mẫu bảng điều khiển Excel dạng xlsx. Một số trang web sẽ yêu cầu bạn tạo tài khoản hoặc đăng nhập trước khi tải xuống.
5. Sau khi tải xuống, mở tập tin Excel .xlsx bằng Microsoft Excel hoặc bất kỳ chương trình tương thích khác.
6. Kiểm tra mẫu bảng điều khiển Excel và sửa đổi nó nếu cần thiết để phù hợp với nhu cầu của bạn.
Hy vọng rằng bạn sẽ tìm thấy mẫu bảng điều khiển Excel dạng xlsx mà bạn đang tìm kiếm và sử dụng nó thành công.
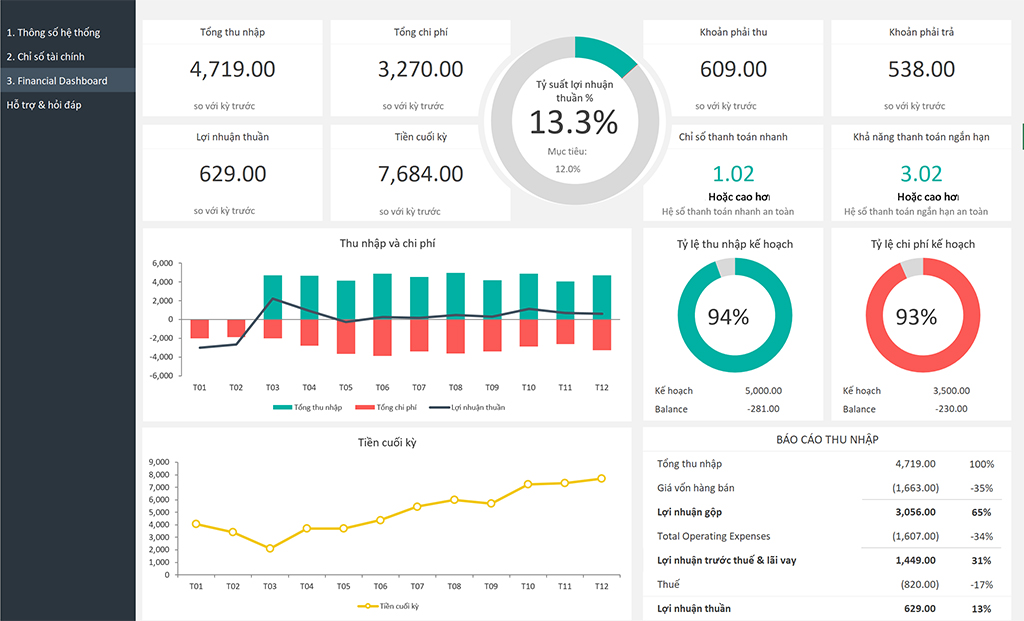
Cách thiết kế một bảng dashboard đẹp trong Excel như thế nào?
Cách thiết kế một bảng dashboard đẹp trong Excel như sau:
1. Tìm và tải về một mẫu bảng Excel dashboard đẹp từ Internet. Bạn có thể tìm kiếm với từ khóa \"excel dashboard templates xlsx\" trên trang tìm kiếm Google.
2. Mở tệp Excel mới và chọn một ô trống trong bảng tính để đặt bảng điều khiển.
3. Nhấp chuột phải vào ô trống và chọn \"Dán\" để dán nội dung từ mẫu bảng Excel dashboard đã tải về.
4. Tùy chỉnh bảng điều khiển theo nhu cầu của bạn. Bạn có thể thay đổi màu sắc, kích thước và vị trí của các phần tử trong bảng.
5. Sử dụng các công cụ và chức năng của Excel để tạo ra các biểu đồ và đồ thị để hiển thị dữ liệu của bạn một cách trực quan. Bạn có thể sử dụng công cụ như Biểu đồ cột, Biểu đồ tròn, Biểu đồ đường và nhiều hơn nữa.
6. Đặt tên cho các ô, phạm vi và bảng trong bảng điều khiển để làm cho việc hiển thị dữ liệu và phân tích dễ dàng hơn.
7. Xác định các công thức và tính toán để tính toán dữ liệu trong bảng điều khiển. Bạn có thể sử dụng các hàm như SUM, AVERAGE, MIN, MAX và nhiều hơn nữa để tổng hợp và phân tích dữ liệu của bạn.
8. Tỉ mỉ kiểm tra và sửa lỗi trong bảng điều khiển để đảm bảo nó hoạt động một cách chính xác và mượt mà.
9. Lưu bảng điều khiển của bạn dưới dạng một tệp Excel (.xlsx) để bạn có thể truy cập và chỉnh sửa nó sau này.
10. Điều chỉnh và tùy chỉnh bảng điều khiển theo nhu cầu của bạn khi cần thiết.
Hy vọng rằng một bảng điều khiển Excel đẹp sẽ giúp bạn trực quan hóa và phân tích dữ liệu của mình một cách dễ dàng và hiệu quả.
Làm sao để tải về mẫu tệp tin Financial-Dashboard-Excel-Template-file-50.xlsx?
Để tải về mẫu tệp tin \"Financial-Dashboard-Excel-Template-file-50.xlsx\", bạn có thể làm theo các bước sau:
1. Truy cập vào trang chứa mẫu tệp tin, có thể là trang web hoặc tài liệu mà bạn đã tìm thấy trong kết quả tìm kiếm của Google.
2. Trên trang chứa mẫu tệp tin, tìm đường dẫn hoặc liên kết để tải xuống tệp tin \"Financial-Dashboard-Excel-Template-file-50.xlsx\". Đường dẫn hoặc liên kết này có thể được đặt trong một nút tải xuống, hình ảnh, hoặc trong văn bản mô tả.
3. Nhấp chuột trái vào đường dẫn hoặc liên kết để bắt đầu quá trình tải xuống.
4. Một hộp thoại tải xuống sẽ xuất hiện, bạn có thể chọn thư mục hoặc đường dẫn mà bạn muốn lưu trữ tệp tin \"Financial-Dashboard-Excel-Template-file-50.xlsx\" vào.
5. Sau đó, nhấp vào nút \"Lưu\" hoặc \"OK\" để bắt đầu quá trình tải xuống. Tùy vào trình duyệt và thiết lập của bạn, tệp tin sẽ được tải xuống và tự động lưu vào thư mục hoặc đường dẫn bạn đã chọn.
Điều này cho phép bạn tải xuống tệp tin \"Financial-Dashboard-Excel-Template-file-50.xlsx\" và lưu trữ nó trên máy tính của bạn để sử dụng trong Microsoft Excel hoặc các ứng dụng khác liên quan đến tệp tin Excel.
Có những định dạng tệp nào được sử dụng cho Excel trong thiết kế dashboard?
Excel trong thiết kế dashboard có thể sử dụng các định dạng tệp sau:
1. .xlsx: Đây là định dạng tệp mặc định cho Excel từ phiên bản 2010 trở đi. Định dạng này sử dụng nền tảng XML, cho phép lưu trữ thông tin trong các ô của bảng tính và các đối tượng khác như biểu đồ, hình ảnh, văn bản, và công thức.
2. .xls: Đây là định dạng tệp được sử dụng cho các phiên bản cũ hơn của Excel, trước phiên bản 2010. Định dạng này không hỗ trợ các tính năng mới nhất của Excel và có thể gây mất mát dữ liệu hoặc định dạng khi chuyển đổi sang các phiên bản Excel mới hơn.
3. .xlsm: Đây là định dạng tệp Excel có chứa mã macro Microsoft Visual Basic for Applications (VBA). VBA cho phép bạn tạo các chức năng tùy chỉnh và tự động hóa trong Excel, giúp tạo ra các bước điều khiển và tính toán phức tạp trong dashboard.
Tùy thuộc vào phiên bản Excel và yêu cầu của dự án, ta có thể sử dụng một trong những định dạng tệp trên để thiết kế dashboard trong Excel.
Làm thế nào để xây dựng bảng điều khiển tương tác trong Excel
Xem video để khám phá cách xây dựng bảng điều khiển tương tác độc đáo và hiệu quả đồng thời, giúp bạn quản lý công việc một cách thông minh và nhanh chóng.
Làm thế nào để lưu lại macro Microsoft Visual Basic for Applications (VBA) trong tệp .xlsx của Excel?
Để lưu lại macro Microsoft Visual Basic for Applications (VBA) trong tệp .xlsx của Excel, bạn có thể làm theo các bước sau:
1. Mở tệp .xlsx trong Excel.
2. Nhấp chuột phải vào tên Sheet (Sheet1, Sheet2,...) ở góc dưới bên trái và chọn \"View Code\" để mở cửa sổ Visual Basic Editor.
3. Trong cửa sổ Visual Basic Editor, kiểm tra và chắc chắn rằng các mã VBA mà bạn muốn lưu lại đã được viết rõ ràng và hoạt động đúng.
4. Trong cửa sổ Visual Basic Editor, nhấp chuột phải vào tên dự án VBA trong khung dự án (Project Explorer) và chọn \"Save Project as\".
5. Trong hộp thoại \"Save Project as\", bạn có thể đặt tên cho tệp VBA và chọn định dạng tệp, chẳng hạn .xlsm (Excel Macro-Enabled Workbook) để đảm bảo rằng macro được lưu trữ.
6. Nhấp vào nút \"Save\" để lưu tệp VBA mới được với macro đã được lưu lại.
Sau khi hoàn thành các bước trên, macro VBA của bạn sẽ được lưu lại trong tệp .xlsm. Chú ý rằng tệp .xlsx không hỗ trợ lưu trữ các mã VBA, do đó bạn cần chuyển đổi sang định dạng tệp hỗ trợ macro như .xlsm để lưu lại mã VBA.
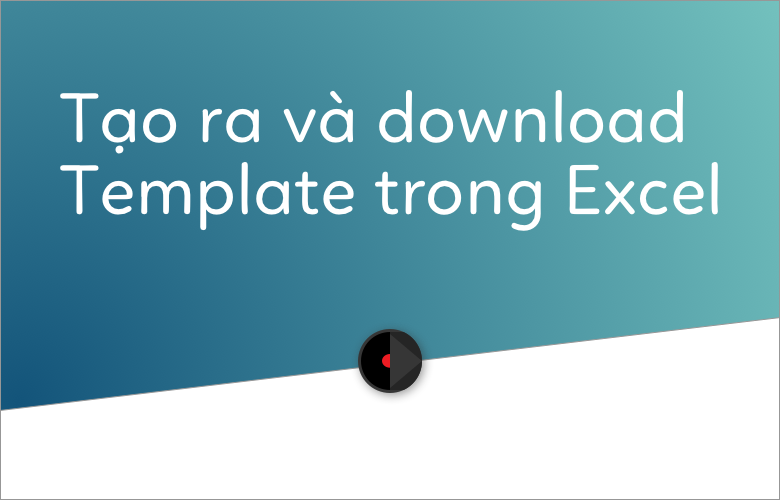
_HOOK_
Bước chi tiết để lưu tệp Excel với định dạng .xls hoặc .xlsx là gì?
Bước chi tiết để lưu tệp Excel với định dạng .xls hoặc .xlsx như sau:
1. Mở tệp Excel mà bạn muốn lưu.
2. Nhấp vào tab \"File\" ở thanh công cụ trên cùng của Excel.
3. Chọn \"Save As\" trong danh sách các tùy chọn xuất hiện.
4. Một cửa sổ mới hiển thị. Bạn có thể chọn một vị trí lưu tệp Excel mới hoặc ghi đè lên tệp Excel hiện có.
5. Chọn định dạng mà bạn muốn lưu tệp Excel. Nếu bạn muốn lưu với định dạng .xls, chọn \"Excel 97-2003 Workbook (.xls)\". Nếu bạn muốn lưu với định dạng .xlsx, chọn \"Excel Workbook (.xlsx)\".
6. Đặt tên cho tệp Excel và nhấp vào nút \"Save\".
Sau khi hoàn thành các bước này, tệp Excel của bạn sẽ được lưu với định dạng .xls hoặc .xlsx tùy thuộc vào lựa chọn của bạn.
Nhấp vào File và Save as trong Excel 2010 và 2013 để làm gì?
Nhấp vào File và Save as trong Excel 2010 và 2013 để lưu một tệp Excel dưới một tên mới hoặc định dạng khác. Ví dụ, bạn có thể sử dụng tính năng này để lưu tệp .xlsx hiện tại thành .xls hoặc ngược lại. Bước này cũng cho phép bạn chọn vị trí lưu tệp Excel và quyết định xem liệu bạn muốn bảo vệ tệp bằng mật khẩu hay không.

Tạo bảng điều khiển tuyệt vời trong Excel chỉ trong 15 phút
Khám phá video về bảng điều khiển tuyệt vời, nơi bạn sẽ tìm thấy mọi công cụ và chức năng cần thiết để điều hành các hoạt động một cách dễ dàng và chuyên nghiệp.
Cách tạo bảng điều khiển tương tác trong Excel cập nhật chỉ với MỘT CLICK!
Hãy xem video để tìm hiểu cách tạo ra một bảng điều khiển tương tác đẹp mắt và thú vị, cho phép bạn tương tác với thông tin và dữ liệu một cách linh hoạt và tiện ích.
Có những thành phần chính nào nên có trong một dashboard Excel?
Trong một dashboard Excel, có một số thành phần chính mà bạn nên có để hiển thị thông tin một cách rõ ràng và dễ hiểu. Dưới đây là một số thành phần chính mà bạn có thể bao gồm trong một dashboard Excel:
1. Biểu đồ: Sử dụng biểu đồ để hiển thị các xu hướng, số liệu thống kê và so sánh giữa các dữ liệu khác nhau. Bạn có thể sử dụng các loại biểu đồ khác nhau như cột, đường, tròn, v.v., dựa trên yêu cầu của bạn.
2. Bảng: Sử dụng các bảng dữ liệu để hiển thị các số liệu chi tiết và thông tin liên quan. Bạn có thể tùy chỉnh bảng để hiển thị các mục quan trọng như tên, giá trị, phần trăm, v.v.
3. Hình ảnh và biểu đồ trực quan: Sử dụng các hình ảnh và biểu đồ trực quan để truyền tải thông tin một cách nhanh chóng và dễ hiểu. Hình ảnh và biểu đồ trực quan có thể thể hiện mối quan hệ giữa các dữ liệu và giúp người xem hiểu rõ hơn về thông tin được trình bày.
4. Báo cáo tổng quan: Báo cáo tổng quan là một phần quan trọng trong dashboard Excel. Bạn có thể tạo các báo cáo, ví dụ như doanh thu, lợi nhuận, hoặc mục tiêu đề ra, để theo dõi và so sánh kết quả thực tế với mục tiêu.
5. Nút hoặc liên kết: Sử dụng nút hoặc liên kết để tạo ra các tương tác và giúp người sử dụng di chuyển dễ dàng giữa các thành phần khác nhau trong dashboard. Điều này giúp tăng tính tương tác của dashboard và thuận tiện cho người sử dụng.
Một điều quan trọng là giữ cho dashboard gọn gàng, sáng tạo và dễ đọc. Sử dụng các màu sắc và hình ảnh phù hợp để làm nổi bật các thông tin quan trọng và tạo ra một giao diện thân thiện với người sử dụng.
Cách tạo biểu đồ và đồ thị trong một template dashboard Excel?
Đây là cách tạo biểu đồ và đồ thị trong một template dashboard Excel:
Bước 1: Tải về template dashboard Excel (đuôi file là .xlsx) từ các nguồn uy tín hoặc từ trang web của Microsoft Office.
Bước 2: Mở template dashboard Excel bằng chương trình Microsoft Excel trên máy tính của bạn.
Bước 3: Xác định dữ liệu mà bạn muốn biểu diễn trên biểu đồ hoặc đồ thị. Thông thường, các template dashboard Excel đã được thiết kế sẵn chứa các ô dữ liệu cho bạn điền vào.
Bước 4: Chọn dữ liệu muốn biểu diễn và các loại biểu đồ hoặc đồ thị mà bạn muốn sử dụng từ menu \"Insert\" (Chèn) trên thanh công cụ của Excel. Có nhiều loại biểu đồ và đồ thị khác nhau, chẳng hạn như biểu đồ cột, biểu đồ đường, biểu đồ hình tròn, đồ thị tương quan, và nhiều hơn nữa.
Bước 5: Sau khi chọn loại biểu đồ hoặc đồ thị, Excel sẽ tự động tạo và hiển thị nó trên template dashboard của bạn. Bạn có thể tuỳ chỉnh biểu đồ bằng cách thay đổi màu sắc, kiểu và kích thước của đồ thị.
Bước 6: Bạn cũng có thể thêm tiêu đề, nhãn trục và các thành phần khác cho biểu đồ hoặc đồ thị bằng cách sử dụng các tính năng và công cụ của Excel. Chỉ cần chọn biểu đồ hoặc đồ thị và sử dụng các tùy chọn có sẵn trên các thanh công cụ hoặc thanh menu để thực hiện điều này.
Bước 7: Lưu lại và chia sẻ template dashboard Excel đã hoàn thành. Bạn có thể lưu template dashboard dưới định dạng .xlsx và chia sẻ nó với người khác thông qua email hoặc lưu trữ trực tuyến.
Hy vọng rằng những bước trên có thể giúp bạn tạo biểu đồ và đồ thị trong một template dashboard Excel.

Có những kỹ năng nào cần thiết để thiết kế một template dashboard Excel chuyên nghiệp?
Để thiết kế một template dashboard Excel chuyên nghiệp, bạn cần có những kỹ năng sau:
1. Hiểu về Excel: Trước tiên, bạn cần hiểu về các chức năng và tính năng của Excel như công thức, biểu đồ, bảng tính và các tính năng khác. Điều này giúp bạn tận dụng tối đa khả năng của Excel để tạo ra dashboard thông minh và hiệu quả.
2. Kiến thức về thiết kế đồ họa: Một template dashboard Excel chuyên nghiệp nên có giao diện hấp dẫn và dễ đọc. Bạn cần có kiến thức về thiết kế đồ họa và sự thấu hiểu về cách sắp xếp, màu sắc và font chữ hợp lý để làm nổi bật các thông tin quan trọng trên dashboard.
3. Kỹ năng trong việc phân tích dữ liệu: Để tạo một dashboard thông minh, bạn cần có khả năng phân tích dữ liệu để xác định những thông tin quan trọng cần hiển thị, các chỉ số và biểu đồ phù hợp. Bằng cách hiểu rõ về mục tiêu và yêu cầu của dashboard, bạn có thể tạo ra các tính năng và công cụ phân tích phù hợp.
4. Kỹ năng tổng hợp thông tin: Một dashboard hiệu quả cần có khả năng tổng hợp thông tin từ nhiều nguồn khác nhau và hiển thị chúng một cách rõ ràng và dễ nhìn. Bạn cần có kỹ năng tổ chức thông tin và biểu đạt nó một cách logic và trực quan trên dashboard.
5. Kỹ năng tương tác và trực quan hóa dữ liệu: Để tạo ra một dashboard tương tác và trực quan, bạn cần biết sử dụng các công cụ và tính năng của Excel như pivot tables, slicers và các công cụ trực quan hóa dữ liệu khác. Điều này giúp người dùng tương tác với dữ liệu trong dashboard và nắm bắt được thông tin quan trọng một cách nhanh chóng và dễ dàng.
_HOOK_
Tạo bảng điều khiển tài chính cá nhân với Microsoft Excel
Tận hưởng video về bảng điều khiển tài chính cá nhân, giúp bạn quản lý tài chính cá nhân một cách hiệu quả và đạt được mục tiêu tài chính của mình một cách thông minh.