Chủ đề vba excel button: Việc tạo button trong Excel bằng VBA là cách hiệu quả để tăng tính tương tác của bảng tính. Bạn có thể dễ dàng tạo button bằng cách sử dụng chức năng Insert trong menu Developer. Nhờ vào tính năng này, bạn có thể thêm các hàm và macro vào button để thực hiện các tác vụ phức tạp. Với sự linh hoạt và tiện ích của VBA Excel, việc sử dụng button sẽ giúp bạn tiết kiệm thời gian và nâng cao hiệu suất công việc.
Mục lục
- Làm cách nào để tạo button trong VBA Excel?
- Làm sao tạo một button trong Excel bằng VBA?
- Có thể thực hiện những thao tác gì khi nhấn vào button trong Excel?
- Làm sao thay đổi nội dung của một button trong Excel bằng VBA?
- YOUTUBE: Cách tạo nút để chạy mã VBA
- Làm sao gán một macro cho button trong Excel bằng VBA?
- Có thể sử dụng button trong Excel để thực hiện những tác vụ nào?
- Làm sao tạo tooltip (chú thích) cho button trong Excel bằng VBA?
- Làm sao tạo một button trong một worksheet cụ thể trong Excel bằng VBA?
- Làm sao đặt vị trí (location) của một button trong Excel bằng VBA?
- Có thể tạo button trong Excel và hiển thị trong một userform không?
Làm cách nào để tạo button trong VBA Excel?
Để tạo button trong VBA Excel, bạn có thể làm theo các bước sau:
1. Mở Excel và chọn tab \"Developer\" trên thanh công cụ. Nếu bạn không thấy tab \"Developer\", bạn cần mở nó bằng cách làm như sau: File > Options > Customize Ribbon > Tích chọn Developer > OK.
2. Sau khi mở tab \"Developer\", bạn sẽ thấy một nút \"Insert\" trong nhóm \"Controls\". Bấm vào nút \"Insert\".
3. Trên danh sách phần tử được hiển thị, tìm và chọn \"Button\" hoặc \"Button (Form Control)\" tùy thuộc vào phiên bản Excel bạn đang sử dụng. Bạn cũng có thể chọn \"Button (ActiveX Control)\" nếu bạn muốn sử dụng các tính năng linh hoạt hơn cho button.
4. Sau khi chọn loại button, sử dụng con trỏ chuột để vẽ kích thước và vị trí muốn đặt button trong bảng tính Excel.
5. Sau khi vẽ button, một hộp thoại \"Assign Macro\" sẽ xuất hiện. Bấm vào nút \"New\" để tạo một macro mới cho button.
6. Một cửa sổ VBA Editor sẽ mở ra, cho phép bạn viết mã VBA cho button. Bạn có thể viết mã VBA tùy ý để thực hiện các công việc mong muốn khi button được nhấp.
7. Khi bạn đã hoàn thành viết mã VBA cho button, đóng cửa sổ VBA Editor và bạn sẽ trở lại bảng tính Excel.
8. Bây giờ button đã được tạo và có liên kết với macro bạn đã viết. Khi bạn nhấp vào button, mã VBA tương ứng sẽ được thực thi.
Hy vọng hướng dẫn trên sẽ giúp bạn tạo button trong VBA Excel một cách dễ dàng.

.png)
Làm sao tạo một button trong Excel bằng VBA?
Để tạo một button trong Excel bằng VBA, bạn có thể làm theo các bước sau:
1. Mở Excel và chọn tab \"Developer\" trên thanh công cụ.
2. Nếu không hiển thị tab \"Developer\", bạn cần phải kích hoạt nó trước. Điều này có thể được thực hiện bằng cách đi tới \"File\" > \"Options\" > \"Customize Ribbon\", sau đó đánh dấu vào ô \"Developer\" và nhấn \"OK\".
3. Trong tab \"Developer\", chọn \"Insert\" và sau đó chọn \"Button\" từ mục \"Form Controls\".
4. Ô con trỏ sẽ chuyển thành dấu \"+\" và bạn cần nhấn giữ chuột trái và kéo để tạo kích thước cho button trên tờ bảng Excel.
5. Một hộp thoại \"Assign Macro\" sẽ hiển thị. Bạn có thể chọn một macro có sẵn trong danh sách hoặc nhấn vào \"New\" để tạo một macro mới.
6. Nếu bạn chọn \"New\", một trình biên tập VBA sẽ hiển thị với một macro mẫu. Bạn có thể sử dụng trình biên tập này để viết code VBA cho macro của mình.
7. Sau khi hoàn thành viết code VBA, bạn có thể đóng trình biên tập và button sẽ được tạo ra trên tờ bảng Excel.
Hy vọng rằng thông tin này sẽ giú làm việc với button trong Excel bằng VBA.
Có thể thực hiện những thao tác gì khi nhấn vào button trong Excel?
Khi nhấn vào button trong Excel, bạn có thể thực hiện các thao tác sau:
1. Gọi macro: Bạn có thể gán một macro cho button để khi nhấn vào, nó sẽ thực hiện một loạt các thao tác đã được lập trình trước đó. Để gán macro cho button, bạn có thể sử dụng trình soạn thảo VBA (nhấn tổ hợp phím Alt + F11 để mở trình soạn thảo VBA), sau đó chọn button và gán macro tương ứng trong cửa sổ Properties.
2. Hiển thị/hide/ẩn/hiện các phần tử: Bạn có thể sử dụng code VBA để thay đổi trạng thái hiển thị của các phần tử trong Excel khi nhấn vào button. Ví dụ, bạn có thể ẩn hoặc hiện một sheet, một cột, một hàng, hoặc một ô cụ thể.
3. Thực hiện tính toán và cập nhật dữ liệu: Bạn có thể sử dụng code VBA để thực hiện tính toán trên dữ liệu trong Excel khi nhấn vào button. Ví dụ, bạn có thể tính tổng các số trong một loạt ô, đổi định dạng của dữ liệu, cập nhật dữ liệu từ nguồn ngoại vi, và nhiều thao tác khác.
4. Mở các form/dialog: Bạn có thể tạo các form hoặc dialog thông qua VBA và mở chúng khi nhấn vào button. Điều này cho phép bạn hiển thị thông tin chi tiết, nhập dữ liệu, hoặc lựa chọn các tùy chọn khi làm việc trong Excel.
5. Tương tác với các ứng dụng khác: Với VBA, bạn có thể tương tác với các ứng dụng khác trên máy tính. Ví dụ, bạn có thể mở một trang web, gửi email, hoặc thực hiện các thao tác trong ứng dụng khác khi nhấn vào button trong Excel.
Trên đây là những thao tác chính mà bạn có thể thực hiện khi nhấn vào button trong Excel. Tùy theo mục đích sử dụng cụ thể, bạn có thể tạo và lập trình các tác vụ phù hợp với nhu cầu của mình.


Làm sao thay đổi nội dung của một button trong Excel bằng VBA?
Để thay đổi nội dung của một button trong Excel bằng VBA, bạn có thể thực hiện các bước sau:
1. Mở Excel và mở workbook mà bạn muốn thay đổi button.
2. Vào chế độ thiết kế của button bằng cách nhấn chuột phải vào button và chọn \"Thiết kế\".
3. Mở trình đa cửa sổ VBA bằng cách nhấn phím Alt + F11.
4. Tìm và mở module VBA cho workbook hiện tại.
5. Trong module, tạo một hàm con để thay đổi nội dung button. Ví dụ:
```vba
Sub ChangeButtonContent()
Sheet1.Shapes(\"Button 1\").TextFrame.Characters.Text = \"Nội dung mới\"
End Sub
```
Ở đây, \"Button 1\" là tên của button mà bạn muốn thay đổi nội dung, và \"Nội dung mới\" là nội dung mới mà bạn muốn đưa vào button.
6. Lưu và đóng cửa sổ VBA.
7. Kích hoạt hàm con bằng cách bấm tổ hợp phím Alt + F8, chọn hàm \"ChangeButtonContent\" và nhấn \"Chạy\".
Sau khi thực hiện các bước trên, nội dung của button trong Excel sẽ được thay đổi theo nội dung bạn đã chỉ định trong mã VBA.
Cách tạo nút để chạy mã VBA
Chạy mã VBA: Bạn đang tìm hiểu về việc tối ưu hóa công việc với Excel? Hãy xem video này để học cách chạy mã VBA và áp dụng nó vào bảng tính của bạn, giúp bạn tiết kiệm thời gian và tăng hiệu suất công việc!

Excel VBA - Bài 08: Tạo nút và sử dụng ghi Macro
Ghi Macro: Bạn muốn tự động hóa các tác vụ trong Excel mà không cần phải viết mã? Xem video này để học cách ghi macro và sử dụng chúng để tự động thực hiện các thao tác lặp đi lặp lại, giúp bạn tiết kiệm thời gian và nâng cao hiệu suất làm việc!
Làm sao gán một macro cho button trong Excel bằng VBA?
Để gán một macro cho một button trong Excel bằng VBA, bạn có thể thực hiện các bước sau đây:
1. Mở Excel và chọn phần Worksheet mà bạn muốn thêm button và gán macro.
2. Chọn tab \"Developer\" trên thanh đa chức năng. Nếu bạn không thấy tab này, hãy bật nó bằng cách chọn \"File\" > \"Options\" > \"Customize Ribbon\", rồi đảm bảo rằng ô \"Developer\" được chọn.
3. Trên tab \"Developer\", chọn \"Insert\" và đảm bảo rằng tuỳ chọn \"Button\" được chọn.
4. Khi bạn chọn \"Button\", trỏ chuột vào vị trí trên phần Worksheet mà bạn muốn thêm button. Khi bạn kích chuột trái và giữ, một hình dấu \"+\" sẽ xuất hiện. Tiếp theo, kéo chuột để tạo kích thước cho button.
5. Một hộp thoại \"Assign Macro\" sẽ xuất hiện. Trong hộp thoại này, bạn có thể gán macro cho button bằng cách chọn macro từ danh sách, hoặc tạo một macro mới bằng cách chọn \"New\".
6. Nếu bạn chọn \"New\", một trình soạn thảo macro VBA sẽ xuất hiện. Gõ mã VBA cho macro của bạn trong trình soạn thảo này.
7. Sau khi gán macro xong, bạn có thể đóng trình soạn thảo macro VBA và đóng hộp thoại \"Assign Macro\".
8. Bây giờ, khi bạn nhấp vào button này trong Excel, macro được gán sẽ được thực thi.
Hy vọng hướng dẫn này sẽ giúp bạn gán một macro cho button trong Excel bằng VBA một cách thành công!
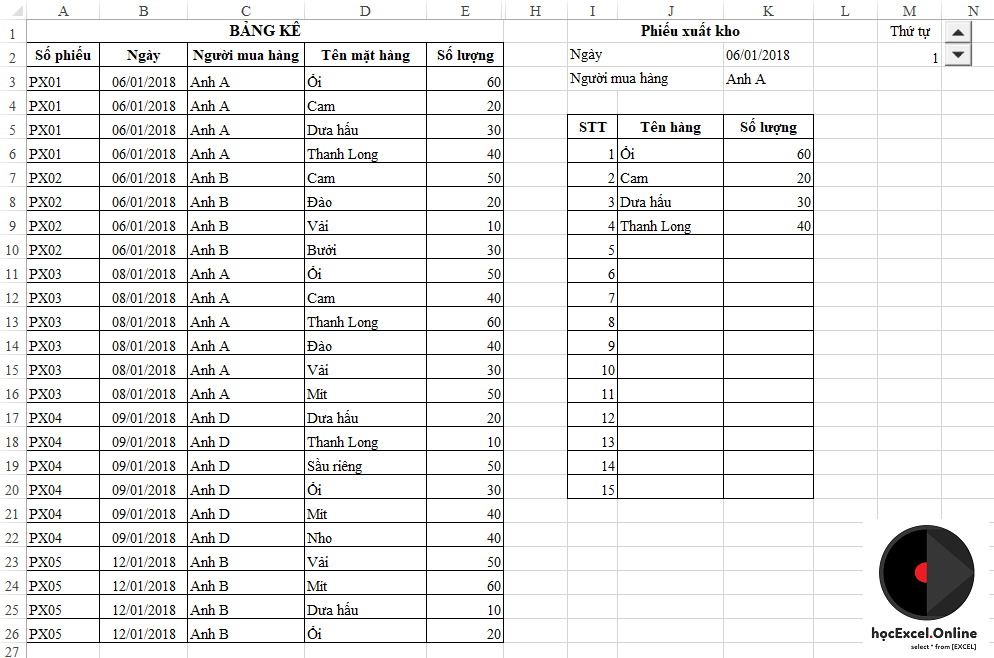
_HOOK_
Có thể sử dụng button trong Excel để thực hiện những tác vụ nào?
Có thể sử dụng button trong Excel để thực hiện những tác vụ như sau:
1. Mở Excel và chọn tab \"Developer\" trong thanh công cụ. Nếu không thấy tab này, bạn cần kích hoạt nó bằng cách vào File > Options > Customize Ribbon, sau đó đánh dấu chọn \"Developer\" và nhấn OK.
2. Sau khi đã có tab \"Developer\" hiển thị, chọn \"Insert\" trong nhóm \"Controls\". Tại đây, bạn sẽ thấy nhiều loại nút khác nhau để chọn.
3. Dùng chuột, nhấn và giữ nút trái trong phần \"Form Controls\" hoặc \"ActiveX Controls\" (tùy theo loại nút bạn chọn), kéo nút sang vị trí bạn muốn đặt nút trên bảng tính Excel.
4. Tiếp theo, một cửa sổ \"Assign Macro\" (gán macro) sẽ hiện ra. Bạn có thể chọn một macro có sẵn trong danh sách hoặc tạo một macro mới cho nút bằng cách nhấn \"New\" và đặt tên cho macro.
5. Sau khi đã gán macro cho nút, nhấn OK để hoàn thành quá trình. Bây giờ, khi bạn click vào nút trên bảng tính Excel, macro tương ứng sẽ được thực thi.
Lưu ý rằng sử dụng button trong Excel yêu cầu kiến thức về VBA (Visual Basic for Applications) và macro. Bạn cần tìm hiểu về các khái niệm cơ bản về VBA và biết cách sử dụng các hàm, câu lệnh để gán cho nút thực hiện các tác vụ mong muốn.

Làm sao tạo tooltip (chú thích) cho button trong Excel bằng VBA?
Để tạo tooltip (chú thích) cho button trong Excel bằng VBA, bạn có thể làm theo các bước sau:
Bước 1: Mở VBE (Visual Basic Editor) trong Excel bằng cách nhấn tổ hợp phím ALT + F11.
Bước 2: Trong VBE, chọn Insert -> Module để thêm một module mới vào dự án VBA của bạn.
Bước 3: Trong module mới, sử dụng mã sau để tạo tooltip cho button:
```vba
Sub AddButtonWithTooltip()
Dim btn As Button
\' Tạo button mới
Set btn = ActiveSheet.Buttons.Add(100, 100, 60, 30)
\' Thiết lập chú thích cho button
btn.OnAction = \"MacroName\" \' Thay MacroName bằng tên macro bạn muốn gọi khi nhấp vào button
btn.ShapeRange.Name = \"ButtonName\" \' Thay ButtonName bằng tên bạn muốn đặt cho button
btn.ShapeRange.TextFrame2.TextRange.Characters.Text = \"TooltipText\" \' Thay TooltipText bằng chú thích bạn muốn hiển thị cho button
\' Căn giữa chú thích
With btn.ShapeRange.TextFrame2.TextRange
.HorizontalAlignment = xlCenter
.VerticalAlignment = xlCenter
End With
End Sub
```
Bước 4: Lưu và đóng VBE.
Bước 5: Chạy macro bằng cách nhấn tổ hợp phím ALT + F8, sau đó chọn macro \"AddButtonWithTooltip\" và nhấn \"Run\".
Sau khi chạy macro, bạn sẽ thấy một button mới được thêm vào sheet excel của bạn, và chú thích đã được thiết lập cho button đó. Khi di chuột vào button, chú thích sẽ hiển thị.
Lưu ý: Trong mã VBA trên, bạn cần thay đổi \"MacroName\" bằng tên macro mà bạn muốn gọi khi nhấp vào button, \"ButtonName\" bằng tên bạn muốn đặt cho button và \"TooltipText\" bằng chú thích bạn muốn hiển thị cho button.

Làm sao tạo một button trong một worksheet cụ thể trong Excel bằng VBA?
Cách để tạo một nut bấm (button) trong một sheet cụ thể trong Excel sử dụng VBA như sau:
1. Mở Excel và chọn sheet mà bạn muốn tạo nut bấm trong đó.
2. Nhấn Alt + F11 để mở Visual Basic Editor.
3. Trên thanh menu, chọn Insert -> Userform. Một UserForm trống sẽ được thêm vào.
4. Trên UserForm, chọn \"CommandButton\" từ Toolbox. Kéo và thả nút bấm vào vị trí trên UserForm mà bạn muốn.
5. Đặt tên cho nut bấm bằng cách nhấp chuột phải vào nút bấm và chọn \"Properties\". Trong cửa sổ thuộc tính, tìm trường \"Name\" và nhập tên cho nút bấm, ví dụ \"btnClick\".
6. Để thêm mã VBA vào nút bấm, nhấp đúp vào nut bấm để mở trình chỉnh sửa mã.
7. Bên trong trình chỉnh sửa mã, nhập mã VBA mà bạn muốn thực hiện khi nút bấm được nhấp. Ví dụ, bạn có thể sử dụng đoạn mã sau để hiển thị một thông báo:
```
Private Sub btnClick_Click()
MsgBox \"Hello, World!\"
End Sub
```
8. Sau khi hoàn thành việc chỉnh sửa mã, đóng trình chỉnh sửa mã.
9. Để hiển thị UserForm và nut bấm, quay trở lại sheet trong Excel và nhấn Alt + F8 để mở hộp thoại Macro.
10. Chọn macro có tên \"UserForm1.Show\" và nhấn \"Run\" để hiển thị UserForm và nut bấm.
11. Khi bạn nhấp vào nut bấm, mã VBA tương ứng sẽ được thực thi.
Như vậy, bạn đã tạo thành công một nut bấm trong một sheet cụ thể trong Excel bằng VBA. Bạn có thể tùy chỉnh mã VBA để thực hiện các hành động khác mong muốn khi nút bấm được nhấp.
Gán mã Macro/VBA cho nút trong Microsoft Excel
Gán mã Macro/VBA: Bạn muốn tạo các nút lệnh trên bảng tính Excel để thực hiện các thao tác tự động? Xem video này để học cách gán mã macro/VBA cho nút lệnh, giúp bạn dễ dàng thực hiện các tác vụ phổ biến mà không cần phải nhập lệnh mỗi lần!
Excel VBA - Nút lệnh
Nút lệnh: Bạn muốn tạo một giao diện đơn giản và thân thiện với người dùng trong bảng tính Excel? Hãy xem video này để học cách thêm và tùy chỉnh nút lệnh, giúp bạn tạo ra các nút điều khiển dễ sử dụng và tạo ra trải nghiệm tốt hơn cho người dùng!
Làm sao đặt vị trí (location) của một button trong Excel bằng VBA?
Để đặt vị trí của một button trong Excel bằng VBA, bạn có thể sử dụng thuộc tính Top và Left để chỉ định tọa độ của button trên trang tính. Dưới đây là các bước chi tiết:
1. Mở trang VBE (Visual Basic Editor) bằng cách nhấn tổ hợp phím Alt + F11 trong Excel.
2. Trên cửa sổ VBE, chọn Sheets trong thanh dọc bên trái, sau đó chọn trang tính mà bạn muốn thêm button.
3. Bấm vào nút Insert trên thanh công cụ và chọn Button trong menu. Button sẽ được thêm vào trang tính.
4. Khi button được chọn trong VBE, bạn sẽ thấy được mã VBA tương ứng trên cửa sổ code bên phải.
5. Trong mã VBA của button, thêm mã sau vào để đặt vị trí của button:
- Để đặt vị trí theo chiều ngang (Left): buttonname.Left = giá_trị.
- Để đặt vị trí theo chiều dọc (Top): buttonname.Top = giá_trị.
Ví dụ, nếu bạn muốn đặt button ở vị trí (100, 200) trên trang tính, bạn có thể sử dụng mã sau:
buttonname.Left = 100
buttonname.Top = 200
6. Điều chỉnh giá trị của Left và Top theo tọa độ mong muốn.
Lưu ý: Thay thế \"buttonname\" trong mã VBA bằng tên thực tế của button bạn đã thêm vào.
Sau khi bạn đã chỉnh sửa xong vị trí của button trong code, bạn có thể thoát VBE và xem kết quả bằng cách nhấp chuột phải vào button trong trang tính và chọn Run Macro (Chạy Macro). Button sẽ được hiển thị ở vị trí bạn đã đặt.

Có thể tạo button trong Excel và hiển thị trong một userform không?
Có, bạn có thể tạo một button trong Excel và hiển thị nó trong một UserForm. Dưới đây là hướng dẫn từng bước để làm điều đó:
Bước 1: Nhấn phím Alt + F11 để mở trình biên dịch VBA trong Excel.
Bước 2: Trong cửa sổ VBA Project, chọn \"Insert\" từ thanh menu và sau đó chọn \"UserForm\". Một UserForm mới sẽ được tạo ra.
Bước 3: Trên UserForm, chọn \"CommandButton\" từ thanh công cụ. Khi bạn chọn CommandButton, sẽ có một dấu \"+\" xuất hiện. Hãy nhấp vào nơi bạn muốn đặt button trên UserForm và giữ chuột trái và kéo để tạo kích thước cho button.
Bước 4: Khi bạn nhả chuột, một cửa sổ VBA Editor sẽ mở ra, mở rộng chức năng click cho button.
Bước 5: Trong VBA Editor, bạn có thể viết mã VBA để xử lý sự kiện khi người dùng nhấp vào button. Ví dụ, bạn có thể viết mã để thực hiện một loạt các thao tác hoặc hiển thị thông báo khi button được nhấp.
Bước 6: Đóng VBA Editor và chuyển đến Excel. Bạn sẽ thấy UserForm với button đã được tạo. Khi bạn nhấp vào button, các tác vụ hoặc thông báo mà bạn đã định nghĩa trong mã VBA sẽ được thực hiện.
Hy vọng hướng dẫn trên đây sẽ giúp bạn tạo và hiển thị button trong một UserForm trong Excel.
_HOOK_




