Chủ đề excel macros: Excel Macros giúp tự động hóa các nhiệm vụ lặp đi lặp lại, giúp tiết kiệm thời gian và công sức đáng kể. Điều này đồng nghĩa với việc bạn có thể chạy, chỉnh sửa hoặc xóa các macro đã chọn, cũng như tạo mới macro từ cửa sổ dialog Macros. Ngoài ra, Excel Macros còn giữ mã macro VBA và các bảng macro Excel 4.0, tạo điều kiện thuận lợi cho việc xử lý dữ liệu và tăng hiệu suất làm việc.
Mục lục
- Làm thế nào để tạo và chạy macro trong Excel?
- Excel macros là gì?
- Lợi ích của việc sử dụng Excel macros là gì?
- Làm thế nào để tạo một macro trong Excel?
- YOUTUBE: Hướng dẫn tạo Macros trong Excel
- Các bước cơ bản để thực hiện một macro trong Excel.
- Làm thế nào để chỉnh sửa một macro đã được tạo trong Excel?
- Làm thế nào để xóa một macro trong Excel?
- Có thể chạy macro trong Excel như thế nào?
- Có thể lưu trữ macro trong đâu trong Excel?
- Làm thế nào để sử dụng macro để tự động hoá các tác vụ lặp đi lặp lại trong Excel?
- Có thể áp dụng macro vào các công cụ khác như Word hay PowerPoint không?
- Các lỗi thường gặp khi sử dụng Excel macros và cách khắc phục chúng.
- Làm thế nào để bảo mật macro trong Excel?
- Cách sử dụng các chức năng và biến trong Excel macros.
- Có nguồn tài nguyên nào hướng dẫn về Excel macros miễn phí và chất lượng không?
Làm thế nào để tạo và chạy macro trong Excel?
Để tạo và chạy macro trong Excel, làm theo các bước sau:
1. Mở Excel và mở workbook mà bạn muốn tạo macro.
2. Nhấp vào tab \"View\" trên thanh menu và chọn \"Macros\" trong nhóm \"Macros\".
3. Hộp thoại \"Macros\" sẽ xuất hiện. Đặt tên cho macro trong ô \"Macro name\" và nhấp vào nút \"Create\".
4. Trình biên dịch Visual Basic for Applications (VBA) sẽ hiển thị. Viết mã VBA để thực hiện các tác vụ mà bạn muốn tự động hóa. Ví dụ, nếu bạn muốn tự động đổ màu các ô có giá trị lớn hơn 10, bạn có thể sử dụng đoạn mã sau:
```
Sub ColorCells()
Dim cell As Range
For Each cell In Selection
If cell.Value > 10 Then
cell.Interior.Color = RGB(255, 0, 0) \'Màu đỏ
End If
Next cell
End Sub
```
Lưu ý rằng macro này sẽ chỉ áp dụng cho phạm vi ô được chọn.
5. Sau khi hoàn thành viết mã VBA, đóng trình biên dịch VBA và quay lại Excel. Nhấp vào tab \"View\" và chọn \"Macros\" như trước đó.
6. Trong hộp thoại \"Macros\", chọn macro mà bạn vừa tạo và nhấp vào nút \"Run\" để chạy macro.
7. Macro sẽ được thực thi và cung cấp kết quả tương ứng với mã VBA.
Lưu ý rằng để chạy macro trong Excel, bạn cần cho phép các macro chạy trong tùy chọn bảo mật của Excel. Để làm điều này, hãy thực hiện các bước sau:
1. Nhấp vào tab \"File\" trên thanh menu và chọn \"Options\".
2. Trong cửa sổ tùy chọn, chọn \"Trust Center\" ở mục bên trái.
3. Nhấp vào nút \"Trust Center Settings...\" ở cửa sổ chính.
4. Trong cửa sổ \"Trust Center\", chọn \"Macro Settings\" ở mục bên trái.
5. Bật tùy chọn \"Enable all macros\" hoặc \"Enable all macros (not recommended; potentially dangerous code can run)\".
6. Nhấp vào nút \"OK\" để lưu thay đổi và đóng cửa sổ tùy chọn.
Sau khi đã cho phép các macro chạy, bạn có thể chạy macro bất kỳ trong Excel.

.png)
Excel macros là gì?
Excel macros là một tính năng trong Excel cho phép tự động hóa các tác vụ lặp đi lặp lại để tiết kiệm thời gian và công sức. Đây là một công cụ mạnh mẽ trong Excel, giúp người dùng thực hiện các tác vụ nhất định một cách tự động.
Để tạo một macro trong Excel, bạn có thể làm theo các bước sau:
1. Mở Excel và mở workbook mà bạn muốn thực hiện macro.
2. Nhấp chuột phải vào thanh công cụ và chọn \"Customize Quick Access Toolbar\".
3. Trong hộp thoại \"Excel Options\", chọn \"All Commands\" trong danh sách \"Choose commands from\".
4. Cuộn xuống và tìm \"Macros\" trong danh sách lệnh.
5. Chọn \"Macros\" và nhấn nút \"Add\" để thêm lệnh này vào thanh công cụ.
6. Nhấp \"OK\" để đóng hộp thoại \"Excel Options\".
7. Trên thanh công cụ, bạn sẽ thấy một biểu tượng \"Macros\". Nhấp vào đó để mở danh sách các macros hiện có trong workbook.
8. Chọn macro mà bạn muốn chỉnh sửa hoặc chạy.
9. Trong hộp thoại \"Macros\", bạn có thể chỉnh sửa mã VBA của macro, xóa macro hoặc tạo macro mới.
10. Khi chỉnh sửa hoặc tạo mới một macro, hộp thoại \"Visual Basic for Applications\" sẽ xuất hiện. Đây là nơi bạn có thể viết mã VBA để thực hiện các tác vụ mong muốn.
Excel macros rất hữu ích khi bạn cần thực hiện các tác vụ lặp đi lặp lại hàng ngày trong Excel. Bằng cách tạo và chỉnh sửa macros, bạn có thể tự động hóa quy trình làm việc và tiết kiệm thời gian.
Lợi ích của việc sử dụng Excel macros là gì?
Lợi ích của việc sử dụng Excel macros là gì?
Excel macros rất hữu ích trong việc tự động hóa các nhiệm vụ lặp lại, giúp tiết kiệm thời gian và công sức. Dưới đây là một số lợi ích cơ bản của việc sử dụng macros trong Excel:
1. Tự động hóa công việc lặp đi lặp lại: Bằng cách ghi lại các hành động trong Excel và tạo thành một macro, bạn có thể tự động hóa các hoạt động mà bạn thường phải thực hiện nhiều lần. Điều này giúp bạn tiết kiệm rất nhiều thời gian và công sức.
2. Tiết kiệm công việc: Macros có thể thực hiện các tác vụ phức tạp chỉ trong một lần nhấp chuột. Thay vì phải thực hiện từng bước một, bạn chỉ cần chạy một macro và nó sẽ tự động thực hiện toàn bộ quy trình. Điều này giúp bạn hoàn thành công việc một cách nhanh chóng và hiệu quả hơn.
3. Tăng độ chính xác: Việc sử dụng macros giảm thiểu sai sót do sự can thiệp của con người. Bạn có thể đảm bảo rằng các tác vụ được thực hiện chính xác và đồng nhất mỗi lần chạy macro. Điều này đặc biệt hữu ích khi bạn phải xử lý một lượng lớn dữ liệu.
4. Linh hoạt và dễ sử dụng: Macros cho phép bạn tùy chỉnh và điều chỉnh các tác vụ theo ý muốn của bạn. Bạn có thể chỉnh sửa và thay đổi code macro để phù hợp với nhu cầu cụ thể của mình. Hơn nữa, người dùng không cần có kiến thức sâu về lập trình để sử dụng macros. Nó rất dễ sử dụng và người dùng thông thường cũng có thể tận dụng được lợi ích của nó.
5. Tăng năng suất: Bằng cách sử dụng macros, bạn có thể tiết kiệm hàng giờ làm việc hàng ngày. Những tác vụ mà trước đây mất thời gian và công sức lớn bây giờ chỉ cần một vài cú nhấp chuột. Điều này giúp bạn tăng năng suất công việc và có thêm thời gian cho các tác vụ quan trọng khác.
Tóm lại, việc sử dụng Excel macros mang lại rất nhiều lợi ích, như tăng năng suất, tiết kiệm thời gian, cải thiện độ chính xác và tạo ra sự linh hoạt trong công việc. Nếu bạn là người thường xuyên làm việc với Excel và có các tác vụ lặp lại, thì việc tìm hiểu và sử dụng macros sẽ mang lại lợi ích rõ rệt cho bạn.

Làm thế nào để tạo một macro trong Excel?
Để tạo một macro trong Excel, bạn có thể làm theo các bước sau:
1. Mở Excel và chọn \"View\" trên thanh menu.
2. Trong tab \"View\", bạn sẽ thấy một nhóm công cụ gọi là \"Macros\". Nhấn vào nút \"Macros\" để mở hộp thoại \"Macros\".
3. Trong hộp thoại \"Macros\", nhập tên cho macro của bạn vào trường \"Macro name\".
4. Nhấn vào nút \"Create\" để mở trình soạn thảo macro.
Bây giờ, bạn đã sẵn sàng để tạo macro trong trình soạn thảo. Bạn có thể thực hiện các bước sau để tạo một macro đơn giản:
5. Chọn một dòng trong trình soạn thảo. Ví dụ: \"Range(\"A1\").Select\".
6. Nhấn vào nút \"Run\" để chạy macro. Bạn cũng có thể chọn các tùy chọn khác như \"Step Into\" để từng bước chạy macro.
Sau khi bạn hoàn thành việc soạn thảo macro, nhớ nhấn vào nút \"Save\" trên thanh công cụ để lưu macro của bạn. Bây giờ, bạn đã tạo thành công một macro trong Excel.
Lưu ý rằng việc tạo và sử dụng macro đòi hỏi một số kiến thức về ngôn ngữ lập trình VBA (Visual Basic for Applications). Để tận dụng tối đa macro trong Excel, bạn nên tìm hiểu thêm về ngôn ngữ VBA.
Hướng dẫn tạo Macros trong Excel
Bạn đã bao giờ gặp khó khăn khi phải làm một công việc lặp đi lặp lại trong Excel? Video này sẽ hướng dẫn bạn cách tạo macros trong Excel, giúp bạn tiết kiệm thời gian và nâng cao hiệu suất làm việc của mình. Hãy xem ngay để trở thành một chuyên gia về excel macros!

Excel Macros & VBA - Hướng dẫn cho người mới học
Nếu bạn là người mới học về excel macros và VBA, video này sẽ là lựa chọn tuyệt vời dành cho bạn. Với hướng dẫn dễ hiểu và chi tiết, bạn sẽ nhanh chóng nắm vững cách tạo và sử dụng excel macros. Không còn gì khó khăn nữa với excel macros nhờ video này!
Các bước cơ bản để thực hiện một macro trong Excel.
Để thực hiện một macro trong Excel, bạn có thể tuân theo các bước sau:
1. Mở Excel và mở workbook mà bạn muốn thực hiện macro.
2. Trên thanh menu, chọn tab \"Developer\" (nếu tab này không hiển thị, bạn cần kích hoạt nó trong các tùy chọn Excel).
3. Trong tab \"Developer\", bạn sẽ thấy một nhóm \"Code\" với nhiều tùy chọn khác nhau. Chọn \"Macros\" để mở hộp thoại Macros.
4. Trong hộp thoại Macros, bạn có thể thấy danh sách các macro đã tồn tại trong workbook của bạn. Nếu bạn muốn chạy một macro đã có sẵn, hãy chọn macro đó và nhấn nút \"Run\". Nếu bạn muốn chỉnh sửa hoặc xóa một macro, bạn cũng có thể làm điều đó từ đây.
5. Nếu bạn muốn tạo một macro mới, chọn nút \"New\" để mở Trình chỉnh sửa Visual Basic for Applications (VBA).
6. Trong Trình chỉnh sửa VBA, bạn có thể gõ mã VBA để thực hiện các tác vụ như bạn mong muốn. VBA là một ngôn ngữ lập trình mạnh mẽ cho phép bạn tự động hóa nhiều công việc trong Excel.
7. Sau khi hoàn thành viết mã VBA cho macro của bạn, bạn có thể lưu macro bằng cách đóng Trình chỉnh sửa VBA và quay trở lại hộp thoại Macros. Nhập tên cho macro của bạn và chọn nút \"OK\" để lưu macro.
8. Bây giờ, macro của bạn đã được tạo và bạn có thể chạy nó bất cứ khi nào bạn muốn bằng cách quay lại hộp thoại Macros và chọn nút \"Run\".
Lưu ý rằng việc thực hiện macro trong Excel đòi hỏi kiến thức về VBA và các khái niệm lập trình cơ bản. Nếu bạn không quen thuộc với lập trình, bạn có thể tìm hiểu thêm hoặc tham khảo các tài liệu và nguồn thông tin trực tuyến để làm quen với cú pháp và các tính năng của VBA.
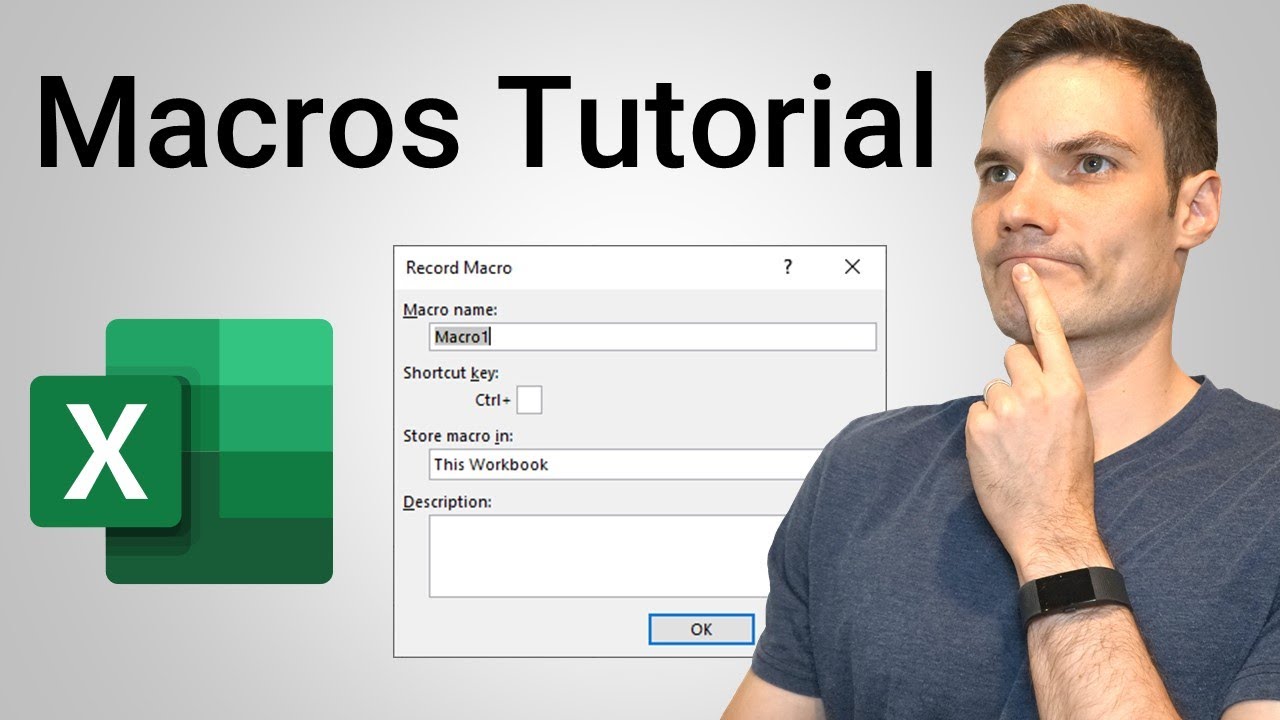
_HOOK_
Làm thế nào để chỉnh sửa một macro đã được tạo trong Excel?
Để chỉnh sửa một macro đã được tạo trong Excel, bạn có thể làm theo các bước sau:
1. Bước 1: Mở khung \"Macros\" (Macro dialog box) trong Excel. Có thể làm điều này bằng cách nhấp vào tab \"View\" trên thanh menu và chọn \"Macros\" trong nhóm \"Macros\".
2. Bước 2: Trong khung \"Macros\", bạn sẽ thấy danh sách các macro đã được tạo. Chọn macro mà bạn muốn chỉnh sửa từ danh sách này.
3. Bước 3: Sau khi chọn macro, nhấp vào nút \"Edit\" (Chỉnh sửa). Điều này sẽ mở trình soạn thảo Visual Basic for Applications (VBA) và hiển thị mã nguồn của macro.
4. Bước 4: Tại đây, bạn có thể chỉnh sửa mã nguồn của macro theo ý muốn. Bạn có thể thêm, xoá hoặc sửa đổi các dòng mã để thay đổi chức năng của macro.
5. Bước 5: Sau khi hoàn tất chỉnh sửa, nhấp vào nút \"Save\" (Lưu) trong trình soạn thảo VBA để lưu các thay đổi của bạn.
Sau khi điều chỉnh macro, bạn có thể thử nghiệm nó bằng cách đóng khung \"Macros\" và chạy macro từ trong Excel.
Lưu ý: Khi chỉnh sửa macro, hãy cẩn thận và kiểm tra kỹ mã nguồn để đảm bảo tính ổn định và an toàn của các công việc được thực hiện.

Làm thế nào để xóa một macro trong Excel?
Để xóa một macro trong Excel, làm theo các bước sau đây:
Bước 1: Mở Workbook chứa macro mà bạn muốn xóa.
Bước 2: Chọn tab \"View\" trên thanh menu.
Bước 3: Trong tab \"View\", bạn sẽ thấy một nhóm gọi là \"Macros\". Nhấp vào nút \"Macros\" để mở hộp thoại \"Macros\".
Bước 4: Trong hộp thoại \"Macros\", bạn sẽ thấy danh sách các macros có trong Workbook hiện tại. Chọn macro mà bạn muốn xóa.
Bước 5: Nhấp vào nút \"Delete\" để xóa macro đã chọn.
Bước 6: Hộp thoại xác nhận sẽ hiển thị để xác nhận xóa. Nhấp vào \"OK\" để xác nhận xóa macro.
Sau khi hoàn thành các bước trên, macro đã được xóa khỏi Workbook của bạn. Nhớ lưu lại Workbook sau khi xóa macro để áp dụng các thay đổi.
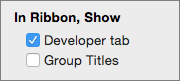
Có thể chạy macro trong Excel như thế nào?
Để chạy một macro trong Excel, làm theo các bước sau:
1. Mở workbook mà chứa macro mà bạn muốn chạy.
2. Nhấp chuột vào tab \"View\" (Xem) ở phía trên cùng của cửa sổ Excel.
3. Chọn \"Macros\" trong nhóm \"Macros\" trên thanh menu.
4. Một hộp thoại \"Macros\" sẽ xuất hiện. Trong hộp thoại này, bạn sẽ thấy danh sách các macros có sẵn trong workbook hiện tại.
5. Chọn macro mà bạn muốn chạy trong danh sách. Sau đó, nhấn nút \"Run\" (Chạy).
6. Macro sẽ được thực thi và thực hiện các công việc được lập trình.
Lưu ý: Trong trường hợp không có macro nào hiển thị trong danh sách, bạn có thể tạo mới một macro bằng cách nhấn nút \"Create\" (Tạo mới) trong hộp thoại \"Macros\".
Có thể lưu trữ macro trong đâu trong Excel?
Trong Excel, bạn có thể lưu trữ macro trong các vị trí sau:
1. Trong một workbook: Bạn có thể lưu trữ macro trong cùng workbook mà bạn đang làm việc. Điều này có nghĩa là macro sẽ chỉ hoạt động trên workbook đó.
Để lưu trữ macro trong workbook, làm theo các bước sau:
- Bật VBE (Visual Basic Editor) bằng cách nhấn tổ hợp phím \"ALT + F11\".
- Sau đó, chọn \"Insert\" trên thanh công cụ VBE và chọn \"Module\".
- Một khung viết mã mới sẽ xuất hiện. Bạn có thể viết mã macro trong khung này và lưu lại workbook bằng cách nhấn \"CTRL + S\".
2. Trong một biểu đồ (chart): Bạn cũng có thể lưu trữ macro trong một biểu đồ để nó hoạt động chỉ trên biểu đồ đó.
Để lưu trữ macro trong biểu đồ, làm theo các bước sau:
- Chuột phải vào biểu đồ và chọn \"Properties\" (hoặc nhấn \"ALT + F1\" để mở hộp thoại \"Chart Properties\").
- Trong hộp thoại \"Chart Properties\", chọn tab \"Event Handlers\".
- Bạn có thể chọn sự kiện tương ứng (như \"Click\", \"Activate\",...) và sau đó chọn macro mà bạn muốn gán cho sự kiện đó.
3. Trong một Add-In: Nếu bạn muốn sử dụng macro ở nhiều workbook khác nhau, bạn có thể tạo một Add-In cho Excel và lưu trữ macro trong đó. Add-In sẽ được kích hoạt và có sẵn cho tất cả các workbook bạn mở trong Excel.
Để lưu trữ macro trong Add-In, làm theo các bước sau:
- Bật VBE (Visual Basic Editor) bằng cách nhấn tổ hợp phím \"ALT + F11\".
- Sau đó, chọn \"File\" trên thanh công cụ VBE và chọn \"Save As\".
- Trong hộp thoại \"Save As\", chọn \"Excel Add-In (*.xlam)\" trong danh sách \"Save as type\".
- Tiếp theo, chọn đường dẫn lưu trữ và đặt tên cho Add-In của bạn.
- Nhấn \"Save\" để lưu Add-In.
Sau khi lưu trữ macro trong một trong các vị trí trên, bạn có thể gọi macro và chạy nó từ workbook, biểu đồ hoặc Add-In tương ứng.
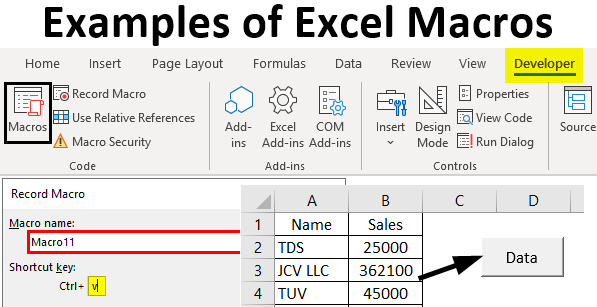
Hướng dẫn tạo và sử dụng Excel Macros (Ví dụ thực tế)
Hãy cùng trải nghiệm cách tạo và sử dụng excel macros thông qua ví dụ thực tế trong video này. Bạn sẽ thấy cách excel macros giúp cho công việc của bạn trở nên dễ dàng hơn và nhanh chóng hơn. Đừng bỏ lỡ cơ hội trở thành một chuyên gia về excel macros!
Hướng dẫn sử dụng Record Macro trong Excel từ cơ bản đến nâng cao
Record macros trong Excel là một công cụ mạnh mẽ, và video này sẽ hướng dẫn bạn từ cơ bản đến nâng cao về cách sử dụng nó. Bạn sẽ tiết kiệm được rất nhiều thời gian và công sức trong công việc hàng ngày của mình. Hãy xem ngay để trở thành một chuyên gia về excel macros!
Làm thế nào để sử dụng macro để tự động hoá các tác vụ lặp đi lặp lại trong Excel?
Để sử dụng macro để tự động hoá các tác vụ lặp đi lặp lại trong Excel, bạn có thể làm theo các bước sau:
1. Mở Excel và mở tập tin mà bạn muốn sử dụng macro.
2. Nhấp vào tab \"Developer\" trên thanh công cụ của Excel. Nếu bạn không thấy tab này, bạn cần bật nó lên. Để làm điều này, hãy nhấp chuột phải vào thanh công cụ và chọn \"Customize the Ribbon\". Sau đó, kiểm tra ô \"Developer\" và nhấn OK.
3. Trên tab \"Developer\", bạn sẽ thấy một nhóm gọi là \"Code\". Trong nhóm này, nhấp vào nút \"Record Macro\". Một hộp thoại \"Record Macro\" sẽ xuất hiện.
4. Trong hộp thoại \"Record Macro\", bạn cần đặt tên cho macro của mình và chọn nơi lưu trữ nó (ví dụ: \"Module1\" trong tệp này).
5. (Tùy chọn) Nếu bạn muốn gán một phím tắt cho macro, bạn có thể làm điều đó bằng cách nhấn vào ô \"Shortcut key\" và chọn phím tắt mong muốn.
6. Nhấp OK để bắt đầu ghi lại macro.
7. Bây giờ, hãy thực hiện các thao tác mà bạn muốn tự động hoá trong Excel. Bất kỳ hành động nào bạn thực hiện đều sẽ được ghi lại và sau đó sẽ được tái tạo khi bạn chạy macro.
8. Khi bạn đã hoàn thành các thao tác, quay lại tab \"Developer\" và nhấp vào nút \"Stop Recording\" trong nhóm \"Code\". Quá trình ghi lại macro sẽ dừng lại.
9. Bây giờ, macro của bạn đã được tạo và có thể được sử dụng. Để chạy macro, bạn có thể quay lại tab \"Developer\", nhấp vào nút \"Macros\" trong nhóm \"Code\", chọn macro và nhấn \"Run\". Macro sẽ chạy và thực hiện các thao tác mà bạn đã ghi lại.
Hy vọng rằng các bước trên đã giúp bạn sử dụng macro để tự động hoá các tác vụ lặp đi lặp lại trong Excel.
_HOOK_
Có thể áp dụng macro vào các công cụ khác như Word hay PowerPoint không?
Có thể áp dụng macro vào các công cụ khác như Word hay PowerPoint được. Tuy nhiên, cách áp dụng macro vào các công cụ này sẽ có một số khác biệt so với cách áp dụng trong Excel. Dưới đây là các bước để áp dụng macro vào Word và PowerPoint:
Áp dụng macro vào Word:
1. Mở Microsoft Word.
2. Nhấp vào tab \"View\" trên thanh công cụ.
3. Chọn \"Macros\" từ nhóm \"Macros\" trên thanh công cụ. (Nếu không có nhóm Macros, bạn có thể nhấp chuột phải trên thanh công cụ và chọn \"Customize the Ribbon\" để thêm nhóm Macros).
4. Trong hộp thoại \"Macros\", bạn có thể chọn \"Create\" để tạo một macro mới hoặc chọn một macro hiện có từ danh sách \"Macros in\" và nhấn \"Edit\" để chỉnh sửa nó.
5. Sau khi tạo hoặc chỉnh sửa macro, bạn có thể gán nó cho một phím tắt hoặc thêm vào thanh công cụ Quick Access Toolbar để truy cập nhanh.
Áp dụng macro vào PowerPoint:
1. Mở Microsoft PowerPoint.
2. Nhấp vào tab \"View\" trên thanh công cụ.
3. Chọn \"Macros\" từ nhóm \"Macros\" trên thanh công cụ. (Nếu không có nhóm Macros, bạn có thể nhấp chuột phải trên thanh công cụ và chọn \"Customize the Ribbon\" để thêm nhóm Macros).
4. Tương tự như trong Word, trong hộp thoại \"Macros\", bạn có thể tạo mới hoặc chỉnh sửa macro.
5. Gán macro cho một phím tắt hoặc thêm vào thanh công cụ Quick Access Toolbar để sử dụng nhanh trong PowerPoint.
Lưu ý rằng một số tính năng hoặc hành động có sẵn trong Excel không thể thực hiện được trực tiếp bằng macro trong Word hay PowerPoint. Do đó, bạn có thể cần tìm hiểu sâu hơn về cách sử dụng macro trong từng công cụ này để tận dụng được đầy đủ tiềm năng của chúng.

Các lỗi thường gặp khi sử dụng Excel macros và cách khắc phục chúng.
Các lỗi thường gặp khi sử dụng Excel macros và cách khắc phục chúng có thể bao gồm như sau:
1. Lỗi Macro không hoạt động:
- Kiểm tra xem macro đã được kích hoạt hay chưa bằng cách kiểm tra mục \"Macro Security\" trong \"Trust Center\" của Excel.
- Đảm bảo rằng macro được viết đúng cú pháp và không có lỗi cú pháp. Nếu cần thiết, thử chạy macro trên một tập tin Excel mới để kiểm tra việc hoạt động của nó.
- Nếu macro sử dụng các đối tượng, phương thức hoặc thuộc tính của Excel, hãy chắc chắn rằng bạn đã chỉ định chính xác các tham chiếu của chúng.
2. Lỗi Mất kết nối đến dữ liệu:
- Nếu macro của bạn dựa vào dữ liệu từ một nguồn bên ngoài, chẳng hạn như một tệp CSV, hãy đảm bảo rằng đường dẫn đến tệp đó là chính xác và không có thay đổi.
- Kiểm tra xem các kết nối dữ liệu đang được sử dụng trong macro có đúng hay không. Nếu cần, chỉnh sửa lại các kết nối này để đảm bảo rằng dữ liệu được truy cập đúng cách.
3. Lỗi xung đột với các phần mềm khác:
- Đôi khi macros có thể xung đột với các phần mềm bảo vệ hoặc các ứng dụng khác trên máy tính. Trong trường hợp này, hãy tắt các phần mềm này và thử chạy lại macro để xem liệu nó hoạt động hay không.
- Nếu macro sử dụng các thư viện hoặc API của bên thứ ba, hãy đảm bảo rằng bạn đã cài đặt và cấu hình chúng đúng cách.
4. Lỗi hiệu suất:
- Nếu macro của bạn chạy chậm hoặc gây treo ứng dụng Excel, hãy xem xét cách tối ưu hóa mã của bạn.
- Hạn chế việc sử dụng các vòng lặp không cần thiết và các phép tính phức tạp.
- Nếu có thể, sử dụng các cú pháp và hàm tích hợp của Excel để thực hiện các tác vụ nhanh chóng hơn.
Đó là một số lỗi thường gặp khi sử dụng Excel macros và cách khắc phục chúng. Hi vọng rằng thông tin này sẽ giúp bạn hiểu và giải quyết các vấn đề liên quan đến việc sử dụng Excel macros.
Học Excel MACROS trong 10 phút bằng các ví dụ thực tế
Bạn muốn học excel macros nhưng lại không có nhiều thời gian? Đừng lo lắng, video này sẽ giúp bạn nắm vững excel macros chỉ trong 10 phút thông qua các ví dụ thực tế. Bạn sẽ hiểu rõ và sử dụng linh hoạt excel macros trong công việc của mình. Hãy xem ngay để không bỏ lỡ cơ hội này!
Làm thế nào để bảo mật macro trong Excel?
Để bảo mật macro trong Excel, bạn có thể thực hiện các bước sau:
1. Tạo một tệp Excel mới hoặc mở tệp Excel hiện có mà bạn muốn bảo mật macro.
2. Trong giao diện Excel, chọn tab \"Developer\" trên thanh công cụ. Nếu không thấy tab này, bạn cần kích hoạt tùy chọn \"Developer\" trong cài đặt Excel.
3. Trên tab \"Developer\", chọn \"Visual Basic\" để mở trình biên dịch VBA.
4. Trong cửa sổ trình biên dịch VBA, chọn \"Tools\" trong menu và chọn \"VBAProject Properties\".
5. Trong hộp thoại \"VBAProject - [Tên dự án]\", chọn thẻ \"Protection\".
6. Đặt mật khẩu bằng cách nhập một mật khẩu trong ô \"Password\" và nhập lại mật khẩu trong ô \"Confirm Password\".
7. Kiểm tra các tùy chọn bảo vệ mà bạn muốn áp dụng cho macro. Ví dụ: bạn có thể chọn \"Lock project for viewing\" để ngăn người dùng xem và sửa đổi mã nguồn VBA.
8. Nhấp vào nút \"OK\" để lưu các cài đặt bảo mật và đóng hộp thoại \"VBAProject - [Tên dự án]\".
9. Nhấp chuột phải vào tên dự án VBA trong cửa sổ trình biên dịch VBA và chọn \"Save [Tên dự án]\".
10. Lưu lại tệp Excel và đặt mật khẩu cho tệp Excel nếu bạn muốn áp dụng bảo mật tổng thể cho macro và dữ liệu trong tệp.
Sau khi bạn đã bảo mật macro trong Excel, người dùng khác sẽ không thể xem hoặc sửa đổi mã nguồn VBA mà không có mật khẩu. Điều này giúp bảo vệ macro và ngăn chặn các vi phạm an ninh trong tệp Excel của bạn.
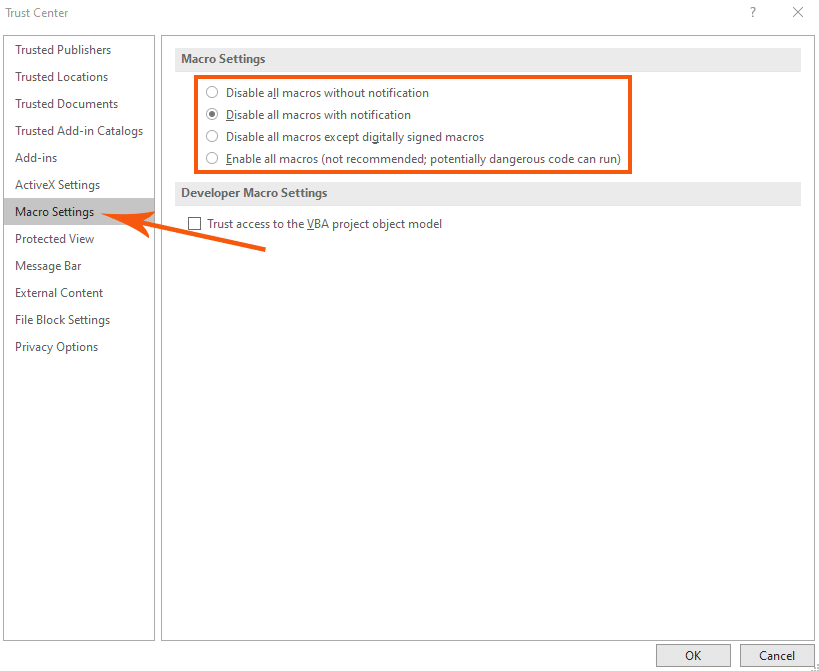
Cách sử dụng các chức năng và biến trong Excel macros.
Cách sử dụng các chức năng và biến trong Excel macros trong Excel như sau:
1. Mở Microsoft Excel và chọn biểu đồ hoặc dữ liệu bạn muốn áp dụng macro vào.
2. Nhấp vào tab \"Developer\" trên thanh công cụ. Nếu bạn không nhìn thấy tab này, hãy nhấp chuột phải trên thanh công cụ, chọn \"Customize the Ribbon\" và kiểm tra ô \"Developer\" để hiển thị nó.
3. Trên tab \"Developer\", nhấp vào nút \"Visual Basic\" để mở trình biên dịch Visual Basic.
4. Trong cửa sổ Visual Basic, chọn \"Insert\" và sau đó chọn \"Module\" để thêm một module mới.
5. Trong module mới, bạn có thể bắt đầu viết code macro của mình. Có nhiều chức năng và biến có sẵn trong Excel macros để bạn sử dụng. Ví dụ:
- Để thực hiện một hành động như sao chép một ô, bạn có thể sử dụng chức năng \"Copy\" như sau:
Range(\"A1\").Copy
- Để lấy giá trị của một ô, bạn có thể sử dụng biến như sau:
Dim cellValue As Variant
cellValue = Range(\"A1\").Value
- Bạn cũng có thể sử dụng vòng lặp để lặp lại các hành động trong macro. Ví dụ:
For i = 1 To 10
\'Thực hiện các hành động ở đây
Next i
6. Sau khi hoàn thành viết code macro, bạn có thể lưu nó bằng cách nhấn Ctrl + S hoặc chọn \"File\" và sau đó chọn \"Save\".
7. Bạn có thể thực thi macro bằng cách nhấn nút \"Run\" trên thanh công cụ trong Visual Basic hoặc bằng cách gán macro cho một nút hay phím tắt.
Đó là cách sử dụng các chức năng và biến trong Excel macros. Bạn có thể tùy chỉnh và xây dựng macro của riêng mình để tự động hóa các công việc lặp đi lặp lại trong Excel.
Có nguồn tài nguyên nào hướng dẫn về Excel macros miễn phí và chất lượng không?
Có nhiều nguồn tài nguyên miễn phí và chất lượng để hướng dẫn về Excel macros. Dưới đây là một số nguồn mà bạn có thể tìm kiếm:
1. Trang web của Microsoft Office: Microsoft cung cấp rất nhiều tài liệu hướng dẫn và tài liệu tham khảo về viết macros trong Excel trên trang web của họ. Bạn có thể tìm hiểu về cú pháp của macros, các chức năng và phương thức có sẵn trong VBA (Visual Basic for Applications), và cách sử dụng chúng để tự động hóa các tác vụ trong Excel. Trang web Chính thức của Microsoft Office là một nguồn tài nguyên đáng tin cậy và chất lượng để bắt đầu học về Excel macros.
2. Hướng dẫn trực tuyến: Có nhiều trang web và kênh YouTube cung cấp các video hướng dẫn miễn phí về Excel macros. Bạn có thể tìm kiếm các khóa học trực tuyến, video hướng dẫn và blog từ các chuyên gia trong lĩnh vực này. Hãy chắc chắn chọn những nguồn đáng tin cậy, có đánh giá tốt từ người dùng để đảm bảo chất lượng tài liệu hướng dẫn.
3. Diễn đàn và cộng đồng: Tham gia vào các diễn đàn và cộng đồng trực tuyến như Stack Overflow hay MrExcel để trao đổi, hỏi đáp và chia sẻ kinh nghiệm với những người khác trong việc viết macros trong Excel. Đây là những nơi bạn có thể nhận được sự giúp đỡ từ những người có kinh nghiệm và gặp gỡ các đồng nghiệp cùng quan tâm.
4. Tài liệu từ những chuyên gia: Có nhiều sách và tài liệu đã được xuất bản về Excel macros từ những chuyên gia trong lĩnh vực này. Hãy tìm kiếm các cuốn sách và tài liệu được đánh giá cao từ những tác giả có uy tín để có thêm kiến thức và kỹ năng về viết macros trong Excel.
Nhớ rằng viết macros trong Excel đòi hỏi kiến thức về lập trình và hiểu biết về VBA. Bạn nên bắt đầu từ những khái niệm cơ bản và từ từ nâng cao kỹ năng của mình. Hãy kiên nhẫn và thực hành thường xuyên để trở thành một chuyên gia về viết macros trong Excel.

_HOOK_
Học nhanh Macro Excel | ứng dụng làm sạch dữ liệu tự động
Bạn đã bao giờ ngạc nhiên với sự mạnh mẽ của Macro Excel chưa? Hãy xem video để khám phá những khả năng tuyệt vời mà cấu trúc này mang lại cho công việc của bạn. Học cách tạo ra các công thức thông minh và nhanh chóng!




