Chủ đề ô gạch chéo trong excel: Gạch chéo ô trong Excel là một tính năng rất hữu ích để làm nổi bật các ô trong bảng tính của bạn. Bằng cách sử dụng tính năng Format Cells và chọn đường gạch chéo, bạn có thể tạo ra các hiệu ứng độc đáo và thu hút trong bảng tính của mình. Điều này giúp bạn dễ dàng phân biệt và nhìn thấy các giá trị quan trọng trong bảng tính.
Mục lục
- Làm cách nào để tạo đường gạch chéo cho ô trong Excel?
- Làm thế nào để tạo đường gạch chéo trong một ô trong Excel?
- Bước nào để chọn ô cần tạo đường gạch chéo?
- YOUTUBE: CÁCH VIẾT CHỮ TRONG Ô GẠCH CHÉO EXCEL
- Làm thế nào để truy cập vào tùy chọn Format Cells trong Excel?
- Có những tùy chọn nào khác có thể được sử dụng để định dạng đường gạch chéo?
- Làm thế nào để xóa đường gạch chéo khỏi một ô trong Excel?
- Gạch chéo ô trong Excel có tác dụng gì?
- Có thể tạo đường gạch chéo trong cùng một ô với chữ cái, số hoặc ký tự đặc biệt khác không?
- Làm thế nào để định dạng màu sắc của đường gạch chéo trong Excel?
- Thao tác nào khác có thể được sử dụng để tạo đường gạch chéo trong Excel, ngoài cách truy cập vào bảng Format Cells?
Làm cách nào để tạo đường gạch chéo cho ô trong Excel?
Để tạo đường gạch chéo cho ô trong Excel, bạn có thể làm theo các bước sau:
1. Chọn ô cần tạo đường gạch chéo. Ví dụ: ô A2.
2. Nhấp chuột phải vào ô đã chọn.
3. Chọn \"Format Cells\" trong menu xuất hiện.
3. Trên cửa sổ Format Cells, chọn tab \"Border\".
4. Nhấp vào biểu tượng đường gạch chéo (cross) để chọn kiểu đường gạch chéo.
5. Nhấp \"OK\" để áp dụng đường gạch chéo vào ô đã chọn.
Sau khi hoàn thành các bước trên, ô trong Excel sẽ có đường gạch chéo. Bạn có thể dùng phím tắt Ctrl + 5 trên bàn phím để tạo đường gạch chéo nhanh chóng.
.png)
Làm thế nào để tạo đường gạch chéo trong một ô trong Excel?
Để tạo đường gạch chéo trong một ô trong Excel, bạn có thể làm theo các bước sau:
1. Chọn ô mà bạn muốn tạo đường gạch chéo (ví dụ: ô A2).
2. Nhấp chuột phải vào ô trống đó, sau đó chọn \"Định dạng ô\" (Format Cells).
3. Trong cửa sổ \"Định dạng ô\", chọn tab \"Viền\" (Border).
4. Trên thanh công cụ viền, chọn biểu tượng cho đường gạch chéo.
5. Nhấp vào \"OK\" để áp dụng thay đổi và đóng cửa sổ \"Định dạng ô\".
Sau khi hoàn thành các bước trên, ô được chọn sẽ được tạo đường gạch chéo. Bạn có thể sử dụng các bước tương tự để tạo đường gạch chéo trong các ô Excel khác.
Bước nào để chọn ô cần tạo đường gạch chéo?
Bước để chọn ô cần tạo đường gạch chéo trong Excel như sau:
1. Trước tiên, hãy điều hướng đến ô mà bạn muốn tạo đường gạch chéo. Ví dụ: ô A2.
2. Nhấp chuột phải vào ô đó để mở menu ngữ cảnh.
3. Trong menu ngữ cảnh, chọn \"Format Cells\" hoặc \"Định dạng ô\".
4. Một cửa sổ \"Format Cells\" hoặc \"Định dạng ô\" sẽ xuất hiện.
5. Trong cửa sổ này, chọn thẻ \"Border\" hoặc \"Viền\".
6. Trong các tùy chọn viền, tìm và chọn biểu tượng đường gạch chéo.
7. Nhấn OK để áp dụng đường gạch chéo cho ô đã chọn.
Sau khi hoàn thành các bước trên, bạn sẽ thấy đường gạch chéo xuất hiện trên ô đó trong Excel.

CÁCH VIẾT CHỮ TRONG Ô GẠCH CHÉO EXCEL
Ô gạch chéo trong Excel là một công cụ mạnh mẽ giúp bạn tạo ra các hiệu ứng đồ họa độc đáo trong bảng tính của mình. Xem video này để tìm hiểu cách sử dụng ô gạch chéo và biến ý tưởng sáng tạo thành hiện thực trong Excel!
Làm thế nào để truy cập vào tùy chọn Format Cells trong Excel?
Để truy cập vào tùy chọn \"Format Cells\" trong Excel, bạn có thể làm theo các bước sau:
1. Nhấp chuột vào ô mà bạn muốn định dạng.
2. Nhấp chuột phải vào ô đó và chọn \"Format Cells\" trong menu ngữ cảnh hiển thị.
3. Một cửa sổ \"Format Cells\" sẽ hiện ra.
4. Trong cửa sổ \"Format Cells\", bạn có thể chọn các thẻ khác nhau như \"Number\", \"Alignment\", \"Font\", \"Border\", \"Fill\", \"Protection\" và \"Patterns\" để định dạng ô theo ý muốn.
5. Bạn có thể chọn các tùy chọn cụ thể trong mỗi thẻ để tùy chỉnh định dạng của ô.
6. Khi hoàn thành, nhấn nút \"OK\" để áp dụng định dạng vào ô đã chọn.
Dưới đây là ví dụ để truy cập tùy chọn \"Format Cells\" để tạo đường gạch chéo trong Excel:
1. Chọn ô mà bạn muốn tạo đường gạch chéo (ví dụ: ô A2).
2. Nhấp chuột phải vào ô đó.
3. Chọn \"Format Cells\" trong menu ngữ cảnh hiển thị.
4. Trong cửa sổ \"Format Cells\", chọn thẻ \"Border\".
5. Nhấp vào biểu tượng đường gạch chéo.
6. Nhấn nút \"OK\" để áp dụng đường gạch chéo vào ô.
Hy vọng hướng dẫn trên sẽ giúp bạn truy cập vào tùy chọn \"Format Cells\" trong Excel một cách dễ dàng và thành công.
Có những tùy chọn nào khác có thể được sử dụng để định dạng đường gạch chéo?
Ngoài tùy chọn sử dụng \"Format Cells\", có một số cách khác để định dạng đường gạch chéo trong Excel:
1. Sử dụng nhanh chóng các phím tắt: Bạn có thể sử dụng phím tắt \"Ctrl + 5\" để định dạng đường gạch chéo cho ô đang chọn.
2. Sử dụng biểu tượng \"Strikethrough\" trong thanh công cụ: Trên thanh công cụ, có một biểu tượng đường gạch chéo (thường được gọi là biểu tượng \"strikethrough\") mà bạn có thể nhấp vào để áp dụng đường gạch chéo cho ô.
3. Sử dụng công thức định dạng điều kiện: Bạn có thể sử dụng công thức định dạng điều kiện để có đường gạch chéo trong Excel. Ví dụ, bạn có thể đặt một công thức định dạng điều kiện cho ô đó là \"=LEN(A1)>0\" và áp dụng đường gạch chéo cho ô khi nội dung của ô đó không rỗng.
Đó là một số tùy chọn khác có thể được sử dụng để định dạng đường gạch chéo trong Excel ngoài việc sử dụng \"Format Cells\".
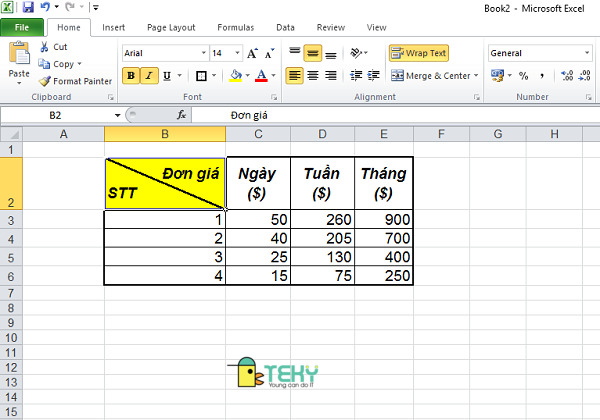
_HOOK_
Làm thế nào để xóa đường gạch chéo khỏi một ô trong Excel?
Để xóa đường gạch chéo khỏi một ô trong Excel, bạn có thể làm theo các bước sau:
1. Nhấp chuột phải vào ô chứa đường gạch chéo và chọn \"Format Cells\" (hoặc nhấn tổ hợp phím Ctrl+1 trên bàn phím).
2. Trong cửa sổ Format Cells, chuyển sang tab \"Border\".
3. Trên bảng Border, hủy chọn ô chứa đường gạch chéo bằng cách nhấp vào ô tương ứng, hoặc nhấp vào biểu tượng của đường gạch chéo để bỏ chọn.
4. Nhấn nút OK để áp dụng thay đổi và đóng cửa sổ Format Cells.
Sau khi hoàn thành các bước trên, đường gạch chéo sẽ được xóa khỏi ô trong Excel.
Cách tạo đường gạch chéo Excel
Đường gạch chéo Excel là cách tuyệt vời để làm nổi bật dữ liệu quan trọng hoặc tạo ra những biểu đồ thú vị trong bảng tính của bạn. Hãy xem video này để hướng dẫn chi tiết về cách tạo và tùy chỉnh đường gạch chéo trong Excel!
Hướng Dẫn Cách Kẻ Đường Gạch Chéo Ô Excel | Chia 1 Ô Excel Thành 2 Ô Tam Giác
Bạn muốn biết cách kẻ đường gạch chéo ô Excel và chia ô thành 2 ô tam giác? Video này sẽ chỉ cho bạn cách thực hiện điều đó một cách dễ dàng và nhanh chóng. Cùng theo dõi để nắm bắt kỹ thuật này và áp dụng vào công việc của bạn!
Gạch chéo ô trong Excel có tác dụng gì?
Gạch chéo ô trong Excel có tác dụng làm nổi bật hoặc phân biệt ô đó với các ô khác trong bảng tính. Khi ta gạch chéo ô, ô đó sẽ có dạng gạch chéo đường chéo từ góc trên bên trái xuyên qua ô tới góc dưới bên phải.
Để gạch chéo ô trong Excel, bạn làm theo các bước sau:
1. Nhấp chuột vào ô mà bạn muốn tạo gạch chéo.
2. Bấm chuột phải vào ô đó và chọn \"Format Cells\" trong menu hiện ra.
3. Trong cửa sổ \"Format Cells\", chọn thẻ \"Border\".
4. Trên giao diện \"Border\", bạn sẽ thấy một biểu tượng gạch chéo. Nhấp chuột vào biểu tượng này.
5. Nhấn \"OK\" để áp dụng thay đổi và đóng cửa số \"Format Cells\".
Sau khi hoàn thành các bước trên, ô bạn đã được gạch chéo và trở nên nổi bật trong bảng tính Excel. Gạch chéo ô có thể được sử dụng để phân biệt các giá trị quan trọng, nhấn mạnh các ô cần chú ý hoặc tạo hiệu ứng trực quan cho bảng tính của bạn.

Có thể tạo đường gạch chéo trong cùng một ô với chữ cái, số hoặc ký tự đặc biệt khác không?
Có thể tạo đường gạch chéo trong cùng một ô với chữ cái, số hoặc ký tự đặc biệt khác trong Excel. Dưới đây là các bước chi tiết để thực hiện điều này:
1. Bạn chọn ô cần tạo đường gạch chéo.
2. Nhấp chuột phải vào ô trống đó và chọn \"Format Cells\" (Định dạng ô).
3. Trong cửa sổ \"Format Cells\", chọn tab \"Border\" (Đường viền).
4. Trên tab \"Border\", bạn sẽ thấy các biểu tượng đường viền khác nhau. Nhấp vào biểu tượng đường gạch chéo.
5. Sau đó, nhấn \"OK\" để áp dụng đường gạch chéo vào ô.
Sau khi hoàn thành các bước trên, bạn sẽ thấy ô đã được tạo đường gạch chéo. Bạn có thể nhập chữ cái, số hoặc ký tự đặc biệt khác trong ô này và đường gạch chéo sẽ được hiển thị bên dưới nó.
Tuy nhiên, hãy lưu ý rằng đường gạch chéo này chỉ là hiển thị trên bề mặt ô và không ảnh hưởng đến giá trị trong ô. Đường gạch chéo cũng sẽ mất đi nếu bạn xóa nội dung trong ô đó.
Làm thế nào để định dạng màu sắc của đường gạch chéo trong Excel?
Để định dạng màu sắc của đường gạch chéo trong Excel, bạn có thể làm theo các bước sau:
1. Đầu tiên, chọn ô cần tạo đường gạch chéo. Ví dụ, nếu bạn muốn tạo đường gạch chéo cho ô A2, hãy chọn ô A2.
2. Nhấp chuột phải vào ô được chọn và chọn \"Format Cells\" trong menu xuất hiện.
3. Trong hộp thoại \"Format Cells\", chọn tab \"Border\".
4. Trong tab \"Border\", bạn sẽ thấy các tùy chọn để tạo đường gạch chéo. Nhấp vào biểu tượng đường gạch chéo để chọn nó.
5. Nếu bạn muốn thay đổi màu sắc của đường gạch chéo, hãy chọn màu sắc mong muốn trong tùy chọn \"Color\".
6. Sau khi đã chọn màu sắc, nhấn OK để áp dụng định dạng và đóng hộp thoại \"Format Cells\".
7. Đường gạch chéo màu sắc đã được áp dụng vào ô được chọn trong Excel.
Lưu ý rằng quy trình này chỉ áp dụng cho một ô cụ thể. Nếu bạn muốn áp dụng đường gạch chéo cho nhiều ô, bạn có thể chọn các ô cần áp dụng trước khi thực hiện các bước trên.

Cách gạch chéo ô Word | cách gạch chéo ô Word
Gạch chéo ô Word không chỉ là một cách thẩm mỹ để tạo điểm nhấn trong văn bản của bạn mà còn là một phương pháp hiệu quả để trình bày thông tin một cách rõ ràng và hấp dẫn. Khám phá các bí quyết gạch chéo ô Word trong video này và tăng tính thẩm mỹ cho văn bản của bạn ngay!
Thao tác nào khác có thể được sử dụng để tạo đường gạch chéo trong Excel, ngoài cách truy cập vào bảng Format Cells?
Cách khác để tạo đường gạch chéo trong Excel là sử dụng các phím tắt hoặc biểu tượng trên thanh công cụ.
1. Sử dụng phím tắt:
- Chọn ô cần tạo đường gạch chéo.
- Nhấn tổ hợp phím Ctrl + 5 để chọn kiểu đường gạch chéo.
2. Sử dụng biểu tượng trên thanh công cụ:
- Chọn ô cần tạo đường gạch chéo.
- Trên thanh công cụ, tìm và nhấp vào biểu tượng \"Border\" hoặc \"Bordes\".
- Trong menu xuất hiện, chọn kiểu đường gạch chéo.
- Nhấn OK để áp dụng đường gạch chéo vào ô.
Lưu ý: Cách sử dụng phím tắt hoặc biểu tượng trên thanh công cụ có thể khác nhau tùy vào phiên bản Excel và giao diện ngôn ngữ.
_HOOK_