Chủ đề app excel word: Bạn có muốn cài đặt ứng dụng Excel, Word và Powerpoint trên iPhone của mình? Thật tuyệt vời! Đừng lo lắng, việc cài đặt rất đơn giản. Đầu tiên, hãy truy cập vào App Store. Sau đó, tìm kiếm các ứng dụng Excel, Word và Powerpoint và cài đặt chúng. Bây giờ bạn có thể chỉnh sửa tập tin Word và Excel trực tiếp trên iPhone của mình một cách dễ dàng và tiện lợi. Đừng bỏ lỡ cơ hội này, hãy trải nghiệm ngay!
Mục lục
- Làm thế nào để cài đặt ứng dụng Excel và Word trên điện thoại iPhone?
- Cách cài đặt ứng dụng Excel trên iPhone là gì?
- Làm thế nào để cài đặt ứng dụng Word trên điện thoại di động?
- Có thể tải và cài đặt ứng dụng Excel, Word và PowerPoint trên iPhone cùng lúc được không?
- YOUTUBE: Sử dụng MS Excel trên điện thoại di động | Hướng dẫn MS Excel trên điện thoại | Ứng dụng MS Excel trên Android
- Làm thế nào để chỉnh sửa file Word trên iPad?
- Có ứng dụng nào cho phép chỉnh sửa file Excel trực tiếp trên iPhone không?
- Cách nào để mở file Word và Excel trên iPhone?
- Điện thoại có hỗ trợ ứng dụng Excel không?
- Làm sao để tải và cài đặt ứng dụng Excel trên điện thoại Android?
- Có cách nào để tạo danh sách và bảng tính trên ứng dụng Word không?
Làm thế nào để cài đặt ứng dụng Excel và Word trên điện thoại iPhone?
Để cài đặt ứng dụng Excel và Word trên điện thoại iPhone, bạn có thể làm theo các bước sau:
1. Mở App Store trên điện thoại iPhone của bạn.
2. Nhấn vào nút Tìm kiếm (hình cống) ở dưới cùng giao diện.
3. Gõ từ khóa \"Microsoft Excel\" vào ô tìm kiếm và nhấn Enter.
4. Trong kết quả tìm kiếm, tìm ứng dụng \"Microsoft Excel\" của Microsoft Corporation và nhấn vào.
5. Nhấn vào nút \"Tải về\" (hình mũi tên xuống) bên cạnh tên ứng dụng để cài đặt nó lên điện thoại của bạn.
6. Đợi quá trình tải và cài đặt ứng dụng hoàn thành.
7. Lặp lại các bước 3-6 để cài đặt ứng dụng Word. Tìm từ khóa \"Microsoft Word\" và chọn ứng dụng \"Microsoft Word\" của Microsoft Corporation để cài đặt.
Sau khi hoàn thành quá trình cài đặt, bạn có thể sử dụng các ứng dụng Excel và Word trên điện thoại iPhone của mình.

Cách cài đặt ứng dụng Excel trên iPhone là gì?
Để cài đặt ứng dụng Excel trên iPhone, bạn có thể làm theo các bước sau đây:
Bước 1: Mở App Store trên iPhone của bạn.
Bước 2: Nhấp vào biểu tượng tìm kiếm ở góc dưới cùng bên phải của màn hình.
Bước 3: Gõ \"Excel\" vào ô tìm kiếm và nhấn Enter hoặc nút Tìm kiếm.
Bước 4: Kết quả tìm kiếm sẽ hiển thị. Tìm ứng dụng Excel trong danh sách và nhấp vào nó.
Bước 5: Nhấp vào nút \"Tải xuống\" hoặc \"Get\" để bắt đầu quá trình tải xuống và cài đặt ứng dụng.
Bước 6: Đợi cho quá trình tải xuống và cài đặt hoàn tất.
Bước 7: Sau khi quá trình cài đặt hoàn tất, bạn có thể mở ứng dụng Excel từ màn hình chính của iPhone.
Hy vọng bạn cài đặt thành công ứng dụng Excel trên iPhone của mình và tận hưởng trải nghiệm sử dụng nó.
Làm thế nào để cài đặt ứng dụng Word trên điện thoại di động?
Để cài đặt ứng dụng Word trên điện thoại di động, làm theo các bước sau:
1. Mở ứng dụng App Store trên điện thoại di động của bạn.
2. Tìm kiếm \"Microsoft Word\" trong thanh tìm kiếm ở góc trên cùng bên phải.
3. Nhấn vào kết quả tìm kiếm \"Microsoft Word\" để mở trang thông tin ứng dụng.
4. Nhấn vào nút \"Cài đặt\" (hoặc biểu tượng \"Get\" nếu ứng dụng chưa được cài đặt trên điện thoại của bạn).
5. Xác thực bằng cách sử dụng Touch ID, Face ID hoặc mật khẩu Apple ID của bạn (nếu được yêu cầu).
6. Chờ đợi quá trình tải xuống và cài đặt ứng dụng Word hoàn tất.
7. Sau khi cài đặt thành công, bạn có thể mở ứng dụng Word từ màn hình chủ hoặc trong mục ứng dụng trên điện thoại di động của bạn.
Hy vọng rằng thông tin này hữu ích và giúp bạn cài đặt ứng dụng Word trên điện thoại di động.
Có thể tải và cài đặt ứng dụng Excel, Word và PowerPoint trên iPhone cùng lúc được không?
Có thể tải và cài đặt ứng dụng Excel, Word và PowerPoint trên iPhone cùng lúc bằng cách làm theo các bước sau:
1. Mở App Store trên iPhone của bạn.
2. Nhấn vào biểu tượng tìm kiếm ở góc dưới cùng bên phải màn hình.
3. Nhập \"Excel\" vào thanh tìm kiếm và chọn kết quả \"Excel\" từ Microsoft Corporation.
4. Nhấn vào nút \"Tải về\" và xác nhận quyền truy cập nếu được yêu cầu.
5. Đợi cho đến khi quá trình tải xuống và cài đặt hoàn tất.
6. Quay lại trang tìm kiếm trên App Store.
7. Nhập \"Word\" vào thanh tìm kiếm và chọn kết quả \"Word\" từ Microsoft Corporation.
8. Nhấn vào nút \"Tải về\" và xác nhận quyền truy cập nếu được yêu cầu.
9. Đợi cho đến khi quá trình tải xuống và cài đặt hoàn tất.
10. Quay lại trang tìm kiếm trên App Store.
11. Nhập \"PowerPoint\" vào thanh tìm kiếm và chọn kết quả \"PowerPoint\" từ Microsoft Corporation.
12. Nhấn vào nút \"Tải về\" và xác nhận quyền truy cập nếu được yêu cầu.
13. Đợi cho đến khi quá trình tải xuống và cài đặt hoàn tất.
14. Sau khi cài đặt, bạn có thể mở ứng dụng Excel, Word và PowerPoint bằng cách nhấn vào biểu tượng tương ứng trên màn hình chính của iPhone.
Lưu ý rằng để tải và cài đặt các ứng dụng này, bạn cần có kết nối internet và đủ không gian trống trên iPhone của bạn.
Sử dụng MS Excel trên điện thoại di động | Hướng dẫn MS Excel trên điện thoại | Ứng dụng MS Excel trên Android
Mở rộng khả năng làm việc trên điện thoại Android của bạn với ứng dụng MS Excel! Tạo, chỉnh sửa và quản lý bảng tính một cách dễ dàng, bất kể lúc nào và ở đâu. Hãy xem video này để khám phá thêm về các tính năng hấp dẫn của ứng dụng này!
Chuyển đổi hình ảnh thành Word hoặc Excel - Ứng dụng Office trên điện thoại
Bạn có muốn chuyển đổi hình ảnh thành Word hoặc Excel một cách nhanh chóng và đơn giản? Hãy xem video này để biết cách sử dụng công cụ tiện ích đa năng này! Tận hưởng sự thuận tiện và tiết kiệm thời gian khi chuyển đổi dữ liệu từ hình ảnh sang các tài liệu Microsoft.
Làm thế nào để chỉnh sửa file Word trên iPad?
Để chỉnh sửa file Word trên iPad, bạn cần làm theo các bước sau đây:
1. Mở App Store trên iPad của bạn.
2. Tìm kiếm ứng dụng Microsoft Word trong khu vực tìm kiếm.
3. Nhấp vào biểu tượng ứng dụng Microsoft Word để cài đặt.
4. Đợi cho ứng dụng được tải xuống và cài đặt hoàn tất.
5. Mở ứng dụng Word lên và đăng nhập tài khoản Microsoft của bạn.
6. Sau khi đăng nhập thành công, bạn sẽ được đưa đến trang chính của ứng dụng Word trên iPad.
7. Nhấp vào tùy chọn \"Mở tệp\".
8. Chọn tệp Word mà bạn muốn chỉnh sửa từ danh sách tệp hiển thị trên màn hình. Bạn cũng có thể tìm kiếm tệp theo tên nếu cần thiết.
9. Nhấp vào tệp để mở nó và bắt đầu chỉnh sửa.
10. Khi bạn đã hoàn thành việc chỉnh sửa, bạn có thể lưu tệp lại bằng cách nhấp vào biểu tượng lưu (hình dấu tích) trên màn hình.
11. Bạn cũng có thể chia sẻ tệp qua email hoặc các ứng dụng khác bằng cách nhấp vào biểu tượng chia sẻ (hình mũi tên).
Hy vọng thông tin trên sẽ giúp bạn chỉnh sửa file Word trên iPad một cách dễ dàng.

_HOOK_
Có ứng dụng nào cho phép chỉnh sửa file Excel trực tiếp trên iPhone không?
Có, bạn có thể sử dụng ứng dụng Microsoft Excel cho iOS để chỉnh sửa file Excel trực tiếp trên iPhone. Dưới đây là các bước chi tiết:
1. Mở App Store trên iPhone của bạn.
2. Tìm kiếm \"Microsoft Excel\" bằng cách sử dụng hộp tìm kiếm ở góc trên cùng của màn hình.
3. Nhấn vào kết quả tìm kiếm phù hợp với ứng dụng Microsoft Excel.
4. Nhấn vào nút \"Cài đặt\" hoặc \"Tải về\" để tải và cài đặt ứng dụng.
5. Sau khi hoàn tất việc cài đặt, mở ứng dụng Microsoft Excel.
6. Đăng nhập vào tài khoản Microsoft của bạn hoặc tạo một tài khoản mới nếu bạn chưa có.
7. Sau khi đăng nhập thành công, bạn sẽ được chuyển đến màn hình chính của ứng dụng Excel.
8. Từ đây, bạn có thể tạo mới, chỉnh sửa, lưu và chia sẻ các file Excel trực tiếp trên iPhone của bạn.
Đây là cách để bạn có thể chỉnh sửa file Excel trực tiếp trên iPhone bằng ứng dụng Microsoft Excel cho iOS.
Cách nào để mở file Word và Excel trên iPhone?
Để mở file Word và Excel trên iPhone, bạn có thể làm theo các bước sau:
1. Bước 1: Vào App Store trên iPhone.
2. Bước 2: Tìm kiếm ứng dụng Microsoft Word và ứng dụng Microsoft Excel bằng cách nhập từ khóa tương ứng vào ô tìm kiếm (ví dụ: \"Microsoft Word\" và \"Microsoft Excel\").
3. Bước 3: Chọn ứng dụng Microsoft Word trong kết quả tìm kiếm và nhấn vào nút Tải về (hoặc mở ứng dụng nếu đã cài đặt trước đó).
4. Bước 4: Sau khi tải xuống và cài đặt ứng dụng Microsoft Word, quay lại App Store và tìm kiếm ứng dụng Microsoft Excel.
5. Bước 5: Chọn ứng dụng Microsoft Excel trong kết quả tìm kiếm và nhấn vào nút Tải về (hoặc mở ứng dụng nếu đã cài đặt trước đó).
6. Bước 6: Sau khi cài đặt ứng dụng Microsoft Excel, bạn có thể mở file Word và Excel trên iPhone bằng cách mở ứng dụng tương ứng và nhập đường dẫn file hoặc tìm file trên thiết bị của bạn.
Lưu ý: Để sử dụng các ứng dụng Microsoft Word và Microsoft Excel trên iPhone, bạn cần đăng nhập bằng tài khoản Microsoft (hoặc tạo tài khoản nếu bạn chưa có) để có thể truy cập và chỉnh sửa các file của mình.
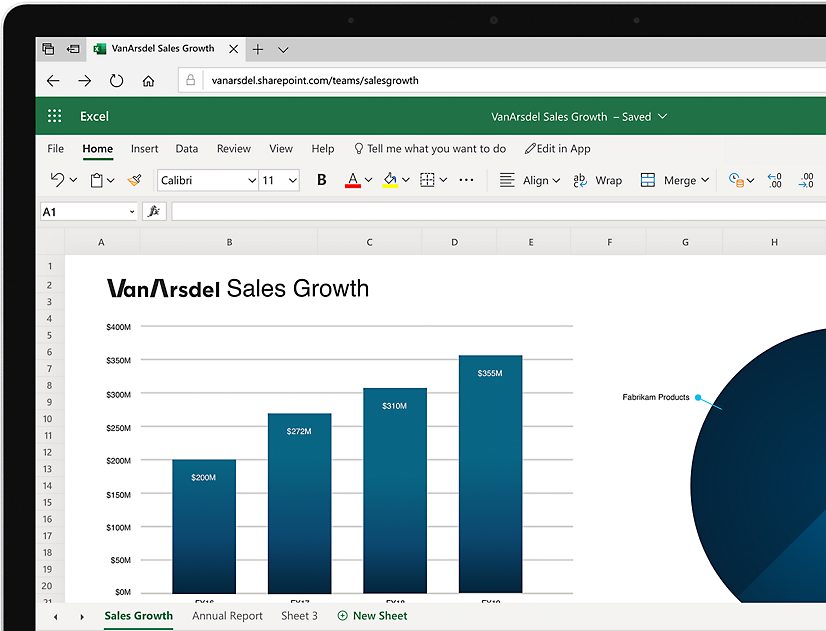
Điện thoại có hỗ trợ ứng dụng Excel không?
Có, điện thoại có hỗ trợ ứng dụng Excel. Dưới đây là cách cài đặt và sử dụng ứng dụng Excel trên điện thoại.
Bước 1: Vào ứng dụng App Store trên điện thoại của bạn.
Bước 2: Tìm kiếm \"Excel\" trong ô tìm kiếm trên App Store.
Bước 3: Nhấn vào biểu tượng ứng dụng Excel từ kết quả tìm kiếm.
Bước 4: Chọn \"Cài đặt\" để tải xuống và cài đặt ứng dụng Excel lên điện thoại của bạn.
Bước 5: Sau khi cài đặt thành công, bạn có thể mở ứng dụng Excel và bắt đầu sử dụng nó trên điện thoại của mình.
Bây giờ bạn đã có thể sử dụng ứng dụng Excel trên điện thoại của mình để tạo, chỉnh sửa và xem các file Excel.
Ứng dụng Microsoft Office - Word, Excel, PowerPoint và nhiều hơn nữa
Rộng mở cánh cửa với ứng dụng Microsoft Office! Tận hưởng những tiện ích vượt trội với Word, Excel và PowerPoint trên điện thoại di động của bạn. Hãy xem video này để khám phá thêm về tất cả những cách mà ứng dụng này có thể cải thiện công việc hàng ngày của bạn!
Làm sao để tải và cài đặt ứng dụng Excel trên điện thoại Android?
Để tải và cài đặt ứng dụng Excel trên điện thoại Android, bạn có thể làm theo các bước sau:
Bước 1: Mở Google Play Store trên điện thoại Android của bạn.
Bước 2: Sử dụng công cụ tìm kiếm trên cửa hàng Google Play Store để tìm kiếm ứng dụng Excel.
Bước 3: Nhấn vào kết quả tìm kiếm \"Microsoft Excel\" hoặc \"Excel - Tài liệu hỗ trợ\" để xem thông tin chi tiết về ứng dụng.
Bước 4: Nhấn vào nút \"Cài đặt\" hoặc \"Tải xuống\" để bắt đầu quá trình tải xuống và cài đặt ứng dụng lên điện thoại Android của bạn.
Bước 5: Đợi quá trình tải xuống và cài đặt hoàn thành. Sau đó, bạn có thể nhấn vào nút \"Mở\" để khởi chạy ứng dụng Excel trên điện thoại của mình.
Bước 6: Đăng nhập vào tài khoản Microsoft hoặc tạo mới tài khoản nếu bạn chưa có để sử dụng đầy đủ các tính năng của Excel.
Bước 7: Bạn đã thành công trong việc tải và cài đặt ứng dụng Excel trên điện thoại Android của mình. Bây giờ, bạn có thể sử dụng ứng dụng để tạo, chỉnh sửa và xem các tập tin Excel trên điện thoại của bạn.
Có cách nào để tạo danh sách và bảng tính trên ứng dụng Word không?
Có, bạn có thể tạo danh sách và bảng tính trên ứng dụng Word bằng cách làm theo các bước sau:
Bước 1: Mở ứng dụng Word trên thiết bị di động của bạn.
Bước 2: Tạo danh sách:
- Bước 2.1: Nhấn vào biểu tượng \"Bullets\" hoặc \"Numbers\" để tạo danh sách dạng đấu hiệu hoặc dạng số.
- Bước 2.2: Nhập nội dung muốn đưa vào danh sách.
- Bước 2.3: Nhấn Enter để thêm mục mới vào danh sách.
Bước 3: Tạo bảng tính:
- Bước 3.1: Nhấn vào biểu tượng \"Table\" để tạo bảng.
- Bước 3.2: Chọn số lượng hàng và cột cho bảng.
- Bước 3.3: Nhập dữ liệu vào ô của bảng.
- Bước 3.4: Bạn cũng có thể tùy chỉnh kiểu dáng và định dạng của bảng bằng cách chọn các tùy chọn từ thanh công cụ.
Sau khi tuân thủ các bước trên, bạn đã tạo thành công danh sách và bảng tính trên ứng dụng Word.
_HOOK_