Chủ đề adobe pdf converter to word free download full version: Adobe PDF Converter là phần mềm mạnh mẽ và miễn phí giúp chuyển đổi tài liệu PDF sang Word một cách dễ dàng và nhanh chóng. Với tính năng chuyển đổi chính xác và bảo toàn định dạng, bạn có thể nhanh chóng chỉnh sửa tài liệu PDF theo ý muốn. Bên cạnh đó, phần mềm còn hỗ trợ chuyển đổi từ các định dạng khác như Excel và PowerPoint sang PDF. Tải xuống phiên bản đầy đủ miễn phí ngay hôm nay và trải nghiệm sự tiện lợi của Adobe PDF Converter!
Mục lục
- Tìm hiểu về phần mềm chuyển đổi Adobe PDF sang Word miễn phí phiên bản đầy đủ để tải về?
- Làm thế nào để tải xuống Adobe PDF Converter to Word miễn phí phiên bản đầy đủ?
- Adobe PDF Converter to Word phiên bản miễn phí có tính năng gì?
- Có những phần mềm nào khác cung cấp chức năng chuyển đổi PDF sang Word miễn phí?
- YOUTUBE: Cách chuyển đổi PDF sang Word miễn phí | 2023
- Làm cách nào để chuyển đổi tài liệu PDF sang Word bằng Adobe PDF Converter?
- Có cần phải cài đặt Adobe Reader trước khi sử dụng Adobe PDF Converter to Word?
- Điều gì làm cho Adobe PDF Converter to Word trở thành một công cụ phổ biến cho việc chuyển đổi file PDF sang Word?
- Adobe PDF Converter to Word có hỗ trợ việc chuyển đổi hàng loạt tài liệu không?
- Làm thế nào để chỉnh sửa tài liệu sau khi chuyển đổi từ PDF sang Word bằng Adobe PDF Converter?
- Tôi có thể sử dụng Adobe PDF Converter to Word miễn phí trên cả Windows và Mac không?
Tìm hiểu về phần mềm chuyển đổi Adobe PDF sang Word miễn phí phiên bản đầy đủ để tải về?
Để tìm hiểu về phần mềm chuyển đổi Adobe PDF sang Word miễn phí phiên bản đầy đủ để tải về, bạn có thể làm theo các bước sau:
1. Mở trình duyệt web và truy cập vào trang chủ của Adobe (https://www.adobe.com).
2. Trên trang chủ, di chuột đến mục \"Sản phẩm\" hoặc \"Sản phẩm & Dịch vụ\" và nhấn vào nút.
3. Tìm kiếm và chọn \"Adobe Acrobat\".
4. Trên trang sản phẩm Adobe Acrobat, di chuột đến mục \"Mua ngay\" hoặc \"Tải về\" và nhấn vào nút.
5. Bạn sẽ được chuyển hướng đến trang tải về Adobe Acrobat.
6. Trên trang tải về, bạn có thể xem các phiên bản khác nhau của phần mềm và lựa chọn phiên bản miễn phí để tải về.
7. Khi bạn chọn phiên bản miễn phí, hãy nhấn vào nút \"Tải xuống\" để bắt đầu quá trình tải về.
8. Chờ đợi quá trình tải xuống hoàn tất.
8. Sau khi tải về thành công, bạn cần cài đặt phần mềm trên máy tính của mình bằng cách chạy tệp tin cài đặt đã tải về.
9. Làm theo hướng dẫn trên màn hình để hoàn tất quá trình cài đặt.
Sau khi cài đặt thành công, bạn sẽ có thể sử dụng Adobe Acrobat để chuyển đổi các tệp PDF sang Word một cách miễn phí và đầy đủ tính năng.
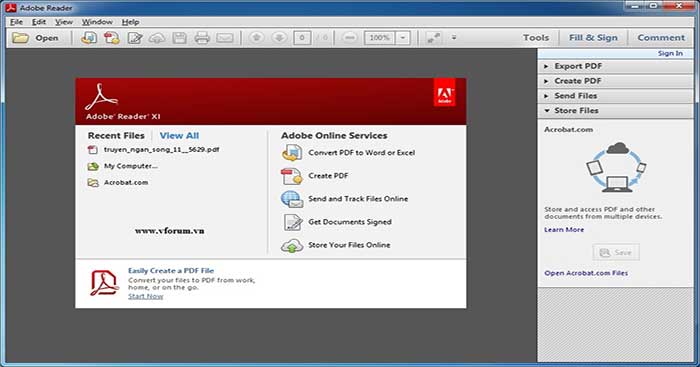
Làm thế nào để tải xuống Adobe PDF Converter to Word miễn phí phiên bản đầy đủ?
Để tải xuống Adobe PDF Converter to Word miễn phí phiên bản đầy đủ, bạn có thể làm theo các bước sau đây:
Bước 1: Mở trình duyệt web và truy cập vào trang chủ của Adobe.
Bước 2: Tìm kiếm tính năng \"Adobe PDF Converter to Word free download\" trong trang web của Adobe.
Bước 3: Nhấp vào liên kết tải xuống hoặc nút download để bắt đầu quá trình tải về.
Bước 4: Chờ đợi quá trình tải xuống hoàn tất. Thời gian này có thể tùy thuộc vào tốc độ kết nối internet của bạn.
Bước 5: Khi quá trình tải xuống hoàn tất, bạn có thể mở tệp tin đã tải về và bắt đầu cài đặt chương trình.
Bước 6: Theo dõi hướng dẫn cài đặt trên màn hình để hoàn thành quá trình cài đặt.
Bước 7: Sau khi cài đặt thành công, bạn có thể mở Adobe PDF Converter to Word và bắt đầu sử dụng phần mềm để chuyển đổi tệp PDF thành tài liệu Word.
Lưu ý: Với bất kỳ phần mềm tải về từ Internet nào, luôn lưu ý đảm bảo tính bảo mật cho máy tính. Hãy chắc chắn rằng bạn tải xuống phần mềm từ nguồn tin cậy và kiểm tra kỹ trước khi cài đặt.
Adobe PDF Converter to Word phiên bản miễn phí có tính năng gì?
Adobe PDF Converter to Word phiên bản miễn phí có các tính năng sau đây:
1. Chuyển đổi file PDF sang Word: Adobe PDF Converter to Word cho phép bạn chuyển đổi các file PDF sang định dạng Word (.doc hoặc .docx) một cách dễ dàng. Điều này giúp bạn chỉnh sửa và sử dụng lại nội dung của file PDF trong môi trường Microsoft Word.
2. Bảo tồn định dạng và bố cục: Phần mềm này cố gắng duy trì nguyên vẹn format của file PDF gốc khi chuyển đổi sang Word. Điều này bao gồm bảng biểu, hình ảnh, định dạng văn bản, font chữ và các phần tử trang.
3. Chuyển đổi hàng loạt: Adobe PDF Converter to Word có thể chuyển đổi nhiều file PDF sang Word cùng một lúc. Điều này tiết kiệm thời gian và công sức khi bạn cần chuyển đổi nhiều tài liệu cùng lúc.
4. Dễ dàng sử dụng: Giao diện của Adobe PDF Converter to Word rất đơn giản và dễ sử dụng. Bạn chỉ cần mở file PDF cần chuyển đổi, chọn định dạng Word và thực hiện quá trình chuyển đổi.
5. Khả năng tương thích: Phần mềm này hoạt động trên nhiều phiên bản Windows và tương thích với các phiên bản PDF mới nhất. Điều này đảm bảo rằng bạn có thể chuyển đổi các file PDF mới nhất sang Word mà không gặp lỗi hoặc sự không tương thích.
Lưu ý: Trong quá trình tìm kiếm, hãy luôn đảm bảo kiểm tra tính hợp pháp và đáng tin cậy của bất kỳ phần mềm nào bạn tải về từ internet.

Có những phần mềm nào khác cung cấp chức năng chuyển đổi PDF sang Word miễn phí?
Có nhiều phần mềm khác cung cấp chức năng chuyển đổi PDF sang Word miễn phí, bao gồm:
1. SmallPDF: Đây là một công cụ trực tuyến cho phép bạn chuyển đổi PDF sang Word một cách nhanh chóng và dễ dàng. Bạn chỉ cần truy cập trang web SmallPDF, tải lên tập tin PDF của bạn và chọn định dạng đầu ra là Word. Sau khi chuyển đổi hoàn tất, bạn có thể tải xuống file Word đã được chuyển đổi.
2. Nitro PDF to Word Converter: Đây là phần mềm cung cấp dịch vụ chuyển đổi PDF sang Word miễn phí. Bạn chỉ cần tải lên tập tin PDF của bạn, chọn định dạng đầu ra là Word và nhấp vào nút \"Chuyển đổi\". Sau khi chuyển đổi hoàn tất, bạn có thể tải xuống file Word đã được chuyển đổi.
3. Online2PDF: Đây là một công cụ trực tuyến cho phép bạn chuyển đổi nhiều tập tin PDF sang Word cùng một lúc. Bạn chỉ cần truy cập trang web Online2PDF, tải lên tập tin PDF của bạn, chọn định dạng đầu ra là Word và nhấp vào nút \"Chuyển đổi\". Sau khi chuyển đổi hoàn tất, bạn có thể tải xuống các tập tin Word đã được chuyển đổi thành một tệp tin nén.
4. WPS PDF to Word Converter: Đây là một phần mềm miễn phí cho phép bạn chuyển đổi tập tin PDF sang Word một cách dễ dàng. Sau khi cài đặt phần mềm, bạn chỉ cần mở tập tin PDF của bạn trong WPS Writer, chọn \"Export to Word\" và lưu tập tin được chuyển đổi.
Lưu ý rằng việc chuyển đổi từ PDF sang Word có thể làm mất một số định dạng hoặc cấu trúc của tài liệu gốc. Để đảm bảo độ chính xác và chất lượng chuyển đổi tốt nhất, hãy kiểm tra kỹ kết quả sau khi chuyển đổi và chỉnh sửa lại nếu cần thiết.
Cách chuyển đổi PDF sang Word miễn phí | 2023
Bạn muốn chuyển đổi file PDF thành Word một cách nhanh chóng và hiệu quả? Hãy xem video này để biết cách dễ dàng chuyển đổi PDF sang Word mà không làm mất định dạng hay chất lượng của tài liệu của bạn. Đừng bỏ lỡ cơ hội này!
Làm cách nào để chuyển đổi tài liệu PDF sang Word bằng Adobe PDF Converter?
Để chuyển đổi tài liệu PDF sang Word bằng Adobe PDF Converter, làm theo các bước sau:
Bước 1: Tải và cài đặt Adobe Acrobat lên máy tính của bạn từ trang web chính thức của Adobe.
Bước 2: Mở Adobe Acrobat trên máy tính của bạn.
Bước 3: Chọn \"File\" từ thanh menu và sau đó chọn \"Open\" để mở tài liệu PDF mà bạn muốn chuyển đổi.
Bước 4: Sau khi tài liệu PDF mở, chọn \"Export PDF\" từ thanh công cụ bên trái của giao diện.
Bước 5: Trong hộp thoại \"Export PDF\", bạn có thể chọn các tùy chọn khác nhau cho định dạng tệp đầu ra, ví dụ như Word (.docx) hoặc Word 97-2003 (.doc). Chọn định dạng mà bạn muốn chuyển đổi.
Bước 6: Tiếp theo, chọn nơi bạn muốn lưu tệp đầu ra và đặt tên cho tệp mới được chuyển đổi.
Bước 7: Cuối cùng, nhấp vào nút \"Export\" để bắt đầu quá trình chuyển đổi. Adobe Acrobat sẽ tiến hành chuyển đổi tài liệu PDF sang Word và sau đó lưu tệp mới được chuyển đổi tại vị trí bạn đã chọn.
Sau khi quá trình chuyển đổi hoàn tất, bạn có thể mở tệp Word mới và chỉnh sửa nó theo ý muốn.
_HOOK_
Có cần phải cài đặt Adobe Reader trước khi sử dụng Adobe PDF Converter to Word?
Không, bạn không cần phải cài đặt Adobe Reader trước khi sử dụng Adobe PDF Converter to Word. Adobe PDF Converter to Word là một công cụ riêng biệt để chuyển đổi tệp PDF sang Word và không yêu cầu cài đặt Adobe Reader. Bạn có thể tìm và tải xuống công cụ này từ trang web hoặc từ các nguồn tin cậy khác trên Internet. Sau khi tải xuống, bạn cài đặt công cụ và sau đó sử dụng nó để chuyển đổi tệp PDF sang Word.
Điều gì làm cho Adobe PDF Converter to Word trở thành một công cụ phổ biến cho việc chuyển đổi file PDF sang Word?
Adobe PDF Converter to Word trở thành một công cụ phổ biến cho việc chuyển đổi file PDF sang Word vì nhiều lý do sau đây:
1. Tính năng đa dạng: Adobe PDF Converter không chỉ chuyển đổi file PDF sang Word, mà còn hỗ trợ chuyển đổi các định dạng khác như Excel hay PowerPoint sang PDF. Điều này giúp người dùng hoạt động linh hoạt với các loại tệp tin khác nhau.
2. Độ chính xác cao: Adobe PDF Converter cung cấp một quy trình chuyển đổi chính xác, đảm bảo rằng các định dạng, văn bản, hình ảnh và bố cục của tệp PDF sẽ được giữ nguyên khi chuyển sang Word. Điều này giúp người dùng tiết kiệm thời gian và công sức phải chỉnh sửa lại file sau khi chuyển đổi.
3. Giao diện thân thiện và dễ sử dụng: Adobe PDF Converter cung cấp một giao diện người dùng đơn giản và dễ sử dụng. Người dùng chỉ cần kéo và thả tệp PDF vào chương trình, sau đó chọn định dạng đầu ra là Word và nhấn nút chuyển đổi. Quá trình chuyển đổi được thực hiện nhanh chóng và dễ dàng.
4. Tích hợp với công cụ Adobe Acrobat: Nếu người dùng đã cài đặt Adobe Acrobat trên máy tính, Adobe PDF Converter cung cấp tích hợp sẵn để chuyển đổi tệp PDF sang Word trực tiếp trong chương trình. Điều này rất tiện lợi cho những người dùng đã quen thuộc với giao diện và tính năng của Adobe Acrobat.
Tóm lại, Adobe PDF Converter to Word là một công cụ phổ biến cho việc chuyển đổi file PDF sang Word do tính năng đa dạng, độ chính xác cao, giao diện dễ sử dụng và tích hợp với công cụ Adobe Acrobat.

Cách chuyển đổi PDF sang Word
Adobe pdf converter to word là một công cụ tuyệt vời để chuyển đổi file PDF thành Word. Bạn sẽ bất ngờ với khả năng mạnh mẽ của công cụ này. Xem video này để biết cách sử dụng Adobe pdf converter to word một cách dễ dàng và nhanh chóng.
Cách chuyển đổi PDF sang Word
Chuyển đổi PDF sang Word không còn là thách thức đối với bạn nữa! Xem video này để tìm hiểu về công cụ chuyển đổi PDF sang Word hiệu quả nhất. Bạn sẽ có thể chỉnh sửa và lưu trữ tài liệu một cách dễ dàng hơn bao giờ hết!
Adobe PDF Converter to Word có hỗ trợ việc chuyển đổi hàng loạt tài liệu không?
Dựa trên kết quả tìm kiếm trên Google và kiến thức của bạn, Adobe PDF Converter to Word không hỗ trợ chuyển đổi hàng loạt tài liệu. Tuy nhiên, có một số phần mềm khác có thể hỗ trợ việc chuyển đổi hàng loạt tài liệu từ PDF sang Word. Sau đây là một số bước để chuyển đổi hàng loạt tài liệu từ PDF sang Word bằng phần mềm doPDF:
1. Tải và cài đặt phần mềm doPDF từ trang web chính thức.
2. Mở phần mềm doPDF và nhấn vào nút \"Add\" hoặc \"Thêm\" để thêm các tài liệu PDF bạn muốn chuyển đổi hàng loạt.
3. Chọn vị trí lưu trữ cho các tệp Word đã chuyển đổi bằng cách nhấp vào nút \"Browse\" hoặc \"Duyệt\" và chọn thư mục bạn muốn lưu trữ tệp Word.
4. Đặt tùy chọn chuyển đổi theo ý muốn, chẳng hạn như các thiết lập đầu ra của tệp Word, bảo mật và tùy chọn khác.
5. Nhấp vào nút \"Start\" hoặc \"Bắt đầu\" để bắt đầu quá trình chuyển đổi hàng loạt.
6. Sau khi quá trình chuyển đổi hoàn tất, bạn sẽ có các tệp Word đã chuyển đổi trong thư mục lưu trữ bạn đã chọn.
Với phần mềm doPDF, bạn có thể chuyển đổi hàng loạt tài liệu từ PDF sang Word một cách nhanh chóng và dễ dàng.
Làm thế nào để chỉnh sửa tài liệu sau khi chuyển đổi từ PDF sang Word bằng Adobe PDF Converter?
Để chỉnh sửa tài liệu sau khi chuyển đổi từ PDF sang Word bằng Adobe PDF Converter, bạn có thể thực hiện các bước sau:
1. Mở tài liệu Word được chuyển đổi từ file PDF bằng Adobe Acrobat. Bạn có thể kéo và thả hoặc tìm kiếm tệp Word trên máy tính của mình để mở.
2. Sau khi tài liệu Word được mở, bạn có thể thực hiện các chỉnh sửa như thêm, xóa hoặc sửa đổi nội dung, định dạng văn bản, chèn hình ảnh, và thay đổi bố cục.
3. Nếu bạn muốn thực hiện các thao tác chỉnh sửa nâng cao, như gỡ bỏ hoặc thay thế một phần tử trong tài liệu, bạn có thể sử dụng các công cụ chỉnh sửa mạnh mẽ có sẵn trong Adobe Acrobat như bút chì, ghi chú, hoặc công cụ hình ảnh.
4. Khi đã hoàn thành chỉnh sửa, bạn có thể lưu tài liệu Word lại bằng cách nhấp vào menu \"File\" và chọn \"Save\".
Lưu ý: Adobe PDF Converter và Adobe Acrobat là những công cụ phần mềm khác nhau. Adobe PDF Converter thường chỉ chuyển đổi file PDF sang Word, trong khi Adobe Acrobat cung cấp các công cụ chỉnh sửa tài liệu PDF đã được chuyển đổi.

Tôi có thể sử dụng Adobe PDF Converter to Word miễn phí trên cả Windows và Mac không?
Có, bạn có thể sử dụng Adobe PDF Converter to Word miễn phí trên cả Windows và Mac. Sau đây là cách để làm điều này:
1. Truy cập trang web chính thức của Adobe trên máy tính của bạn.
2. Tìm và nhập từ khóa \"Adobe PDF Converter to Word miễn phí\" vào thanh tìm kiếm trên trang web của Adobe.
3. Bạn sẽ thấy kết quả tìm kiếm liên quan đến công cụ chuyển đổi PDF thành Word miễn phí từ Adobe.
4. Nhấp vào kết quả liên quan và đọc thông tin chi tiết về công cụ chuyển đổi.
5. Kiểm tra xem công cụ này có miễn phí hoàn toàn hay chỉ cung cấp phiên bản dùng thử.
6. Nếu công cụ này được cung cấp miễn phí, hãy tiếp tục tải xuống bằng cách nhấp vào nút \"Tải xuống\" hoặc tương tự.
7. Chờ đợi quá trình tải xuống hoàn tất.
8. Sau khi tải xuống xong, bạn có thể cài đặt công cụ chuyển đổi PDF thành Word miễn phí từ Adobe trên máy tính của bạn.
9. Tiếp theo, mở công cụ và làm theo hướng dẫn để chuyển đổi tệp PDF thành Word.
10. Bạn chỉ cần nhập tệp PDF muốn chuyển đổi và chọn định dạng đầu ra là Word (.doc hoặc .docx).
11. Tiến hành chuyển đổi và lưu tệp Word mới được tạo ra trên máy tính của bạn.
Như vậy, bạn đã sử dụng thành công công cụ Adobe PDF Converter to Word miễn phí trên cả Windows và Mac.
_HOOK_
Cách chuyển đổi PDF sang Word - Hai cách chuyển đổi PDF miễn phí - So sánh Adobe và Word
So sánh Adobe và Word - hai công cụ văn phòng phổ biến nhất hiện nay. Xem video này để biết cách so sánh đặc điểm và tính năng của cả hai công cụ và tìm ra công cụ phù hợp với nhu cầu của bạn. Đừng bỏ lỡ video này, nó sẽ giúp bạn đưa ra quyết định đúng đắn!