Chủ đề paste values excel vba: Paste values trong Excel VBA là một tính năng mạnh mẽ giúp người dùng sao chép dữ liệu từ một ô đến nhiều ô khác mà không cần các công thức tính toán đi kèm. Việc này giúp tiết kiệm thời gian và tăng hiệu suất làm việc. Bằng cách sử dụng Paste values, người dùng có thể dễ dàng sao chép và dán dữ liệu mà không bị ảnh hưởng bởi các công thức.
Mục lục
- Làm thế nào để paste values trong Excel bằng VBA?
- Cách sử dụng VBA trong Excel để paste giá trị (paste values) trong các ô đã được chọn?
- Làm thế nào để thực hiện paste giá trị (paste values) trên toàn bộ các sheet trong một file Excel bằng VBA?
- Có thể tạo macro trong VBA để tự động paste giá trị (paste values) khi chọn một phím tắt nào đó không?
- YOUTUBE: Excel VBA - Paste Special
- Điều gì xảy ra khi sử dụng hàm PasteSpecial trong VBA để paste giá trị (paste values) trong Excel?
- Làm thế nào để paste giá trị (paste values) chỉ vào các ô rỗng trong một phạm vi đã chọn trong Excel bằng VBA?
- Có cách nào để paste giá trị (paste values) dựa trên một điều kiện nào đó trong Excel bằng VBA không?
- Làm thế nào để paste giá trị (paste values) trong Excel và giữ nguyên định dạng số, văn bản, ngày tháng, v.v. bằng VBA?
- Có thể kết hợp hàm paste giá trị (paste values) với các thao tác khác trong VBA như cắt, thêm, xóa, v.v. không?
- Tại sao việc sử dụng VBA để paste giá trị (paste values) trong Excel là một phương pháp hiệu quả và tiết kiệm thời gian? Note: The provided questions are based on the assumption that the user is looking for detailed information and explanations about the topic paste values Excel VBA. The questions cover different aspects of using VBA to perform paste values operations in Excel, providing a broad understanding of the topic.
Làm thế nào để paste values trong Excel bằng VBA?
Để paste values trong Excel bằng VBA, bạn có thể sử dụng phương thức PasteSpecial của đối tượng Range. Ở đây là cách thực hiện:
1. Mở Visual Basic Editor bằng cách nhấn tổ hợp phím Alt + F11.
2. Trong cửa sổ Project Explorer bên trái, chọn workbook mà bạn muốn thực hiện paste values.
3. Trên thanh menu, chọn Insert > Module để tạo một module mới.
4. Trong cửa sổ code của module, bạn có thể tạo một sub procedure như sau:
```vba
Sub PasteValues()
Dim rng As Range
Set rng = Selection \' Chọn vùng cần paste values
If Not rng Is Nothing Then
rng.Copy \' Copy vùng đã chọn
rng.PasteSpecial xlPasteValues \' Paste values
Application.CutCopyMode = False \' Xóa bảng sao chép
End If
End Sub
```
5. Lưu lại module và thoát khỏi Visual Basic Editor.
6. Giờ bạn có thể sử dụng macro này để paste values trong Excel. Đầu tiên, hãy chọn vùng cần paste values, sau đó chạy macro PasteValues bằng cách nhấn tổ hợp phím Alt + F8, chọn macro PasteValues và nhấn nút Run.
Lưu ý rằng macro này chỉ paste values cho vùng đã chọn. Nếu bạn muốn paste values cho toàn bộ worksheet, bạn có thể thay đổi dòng 4 thành `Set rng = ActiveSheet.UsedRange`.
Hy vọng cách trên giúp bạn hiểu cách thực hiện paste values trong Excel bằng VBA.

.png)
Cách sử dụng VBA trong Excel để paste giá trị (paste values) trong các ô đã được chọn?
Để sử dụng VBA trong Excel để paste giá trị trong các ô đã được chọn, bạn có thể làm theo các bước sau:
1. Mở Excel và mở trang tính mà bạn muốn thực hiện việc paste giá trị.
2. Nhấn tổ hợp phím Alt + F11 để mở trình biên dịch VBA.
3. Trong trình biên dịch VBA, hãy chắc chắn rằng trong cửa sổ \"Project Explorer\" bên trái đã hiển thị dự án là \"VBAProject (Tên tệp Excel của bạn.xlsm)\".
4. Nhấp chuột phải vào tên dự án và chọn \"Insert\" > \"Module\" để chèn một module mới vào dự án.
5. Trong cửa sổ mã VBA mới, hãy nhập mã sau để paste giá trị trong các ô đã được chọn:
```
Sub PasteValues()
Selection.Copy
Selection.PasteSpecial Paste:=xlPasteValues
Application.CutCopyMode = False
End Sub
```
6. Nhấn tổ hợp phím Alt + Q để thoát khỏi trình biên dịch VBA.
7. Bây giờ, bạn có thể đóng trình biên dịch VBA và quay trở lại trang tính.
8. Trên trang tính, hãy chọn các ô mà bạn muốn paste giá trị.
9. Nhấn tổ hợp phím Alt + F8 để mở hộp thoại \"Macro\".
10. Trong hộp thoại \"Macro\", chọn macro \"PasteValues\" và nhấn \"Run\" để thực hiện paste giá trị.
Sau khi thực hiện các bước trên, giá trị trong các ô đã được chọn sẽ được paste vào các ô đích mà không có công thức liên quan.
Mong rằng thông tin này hữu ích đối với bạn!
Làm thế nào để thực hiện paste giá trị (paste values) trên toàn bộ các sheet trong một file Excel bằng VBA?
Để thực hiện Paste Values trên toàn bộ các sheet trong một file Excel bằng VBA, bạn có thể làm theo các bước sau:
1. Mở VBE (Visual Basic Editor) trong Excel bằng cách nhấn tổ hợp phím Alt+F11.
2. Trong VBE, mở một Module mới bằng cách nhấp chuột phải vào Proiect VBAProject, chọn Insert và sau đó chọn Module.
3. Trong cửa sổ Code Editor, sao chép và dán đoạn mã sau vào trong Module:
```vba
Sub PasteValues_AllSheets()
Dim ws As Worksheet
\' Vòng lặp qua tất cả các sheet trong workbook
For Each ws In ThisWorkbook.Sheets
\' Bắt đầu với Sheet1 (chỉ cần điều chỉnh tên sheet nếu cần thiết)
With ws
\' Paste Values vào vùng được chọn trên Sheet hiện tại
.UsedRange.Value = .UsedRange.Value
End With
Next ws
End Sub
```
4. Lưu trữ và đóng VBE.
5. Quay lại Excel và nhấn tổ hợp phím Alt+F8 để mở hộp thoại Macro.
6. Chọn \"PasteValues_AllSheets\" trong danh sách Macro và nhấn Run để thực thi Macro.
Sau khi thực hiện những bước trên, Macro sẽ được thực thi và tất cả các sheet trong file Excel sẽ được Paste Values, xóa bỏ công thức và giữ lại giá trị.
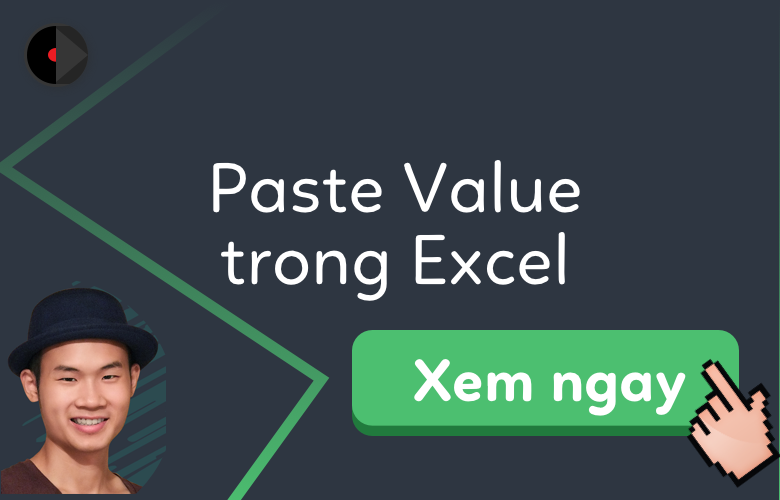

Có thể tạo macro trong VBA để tự động paste giá trị (paste values) khi chọn một phím tắt nào đó không?
Có, bạn có thể tạo macro trong VBA để tự động paste giá trị khi chọn một phím tắt nào đó. Dưới đây là các bước chi tiết:
1. Mở Microsoft Excel và nhấp chuột phải vào thanh công cụ để mở thanh công cụ \"Developer\" nếu nó chưa được hiển thị.
2. Trên thanh công cụ \"Developer\", nhấn vào \"Visual Basic\" để mở Editor VBA.
3. Trong Editor VBA, chọn \"Insert\" (Chèn) -> \"Module\" để tạo một Module mới.
4. Trong Module mới, bạn có thể viết mã VBA để paste giá trị. Ví dụ, bạn có thể sử dụng đoạn mã sau để paste giá trị vào các ô được chọn:
```vba
Sub PasteValues()
Selection.PasteSpecial Paste:=xlPasteValues
Application.CutCopyMode = False
End Sub
```
5. Sửa đổi các dòng mã này để phù hợp với nhu cầu của bạn. Bạn có thể thay đổi phạm vi chọn bằng cách sử dụng `Range(\"A1:B10\")` thay vì `Selection`. Bạn cũng có thể thay đổi phím tắt kích hoạt (ví dụ như `Ctrl+Shift+V`) bằng cách sửa đổi dòng `Sub PasteValues()`.
6. Sau khi bạn đã hoàn thành viết mã, bạn có thể lưu và đóng Editor VBA.
7. Trở lại màn hình Excel, chọn ô muốn paste giá trị và nhấn phím tắt hoặc kích hoạt macro bằng cách chọn nó từ danh sách macro.
8. Macro sẽ được thực thi và giá trị chỉ được paste vào các ô đã chọn.
Hy vọng rằng thông tin này sẽ giúp bạn tạo macro trong VBA để tự động paste giá trị trong Excel.
Excel VBA - Paste Special
\"Paste Special\": Hãy khám phá cách sử dụng phép dán đặc biệt trong video của chúng tôi. Nhận những gợi ý tiện lợi và mẹo hữu ích để tăng hiệu suất làm việc của bạn. Xem ngay để tận hưởng những thao tác dán chuyên nghiệp một cách hiệu quả!\"

Excel VBA Macro to Paste Values & Number Formatting But Not Formulas
\"Macro\": Tìm hiểu về macro trong video của chúng tôi để làm việc hiệu quả hơn trên Excel. Khám phá cách tạo và sử dụng macro để giảm thiểu công việc lặp đi lặp lại và tăng năng suất. Đừng bỏ lỡ cơ hội cải thiện kỹ năng của bạn. Xem ngay!\"
Điều gì xảy ra khi sử dụng hàm PasteSpecial trong VBA để paste giá trị (paste values) trong Excel?
Khi sử dụng hàm PasteSpecial trong VBA để paste giá trị (paste values) trong Excel, điều sau sẽ xảy ra:
1. Dữ liệu được copy từ vị trí ban đầu sẽ được paste vào vị trí mới mà bạn đã chỉ định.
2. Công thức trong các ô copy sẽ bị xóa và chỉ giữ lại giá trị của các ô đó.
3. Bất kỳ định dạng nào được áp dụng cho các ô copy ban đầu sẽ được duy trì trong quá trình paste. Điều này bao gồm định dạng số, định dạng ngày tháng, và các định dạng tùy chỉnh khác.
4. Các ô paste mới sẽ không liên kết với các ô ban đầu. Điều này có nghĩa là nếu bạn thay đổi giá trị của các ô copy ban đầu sau khi đã paste, các ô paste mới không bị ảnh hưởng và giữ nguyên giá trị đã paste.
Đó là những điều cơ bản xảy ra khi sử dụng hàm PasteSpecial trong VBA để paste giá trị (paste values) trong Excel. Hy vọng thông tin này hữu ích với bạn.

_HOOK_
Làm thế nào để paste giá trị (paste values) chỉ vào các ô rỗng trong một phạm vi đã chọn trong Excel bằng VBA?
Để paste giá trị chỉ vào các ô rỗng trong một phạm vi đã chọn trong Excel bằng VBA, bạn có thể sử dụng phương thức PasteSpecial và chỉ định đối số Paste:=xlPasteValues. Dưới đây là các bước thực hiện:
1. Mở Visual Basic Editor trong Excel bằng cách nhấn tổ hợp phím Alt + F11.
2. Chọn Thẻ \"Insert\" và chọn \"Module\" để tạo một Module mới.
3. Trong Module mới, bạn có thể viết mã VBA sau đây để thực hiện việc paste giá trị:
```vba
Sub PasteValues()
Dim rng As Range
Dim cell As Range
\' Chọn phạm vi cần paste giá trị
Set rng = Selection
\' Chạy qua từng ô trong phạm vi đã chọn
For Each cell In rng
\' Kiểm tra nếu ô không rỗng
If Not IsEmpty(cell) Then
\' Paste giá trị chỉ vào các ô rỗng
cell.PasteSpecial Paste:=xlPasteValues, Operation:=xlNone, SkipBlanks:=True
End If
Next cell
\' Clear clipboard (bỏ chọn dữ liệu đã copy trong clipboard)
Application.CutCopyMode = False
End Sub
```
4. Bạn có thể chạy macro PasteValues bằng cách nhấn tổ hợp phím F5 hoặc chọn Run Macro trong tab \"Developer\" (nếu tab \"Developer\" không hiển thị, bạn có thể bật nó lên trong Options > Customize Ribbon).
Sau khi chạy macro PasteValues, các giá trị từ các ô đã chọn sẽ được paste chỉ vào các ô rỗng trong phạm vi đã chọn. Đồng thời, các ô trống khác sẽ không bị thay đổi.

Có cách nào để paste giá trị (paste values) dựa trên một điều kiện nào đó trong Excel bằng VBA không?
Có, chúng ta có thể sử dụng VBA để paste giá trị dựa trên một điều kiện nào đó trong Excel. Dưới đây là các bước cụ thể để làm điều đó:
1. Mở Excel và chọn \"Developer\" tab trên Ribbon. Nếu bạn không thấy tab này, hãy bật nó bằng cách điều chỉnh các tùy chọn trong Excel.
2. Nhấp vào nút \"Visual Basic\" trong tab \"Developer\" để mở cửa sổ Visual Basic for Applications (VBA).
3. Trong cửa sổ VBA, chọn \"Insert\" -> \"Module\" để tạo một module mới.
4. Trong module mới, hãy viết code VBA để thực hiện việc paste giá trị dựa trên điều kiện. Dưới đây là một ví dụ:
```vba
Sub PasteValuesWithCondition()
Dim ws As Worksheet
Dim rng As Range
Dim cell As Range
\' Chọn worksheet bạn muốn thực hiện paste giá trị
Set ws = ThisWorkbook.Sheets(\"Tên worksheet\")
\' Chọn phạm vi dữ liệu bạn muốn paste giá trị
Set rng = ws.Range(\"A1:C10\")
\' Duyệt qua từng ô trong phạm vi dữ liệu
For Each cell In rng
\' Kiểm tra điều kiện, ví dụ: paste giá trị nếu giá trị của ô lớn hơn 5
If cell.Value > 5 Then
cell.Copy
cell.PasteSpecial xlPasteValues
End If
Next cell
\' Xóa bộ nhớ đệm
Application.CutCopyMode = False
End Sub
```
5. Thay đổi \"Tên worksheet\" thành tên worksheet bạn muốn thực hiện paste giá trị. Thay đổi \"A1:C10\" thành phạm vi dữ liệu bạn muốn thực hiện paste giá trị.
6. Lưu lại mã VBA và đóng cửa sổ VBA.
7. Chạy macro bằng cách nhấn tổ hợp phím Alt + F8 và chọn macro \"PasteValuesWithCondition\" từ danh sách.
8. Việc paste giá trị dựa trên điều kiện sẽ được thực hiện theo mã VBA bạn đã viết.
Hy vọng rằng đây là thông tin hữu ích cho bạn!

Làm thế nào để paste giá trị (paste values) trong Excel và giữ nguyên định dạng số, văn bản, ngày tháng, v.v. bằng VBA?
Để paste giá trị trong Excel và giữ nguyên định dạng số, văn bản, ngày tháng, v.v. bằng VBA, bạn có thể sử dụng phương thức PasteSpecial. Những bước sau đây mô tả cách thực hiện:
1. Mở VBA Editor bằng cách nhấn tổ hợp phím Alt + F11 trên bàn phím.
2. Tìm và chọn Module trong cửa sổ Project Explorer bên trái.
3. Nhấp chuột phải vào Module và chọn Insert ► Module để tạo một module mới.
4. Trong cửa sổ mã, nhập mã sau:
```vba
Sub PasteValues()
Selection.PasteSpecial Paste:=xlPasteValuesAndNumberFormats, Operation:=xlNone, SkipBlanks:=False, Transpose:=False
End Sub
```
5. Lưu mã VBA bằng cách nhấn tổ hợp phím Ctrl + S.
6. Đóng VBA Editor bằng cách nhấn tổ hợp phím Alt + Q.
Bây giờ bạn có thể sử dụng macro PasteValues khi muốn paste giá trị trong Excel cùng với nguyên định dạng số, văn bản, ngày tháng, v.v. Bạn có thể sử dụng các phím tắt hoặc gán macro này cho một nút hoặc menu để sử dụng dễ dàng hơn.
Excel - Paste Values with VBA: Podcast #1521
\"Podcast\": Hãy tham gia vào cuộc trò chuyện thú vị của chúng tôi trong video podcast mới nhất. Khám phá những câu chuyện hấp dẫn, thông tin bổ ích và gợi mở ý tưởng mới. Dành chút thời gian để thư giãn và nâng cao hiểu biết của bạn. Nhấn play ngay!\"
Có thể kết hợp hàm paste giá trị (paste values) với các thao tác khác trong VBA như cắt, thêm, xóa, v.v. không?
Có, chúng ta có thể kết hợp hàm paste giá trị (paste values) với các thao tác khác trong VBA như cắt, thêm, xóa v.v. bằng cách sử dụng các lệnh và phương thức có sẵn trong VBA.
Dưới đây là một ví dụ về cách kết hợp hàm paste giá trị với các thao tác khác trong VBA:
1. Đầu tiên, chúng ta cần tạo một đối tượng để làm việc với bảng tính Excel. Ví dụ, ta có thể sử dụng lớp \"Workbook\" để truy cập vào một workbook cụ thể:
```vba
Dim wb As Workbook
Set wb = ThisWorkbook \' Đặt wb là workbook hiện tại
```
2. Tiếp theo, chúng ta cần tạo một đối tượng để làm việc với một worksheet cụ thể trong workbook:
```vba
Dim ws As Worksheet
Set ws = wb.Worksheets(\"Tên worksheet\") \' Đặt ws là worksheet cụ thể
```
3. Để cắt dữ liệu từ một vị trí cụ thể trong worksheet, chúng ta có thể sử dụng phương thức \"Cut\" của đối tượng Range. Ví dụ:
```vba
ws.Range(\"A1\").Cut
```
4. Để dán giá trị từ clipboard vào một vị trí cụ thể trong worksheet, chúng ta có thể sử dụng phương thức \"PasteSpecial\" của đối tượng Range kết hợp với hằng số xlPasteValues. Ví dụ:
```vba
ws.Range(\"B1\").PasteSpecial xlPasteValues
```
5. Cuối cùng, ta có thể xóa dữ liệu từ một vị trí cụ thể trong worksheet bằng cách đặt giá trị Empty cho đối tượng Range. Ví dụ:
```vba
ws.Range(\"A1\").Value = Empty
```
Với các lệnh và phương thức này, chúng ta có thể kết hợp hàm paste giá trị với các thao tác khác trong VBA để cắt, thêm, xóa dữ liệu một cách linh hoạt.

Tại sao việc sử dụng VBA để paste giá trị (paste values) trong Excel là một phương pháp hiệu quả và tiết kiệm thời gian? Note: The provided questions are based on the assumption that the user is looking for detailed information and explanations about the topic paste values Excel VBA. The questions cover different aspects of using VBA to perform paste values operations in Excel, providing a broad understanding of the topic.
Việc sử dụng VBA để paste giá trị (paste values) trong Excel là một phương pháp hiệu quả và tiết kiệm thời gian vì những lý do sau:
1. Giá trị paste: Khi sử dụng tính năng paste values trong Excel, chỉ giá trị của các ô được sao chép sẽ được dán vào các ô đích, bỏ qua các công thức hoặc định dạng khác. Điều này giúp loại bỏ các công thức phức tạp và chỉ tập trung vào dữ liệu chính, giúp bạn làm việc với dữ liệu một cách nhanh chóng và đơn giản.
2. Tính nhất quán: Khi sử dụng paste values bằng VBA, bạn đang đảm bảo tính nhất quán giữa các bảng tính khác nhau hoặc giữa các ô khác nhau trong cùng một bảng tính. Nếu bạn chỉ muốn sao chép và dán giá trị từ một vị trí đến vị trí khác mà không ảnh hưởng đến các công thức hoặc định dạng, VBA sẽ giúp bạn đạt được điều này một cách nhanh chóng và dễ dàng.
3. Tự động hoá công việc: Bằng cách sử dụng VBA, bạn có thể tự động hoá quá trình paste values và áp dụng cho nhiều tình huống khác nhau. Điều này giúp tiết kiệm thời gian và giảm tiềm ẩn lỗi từ việc sao chép và dán giá trị thủ công. Bạn có thể viết một mã VBA mà bạn chỉ cần chạy khi cần paste values, và mã đó sẽ chỉ paste giá trị mà không gây ảnh hưởng đến dữ liệu khác.
4. Linh hoạt và tùy chỉnh: VBA cho phép bạn linh hoạt tùy chỉnh quá trình paste values để phù hợp với nhu cầu cụ thể của bạn. Bạn có thể chỉ định các điều kiện và quy tắc trong mã VBA để quyết định những giá trị nào sẽ được paste và những giá trị nào sẽ được bỏ qua. Điều này giúp tăng tính hiệu quả trong việc xử lý dữ liệu và đáp ứng được nhiều tình huống khác nhau.
Tóm lại, sử dụng VBA để paste giá trị trong Excel là một phương pháp hiệu quả và tiết kiệm thời gian. Nó giúp bạn tập trung vào dữ liệu chính, đồng thời tự động hoá quá trình paste values và tùy chỉnh theo nhu cầu của bạn.
_HOOK_
