Chủ đề barcode generator free download excel: Phần mềm Barcode Generator miễn phí là công cụ hữu ích giúp người dùng tạo mã vạch trên máy tính một cách dễ dàng. Với nhiều tùy chọn mã vạch như Codabar, Code 39, Interleaved 2, người dùng có thể tạo mã vạch theo ý muốn. Đặc biệt, phần mềm còn cho phép người dùng tùy chỉnh kích thước của mã vạch, giúp đảm bảo tính chính xác và đẹp mắt. Việc tải và sử dụng phần mềm này hoàn toàn miễn phí và dễ dàng thông qua việc click vào nút download dưới đây. Với Barcode Generator, người dùng có thể tạo mã vạch hiệu quả và tiết kiệm thời gian.
Mục lục
- Barcode generator miễn phí tải về Excel để tạo mã vạch trên bảng tính?
- Có phải BarCode Generator là phần mềm miễn phí để tạo mã vạch trên Excel không?
- Mã vạch có thể tạo được trong Excel bằng cách sử dụng phần mềm BarCode Generator miễn phí không?
- Phần mềm BarCode Generator hỗ trợ tạo mã vạch có dạng Codabar và Code 39 không?
- YOUTUBE: Hướng dẫn tạo mã vạch miễn phí trong Excel | Cách nhanh và đơn giản
- Có thể tùy chỉnh kích thước mã vạch được tạo bởi phần mềm BarCode Generator miễn phí không?
- Khi tải xuống phần mềm BarCode Generator miễn phí, cần lưu ý điều gì?
- Phần mềm BarCode Generator miễn phí có hỗ trợ tính năng nào khác ngoài tạo mã vạch trên Excel không?
- Có hướng dẫn cách sử dụng phần mềm BarCode Generator miễn phí không?
- Có thể tạo mã vạch trên Excel bằng cách sử dụng phần mềm tiện ích tích hợp sẵn trong Microsoft Office không?
- Ngoài phần mềm BarCode Generator miễn phí, còn có các công cụ khác để tạo mã vạch trên Excel không?
Barcode generator miễn phí tải về Excel để tạo mã vạch trên bảng tính?
Để tải về một phần mềm barcode generator miễn phí để tạo mã vạch trên Excel, bạn có thể làm theo các bước sau:
1. Mở trình duyệt web và truy cập vào trang chủ của Google.
2. Gõ từ khóa \"barcode generator free download excel\" vào ô tìm kiếm trên Google và nhấn Enter hoặc click vào nút Tìm kiếm.
3. Xem kết quả tìm kiếm và chọn một trang web uy tín để tải phần mềm barcode generator miễn phí.
4. Nhấn vào liên kết trang web mà bạn đã chọn.
5. Tìm kiếm trang web dành cho phần mềm và tìm link tải về. Thường thì, nút tải về sẽ được đặt ở vị trí rõ ràng trên trang web.
6. Nhấp vào nút tải về để bắt đầu quá trình tải phần mềm về máy tính của bạn.
7. Chờ đợi quá trình tải xuống hoàn thành.
8. Sau khi quá trình tải xuống hoàn thành, bạn có thể mở file cài đặt phần mềm và làm theo hướng dẫn để cài đặt nó trên máy tính của bạn.
9. Sau khi cài đặt thành công, bạn có thể mở Excel và sử dụng phần mềm barcode generator để tạo mã vạch trên bảng tính.
Lưu ý: Trước khi tải và cài đặt phần mềm từ một trang web bên ngoài, hãy đảm bảo rằng trang web đó là uy tín và an toàn. Ngoài ra, luôn đọc và tuân thủ các điều khoản và quy định của trang web đó trước khi tải phần mềm.
Có phải BarCode Generator là phần mềm miễn phí để tạo mã vạch trên Excel không?
Dựa trên kết quả tìm kiếm trên Google và kiến thức của bạn, BarCode Generator là một phần mềm miễn phí để tạo mã vạch trên Excel. Để sử dụng phần mềm này, bạn có thể thực hiện các bước sau:
1. Tìm kiếm và tải xuống phần mềm BarCode Generator từ trang web tin cậy hoặc từ các nguồn tải phần mềm đáng tin cậy.
2. Cài đặt phần mềm trên máy tính của bạn theo hướng dẫn.
3. Mở phần mềm BarCode Generator và chọn tùy chọn \"Tạo mã vạch trên Excel\".
4. Thực hiện các bước theo hướng dẫn để tạo mã vạch trên Excel.
5. Nhập dữ liệu hoặc các thông số cần thiết để tạo mã vạch, chẳng hạn như mã số hoặc thông tin sản phẩm.
6. Sau khi hoàn thành, lưu trữ hoặc in kết quả mã vạch được tạo ra từ phần mềm trên Excel.
Hy vọng rằng thông tin này hữu ích đối với bạn và giúp bạn tạo mã vạch trên Excel bằng BarCode Generator một cách dễ dàng và hiệu quả.
Mã vạch có thể tạo được trong Excel bằng cách sử dụng phần mềm BarCode Generator miễn phí không?
Có, bạn có thể tạo mã vạch trong Excel bằng cách sử dụng phần mềm BarCode Generator miễn phí. Dưới đây là hướng dẫn cụ thể:
1. Tìm và tải xuống phần mềm BarCode Generator miễn phí từ các nguồn tin cậy trên Internet, chẳng hạn như trang web chính thức của nhà phát triển hoặc các trang tìm kiếm phổ biến.
2. Cài đặt phần mềm theo hướng dẫn cụ thể của nó.
3. Mở Excel và tạo một cột mới để chứa dữ liệu mã vạch.
4. Nhập dữ liệu thích hợp vào cột mới này, ví dụ như các mã số sản phẩm hoặc thông tin sản phẩm.
5. Chọn cột dữ liệu mã vạch và mở phần mềm BarCode Generator.
6. Trong phần mềm, bạn sẽ thấy các tùy chọn để tùy chỉnh mã vạch, chẳng hạn như mã vạch dạng Codabar, Code 39, hay Interleaved 2.
7. Chọn loại mã vạch mà bạn muốn tạo và nhấn nút \"Generate Barcode\" hoặc tương tự.
8. Khi mã vạch được tạo ra, bạn có thể nhìn thấy nó trong phần mềm và có thể xuất nó dưới dạng hình ảnh hoặc sao chép vào Excel.
9. Nếu bạn muốn tạo mã vạch cho nhiều dòng dữ liệu trong Excel, lặp lại các bước 4-8 cho các dòng dữ liệu khác nhau.
Chúc bạn thành công trong việc tạo mã vạch trong Excel bằng phần mềm BarCode Generator miễn phí!
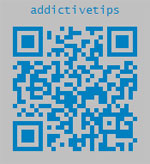
Phần mềm BarCode Generator hỗ trợ tạo mã vạch có dạng Codabar và Code 39 không?
Dựa trên các kết quả tìm kiếm trên Google và kiến thức của bạn, phần mềm BarCode Generator hỗ trợ tạo mã vạch có dạng Codabar và Code 39.
Để tạo mã vạch có dạng Codabar, bạn có thể làm theo các bước sau:
1. Tải về và cài đặt phần mềm BarCode Generator trên máy tính của bạn.
2. Mở phần mềm và chọn tùy chọn \"Codabar\" trong danh sách các loại mã vạch có sẵn.
3. Nhập thông tin cần thiết như nội dung mã vạch, kích thước, màu sắc và font chữ.
4. Sau khi nhập thông tin, nhấp vào nút \"Generate\" hoặc \"Tạo\" để tạo mã vạch Codabar.
5. Phần mềm sẽ tạo ra mã vạch và bạn có thể lưu mã vạch xuống máy tính hoặc in trực tiếp.
Để tạo mã vạch có dạng Code 39, bạn có thể làm theo các bước tương tự như trên, chỉ cần thay đổi tùy chọn mã vạch sang \"Code 39\" khi bạn chọn loại mã vạch trong phần mềm BarCode Generator.
Lưu ý rằng quy trình chi tiết để tạo mã vạch có thể khác nhau một chút tùy thuộc vào phiên bản cụ thể của phần mềm BarCode Generator mà bạn sử dụng.
Hướng dẫn tạo mã vạch miễn phí trong Excel | Cách nhanh và đơn giản
Bạn đang tìm cách tạo mã vạch miễn phí trong Excel? Đừng lo lắng! Video này sẽ hướng dẫn bạn từng bước để tạo mã vạch một cách dễ dàng và hoàn toàn miễn phí. Hãy theo dõi ngay để khám phá thế giới mã vạch trong Excel!
Có thể tùy chỉnh kích thước mã vạch được tạo bởi phần mềm BarCode Generator miễn phí không?
Dựa trên kết quả tìm kiếm trên Google và kiến thức của bạn, có thể tùy chỉnh kích thước mã vạch được tạo bởi phần mềm BarCode Generator miễn phí. Đây là một công cụ tiện ích dành cho máy tính, cho phép tạo mã vạch dạng Codabar, Code 39, Interleaved 2, vv. Bạn có thể tải phần mềm này về và cài đặt trên máy tính để sử dụng. Sau khi cài đặt, bạn có thể mở phần mềm và tùy chỉnh kích thước mã vạch theo nhu cầu của mình.
_HOOK_
Khi tải xuống phần mềm BarCode Generator miễn phí, cần lưu ý điều gì?
Khi tải xuống phần mềm BarCode Generator miễn phí, cần lưu ý các điều sau:
1. Đảm bảo tải từ nguồn đáng tin cậy: Trước khi tải xuống phần mềm, hãy kiểm tra nguồn tải xuống có đáng tin cậy không. Tìm kiếm các trang web chính thức hoặc đánh giá từ người dùng để đảm bảo rằng bạn đang tải xuống từ một nguồn an toàn.
2. Kiểm tra tính năng và yêu cầu hệ thống: Trước khi tải xuống, hãy đảm bảo kiểm tra các tính năng và yêu cầu hệ thống của phần mềm. Xem xét xem phần mềm có hỗ trợ tạo mã vạch theo các định dạng mong muốn của bạn hay không và phiên bản excel mà bạn đang sử dụng có tương thích không.
3. Xem xét các đánh giá và đánh giá từ người dùng khác: Đọc các đánh giá và đánh giá từ người dùng khác trên trang web hoặc diễn đàn chia sẻ kiến thức để có cái nhìn tổng quan về phần mềm mà bạn đang tải xuống. Điều này sẽ giúp bạn đánh giá chất lượng và hiệu suất của phần mềm.
4. Cẩn thận với các quảng cáo và phần mềm đính kèm: Khi tải xuống phần mềm, hãy cẩn thận với các quảng cáo và phần mềm đính kèm có thể gây rối hoặc không mong muốn. Đảm bảo bạn chỉ tải xuống tập tin phần mềm chính và tránh các tệp tin đính kèm không cần thiết.
5. Cài đặt và quét phần mềm trước khi sử dụng: Khi tải xuống phần mềm và trước khi sử dụng, hãy cài đặt và quét phần mềm với phần mềm chống vi-rút để đảm bảo tính an toàn của hệ thống.
Lưu ý rằng, việc cung cấp thông tin trên chỉ nhằm đưa ra hướng dẫn chung và không đảm bảo tính chính xác của các kết quả tìm kiếm nhất định. Vui lòng xem xét chọn lựa và tải xuống phần mềm một cách cẩn thận và có trách nhiệm.
Phần mềm BarCode Generator miễn phí có hỗ trợ tính năng nào khác ngoài tạo mã vạch trên Excel không?
Phần mềm BarCode Generator miễn phí không chỉ hỗ trợ tính năng tạo mã vạch trên Excel, mà còn có những tính năng khác như sau:
1. Hỗ trợ tạo mã vạch đa dạng: Phần mềm này có thể tạo mã vạch trong nhiều định dạng khác nhau như Codabar, Code 39, Interleaved 2 và nhiều hơn nữa. Điều này cho phép người dùng lựa chọn đúng mã vạch phù hợp với mục đích sử dụng.
2. Tùy chỉnh kích thước mã vạch: Người dùng có thể tùy chỉnh kích thước của mã vạch để phù hợp với yêu cầu in ấn. Phần mềm này cung cấp các tùy chọn để điều chỉnh chiều dài và chiều rộng của mã vạch.
3. Tích hợp dễ dàng: Phần mềm BarCode Generator có thể được dễ dàng tích hợp vào Excel để tạo mã vạch trực tiếp từ các dữ liệu trong bảng tính. Điều này giúp tiết kiệm thời gian và công sức cho người dùng.
4. Tiện ích và linh hoạt: Phần mềm này cung cấp nhiều tiện ích và khả năng linh hoạt khác như tạo mã vạch từ tệp tin, tạo mã vạch hàng loạt và thiết lập quyền truy cập mã vạch. Điều này giúp người dùng có nhiều lựa chọn và linh hoạt trong việc tạo mã vạch.
Với những tính năng trên, phần mềm BarCode Generator miễn phí không chỉ đơn giản là một công cụ tạo mã vạch trên Excel mà còn mang lại nhiều tiện ích và khả năng linh hoạt khác cho người dùng.
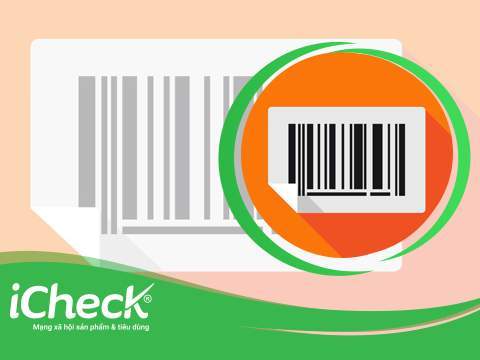
Cách cài đặt phông chữ mã vạch trong Excel
Phông chữ mã vạch có thể tạo sự chuyên nghiệp và thu hút trong các tài liệu Excel của bạn. Video này sẽ chỉ cho bạn cách cài đặt phông chữ mã vạch đơn giản trong Excel, giúp bạn tạo ra những mã vạch ấn tượng. Đừng bỏ lỡ cơ hội cải thiện tài liệu của bạn ngay bây giờ!
Cách tạo mã vạch trong Excel (Cách đơn giản nhất)
Bạn muốn tạo mã vạch một cách đơn giản nhất trong Excel? Đến với video này, bạn sẽ được hướng dẫn cách tạo mã vạch chỉ với vài cú click chuột. Đừng bỏ lỡ cơ hội để tiết kiệm thời gian và năng lượng khi tạo mã vạch trong Excel. Hãy xem ngay!
Có hướng dẫn cách sử dụng phần mềm BarCode Generator miễn phí không?
Có, dưới đây là hướng dẫn cách sử dụng phần mềm BarCode Generator miễn phí:
Bước 1: Tìm và tải xuống phần mềm BarCode Generator từ trang web chính thức hoặc từ các nguồn đáng tin cậy khác.
Bước 2: Cài đặt phần mềm BarCode Generator trên máy tính của bạn bằng cách nhấp đúp vào tệp tin đã tải về và làm theo hướng dẫn trên màn hình.
Bước 3: Sau khi cài đặt hoàn tất, mở phần mềm BarCode Generator lên.
Bước 4: Chọn loại mã vạch mà bạn muốn tạo. Phần mềm thường hỗ trợ nhiều loại mã vạch như Codabar, Code 39, Interleaved 2 v.v.
Bước 5: Nhập thông tin cần tạo mã vạch vào ô thích hợp, ví dụ như mã số sản phẩm, mã đơn hàng hoặc thông tin khác.
Bước 6: Tùy chỉnh kích thước và kiểu mã vạch theo ý muốn của bạn. Phần mềm có thể cho phép bạn chỉnh sửa kích thước, màu sắc, kiểu chữ viết và các thông số khác để tạo mã vạch theo nhu cầu của bạn.
Bước 7: Sau khi tùy chỉnh xong, nhấp vào nút \"Tạo mã vạch\" hoặc \"Generate Barcode\" để tạo ra mã vạch của bạn.
Bước 8: Mã vạch sẽ hiển thị trên màn hình. Bạn có thể in nó ra hoặc xuất ra dưới dạng file ảnh hoặc PDF tùy thuộc vào cách bạn muốn sử dụng mã vạch.
Đó là những bước cơ bản để sử dụng phần mềm BarCode Generator miễn phí. Lưu ý rằng các bước cụ thể có thể khác nhau tùy thuộc vào phần mềm bạn sử dụng, vì vậy hãy đọc kỹ hướng dẫn đi kèm để biết thêm thông tin chi tiết. Chúc bạn thành công!
Có thể tạo mã vạch trên Excel bằng cách sử dụng phần mềm tiện ích tích hợp sẵn trong Microsoft Office không?
Có, bạn có thể tạo mã vạch trên Excel bằng cách sử dụng phần mềm tiện ích tích hợp sẵn trong Microsoft Office. Để tạo mã vạch trên Excel, bạn có thể làm theo các bước sau:
1. Mở Excel và chọn ô nơi bạn muốn đặt mã vạch.
2. Nhấp chuột phải vào ô và chọn \"Format Cells\" (Định dạng ô).
3. Trong hộp thoại \"Format Cells\" (Định dạng ô), chuyển sang tab \"Number\" (Số) và chọn \"Custom\" (Tuỳ chỉnh) trong danh sách các định dạng.
4. Trong ô \"Type\" (Loại), nhập công thức cho mã vạch. Ví dụ, nếu bạn muốn tạo mã vạch EAN-13, bạn có thể nhập \"0\" đủ 12 số và cuối cùng là dấu chấm cách, sau đó kết thúc với \"0\" cuối cùng. (Ví dụ: 123456789012 0)
5. Nhấn OK để áp dụng định dạng mã vạch cho ô Excel.
6. Bạn sẽ thấy mã vạch được tạo trong ô Excel và bạn cũng có thể điều chỉnh kích thước và kiểu mã vạch bằng cách thay đổi định dạng ô và căn chỉnh.
Lưu ý rằng, phương pháp này chỉ hiển thị mã vạch trên ô Excel, không thực sự tạo mã vạch đơn lẻ được sử dụng trong quy trình quét hoặc in trực tiếp từ mã vạch. Để tạo mã vạch có thể sử dụng cho quy trình thực tế, bạn có thể cần phải sử dụng các phần mềm tiện ích hoặc công cụ chuyên dụng khác như Barcode Generator được đề cập trong kết quả tìm kiếm trên.
Ngoài phần mềm BarCode Generator miễn phí, còn có các công cụ khác để tạo mã vạch trên Excel không?
Dưới đây là các bước chi tiết (nếu cần thiết) để tạo mã vạch trên Excel:
Bước 1: Mở Excel và chuẩn bị dữ liệu cần tạo mã vạch. Bạn có thể tạo mã vạch cho các sản phẩm, mã định danh hoặc bất kỳ dữ liệu nào khác.
Bước 2: Tìm và tải xuống một công cụ tạo mã vạch miễn phí như \"Free Barcode Generator\" hoặc các công cụ tương tự khác.
Bước 3: Cài đặt công cụ tạo mã vạch trên máy tính của bạn.
Bước 4: Mở công cụ tạo mã vạch và chọn loại mã vạch mà bạn muốn sử dụng. Các loại mã vạch phổ biến bao gồm Codabar, Code 39, Interleaved 2...
Bước 5: Nhập dữ liệu từ Excel vào công cụ tạo mã vạch. Có thể bạn sẽ cần chỉnh sửa hoặc định dạng dữ liệu trước khi tạo mã vạch.
Bước 6: Chọn tùy chọn tạo mã vạch và nhấn nút tạo mã. Công cụ sẽ tự động tạo mã vạch cho dữ liệu đã nhập.
Bước 7: Sao chép mã vạch được tạo ra và dán vào tài liệu Excel của bạn.
Tuy nhiên, hãy lưu ý rằng các công cụ tạo mã vạch miễn phí có thể có hạn chế về tính năng và tùy chọn so với các công cụ trả phí. Nếu bạn cần tính năng mở rộng hoặc tùy chỉnh phức tạp hơn, bạn có thể xem xét việc sử dụng các công cụ trả phí hoặc tìm hiểu thêm về các plugin hoặc phần mềm bên thứ ba khác.
_HOOK_