Chủ đề excel vlookup example: Học Excel Online sẽ mang đến cho bạn các ví dụ về cách sử dụng hàm Vlookup trong Excel một cách tích cực. Bằng cách kết hợp hàm Vlookup và câu lệnh IF - IF ISNA VLOOKUP, bạn có thể tìm kiếm và tra cứu thông tin theo một hoặc nhiều điều kiện. Hàm Vlookup là một công cụ quan trọng giúp bạn thực hiện các công việc tìm kiếm trong Excel một cách dễ dàng và hiệu quả.
Mục lục
- Cách sử dụng hàm Vlookup trong Excel như thế nào?
- Hàm VLOOKUP trong Excel là gì và có công dụng gì?
- Cú pháp của hàm VLOOKUP trong Excel như thế nào?
- YOUTUBE: Cách sử dụng chức năng VLOOKUP trong Excel
- Cách sử dụng hàm VLOOKUP để tìm kiếm giá trị trong một dãy cột trong Excel?
- Ví dụ cụ thể về việc sử dụng hàm VLOOKUP trong Excel.
- Cách sử dụng hàm VLOOKUP để tra cứu một hoặc nhiều điều kiện trong Excel?
- Cách khắc phục lỗi #N/A khi sử dụng hàm VLOOKUP trong Excel.
- Làm thế nào để sử dụng hàm VLOOKUP kết hợp với câu lệnh IF trong Excel?
- Tài liệu và nguồn học tập nào có thể giúp tìm hiểu thêm về hàm VLOOKUP trong Excel?
- Có những hàm tương tự nào khác trong Excel mà có thể thay thế cho hàm VLOOKUP? These questions cover the important aspects of excel vlookup example and can be used to create a comprehensive article on the topic.
Cách sử dụng hàm Vlookup trong Excel như thế nào?
Hướng dẫn sử dụng hàm Vlookup trong Excel như sau:
Bước 1: Mở tab công thức trong Excel và chọn ô cần áp dụng hàm Vlookup.
Bước 2: Gõ hàm Vlookup theo cú pháp: =VLOOKUP(lookup_value, table_array, col_index_num, [range_lookup])
- lookup_value: Giá trị mà bạn muốn tra cứu.
- table_array: Vùng dữ liệu chứa giá trị đầu vào và đầu ra. Ví dụ: A1:B10.
- col_index_num: Số cột (tính từ vùng dữ liệu) chứa giá trị đầu ra mà bạn muốn trả về. Ví dụ: 2 để trả lại giá trị trong cột B.
- range_lookup: Lựa chọn để tìm kiếm giá trị chính xác (FALSE) hoặc gần giá trị nhất (TRUE). Nếu không nhập, giá trị mặc định là TRUE.
Bước 3: Nhấn Enter để áp dụng hàm Vlookup và kết quả sẽ hiển thị trong ô đã chọn.
Lưu ý: Hãy chắc chắn rằng các cột trong Vùng dữ liệu chứa giá trị đầu vào và đầu ra đã được sắp xếp theo thứ tự tăng dần hoặc giảm dần. Nếu không, kết quả của hàm Vlookup có thể không chính xác.
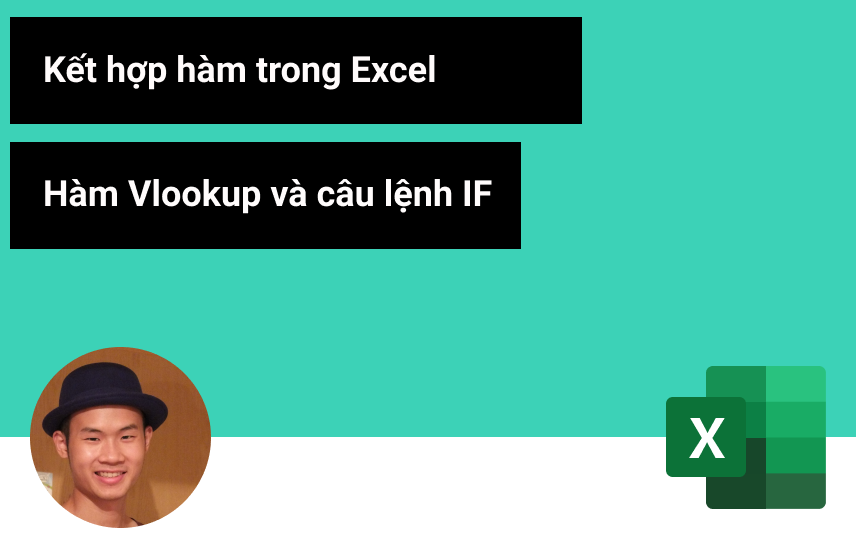
.png)
Hàm VLOOKUP trong Excel là gì và có công dụng gì?
Hàm VLOOKUP trong Excel là một hàm tìm kiếm phổ biến được sử dụng để tra cứu dữ liệu trong một bảng dữ liệu. Công dụng chính của hàm này là tìm một giá trị cần tra cứu trong cột đầu tiên của một bảng dữ liệu và trả về giá trị tương ứng ở cột khác.
Dưới đây là các bước để sử dụng hàm VLOOKUP trong Excel:
1. Mở một tệp Excel và tạo một bảng dữ liệu. Đảm bảo rằng giá trị cần tra cứu nằm trong cột đầu tiên của bảng và giá trị cần trả về nằm trong cột khác.
2. Nhập công thức VLOOKUP vào ô mà bạn muốn hiển thị kết quả. Công thức VLOOKUP có dạng như sau: =VLOOKUP(lookup_value, table_array, col_index_num, range_lookup).
- lookup_value: Giá trị cần tra cứu.
- table_array: Phạm vi chứa bảng dữ liệu.
- col_index_num: Số của cột trong bảng dữ liệu mà bạn muốn trả về giá trị tương ứng.
- range_lookup: Đặt thành FALSE để tìm kiếm chính xác giá trị. Đặt thành TRUE hoặc bỏ trống để tìm kiếm gần đúng.
3. Sau khi nhập công thức, nhấn Enter để kết thúc. Kết quả của hàm VLOOKUP sẽ hiển thị trong ô bạn đã chọn.
Ví dụ:
Giả sử bạn có một bảng dữ liệu gồm tên các sản phẩm và giá bán tương ứng. Bạn muốn tra cứu giá bán của sản phẩm \"A\" trong bảng này.
1. Chọn ô nơi bạn muốn hiển thị kết quả tra cứu.
2. Nhập công thức sau vào ô: =VLOOKUP(\"A\", A1:B5, 2, FALSE).
3. Nhấn Enter để kết thúc. Kết quả là giá bán của sản phẩm \"A\" sẽ hiển thị trong ô đã chọn.
Hy vọng rằng thông tin trên đã giúp bạn hiểu về hàm VLOOKUP trong Excel và cách sử dụng nó một cách đầy đủ.
Cú pháp của hàm VLOOKUP trong Excel như thế nào?
Cú pháp của hàm VLOOKUP trong Excel như sau:
=VLOOKUP(lookup_value, table_array, col_index_num, [range_lookup])
Trong đó:
- lookup_value là giá trị mà bạn muốn tra cứu trong bảng dữ liệu.
- table_array là phạm vi chứa bảng dữ liệu mà bạn muốn tra cứu trong.
- col_index_num là số thứ tự của cột trong bảng dữ liệu mà bạn muốn lấy dữ liệu từ, tính từ cột đầu tiên trong phạm vi table_array. Ví dụ, nếu bạn muốn lấy dữ liệu từ cột thứ 3, col_index_num sẽ là số 3.
- range_lookup là một giá trị tùy chọn, nếu bạn muốn tìm kiếm chính xác giá trị lookup_value thì sử dụng FALSE hoặc 0. Nếu bạn muốn tìm kiếm xấp xỉ giá trị lookup_value thì sử dụng TRUE hoặc 1.
Ví dụ:
=VLOOKUP(A2, Sheet2!A1:B500, 2, 0)
Trong ví dụ này, lookup_value là giá trị trong ô A2, table_array là phạm vi A1:B500 trong Sheet2, col_index_num là số 2 (lấy dữ liệu từ cột thứ 2), và range_lookup là 0 (tìm kiếm chính xác giá trị).
Hy vọng thông tin trên sẽ giúp bạn hiểu cú pháp của hàm VLOOKUP trong Excel.


Cách sử dụng chức năng VLOOKUP trong Excel
Chức năng VLOOKUP là một công cụ vô cùng hữu ích trong Excel, giúp bạn tìm kiếm và trích xuất dữ liệu một cách nhanh chóng. Xem video này để hiểu rõ hơn về cách sử dụng VLOOKUP và áp dụng vào công việc hàng ngày của bạn.
Cách sử dụng hàm VLOOKUP để tìm kiếm giá trị trong một dãy cột trong Excel?
Cách sử dụng hàm VLOOKUP trong Excel để tìm kiếm giá trị trong một dãy cột là như sau:
Bước 1: Chọn ô mà bạn muốn hiển thị kết quả tìm kiếm.
Bước 2: Nhập hàm VLOOKUP vào ô kết quả.
- Dạng hàm: VLOOKUP(lookup_value, table_array, col_index_num, [range_lookup])
- lookup_value: Giá trị cần tìm kiếm.
- table_array: Vùng dữ liệu chứa giá trị cần tìm kiếm và các cột liên quan.
- col_index_num: Số cột chứa giá trị kết quả cần lấy từ bảng dữ liệu.
- range_lookup: Tùy chọn. TRUE hoặc FALSE. Nếu là TRUE (hoặc bị bỏ qua), hàm sẽ tìm kiếm giá trị gần nhất. Nếu là FALSE, hàm sẽ chỉ tìm kiếm giá trị chính xác.
Ví dụ: Nếu bạn muốn tìm kiếm giá trị \"A\" trong một dãy cột từ A1 đến B10 và muốn hiển thị giá trị của cột B tương ứng, bạn có thể sử dụng công thức sau: \"=VLOOKUP(\"A\", A1:B10, 2, FALSE)\"
Sau khi nhập công thức vào ô kết quả, kết quả tìm kiếm sẽ hiển thị.
Hy vọng câu trả lời này giúp bạn hiểu cách sử dụng hàm VLOOKUP để tìm kiếm giá trị trong một dãy cột trong Excel.

Ví dụ cụ thể về việc sử dụng hàm VLOOKUP trong Excel.
Dưới đây là một ví dụ cụ thể về việc sử dụng hàm VLOOKUP trong Excel:
Giả sử chúng ta có một bảng dữ liệu với các thông tin về tên, tuổi và điểm số của các học sinh như sau:
| Tên | Tuổi | Điểm số |
|---------|------|---------|
| Mai | 15 | 8.5 |
| An | 16 | 7.8 |
| Hoàng | 15 | 9.2 |
| Linh | 16 | 8.9 |
Giả sử chúng ta muốn tìm điểm số của học sinh có tên là \"Hoàng\". Chúng ta có thể sử dụng hàm VLOOKUP để làm điều này. Cú pháp của hàm VLOOKUP như sau:
```
VLOOKUP(lookup_value, table_array, col_index_num, [range_lookup])
```
Trong ví dụ này, giá trị cần tra cứu là \"Hoàng\", bảng dữ liệu là phạm vi từ A2:C5, số chỉ mục cột mà chúng ta muốn trả về là 3 (ở đây là cột \"Điểm số\"), và [range_lookup] được đặt là FALSE để tìm kiếm chính xác.
Bây giờ, hãy thực hiện các bước sau:
1. Nhập các dữ liệu của học sinh vào bảng dữ liệu của bạn.
2. Đặt con trỏ vào ô nơi bạn muốn hiển thị kết quả (ví dụ: ô D2).
3. Nhập công thức sau vào ô D2 và nhấn Enter:
```
=VLOOKUP(\"Hoàng\", A2:C5, 3, FALSE)
```
Kết quả sẽ hiển thị điểm số của học sinh có tên là \"Hoàng\", trong trường hợp này là 9.2.
Bạn có thể áp dụng cùng cách thực hiện này để tìm kiếm thông tin của các học sinh khác bằng cách thay đổi giá trị của lookup_value thành tên học sinh muốn tìm kiếm.

_HOOK_
Cách sử dụng hàm VLOOKUP để tra cứu một hoặc nhiều điều kiện trong Excel?
Để sử dụng hàm VLOOKUP trong Excel để tra cứu một hoặc nhiều điều kiện, bạn có thể làm theo các bước sau:
1. Đảm bảo dữ liệu của bạn có một cột chứa giá trị để tra cứu (thường là cột đầu tiên) và một cột chứa giá trị dựa trên điều kiện bạn muốn tra cứu (thường là cột thứ hai).
2. Chọn một ô trống để viết công thức VLOOKUP.
3. Bắt đầu nhập công thức bằng cách gõ \"=VLOOKUP(\".
4. Nhập giá trị mà bạn muốn tra cứu vào ô sau dấu ngoặc đơn đầu tiên.
5. Chọn phạm vi dữ liệu mà bạn muốn tra cứu (bao gồm cả cột chứa giá trị để tra cứu và cột chứa giá trị dựa trên điều kiện).
6. Nhập số thứ tự của cột chứa giá trị dựa trên điều kiện bạn muốn lấy (số thứ tự tính từ cột chứa giá trị để tra cứu là 1).
7. Thêm đối số \"FALSE\" hoặc \"0\" để chỉ định rằng bạn chỉ muốn tra cứu chính xác các giá trị khớp hoàn toàn.
8. Kết thúc công thức bằng cách nhập \")\".
Ví dụ, để tra cứu giá trị dựa trên điều kiện \"tên\" trong dữ liệu của bạn, công thức có thể có dạng như sau:
=VLOOKUP(\"tên\", phạm vi_dữ_liệu, số_cột_dựa_trên_điều_kiện, 0)
Sau khi bạn hoàn thành các bước trên và nhập công thức vào ô, kết quả tra cứu sẽ được hiển thị trong ô chứa công thức.
VLOOKUP trong Excel | Hướng dẫn cho người mới học
Bạn muốn nắm vững Excel và trở thành chuyên gia trong việc làm việc với bảng tính? Video hướng dẫn Excel này sẽ giúp bạn từng bước áp dụng các công thức và chức năng một cách dễ dàng. Hãy theo dõi để trở thành người thuần thục Excel!

Chức năng Vlookup trong Excel dành cho người mới học
Bạn là người mới bắt đầu học Excel và cảm thấy khó khăn? Đừng lo lắng! Video này sẽ giúp bạn từng bước hiểu rõ về các thành phần cơ bản và cách sử dụng Excel. Hãy xem và bắt đầu hành trình học tập của bạn ngay bây giờ!
Cách khắc phục lỗi #N/A khi sử dụng hàm VLOOKUP trong Excel.
Để khắc phục lỗi #N/A khi sử dụng hàm VLOOKUP trong Excel, bạn có thể thực hiện các bước sau:
1. Kiểm tra dữ liệu nhập liệu: Hãy đảm bảo rằng dữ liệu bạn sử dụng trong hàm VLOOKUP là chính xác và dữ liệu nhập liệu không có bất kỳ lỗi chính tả hay nhập liệu sai sót nào. Kiểm tra lại các giá trị cần tìm trong phạm vi và đối chiếu với dữ liệu trong bảng để chắc chắn không có sai sót.
2. Kiểm tra loại dữ liệu: Hàm VLOOKUP yêu cầu sử dụng các loại dữ liệu tương tự nhau. Ví dụ, nếu bạn tìm kiếm một giá trị số, nhưng phạm vi dữ liệu đang tìm kiếm lại là dạng văn bản, thì sẽ gây ra lỗi. Hãy chắc chắn rằng cả giá trị cần tìm và phạm vi dữ liệu đều có cùng loại dữ liệu.
3. Sử dụng hàm IFERROR: Hàm IFERROR trong Excel có thể giúp xác định và xử lý các lỗi trong công thức. Bạn có thể thêm hàm IFERROR vào công thức VLOOKUP để bắt lỗi #N/A và cung cấp một giá trị hoặc thông báo thay thế. Ví dụ: =IFERROR(VLOOKUP(A1,Sheet2!$A$1:$B$100,2,FALSE),\"Không tìm thấy\").
4. Kiểm tra phạm vi dữ liệu: Xác minh xem phạm vi dữ liệu bạn muốn tìm kiếm trong hàm VLOOKUP có đúng và không bị sửa đổi không. Nếu phạm vi dữ liệu không chính xác, hàm VLOOKUP sẽ không thể tìm thấy giá trị và gây ra lỗi #N/A. Hãy đảm bảo rằng phạm vi dữ liệu được đề cập đến trong hàm VLOOKUP là chính xác.
5. Sửa lỗi sai trong công thức: Kiểm tra lại công thức VLOOKUP để đảm bảo rằng các tham số và cú pháp được sử dụng đúng cách. Một lỗi nhỏ trong công thức có thể gây ra lỗi #N/A. Nếu cần, hãy sửa các lỗi sai trong công thức để đảm bảo tính chính xác của nó.
Hy vọng rằng các bước trên sẽ giúp bạn khắc phục lỗi #N/A khi sử dụng hàm VLOOKUP trong Excel.

Làm thế nào để sử dụng hàm VLOOKUP kết hợp với câu lệnh IF trong Excel?
Để sử dụng hàm VLOOKUP kết hợp với câu lệnh IF trong Excel, bạn có thể làm theo các bước sau đây:
Bước 1: Đảm bảo rằng bạn đã mở tài liệu Excel mà bạn muốn sử dụng hàm VLOOKUP và câu lệnh IF.
Bước 2: Nhập dữ liệu vào các cột tương ứng. Ví dụ, nếu bạn muốn tra cứu giá trị dựa trên một điều kiện, bạn cần nhập dữ liệu vào cột A và B. Cột A sẽ chứa giá trị điều kiện, và cột B sẽ chứa giá trị cần tra cứu.
Bước 3: Đặt công thức VLOOKUP trong ô mà bạn muốn hiển thị kết quả tra cứu. Công thức VLOOKUP có cú pháp như sau: VLOOKUP(lookup_value, table_array, col_index_num, [range_lookup]).
- lookup_value là giá trị bạn muốn tra cứu, có thể là một giá trị cụ thể hoặc một tham chiếu đến ô chứa giá trị đó.
- table_array là vùng dữ liệu mà bạn muốn tra cứu. Vùng dữ liệu này phải bao gồm cả giá trị điều kiện và giá trị cần tra cứu.
- col_index_num là số chỉ mục cột trong vùng dữ liệu mà bạn muốn lấy giá trị từ.
- [range_lookup] là một tham số tùy chọn, xác định cách Excel sẽ tìm kiếm giá trị gần đúng nếu không tìm thấy giá trị chính xác. Bạn có thể để trống hoặc sử dụng giá trị FALSE để tra cứu chính xác.
Bước 4: Sau khi đặt công thức VLOOKUP, sử dụng câu lệnh IF để kiểm tra kết quả tra cứu. Cú pháp IF có dạng như sau: IF(logical_test, value_if_true, value_if_false).
- logical_test là một điều kiện logic mà bạn muốn kiểm tra. Ở đây, bạn có thể sử dụng kết quả tra cứu từ công thức VLOOKUP.
- value_if_true là giá trị bạn muốn hiển thị nếu điều kiện là đúng.
- value_if_false là giá trị bạn muốn hiển thị nếu điều kiện là sai.
Bước 5: Sao chép công thức từ ô đầu tiên chứa công thức VLOOKUP và IF sang các ô khác nếu cần thiết.
Chú ý: Có thể thay đổi định dạng của các ô hiển thị kết quả theo ý muốn của bạn.
Đây là cách để sử dụng hàm VLOOKUP kết hợp với câu lệnh IF trong Excel. Hy vọng nó hữu ích đối với bạn!
Tài liệu và nguồn học tập nào có thể giúp tìm hiểu thêm về hàm VLOOKUP trong Excel?
Một trong những tài liệu và nguồn học tập tốt để tìm hiểu thêm về hàm VLOOKUP trong Excel là trang chủ của Microsoft Excel. Trang web này cung cấp hướng dẫn chi tiết về cách sử dụng hàm VLOOKUP trong Excel và cung cấp các ví dụ minh họa để giúp bạn hiểu rõ hơn về cách áp dụng hàm này trong các tình huống khác nhau.
Ngoài ra, có nhiều trang web và blog khác cũng cung cấp hướng dẫn về hàm VLOOKUP trong Excel. Một số trang web phổ biến bao gồm:
1. Exceljet (https://exceljet.net/formula/vlookup-function-explained)
Trang web này cung cấp mô tả chi tiết về cách sử dụng hàm VLOOKUP trong Excel và cung cấp các ví dụ thực tế để minh họa cách áp dụng hàm này.
2. Excel Easy (https://www.excel-easy.com/functions/lookup-reference-functions.html)
Trang web này cung cấp hướng dẫn từ cơ bản đến nâng cao về các hàm tìm kiếm trong Excel, bao gồm hàm VLOOKUP. Trang web cung cấp các ví dụ minh họa và bài tập để bạn thực hành.
3. How-To Geek (https://www.howtogeek.com/354220/how-to-use-the-vlookup-function-in-excel/)
Trang web này cũng cung cấp hướng dẫn chi tiết về cách sử dụng hàm VLOOKUP trong Excel. Bạn cũng có thể tìm thấy các mẹo và thủ thuật khác liên quan đến hàm này trên trang web này.
Đảm bảo kiểm tra và tham khảo nhiều nguồn khác nhau để có được hiểu biết toàn diện về hàm VLOOKUP trong Excel.

MS Excel - Video hướng dẫn Vlookup trong Excel
Video hướng dẫn VLOOKUP sẽ giúp bạn thực hiện một trong những công việc phổ biến nhất trong Excel một cách dễ dàng. Xem video này để biết cách sử dụng VLOOKUP, áp dụng vào công việc hàng ngày và tiết kiệm thời gian cho công việc của bạn.
Có những hàm tương tự nào khác trong Excel mà có thể thay thế cho hàm VLOOKUP? These questions cover the important aspects of excel vlookup example and can be used to create a comprehensive article on the topic.
Có một số hàm tương tự trong Excel có thể thay thế cho hàm VLOOKUP. Dưới đây là một số ví dụ về các hàm này:
1. Hàm INDEX MATCH: Hàm INDEX MATCH là phương pháp kết hợp giữa hai hàm INDEX và MATCH. Hàm INDEX được sử dụng để trích xuất dữ liệu từ một phạm vi, trong khi hàm MATCH được sử dụng để tìm kiếm một giá trị cụ thể trong một phạm vi. Bằng cách kết hợp hai hàm này, bạn có thể thay thế hàm VLOOKUP để tìm kiếm và trích xuất dữ liệu từ một ma trận.
Cú pháp của hàm INDEX MATCH như sau:
=INDEX(phạm_vi_dữ_liệu, MATCH(giá_trị_tìm_kiếm, phạm_vi_tìm_kiếm, [cách_tìm_kiếm]))
2. Hàm HLOOKUP: Hàm HLOOKUP chức năng tương tự như hàm VLOOKUP, nhưng nó thực hiện tìm kiếm ngang theo hàng thay vì tìm kiếm dọc theo cột. Hàm này được sử dụng để trích xuất dữ liệu từ một bảng theo giá trị được chỉ định.
Cú pháp của hàm HLOOKUP như sau:
=HLOOKUP(giá_trị_tìm_kiếm, phạm_vi_tìm_kiếm, số_hàng, [cách_tìm_kiếm])
3. Hàm XLOOKUP: Hàm XLOOKUP là một phiên bản tiến hơn của hàm VLOOKUP và HLOOKUP, được giới thiệu trong phiên bản Excel mới nhất (Excel 365). Hàm này kết hợp các tính năng của cả hai hàm trên và cung cấp một cách linh hoạt hơn để tìm kiếm và trích xuất dữ liệu.
Cú pháp của hàm XLOOKUP như sau:
=XLOOKUP(giá_trị_tìm_kiếm, phạm_vi_tìm_kiếm, phạm_vi_trả_về, [giá_trị_được_chính_số], [cách_tìm_kiếm], [cách_trả_về])
Các hàm trên đều có thể thay thế hàm VLOOKUP trong nhiều tình huống khác nhau. Tùy thuộc vào yêu cầu cụ thể của bạn, bạn có thể chọn hàm phù hợp để sử dụng trong công việc của mình.
_HOOK_




