Cập nhật thông tin và kiến thức về excel count tick boxes chi tiết và đầy đủ nhất, bài viết này đang là chủ đề đang được nhiều quan tâm được tổng hợp bởi đội ngũ biên tập viên.
Mục lục
- Làm cách nào để đếm số lượng ô checkbox trong Excel?
- Đếm tick box trong Excel có giúp tối ưu quy trình làm việc không?
- Cách đếm số lượng tick box đã được đánh dấu trong Excel?
- Làm thế nào để tính tổng số tick box được đánh dấu trong một dãy dữ liệu trong Excel?
- YOUTUBE: Cách đếm tổng số hộp kiểm trong danh sách kiểm tra Google sheets
- Có thể kết hợp hàm COUNTIF với tick box trong Excel để đếm số lượng đúng không?
- Tính năng Linkedcell của tick box trong Excel dùng để làm gì?
- Làm sao để đếm số lượng tick box được đánh dấu trong Google Sheets?
- Tại sao lại cần đếm số tick box trong Excel? Có ứng dụng cụ thể nào?
- Có cách nào khác để đếm số lượng tick box trong Excel không sử dụng hàm COUNTIF?
- Có thể tổng hợp và phân tích dữ liệu từ tick box trong Excel không? This set of questions can form a comprehensive article that covers the important content of the keyword excel count tick boxes. By providing detailed answers to these questions, you can create an informative and helpful article for readers interested in this topic.
Làm cách nào để đếm số lượng ô checkbox trong Excel?
Để đếm số lượng ô checkbox trong Excel, bạn có thể làm theo các bước sau:
Bước 1: Đặt tên cho các ô checkbox
- Chọn ô checkbox đầu tiên.
- Trên thanh công cụ, chọn \"Công thức\" và sau đó chọn \"Đặt tên\".
- Gõ tên cho ô checkbox (ví dụ: \"checkbox1\") và nhấn Enter.
- Làm tương tự cho tất cả các ô checkbox khác.
Bước 2: Sử dụng hàm COUNTIF để đếm số lượng ô checkbox được đánh dấu
- Chọn ô nơi bạn muốn hiển thị số lượng ô checkbox được đánh dấu.
- Nhập vào công thức sau: =COUNTIF(range, \"TRUE\") trong đó \"range\" là phạm vi các ô checkbox của bạn (ví dụ: checkbox1:checkbox10).
- Nhấn Enter để hoàn thành công thức.
Bước 3: Kết quả
- Số lượng ô checkbox được đánh dấu sẽ được hiển thị trong ô bạn đã chọn ở Bước 2.
Chúc bạn thành công trong việc đếm số lượng ô checkbox trong Excel!
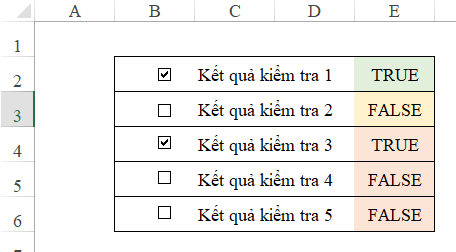
.png)
Đếm tick box trong Excel có giúp tối ưu quy trình làm việc không?
Đếm tick box trong Excel có thể giúp tối ưu quy trình làm việc trong một số trường hợp. Dưới đây là một hướng dẫn chi tiết về cách đếm tick box trong Excel.
Bước 1: Tạo tick box trong Excel
- Để tạo tick box, chọn tab \"Developer\" trong thanh menu của Excel. Nếu bạn không thấy tab này, bạn cần phải bật chế độ Developer trước.
- Trên tab Developer, chọn \"Insert\" và sau đó chọn \"Check Box\" từ phần Insert Controls để tạo ra một tick box trên bảng tính của bạn.
Bước 2: Kết nối tick box với ô tính toán
- Sau khi tạo tick box, bạn cần kết nối nó với ô tính toán để có thể tính toán và đếm số lượng tick box được đánh dấu.
- Chuột phải vào tick box và chọn \"Assign Macro\" từ menu nhấp phải. Một hộp thoại sẽ xuất hiện.
- Trong hộp thoại, hãy chọn \"New\" để tạo một macro mới. Bạn có thể đặt tên macro theo ý muốn. Nhấp \"OK\" để tạo macro mới.
- Sẽ mở ra một cửa sổ Microsoft Visual Basic for Applications (VBA) với macro của bạn đã được tạo sẵn. Trong trường hợp này, bạn có thể viết mã VBA để đếm số lượng tick box được đánh dấu và gán giá trị này vào một ô tính toán.
Bước 3: Đếm số lượng tick box được đánh dấu
- Quay lại bảng tính, bạn có thể dùng một hàm tích hợp có sẵn trong Excel như COUNTIF để đếm số lượng tick box được đánh dấu.
- Sử dụng hàm COUNTIF, với phạm vi là các ô kết nối với tick box và điều kiện là true. Ví dụ, nếu bạn kết nối tick box với ô A1, bạn có thể sử dụng công thức =COUNTIF(A1,\"TRUE\") để đếm số lượng tick box được đánh dấu.
Sau khi thực hiện các bước trên, bạn sẽ có thể đếm số lượng tick box được đánh dấu trong Excel. Việc đếm tick box có thể giúp bạn tối ưu quy trình làm việc bằng cách tự động tính toán và theo dõi số lượng mục đã hoàn thành hoặc chưa hoàn thành.
Cách đếm số lượng tick box đã được đánh dấu trong Excel?
Để đếm số lượng tick box đã được đánh dấu trong Excel, bạn có thể sử dụng các bước sau:
Bước 1: Đặt tên cho tick box
Trong Excel, bạn có thể đặt tên cho tick box bằng cách chuột phải vào tick box và chọn \"Assign Macro\" (gán macro). Trong hộp thoại Assign Macro, hãy đặt tên cho tick box và nhấn OK.
Bước 2: Tạo một ô để hiển thị số lượng tick box đã được đánh dấu
Tạo một ô trống trong bảng tính Excel để hiển thị số lượng tick box đã được đánh dấu.
Bước 3: Viết công thức đếm số lượng tick box đã được đánh dấu
Trong ô hiển thị số lượng tick box, nhập công thức sau:
=COUNTIF(range,named_range)
Trong đó:
- \"range\" là phạm vi mà bạn muốn đếm số lượng tick box đã được đánh dấu. Ví dụ, nếu tick box được đặt trong các ô từ A1 đến A10, bạn nhập \"A1:A10\".
- \"named_range\" là tên bạn đã đặt cho tick box trong Bước 1.
Bước 4: Kết quả đếm số lượng tick box đã được đánh dấu
Sau khi nhập công thức, kết quả đếm số lượng tick box đã được đánh dấu sẽ hiển thị trong ô hiển thị số lượng tick box.
Lưu ý: Bạn phải gán tên cho từng tick box trong bảng tính Excel để có thể sử dụng công thức đếm số lượng tick box đã được đánh dấu thành công.
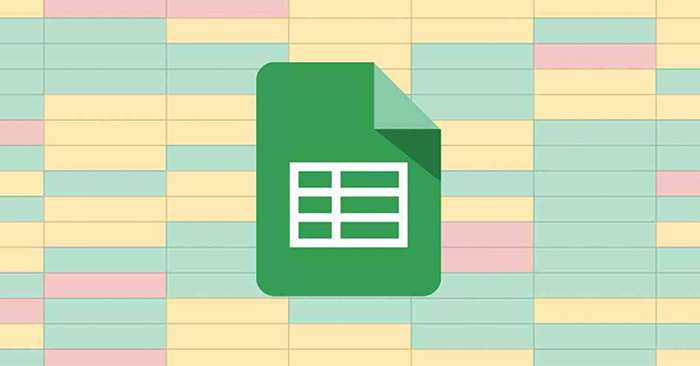

Làm thế nào để tính tổng số tick box được đánh dấu trong một dãy dữ liệu trong Excel?
Để tính tổng số tick box được đánh dấu trong một dãy dữ liệu trong Excel, bạn có thể thực hiện các bước sau:
1. Đầu tiên, bạn cần xác định đặc trưng của tick box trong Excel. Trong Excel, tick box được tạo ra bằng cách thực hiện các bước sau: Chọn tab \"Developer\" -> Chọn \"Insert\" -> Chọn \"Checkbox\" trong phần \"Form Controls\".
2. Sau khi bạn đã tạo và đánh dấu các tick box theo ý muốn, bạn cần đặt Linked Cell trong mỗi tick box. Linked Cell là ô trong Excel mà sẽ hiển thị giá trị của tick box (TRUE hoặc FALSE) khi bạn đánh dấu hoặc bỏ đánh dấu tick box đó.
3. Tiếp theo, bạn có thể sử dụng công thức COUNTIF trong Excel để đếm số tick box được đánh dấu. Công thức COUNTIF sẽ kiểm tra các giá trị trong một dãy dữ liệu và đếm số lượng giá trị thỏa mãn một điều kiện nào đó.
Ví dụ, giả sử dãy dữ liệu của bạn nằm từ ô A1 đến A10 và Linked Cell của tick box là từ ô B1 đến B10. Bạn có thể sử dụng công thức sau trong ô B11 để tính tổng số tick box được đánh dấu:
=COUNTIF(B1:B10,TRUE)
4. Sau khi bạn nhập công thức trên và nhấn Enter, Excel sẽ tính toán tổng số tick box được đánh dấu và hiển thị kết quả trong ô B11.
Hy vọng phương pháp trên sẽ giúp bạn tính tổng số tick box được đánh dấu trong một dãy dữ liệu trong Excel một cách chính xác.
Cách đếm tổng số hộp kiểm trong danh sách kiểm tra Google sheets
Bước vào thế giới độc đáo của đếm tổng số hộp kiểm và khám phá sự tinh tế và hấp dẫn của quá trình này. Qua video này, bạn sẽ được thông báo về những thủ thuật hay và các bí quyết để đếm tổng số hộp kiểm chính xác và hiệu quả. Cùng xem ngay để trở thành chuyên gia đếm hộp kiểm!

Có thể kết hợp hàm COUNTIF với tick box trong Excel để đếm số lượng đúng không?
Có thể kết hợp hàm COUNTIF với tick box trong Excel để đếm số lượng đúng. Dưới đây là các bước chi tiết để thực hiện việc này:
Bước 1: Chọn một ô trống để hiển thị kết quả đếm.
Bước 2: Sử dụng công cụ \"Kiến thức công thức\" trong Excel để tìm hiểu cú pháp và cách sử dụng hàm COUNTIF.
Bước 3: Xác định phạm vi chứa các tick box mà bạn muốn đếm.
Bước 4: Sử dụng cú pháp của hàm COUNTIF để đếm số lượng tick box đúng. Ví dụ, nếu tick box của bạn được liên kết với ô A1, công thức sẽ có dạng COUNTIF(A1:A10, TRUE), trong đó A1:A10 là phạm vi chứa các ô tick box và TRUE là giá trị được đánh dấu cho ô tick box đúng.
Bước 5: Nhấn Enter để hiển thị kết quả đếm trong ô trống bạn đã chọn ở Bước 1.
Thông qua việc kết hợp hàm COUNTIF với tick box trong Excel, bạn có thể đếm số lượng đúng của các tick box một cách chính xác và nhanh chóng.

_HOOK_
Tính năng Linkedcell của tick box trong Excel dùng để làm gì?
Tính năng Linkedcell trong tick box trong Excel được sử dụng để liên kết ô checkbox với một ô khác trong bảng tính. Khi bạn đánh dấu ô checkbox, giá trị của ô liên kết sẽ thay đổi tương ứng. Điều này giúp bạn có thể sử dụng giá trị của ô liên kết để tính toán, đếm hoặc hiển thị thông tin khác trong bảng tính.
Để sử dụng tính năng Linkedcell, bạn có thể làm theo các bước sau:
1. Mở bảng tính Excel và chọn ô nơi bạn muốn hiển thị giá trị liên kết của tick box.
2. Chọn tab \"Developer\" (nếu chưa có, bạn cần kích hoạt nút \"Developer\" trong Excel).
3. Trên tab \"Developer\", trong nhóm \"Controls\", chọn \"Insert\" và sau đó chọn \"Checkbox\" từ dropdown menu.
4. Vẽ một ô checkbox trên bảng tính bằng cách kéo và thả chuột.
5. Chuột phải vào ô checkbox và chọn \"Edit Text\" để chỉnh sửa hiển thị của nút checkbox (nếu cần thiết).
6. Chuột phải vào ô checkbox và chọn \"Format Control\" để mở hộp thoại Format Control.
7. Trong hộp thoại Format Control, chọn tab \"Control\" và sau đó chọn ô trong bảng tính mà bạn muốn liên kết với ô checkbox vào trường \"Cell link\".
8. Nhấn OK để đóng hộp thoại Format Control.
Bây giờ, khi bạn đánh dấu hoặc bỏ đánh dấu ô checkbox, giá trị của ô liên kết sẽ tự động thay đổi và bạn có thể sử dụng giá trị này để tính toán hoặc hiển thị thông tin khác trong bảng tính của mình.
Mong rằng hướng dẫn trên sẽ giúp bạn hiểu và sử dụng tính năng Linkedcell của tick box trong Excel một cách dễ dàng và hiệu quả.
Làm sao để đếm số lượng tick box được đánh dấu trong Google Sheets?
Để đếm số lượng tick box được đánh dấu trong Google Sheets, bạn có thể sử dụng hàm COUNTIF. Dưới đây là các bước thực hiện:
1. Mở Google Sheets và tạo một bảng tính mới hoặc mở bảng tính đã có.
2. Đặt các tick box trong các ô tương ứng trong bảng tính của bạn.
3. Đối với ô nào chứa tick box, bạn cần nhận thấy rằng nếu ô đó được đánh dấu, giá trị của ô đó sẽ là TRUE và ngược lại.
4. Tìm một ô trống để hiển thị số lượng tick box được đánh dấu.
5. Nhập công thức sau vào ô trống đó: =COUNTIF(Phạm_vi_ô,\"TRUE\"), trong đó \"Phạm_vi_ô\" là phạm vi các ô chứa tick box của bạn. Ví dụ: nếu các tick box nằm từ ô A1 đến A10, công thức sẽ là =COUNTIF(A1:A10,\"TRUE\").
6. Nhấn Enter để hoàn thành. Ô trống sẽ hiển thị số lượng tick box được đánh dấu trong phạm vi bạn đã chỉ định.
Hy vọng những thông tin này sẽ giúp bạn đếm số lượng tick box được đánh dấu trong Google Sheets một cách chính xác.


Tại sao lại cần đếm số tick box trong Excel? Có ứng dụng cụ thể nào?
Đếm số tick box trong Excel có thể giúp bạn quản lý thông tin trong bảng tính một cách hiệu quả. Khi có nhiều tick box trong bảng tính và bạn muốn biết số lượng tick box đã được đánh dấu, việc đếm số tick box trở nên quan trọng.
Ứng dụng cụ thể của việc đếm tick box trong Excel có thể là:
1. Theo dõi công việc: Nếu bạn sử dụng tick box để đánh dấu các công việc đã hoàn thành trong một danh sách, việc đếm số lượng tick box đã được đánh dấu sẽ giúp bạn biết được tổng số công việc đã hoàn thành và tổng số công việc còn lại.
2. Đánh giá dữ liệu: Tick box có thể được sử dụng để đánh dấu các thông tin quan trọng hoặc các tiêu chí đặc biệt. Việc đếm số lượng tick box đã được đánh dấu sẽ giúp bạn đánh giá dữ liệu theo các tiêu chí này và thực hiện các phân tích liên quan.
3. Tổ chức và phân loại dữ liệu: Tick box cũng có thể được sử dụng để phân loại dữ liệu theo các tiêu chí hoặc nhóm thông tin. Bằng cách đếm số lượng tick box đã được đánh dấu, bạn có thể tổ chức và phân loại dữ liệu một cách hiệu quả hơn.
Để đếm số lượng tick box trong Excel, bạn có thể sử dụng công thức COUNTIF. Dưới đây là các bước thực hiện:
1. Nhấp chuột vào ô nơi bạn muốn hiển thị kết quả của việc đếm tick box.
2. Nhập công thức sau đây vào ô: =COUNTIF(range, \"TRUE\"), trong đó:
- \"range\": là phạm vi trong bảng tính mà bạn muốn đếm số tick box. Ví dụ: A1:A10.
- \"TRUE\": là giá trị mà Excel sẽ đếm trong phạm vi đã chỉ định. Vì tick box được đánh dấu là \"TRUE\", bạn cần sử dụng giá trị này trong công thức.
3. Nhấn Enter để hoàn thành công thức.
Sau khi hoàn thành các bước trên, kết quả của việc đếm số tick box sẽ được hiển thị trong ô bạn đã chọn.
Hy vọng những thông tin trên đã giúp bạn hiểu về việc đếm số tick box trong Excel và ứng dụng của nó.
Có cách nào khác để đếm số lượng tick box trong Excel không sử dụng hàm COUNTIF?
Có, có một cách khác để đếm số lượng tick box trong Excel mà không cần sử dụng hàm COUNTIF. Đây là cách làm:
Bước 1: Chọn một ô trống trong Excel để hiển thị kết quả.
Bước 2: Nhấn tổ hợp phím Ctrl + F để mở hộp thoại Tìm kiếm.
Bước 3: Trong tab Tìm kiếm, chọn tab Tùy chọn và chọn chế độ Tìm kiếm đối tượng hình dạng.
Bước 4: Nhấp vào nút Chọn thông tin (chữ \"i\") ở bên phải, và chọn mục Checkbox trong danh sách Chọn thời điểm.
Bước 5: Nhấp vào nút Tìm kiếm Tiếp theo để tìm kiếm và đếm các tick box.
Bước 6: Excel sẽ chọn các tick box một cách tuần tự và hiển thị ô được chọn trong hộp thoại Chuyển đếm.
Bước 7: Nhấp vào nút Đóng để đóng hộp thoại Tìm kiếm.
Bước 8: Số lượng tick box được đếm sẽ được hiển thị trong ô trống mà bạn đã chọn ở Bước 1.
Đây là một cách nhanh chóng và tiện lợi để đếm số lượng tick box trong Excel mà không cần sử dụng hàm COUNTIF.
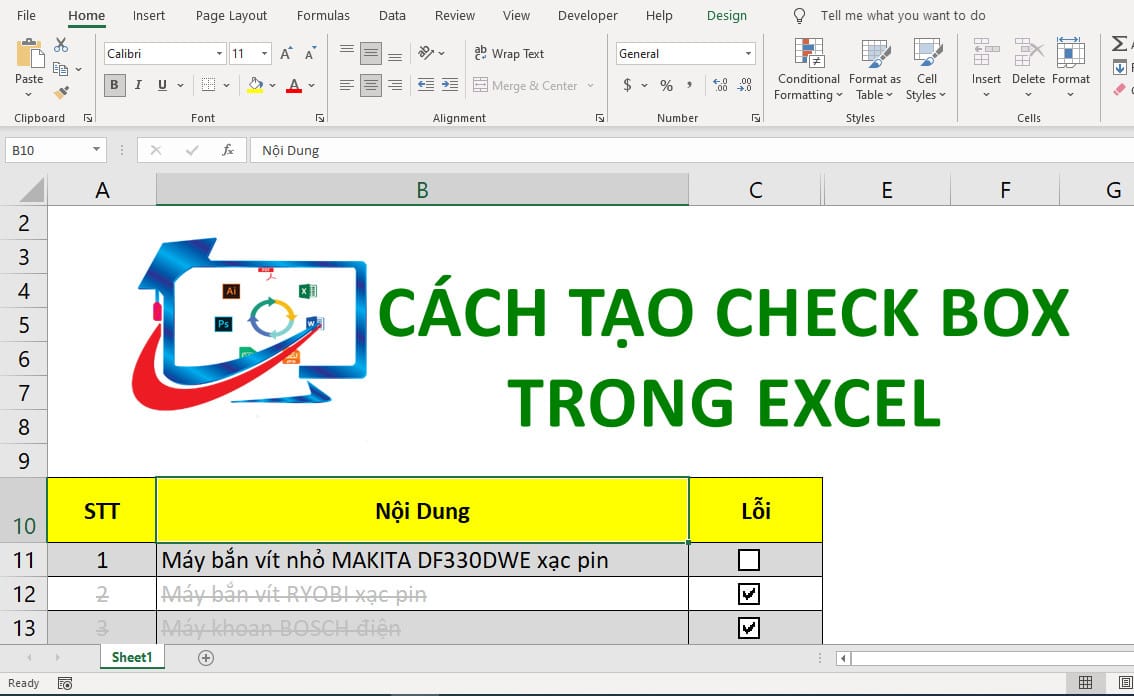
Có thể tổng hợp và phân tích dữ liệu từ tick box trong Excel không? This set of questions can form a comprehensive article that covers the important content of the keyword excel count tick boxes. By providing detailed answers to these questions, you can create an informative and helpful article for readers interested in this topic.
Có thể tổng hợp và phân tích dữ liệu từ tick box trong Excel. Dưới đây là các bước chi tiết để thực hiện việc này:
Bước 1: Tạo một danh sách các ô tick box trong Excel. Bạn có thể tạo các ô tick box bằng cách chọn \"Developer\" trên thanh công cụ, sau đó chọn \"Insert\" và chọn \"Check Box\".
Bước 2: Định danh các ô tick box. Bạn có thể định danh các ô tick box bằng cách chọn ô tick box, sau đó vào \"Formulas\" trên thanh công cụ, chọn \"Define Name\" và đặt tên cho ô tick box.
Bước 3: Thực hiện công thức để đếm số lượng ô tick box được đánh dấu. Bạn có thể sử dụng công thức COUNTIF trong Excel để đếm số lượng ô tick box được đánh dấu. Công thức COUNTIF có cú pháp như sau: COUNTIF(range, criteria), trong đó range là phạm vi các ô cần được kiểm tra và criteria là điều kiện đánh dấu của ô tick box, ví dụ \"TRUE\" hoặc \"FALSE\".
Bước 4: Áp dụng công thức COUNTIF cho danh sách các ô tick box. Bạn có thể áp dụng công thức COUNTIF cho danh sách các ô tick box bằng cách chọn ô nơi muốn hiển thị kết quả, sau đó nhập công thức COUNTIF với các tham số range và criteria tương ứng.
Bước 5: Kiểm tra kết quả. Sau khi áp dụng công thức COUNTIF, bạn có thể kiểm tra kết quả đếm số lượng ô tick box được đánh dấu trong danh sách.
Thông qua các bước trên, bạn có thể tổng hợp và phân tích dữ liệu từ tick box trong Excel. Việc này giúp bạn theo dõi và đếm số lượng ô tick box được đánh dấu, từ đó phân tích và tổng hợp thông tin quan trọng.
_HOOK_