Chủ đề excel keyboard shortcuts pdf: Dùng các phím tắt trên bàn phím để tăng tốc độ làm việc trên Excel. Nhấn và giữ một hoặc nhiều phím chức năng và sau đó nhấn phím cuối cùng trong phím tắt. Cách này giúp bạn tiết kiệm thời gian và nhanh chóng thực hiện các nhiệm vụ trên Excel. Tải tệp PDF về các phím tắt trên Excel để bạn dễ dàng tham khảo và tận dụng tối đa tính năng của phần mềm.
Mục lục
- What are the most commonly used Excel keyboard shortcuts in a PDF format?
- Làm thế nào để sử dụng các phím tắt trên bàn phím để thao tác nhanh trong Excel?
- Có bao nhiêu phím tắt quan trọng trong Excel cần nắm vững?
- Có thể tìm hiểu danh sách các phím tắt Excel có sẵn ở đâu?
- YOUTUBE: Phím tắt Excel | Hướng dẫn đầy đủ
- Làm thế nào để tạo một phím tắt tùy chỉnh cho một tác vụ trong Excel?
- Phím tắt nào giúp tôi mở một file PDF trực tiếp trong Excel?
- Làm cách nào để chuyển đổi giữa các tab trong Excel bằng phím tắt?
- Phím tắt nào giúp tôi thực hiện công thức tổng số với một dãy số trong Excel?
- Có phím tắt nào để chia cơ sở dữ liệu thành các trang trong Excel?
- Làm cách nào để tìm và thay thế thông tin trong Excel bằng phím tắt? Please note that as an AI language model, I cannot provide you with the actual answers to these questions.
What are the most commonly used Excel keyboard shortcuts in a PDF format?
Các phím tắt Excel thông dụng nhất có thể được tìm thấy trong một tài liệu PDF. Để tìm tài liệu này, hãy thực hiện các bước sau:
1. Mở trình duyệt web và tìm kiếm từ khoá \"excel keyboard shortcuts pdf\".
2. Đánh giá và lựa chọn những kết quả xuất hiện có liên quan đến tài liệu Excel keyboard shortcuts trong PDF.
3. Bấm vào liên kết tải về tài liệu PDF nếu có.
4. Nếu không có kết quả tương tự nào được tìm thấy, hãy sử dụng từ khoá \"excel keyboard shortcuts\" để tìm kiếm các trang web với thông tin chi tiết về phím tắt Excel.
5. Lựa chọn một trang web chứa các danh sách hoặc bài viết về Excel keyboard shortcuts.
6. Vào trang web đó và tìm kiếm liên kết hoặc tệp PDF có chứa danh sách các phím tắt Excel thông dụng.
7. Bấm vào liên kết tải về để tải xuống tệp PDF chứa danh sách phím tắt Excel.
Khi đã có tệp PDF, bạn có thể mở và xem danh sách các phím tắt Excel thông dụng. Bạn có thể in tài liệu này hoặc sử dụng nó như một tài liệu tham khảo khi làm việc với Excel.
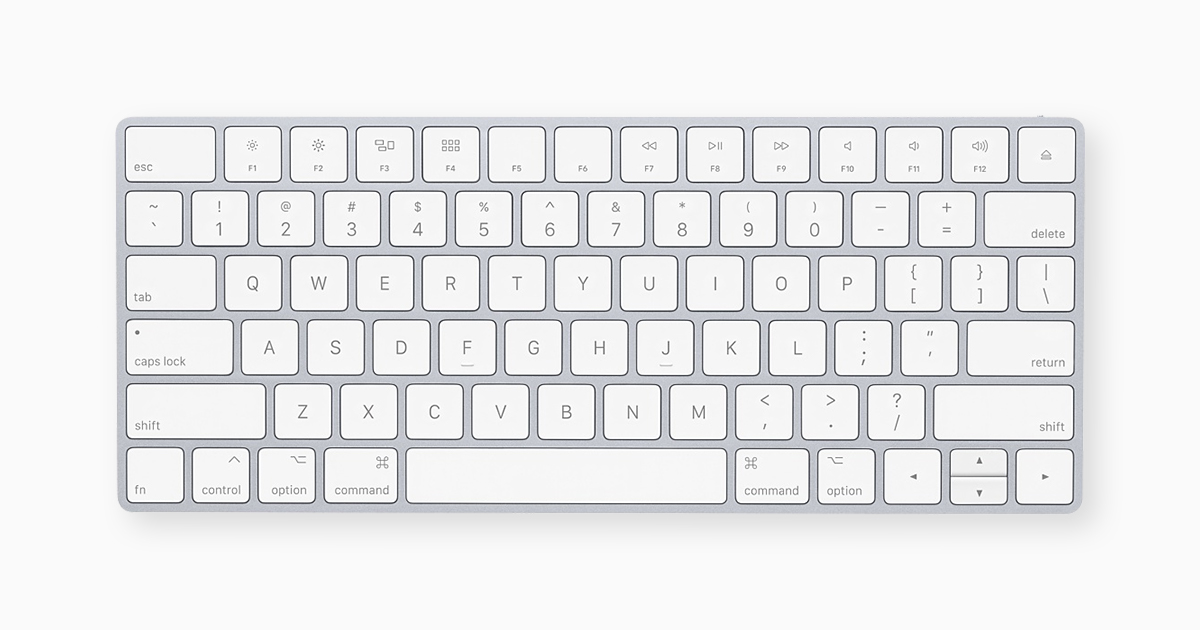
Làm thế nào để sử dụng các phím tắt trên bàn phím để thao tác nhanh trong Excel?
Để sử dụng các phím tắt trên bàn phím để thao tác nhanh trong Excel, bạn có thể làm theo các bước sau đây:
1. Mở một tập tin Excel.
2. Sử dụng các phím tắt chung:
- Ctrl + C: Sao chép.
- Ctrl + V: Dán.
- Ctrl + X: Cắt.
- Ctrl + Z: Hoàn tác.
- Ctrl + Y: Làm lại.
3. Sử dụng các phím tắt cho định dạng văn bản:
- Ctrl + B: In đậm.
- Ctrl + I: In nghiêng.
- Ctrl + U: Gạch chân.
4. Sử dụng các phím tắt trong việc di chuyển và chọn ô:
- Ctrl + mũi tên lên/xuống/trái/phải: Di chuyển đến ô phía trên/dưới/trái/phải.
- Shift + mũi tên lên/xuống/trái/phải: Chọn nhiều ô theo hướng tương ứng.
- Ctrl + Shift + mũi tên lên/xuống/trái/phải: Chọn từ đầu dòng/cột đến ô hiện tại.
5. Sử dụng các phím tắt trong việc tính toán:
- =: Bắt đầu một công thức.
- F2: Chỉnh sửa công thức trong ô.
- F9: Tính toán giá trị của công thức.
- Alt + =: Tính tổng các ô ở dưới.
6. Sử dụng các phím tắt trong việc làm việc với Sheet:
- Ctrl + Page Up/Page Down: Di chuyển giữa các Sheet.
- Ctrl + Shift + Page Up/Page Down: Chọn các Sheet liên tiếp nhau.
Đây chỉ là một số phím tắt cơ bản trong Excel. Bạn cũng có thể tìm hiểu thêm về các phím tắt khác trong tài liệu hướng dẫn sử dụng Excel hoặc trên trang web của Microsoft.
Có bao nhiêu phím tắt quan trọng trong Excel cần nắm vững?
Trong Excel, có nhiều phím tắt quan trọng mà bạn nên nắm vững. Dưới đây là danh sách một số phím tắt quan trọng cho Excel:
1. Ctrl + C: Sao chép
2. Ctrl + X: Cắt
3. Ctrl + V: Dán
4. Ctrl + Z: Hoàn tác
5. Ctrl + Y: Làm lại
6. Ctrl + B: In đậm
7. Ctrl + U: Gạch chân
8. Ctrl + I: In nghiêng
9. Ctrl + P: In
10. Ctrl + S: Lưu
11. Ctrl + N: Mở file mới
12. Ctrl + O: Mở file đã tồn tại
13. Ctrl + A: Chọn tất cả
14. Ctrl + F: Tìm kiếm
15. Ctrl + H: Thay thế
16. Ctrl + G: Điều hướng đến một ô
17. Ctrl + K: Thêm liên kết
18. Ctrl + W: Đóng file hiện tại
19. Ctrl + Q: Quay về ô đầu tiên của một dãy dữ liệu
20. Ctrl + 1: Hiển thị hộp thoại định dạng
Đây chỉ là một số phím tắt quan trọng trong Excel. Bạn có thể tìm hiểu thêm về phím tắt khác trong tài liệu hướng dẫn Excel hoặc trực tuyến. Sử dụng phím tắt sẽ giúp bạn làm việc hiệu quả hơn và tiết kiệm thời gian trong Excel.
Có thể tìm hiểu danh sách các phím tắt Excel có sẵn ở đâu?
Có thể tìm hiểu danh sách các phím tắt Excel có sẵn ở nhiều nguồn khác nhau trên Internet. Một trong những nguồn thông tin phổ biến là tìm kiếm các tài liệu PDF chứa danh sách các phím tắt Excel. Dưới đây là một số bước để bạn tìm hiểu danh sách này:
1. Mở trình duyệt web và truy cập vào công cụ tìm kiếm Google.
2. Tìm kiếm từ khóa \"excel keyboard shortcuts pdf\" bằng cách nhập nó vào ô tìm kiếm trên Google.
3. Chờ đợi kết quả tìm kiếm hiển thị.
4. Xem qua kết quả tìm kiếm và tìm các liên kết hoặc tài liệu có chứa \"excel keyboard shortcuts pdf\".
5. Nhấp vào liên kết hoặc tài liệu phù hợp để xem danh sách các phím tắt Excel.
6. Sau khi tìm thấy tài liệu, bạn có thể tải xuống và mở nó trên máy tính để xem danh sách các phím tắt Excel.
Lưu ý rằng danh sách các phím tắt Excel có thể được cung cấp bởi nhiều nguồn khác nhau và có thể khác nhau đôi chút trong nội dung. Vì vậy, hãy lựa chọn nguồn tin đáng tin cậy và đáng tin cậy nhất để tìm hiểu về các phím tắt Excel.
Phím tắt Excel | Hướng dẫn đầy đủ
Bạn là một người yêu thích Excel và muốn tìm hiểu về những phím tắt giúp tăng hiệu suất làm việc? Video này sẽ cung cấp cho bạn những phím tắt Excel cực kỳ hữu ích và giúp bạn làm việc nhanh chóng và hiệu quả hơn trong công việc hàng ngày của mình. Hãy cùng khám phá ngay!
Làm thế nào để tạo một phím tắt tùy chỉnh cho một tác vụ trong Excel?
Để tạo một phím tắt tùy chỉnh cho một tác vụ trong Excel, bạn có thể làm theo các bước sau đây:
1. Mở Excel và từ thanh công cụ, chọn tab \"File\".
2. Chọn \"Tùy chọn\" (Options) từ menu.
3. Trong cửa sổ Tùy chọn Excel, chọn tab \"Customize Ribbon\" từ cột bên trái.
4. Ở phía dưới cùng cửa sổ, bạn sẽ thấy một nút \"Customize...\" (Customize) gần \"Keyboard shortcuts\". Nhấp vào nút này.
5. Trong hộp thoại \"Customize Keyboard\", chọn \"Categories\" từ danh sách thả xuống.
6. Tìm và chọn tác vụ mà bạn muốn tạo phím tắt tùy chỉnh cho từ danh sách \"Commands\".
7. Ngay sau khi bạn chọn tác vụ, bạn sẽ thấy một ô trống ở phần \"Press new shortcut key\". Bấm vào ô này và nhấn phím tắt mà bạn muốn gán cho tác vụ đó. Ví dụ: nhấn Ctrl + Alt + S.
8. Tiếp theo, kiểm tra xem phím tắt đó đã được sử dụng cho tác vụ khác hay chưa. Nếu phím tắt đã được sử dụng, bạn có thể nhìn thấy tên tác vụ tương ứng trong phần \"Current keys\" dưới đó. Bạn có thể giữ nguyên phím tắt đó hoặc chọn phím tắt khác.
9. Sau khi bạn đã chọn phím tắt mới, bấm nút \"Assign\" để gán phím tắt cho tác vụ.
10. Bây giờ, bạn có thể thử sử dụng phím tắt tùy chỉnh của mình trong Excel.
Lưu ý rằng việc tạo phím tắt tùy chỉnh chỉ áp dụng cho máy tính của bạn và không tự động chuyển sang máy khác.

_HOOK_
Phím tắt nào giúp tôi mở một file PDF trực tiếp trong Excel?
Để mở một file PDF trực tiếp trong Excel bằng phím tắt, bạn cần cài đặt một ứng dụng hỗ trợ như Adobe Acrobat hoặc Foxit Reader. Sau khi cài đặt xong, bạn có thể sử dụng phím tắt Ctrl + O để mở file PDF trong chương trình đó.
Làm cách nào để chuyển đổi giữa các tab trong Excel bằng phím tắt?
Để chuyển đổi giữa các tab trong Excel bằng phím tắt, bạn có thể sử dụng phím tắt sau đây:
1. Nhấn Ctrl + Page Up để chuyển đến tab trước đó.
2. Nhấn Ctrl + Page Down để chuyển đến tab tiếp theo.
Bạn có thể sử dụng các phím tắt này để nhanh chóng di chuyển giữa các tab trong Excel mà không cần sử dụng chuột.

Tất cả phím tắt Bàn phím Excel
Bạn đã bao giờ ngạc nhiên vì có rất nhiều phím tắt trên bàn phím Excel mà bạn chưa biết đến? Video này sẽ giới thiệu cho bạn những phím tắt độc đáo và hữu ích trên bàn phím Excel, giúp bạn làm việc nhanh hơn và tiết kiệm thời gian. Đừng bỏ lỡ!
Top 12 phím tắt Excel 2022 | Các phím tắt Excel tốt nhất bằng tiếng Hindi
Excel 2022 đã ra mắt với rất nhiều cải tiến và tính năng mới. Bạn muốn nắm bắt lợi ích của những phím tắt mới trong Excel 2022? Video này sẽ hướng dẫn cho bạn tất cả thông qua những ví dụ và bài tập thực tế. Hãy xem ngay để trở thành chuyên gia Excel!
Phím tắt nào giúp tôi thực hiện công thức tổng số với một dãy số trong Excel?
Phím tắt giúp tôi thực hiện công thức tổng số với một dãy số trong Excel là SUM.
Dưới đây là các bước chi tiết để thực hiện:
1. Chọn ô mà bạn muốn kết quả tổng số hiển thị.
2. Nhấn phím tắt \"Alt\" và sau đó nhấn phím tắt \"=\" để bắt đầu nhập công thức.
3. Gõ SUM(
4. Chọn dãy số mà bạn muốn tính tổng. Bạn có thể kéo chuột qua dãy số hoặc nhập các ô cần tính tổng.
5. Nhấn vào dấu \")\" và nhấn phím tắt \"Enter\" để hoàn thành công thức. Kết quả tổng số sẽ hiển thị trong ô bạn đã chọn ở bước 1.
Hy vọng rằng thông tin này hữu ích cho bạn.
Có phím tắt nào để chia cơ sở dữ liệu thành các trang trong Excel?
Có, trong Excel có phím tắt để chia cơ sở dữ liệu thành các trang. Để thực hiện điều này, bạn có thể thực hiện các bước sau:
1. Chọn cột nằm ngang hoặc dọc, hoặc các ô mà bạn muốn chia thành các trang.
2. Nhấn tổ hợp phím Ctrl + Shift + khoảng trắng để chọn toàn bộ dữ liệu trong cột hoặc ô đã chọn.
3. Bạn cũng có thể nhấn Ctrl + Shift + phím mũi tên để mở rộng việc chọn dữ liệu.
4. Sau đó, nhấn tổ hợp phím Alt + I + D để mở hộp thoại Insert Dialog.
5. Trong hộp thoại này, chọn lựa chọn \"Dọc\" hoặc \"Ngang\" tùy thuộc vào cách bạn muốn chia cơ sở dữ liệu.
6. Cuối cùng, nhấn Enter để xác nhận và bạn sẽ thấy cơ sở dữ liệu của mình đã được chia thành các trang tương ứng.
Hy vọng câu trả lời này sẽ giúp bạn!

Làm cách nào để tìm và thay thế thông tin trong Excel bằng phím tắt? Please note that as an AI language model, I cannot provide you with the actual answers to these questions.
Để tìm và thay thế thông tin trong Excel bằng phím tắt, bạn có thể làm theo các bước sau đây:
1. Mở tệp Excel mà bạn muốn tìm và thay thế thông tin.
2. Nhấn tổ hợp phím Ctrl + F trên bàn phím để mở hộp thoại Tìm kiếm.
3. Trong hộp thoại Tìm kiếm, nhập thông tin mà bạn muốn tìm kiếm vào ô Tìm kiếm.
4. Dùng phím tắt Tab để di chuyển đến ô Thay thế.
5. Nhập thông tin mà bạn muốn thay thế vào ô Thay thế.
6. Sử dụng phím tắt Alt + A để thay thế thông tin đầu tiên và di chuyển đến vị trí tiếp theo.
7. Nếu bạn muốn thay thế tất cả các trường hợp của thông tin đó, sử dụng phím tắt Alt + H để chọn tất cả các trường hợp và sau đó sử dụng phím tắt Alt + A để thay thế tất cả.
8. Sau khi bạn đã thay thế thông tin cần thiết, nhấn Esc hoặc nhấp vào nút Đóng để đóng hộp thoại Tìm kiếm.
Hy vọng những thông tin trên sẽ giúp bạn tìm và thay thế thông tin trong Excel một cách nhanh chóng và hiệu quả.
_HOOK_
Các phím tắt Bàn phím Excel hữu ích nhất
Bạn muốn tìm hiểu về bàn phím Excel độc đáo và hữu ích? Video này sẽ giới thiệu cho bạn những bàn phím Excel được thiết kế đặc biệt để tăng hiệu suất và tiết kiệm thời gian. Khám phá ngay để trở thành người sử dụng Excel thông thạo nhất!