Cập nhật thông tin và kiến thức về countifs excel francais chi tiết và đầy đủ nhất, bài viết này đang là chủ đề đang được nhiều quan tâm được tổng hợp bởi đội ngũ biên tập viên.
Mục lục
- Tìm hiểu về cách sử dụng hàm COUNTIFS trong Excel tiếng Pháp?
- Có thể giải thích cách sử dụng hàm COUNTIFS trong Excel cho chức năng gì?
- Một ví dụ cụ thể về cách sử dụng hàm COUNTIFS trong Excel?
- Cách sử dụng hàm COUNTIFS để đếm số lượng ô thỏa mãn nhiều điều kiện trong Excel?
- YOUTUBE: Sử dụng hàm countif trên Excel
- Có các ví dụ cụ thể khác không thể dùng hàm COUNT mà chỉ có thể sử dụng hàm COUNTIFS trong Excel?
- Điểm khác biệt giữa hàm COUNT và hàm COUNTIFS trong Excel?
- Cần lưu ý gì khi sử dụng hàm COUNTIFS trong Excel?
- Hàm COUNTIFS có thể xử lý được những loại dữ liệu nào trong Excel?
- Có thể sử dụng hàm COUNTIFS trong Excel để đếm các cell chứa dữ liệu văn bản không?
- Nếu có nhiều điều kiện trong hàm COUNTIFS trong Excel, liệu có thể kết hợp những điều kiện đó theo AND hay OR? This set of questions can form a comprehensive article about the important aspects of using the COUNTIFS function in Excel for the keyword countifs excel francais.
Tìm hiểu về cách sử dụng hàm COUNTIFS trong Excel tiếng Pháp?
Cách sử dụng hàm COUNTIFS trong Excel tiếng Pháp như sau:
1. Mở tệp Excel và chọn ô mà bạn muốn đặt kết quả của hàm COUNTIFS.
2. Gõ \"=COUNTIFS(\" để bắt đầu công thức COUNTIFS.
3. Nhập vào các tiêu chí của bạn.
a. Chọn dải ô cần đếm trong đối số đầu tiên (range_criteria1). Ví dụ: A1:A10.
b. Chọn tiêu chí cho dải ô đầu tiên trong đối số thứ hai (criteria_range1). Ví dụ: B1:B10.
c. Nhập giá trị hoặc ô cần so sánh đối với tiêu chí của bạn trong đối số thứ hai (criteria1). Ví dụ: \">5\".
4. Nếu bạn muốn thêm tiêu chí bổ sung, thêm các đối số tiếp theo tương tự như bước 3.
5. Kết thúc công thức bằng cách nhập \")\" và nhấn Enter.
Ví dụ: Giả sử bạn muốn đếm số lượng ô trong dải A1:A10 có giá trị lớn hơn 5 và có giá trị nhỏ hơn 10, công thức COUNTIFS sẽ có dạng như sau:
=COUNTIFS(A1:A10,\">5\", A1:A10,\"<10\")
Kết quả của công thức này sẽ hiển thị số lượng ô thỏa mãn cả hai tiêu chí trong dải A1:A10.
Hy vọng rằng câu trả lời này giúp bạn hiểu cách sử dụng hàm COUNTIFS trong Excel tiếng Pháp.
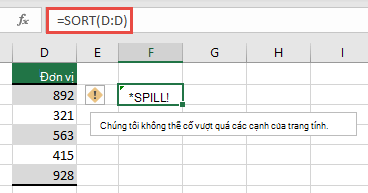
Có thể giải thích cách sử dụng hàm COUNTIFS trong Excel cho chức năng gì?
Hàm COUNTIFS trong Excel được sử dụng để đếm số lượng ô thỏa mãn nhiều điều kiện khác nhau. Cách sử dụng hàm COUNTIFS như sau:
1. Viết công thức: Bắt đầu bằng việc viết công thức trong ô muốn hiển thị kết quả.
2. Chọn phạm vi: Sau đó, chọn phạm vi cần đếm. Ví dụ, nếu bạn muốn đếm số lượng ô thỏa mãn điều kiện trong cột A, bạn cần chọn phạm vi từ A1 đến A10.
3. Thiết lập điều kiện: Tiếp theo, thiết lập điều kiện cho từng phạm vi. Điều kiện được thiết lập theo cặp cột - giá trị. Ví dụ, bạn muốn đếm số lượng ô trong cột A có giá trị lớn hơn 5, bạn cần sử dụng điều kiện \"A:A\">5.
4. Định nghĩa nhiều điều kiện: Nếu bạn muốn đếm số lượng ô thỏa mãn nhiều điều kiện, bạn có thể thêm điều kiện mới vào công thức bằng cách sử dụng dấu phẩy (,). Ví dụ, bạn muốn đếm số lượng ô trong cột A có giá trị lớn hơn 5 và trong cột B có giá trị nhỏ hơn 10, bạn cần sử dụng công thức \"A:A\">5,B:B<10.
5. Viết công thức hoàn chỉnh: Khi đã thiết lập đầy đủ các điều kiện, viết công thức hoàn chỉnh bằng cách sử dụng hàm COUNTIFS. Ví dụ, công thức COUNTIFS(A:A,\">5\",B:B,\"<10\") sẽ đếm số lượng ô trong cột A có giá trị lớn hơn 5 và trong cột B có giá trị nhỏ hơn 10.
6. Hiển thị kết quả: Cuối cùng, sau khi viết công thức hoàn chỉnh, Enter để hiển thị kết quả số lượng ô thỏa mãn các điều kiện đã được thiết lập.
Với các bước trên, bạn có thể sử dụng hàm COUNTIFS trong Excel để đếm số lượng ô thỏa mãn nhiều điều kiện khác nhau một cách dễ dàng và hiệu quả.
Một ví dụ cụ thể về cách sử dụng hàm COUNTIFS trong Excel?
Một ví dụ cụ thể về cách sử dụng hàm COUNTIFS trong Excel như sau:
Giả sử chúng ta có một bảng tính Excel với hai cột A và B. Cột A chứa danh sách các tên và cột B chứa các điểm số tương ứng. Chúng ta muốn đếm số lượng học sinh có điểm số từ 8 trở lên.
Bước 1: Tạo một ô trống để viết công thức COUNTIFS.
Bước 2: Nhập công thức COUNTIFS vào ô trống. Công thức sẽ có dạng \"=COUNTIFS(range1, criteria1, range2, criteria2, ...)\".
Bước 3: Thiết lập các tham số cho COUNTIFS. Trong trường hợp này, range1 là cột B (chứa điểm số), criteria1 là \">=8\".
Bước 4: Nhấn Enter để tính toán và kết quả sẽ hiển thị trong ô chứa công thức COUNTIFS.
Ví dụ:
Giả sử danh sách tên học sinh và điểm số như sau:
A B
1 Tên Điểm
2 Học sinh 1 7
3 Học sinh 2 9
4 Học sinh 3 8
5 Học sinh 4 6
Để đếm số lượng học sinh có điểm số từ 8 trở lên, chúng ta sử dụng công thức \"=COUNTIFS(B2:B5, \">=8\")\". Kết quả sẽ là 2, vì chỉ có hai học sinh có điểm số từ 8 trở lên.
Lưu ý rằng COUNTIFS có thể được sử dụng để đếm số lượng phần tử thoả mãn nhiều điều kiện khác nhau trong Excel.
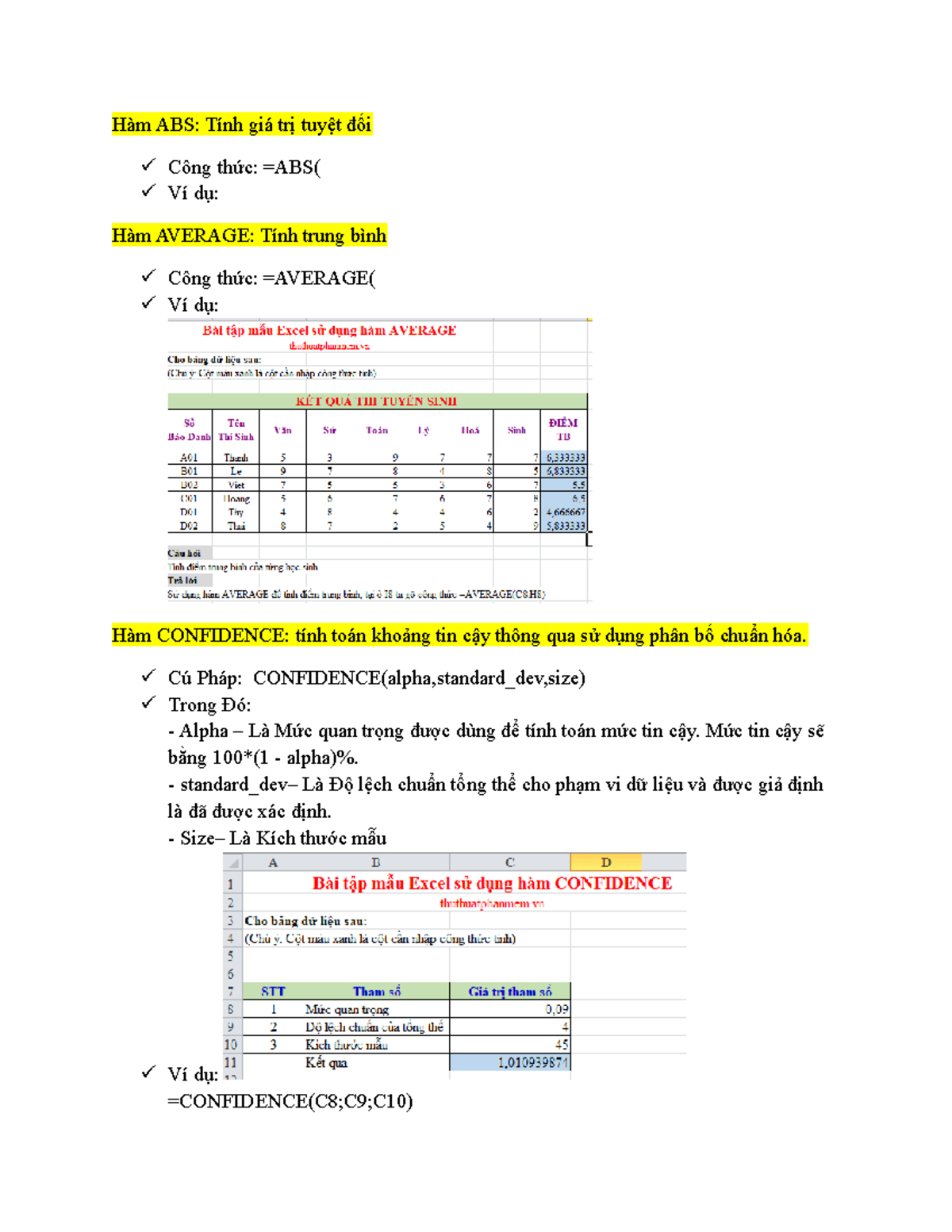
Cách sử dụng hàm COUNTIFS để đếm số lượng ô thỏa mãn nhiều điều kiện trong Excel?
Hàm COUNTIFS trong Excel được sử dụng để đếm số lượng ô trong một phạm vi mà thỏa mãn nhiều điều kiện cùng một lúc. Dưới đây là cách sử dụng hàm này trong Excel:
1. Đầu tiên, chọn ô mà bạn muốn hiển thị kết quả đếm.
2. Nhập hàm COUNTIFS vào ô này. Cú pháp của hàm COUNTIFS như sau: COUNTIFS(range1, criteria1, range2, criteria2, ...)
3. Trong hàm COUNTIFS, bạn cần xác định các phạm vi (range) và các điều kiện (criteria) mà ô cần thỏa mãn để được đếm.
4. Ví dụ: Để đếm số lượng ô trong phạm vi A1:A10 mà thỏa mãn điều kiện là \"A\", bạn có thể sử dụng công thức: COUNTIFS(A1:A10, \"A\")
5. Nếu bạn muốn đếm số lượng ô trong phạm vi A1:A10 mà thỏa mãn cả hai điều kiện \"A\" và \"B\", bạn có thể sử dụng công thức: COUNTIFS(A1:A10, \"A\", B1:B10, \"B\")
6. Bạn có thể thêm điều kiện và phạm vi bằng cách tiếp tục thêm các cặp range và criteria vào hàm COUNTIFS.
7. Khi bạn hoàn thành việc nhập hàm COUNTIFS với các phạm vi và điều kiện phù hợp, nhấn Enter để xác nhận.
Hàm COUNTIFS sẽ tính và hiển thị số lượng ô trong phạm vi mà thỏa mãn tất cả các điều kiện mà bạn đã xác định.
Sử dụng hàm countif trên Excel
Video này sẽ chỉ cho bạn cách sử dụng hàm countif trên Excel một cách đơn giản và hiệu quả. Bạn sẽ biết cách đếm số lượng giá trị thỏa mãn một điều kiện nhất định trong một dải dữ liệu. Xem video để tận hưởng những tiện ích mà hàm countif mang lại cho công việc của bạn!
Có các ví dụ cụ thể khác không thể dùng hàm COUNT mà chỉ có thể sử dụng hàm COUNTIFS trong Excel?
Trên thực tế, hàm COUNT có thể được sử dụng để đếm số lượng ô có các giá trị số hoặc các giá trị không rỗng trong một phạm vi. Tuy nhiên, chỉ có thể sử dụng hàm COUNTIFS khi bạn cần đếm các ô theo nhiều điều kiện khác nhau. Ví dụ, bạn muốn đếm số lượng ô trong một phạm vi mà thỏa mãn cả hai điều kiện là số lớn hơn 5 và có chữ cái \"A\" trong nội dung của ô. Trong trường hợp này, bạn phải sử dụng hàm COUNTIFS để thực hiện công việc đếm này. Hàm COUNTIFS cho phép bạn chỉ định nhiều điều kiện và thực hiện đếm dựa trên các điều kiện đó.
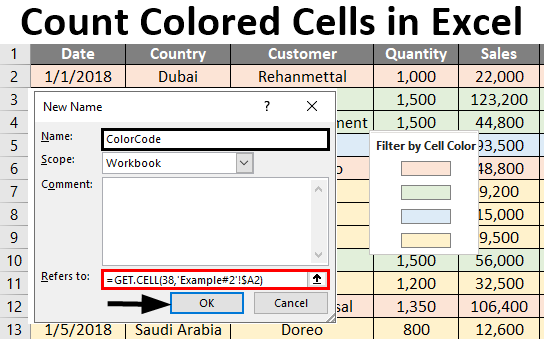
_HOOK_
Điểm khác biệt giữa hàm COUNT và hàm COUNTIFS trong Excel?
Hàm COUNT là một hàm trong Excel được sử dụng để đếm số lượng ô trong một phạm vi cụ thể có giá trị là số. Ví dụ, nếu bạn có một phạm vi A1:A4 với các giá trị là 1, 2, 3 và \"a\", công thức COUNT(A1:A4) sẽ trả về kết quả là 3.
Hàm COUNTIFS, tương tự như COUNT, cũng được sử dụng để đếm số lượng ô trong một phạm vi cụ thể có giá trị thỏa mãn một số điều kiện. Điểm khác biệt giữa COUNT và COUNTIFS là hàm COUNTIFS cho phép bạn thiết lập nhiều điều kiện trong cùng một công thức.
Ví dụ, nếu bạn có một phạm vi A1:A4 với các giá trị là 1, 2, 3 và B1:B4 với các giá trị tương ứng là \"x\", \"x\", \"y\", công thức COUNTIFS(A1:A4, \">1\", B1:B4, \"x\") sẽ trả về kết quả là 1, vì chỉ có ô A2 thỏa mãn điều kiện lớn hơn 1 và ô B2 thỏa mãn điều kiện là \"x\".
Tóm lại, hàm COUNT được sử dụng để đếm số lượng ô có giá trị là số trong một phạm vi, trong khi hàm COUNTIFS được sử dụng để đếm số lượng ô trong một phạm vi thỏa mãn nhiều điều kiện.
Cần lưu ý gì khi sử dụng hàm COUNTIFS trong Excel?
Khi sử dụng hàm COUNTIFS trong Excel, cần lưu ý các điểm sau:
1. Đầu tiên, chúng ta cần biết rằng hàm COUNTIFS được sử dụng để đếm số lượng ô trong một phạm vi mà đáp ứng được nhiều điều kiện.
2. Cú pháp của hàm COUNTIFS như sau: COUNTIFS(phạm vi_điều_kiện1, điều_kiện1, phạm_vi_điều_kiện2, điều_kiện2,...)
3. Phạm vi_điều_kiện1 và phạm_vi_điều_kiện2 là các phạm vi mà chúng ta muốn áp dụng điều kiện. Điều_kiện1 và điều_kiện2 là các điều kiện mà chúng ta muốn áp dụng cho các phạm vi đó.
4. Hàm COUNTIFS cho phép áp dụng nhiều điều kiện khác nhau trong một câu lệnh. Ví dụ, nếu chúng ta muốn đếm số lượng ô có giá trị lớn hơn 50 và nhỏ hơn 100 trong phạm vi A1:A10, chúng ta có thể sử dụng công thức như sau: COUNTIFS(A1:A10, \">50\", A1:A10, \"<100\")
5. Chúng ta có thể sử dụng toán tử so sánh như \"=\", \"<\", \">\", \"<=\", \">=\" trong các điều kiện.
6. Nếu muốn sử dụng nhiều điều kiện khác nhau, chúng ta cần sử dụng cú pháp như trên và thêm các phạm vi và điều kiện phù hợp cho từng điều kiện.
7. Nếu chúng ta muốn áp dụng một điều kiện cho cùng một phạm vi, chúng ta có thể sử dụng hàm COUNTIF thay vì COUNTIFS.
8. Chúng ta cần chắc chắn rằng các phạm vi và điều kiện được chính xác để tránh lỗi trong kết quả đếm.
Hy vọng rằng thông tin trên sẽ giúp bạn hiểu cách sử dụng hàm COUNTIFS trong Excel.
Các hàm Excel COUNTIF và COUNTIFS 2021
Nâng cao kỹ năng với Excel năm 2021! Bạn sẽ được tìm hiểu về các hàm Excel COUNTIF và COUNTIFS mới nhất trong video này. Tận hưởng tính năng mới của các hàm này và biết cách tận dụng chúng để thao tác dữ liệu chính xác và nhanh chóng. Xem video ngay!
Cách sử dụng công thức COUNTIF trong Excel | Mẹo và thủ thuật Excel | Skillslash
Bạn đang tìm cách sử dụng công thức COUNTIF trong Excel một cách chuyên nghiệp? Video này sẽ giúp bạn hiểu rõ về công thức này và biết cách áp dụng nó vào công việc hàng ngày của mình. Hãy cùng khám phá những bí quyết và mẹo nhỏ giúp bạn sử dụng công thức COUNTIF một cách thông minh!
Hàm COUNTIFS có thể xử lý được những loại dữ liệu nào trong Excel?
Hàm COUNTIFS trong Excel có thể xử lý với những loại dữ liệu sau:
1. Số: Hàm này có thể đếm số lượng ô trong dải dữ liệu mà thỏa mãn điều kiện được đặt ra.
2. Ngày: COUNTIFS có thể đếm số lượng ô trong dải ngày mà thỏa mãn điều kiện.
3. Văn bản: Ngoài việc đếm số lượng ô với giá trị văn bản cụ thể, hàm COUNTIFS cũng có thể đếm số lượng ô mà thỏa mãn điều kiện được đặt ra.
4. Các loại dữ liệu khác: COUNTIFS có thể xử lý và đếm số lượng ô của các loại dữ liệu khác như giá trị logic (TRUE/FALSE), giá trị lỗi (#N/A, #VALUE!, etc.) hoặc giá trị trống.
Tóm lại, hàm COUNTIFS trong Excel có thể xử lý và đếm số lượng ô của nhiều loại dữ liệu khác nhau trong bảng tính của bạn.
Có thể sử dụng hàm COUNTIFS trong Excel để đếm các cell chứa dữ liệu văn bản không?
Có thể sử dụng hàm COUNTIFS trong Excel để đếm các cell chứa dữ liệu văn bản. Đây là các bước thực hiện:
1. Đầu tiên, mở Excel và chọn ô muốn hiển thị kết quả đếm.
2. Nhập công thức \"=COUNTIFS(range, criteria)\" vào ô muốn hiển thị kết quả. \"Range\" là phạm vi các cell mà bạn muốn kiểm tra, \"criteria\" là điều kiện kiểm tra.
3. Ví dụ, nếu bạn muốn đếm các cell trong phạm vi A1:A5 chứa văn bản \"abc\", bạn sẽ nhập công thức \"=COUNTIFS(A1:A5, \"abc\")\".
4. Sau khi nhập vào công thức, nhấn Enter để hiển thị kết quả đếm.
Hàm COUNTIFS sẽ đếm số lượng cell trong phạm vi được chỉ định mà thỏa mãn điều kiện đã định trước. Trong trường hợp này, nó sẽ đếm các cell chứa văn bản \"abc\".

Nếu có nhiều điều kiện trong hàm COUNTIFS trong Excel, liệu có thể kết hợp những điều kiện đó theo AND hay OR? This set of questions can form a comprehensive article about the important aspects of using the COUNTIFS function in Excel for the keyword countifs excel francais.
Có thể kết hợp nhiều điều kiện trong hàm COUNTIFS trong Excel bằng cách sử dụng toán tử AND và OR.
- Kết hợp nhiều điều kiện theo AND: Để đếm số lượng ô thỏa mãn tất cả các điều kiện trong hàm COUNTIFS, bạn cần nhập các điều kiện cần kết hợp vào các phần tương ứng của hàm. Ví dụ: =COUNTIFS(A1:A10, \">50\", B1:B10, \"<100\") sẽ đếm số lượng ô trong dải A1:A10 mà có giá trị lớn hơn 50 và đồng thời có giá trị nhỏ hơn 100.
- Kết hợp nhiều điều kiện theo OR: Để đếm số lượng ô thỏa mãn ít nhất một trong các điều kiện trong hàm COUNTIFS, bạn cần sử dụng hàm SUM. Ví dụ: =SUM(COUNTIFS(A1:A10, \">50\"), COUNTIFS(B1:B10, \"<100\")) sẽ đếm số lượng ô trong dải A1:A10 có giá trị lớn hơn 50 và số lượng ô trong dải B1:B10 có giá trị nhỏ hơn 100, sau đó cộng tổng hai kết quả lại.
Như vậy, bạn có thể linh hoạt kết hợp các điều kiện trong hàm COUNTIFS bằng cách sử dụng toán tử AND và OR để đáp ứng nhu cầu của mình trong việc đếm số lượng ô thỏa mãn các điều kiện khác nhau trong Excel.
_HOOK_
Hàm COUNTIF
Bạn đã biết đến hàm COUNTIF trong Excel chưa? Nếu chưa, video này sẽ giới thiệu với bạn về hàm này và cung cấp những ví dụ thực tế giúp bạn hiểu rõ về cách sử dụng hàm COUNTIF để đếm số lượng giá trị thỏa mãn một điều kiện nhất định. Đừng bỏ lỡ cơ hội khám phá thêm về hàm COUNTIF qua video này!