Chủ đề excel sheet delete shortcut: Phím tắt xóa bảng tính trong Excel là một công cụ hữu ích giúp người dùng tiết kiệm thời gian và làm việc hiệu quả hơn. Với phím tắt này, người dùng có thể nhanh chóng xóa đi một bảng tính không cần thiết trong Excel mà không cần phải tìm kiếm và thực hiện các thao tác dài dòng. Điều này giúp tăng đáng kể hiệu suất làm việc và giải phóng thời gian cho những công việc quan trọng khác.
Mục lục
- Làm thế nào để xóa một sheet trong Excel bằng phím tắt?
- Có phím tắt nào để xóa nhanh các trang tính trong Excel không?
- Làm thế nào để xóa một cột trong trang tính Excel bằng phím tắt?
- Có phương pháp nào để xóa nhanh các ô trống trong trang tính Excel không?
- YOUTUBE: Phím tắt để chèn và xóa Sheets trong MS Excel (2013 đến 2016)
- Làm thế nào để xoá một từ bên trái điểm chèn trong Excel bằng phím tắt?
- Phím tắt nào được sử dụng để tìm các từ viết sai trong tài liệu Excel?
- Làm cách nào để xoá một trang tính trống trong Excel một cách dễ dàng?
- Phím tắt nào được sử dụng để di chuyển dữ liệu đối tượng Gợi ý vào Excel Thomson Reuters Eikon?
- Làm thế nào để xuất hiện danh sách trích dẫn Excel?
- Làm thế nào để xoá nhanh một ô bên trái điểm chèn trong Excel?
Làm thế nào để xóa một sheet trong Excel bằng phím tắt?
Để xóa một sheet trong Excel bằng phím tắt, bạn có thể sử dụng các bước sau đây:
1. Đảm bảo rằng bạn đang mở file Excel và đang ở trang tính mà bạn muốn xóa.
2. Nhấn tổ hợp phím Ctrl + Shift + F11 trên bàn phím của bạn. Điều này sẽ xóa sheet hiện tại khỏi file Excel.
3. Sau khi nhấn phím tắt, sheet sẽ tự động được xóa và bạn sẽ thấy chỉ còn lại các sheet khác (nếu có) trong file Excel.
Hãy chắc chắn rằng bạn đã sao lưu dữ liệu trước khi thực hiện thao tác này, vì nó sẽ loại bỏ hoàn toàn sheet mà không có cơ hội khôi phục lại dữ liệu trên đó.
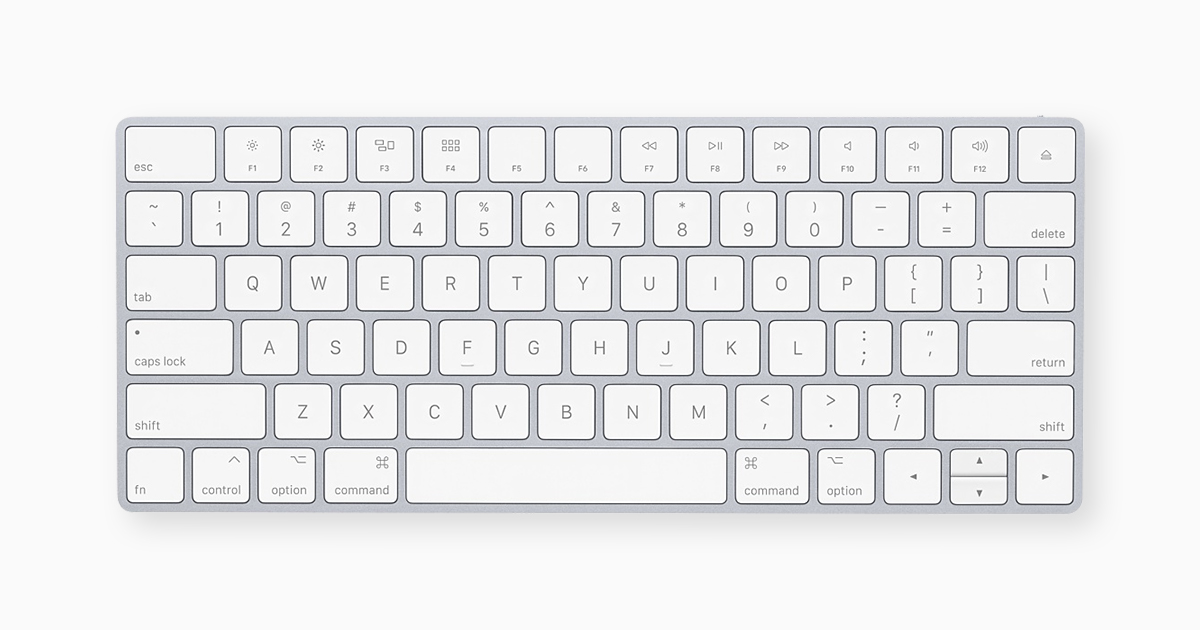
Có phím tắt nào để xóa nhanh các trang tính trong Excel không?
Có, bạn có thể sử dụng phím tắt để xóa nhanh các trang tính trong Excel. Dưới đây là cách thức:
1. Đầu tiên, hãy chắc chắn rằng bạn đã chọn trang tính mà bạn muốn xóa.
2. Sau đó, nhấn tổ hợp phím Shift + F11 trên bàn phím.
3. Trang tính được chọn sẽ được xóa ngay lập tức mà không yêu cầu xác nhận.
Lưu ý rằng phím tắt này chỉ áp dụng cho các phiên bản Excel từ Excel 2000 trở lên.
Làm thế nào để xóa một cột trong trang tính Excel bằng phím tắt?
Để xóa một cột trong trang tính Excel bằng phím tắt, bạn có thể làm theo các bước sau:
1. Mở trang tính Excel và chọn cột mà bạn muốn xóa.
2. Nhấn phím Ctrl + - (trừ) trên bàn phím của bạn. Phím trừ thường nằm ở góc trái phía trên cùng của bàn phím, cùng với phím công cộng và phím cộng.
3. Một cửa sổ \"Xóa\" sẽ xuất hiện để xác nhận việc xóa cột. Bạn có thể chọn xóa toàn bộ cột hoặc chỉ xóa dữ liệu trong cột.
4. Sau đó, nhấn Enter để xác nhận xóa và hoàn thành quá trình.
Lưu ý: Phím tắt này chỉ hoạt động để xóa một cột tại thời điểm hiện tại, không áp dụng cho việc xóa hàng hoặc xóa nhiều cột cùng lúc.
Có phương pháp nào để xóa nhanh các ô trống trong trang tính Excel không?
Có, có một phương pháp để xóa nhanh các ô trống trong trang tính Excel. Bạn có thể làm như sau:
1. Chọn phạm vi ô trong trang tính Excel mà bạn muốn xóa các ô trống.
2. Nhấn phím F5 trên bàn phím để mở hộp thoại \"Đến\".
3. Nhập vào địa chỉ ô cuối cùng của phạm vi bạn đã chọn và nhấn Enter. Ví dụ: A1:A1000.
4. Giữ phím Ctrl trên bàn phím và nhấn phím G (hoặc Ctrl + G) để mở hộp thoại \"Điệp viên\".
5. Trong hộp thoại \"Điệp viên\", chọn tùy chọn \"Trống\" và nhấn OK.
6. Các ô trống trong phạm vi đã chọn sẽ được tô đậm. Nhấn phím Delete trên bàn phím để xóa các ô trống này.
7. Cuối cùng, nhấn phím Esc trên bàn phím để thoát khỏi chế độ \"Điệp viên\".
Như vậy, nhờ vào phương pháp trên, bạn có thể dễ dàng xóa nhanh các ô trống trong trang tính Excel của mình.
Phím tắt để chèn và xóa Sheets trong MS Excel (2013 đến 2016)
\"Khám phá cách sử dụng phím tắt, chèn và xóa dữ liệu trên Sheets trong MS Excel. Tìm hiểu thêm về các tính năng hữu ích để nâng cao hiệu suất làm việc của bạn trong bài học hôm nay!\"
Làm thế nào để xoá một từ bên trái điểm chèn trong Excel bằng phím tắt?
Cách để xóa một từ bên trái điểm chèn trong Excel bằng phím tắt như sau:
Bước 1: Đầu tiên, bạn cần chọn vị trí của từ muốn xóa, tức là từ bên phải điểm chèn.
Bước 2: Nhấn tổ hợp phím \"Option-Delete\" trên bàn phím. Phím \"Option\" ở đây có thể được gọi là phím \"Alt\" hoặc \"Control\" trên một số bàn phím.
Bước 3: Sau khi nhấn tổ hợp phím trên, từ bên trái điểm chèn sẽ bị xóa.
Đó là cách để xóa một từ bên trái điểm chèn trong Excel bằng phím tắt.

_HOOK_
Phím tắt nào được sử dụng để tìm các từ viết sai trong tài liệu Excel?
Phím tắt được sử dụng để tìm các từ viết sai trong tài liệu Excel là Command-Semicolon (;). Khi sử dụng phím tắt này, bạn sẽ có thể tìm được những từ được viết sai trong tài liệu của mình. Để sử dụng phím tắt này, bạn cần làm theo các bước sau đây:
1. Mở tài liệu Excel mà bạn muốn tìm các từ viết sai.
2. Nhấn tổ hợp phím Command và dấu chấm phẩy (;) cùng lúc trên bàn phím của bạn.
3. Sau khi nhấn phím tắt, Excel sẽ tìm kiếm các từ viết sai trong tài liệu và làm nổi bật chúng.
4. Bạn có thể di chuyển qua lại giữa các từ viết sai bằng cách nhấn phím tắt \"Command-G\" trên bàn phím hoặc sử dụng chuột để chọn từ mong muốn trong danh sách các từ viết sai.
Hy vọng những thông tin này sẽ giúp bạn tìm được các từ viết sai trong tài liệu Excel một cách nhanh chóng và thuận tiện. Chúc bạn thành công!
Làm cách nào để xoá một trang tính trống trong Excel một cách dễ dàng?
Để xóa một trang tính trống trong Excel một cách dễ dàng, bạn có thể làm theo các bước sau đây:
1. Mở file Excel chứa trang tính bạn muốn xoá.
2. Chọn trang tính mà bạn muốn xoá bằng cách nhấp vào tên của trang tính đó ở phía dưới cùng của cửa sổ Excel.
3. Nhấn nút \"Delete\" trên bàn phím hoặc chuột phải vào tên trang tính và chọn \"Delete\" trong danh sách thả xuống.
4. Một hộp thoại xác nhận sẽ xuất hiện, bạn hãy chắc chắn rằng bạn đã chọn đúng trang tính cần xoá và nhấn \"OK\".
5. Trang tính trống sẽ được xoá khỏi file Excel và không thể khôi phục lại.
Lưu ý là khi bạn xoá một trang tính, bạn sẽ mất tất cả dữ liệu và công thức tính toán có trong trang tính đó. Vì vậy, hãy làm cẩn thận và đảm bảo rằng bạn đã sao lưu và lưu trữ dữ liệu quan trọng trước khi thực hiện xoá trang tính.
Cách xóa #SHEETS trong #EXCEL Hãy thử này. (Phím tắt #2)
\"Bạn muốn nhanh chóng và dễ dàng xóa #SHEETS và #EXCEL? Hãy theo dõi video này để biết cách xóa nhanh chóng bằng cách sử dụng phím tắt. Thời gian là tiền bạc, hãy tiết kiệm thời gian của bạn ngay hôm nay!\"
Phím tắt nào được sử dụng để di chuyển dữ liệu đối tượng Gợi ý vào Excel Thomson Reuters Eikon?
Phím tắt để di chuyển dữ liệu đối tượng Gợi ý vào Excel Thomson Reuters Eikon là kéo và thả. Bạn có thể thực hiện theo các bước sau:
1. Mở Excel Thomson Reuters Eikon và mở trình chỉnh sửa Excel.
2. Tìm hiểu vị trí dữ liệu đối tượng Gợi ý trong trình chỉnh sửa Excel.
3. Chọn dữ liệu đối tượng Gợi ý bằng cách nhấp và giữ chuột trái.
4. Kéo dữ liệu đối tượng Gợi ý đến vị trí mong muốn trong trình chỉnh sửa Excel.
5. Nhả chuột trái để thả dữ liệu đối tượng Gợi ý vào vị trí mới.
Lưu ý rằng phím tắt này chỉ áp dụng cho việc di chuyển dữ liệu đối tượng Gợi ý trong Excel Thomson Reuters Eikon và có thể không áp dụng cho các phiên bản Excel khác.
Làm thế nào để xuất hiện danh sách trích dẫn Excel?
Để xuất hiện danh sách trích dẫn Excel, bạn có thể làm theo các bước sau đây:
1. Mở tệp Excel mà bạn muốn xuất hiện danh sách trích dẫn.
2. Chọn tab \"Dữ liệu\" trên thanh menu.
3. Trong nhóm \"Liên kết\", bạn sẽ thấy nút \"Danh sách trích dẫn\". Nhấp vào nút này.
4. Một hộp thoại \"Danh sách trích dẫn\" sẽ xuất hiện hiển thị tất cả các trích dẫn trong tệp Excel của bạn.
5. Bạn có thể xem danh sách trích dẫn và thực hiện các thao tác khác như xóa, chỉnh sửa hoặc ghi lại các trích dẫn.
Hi vọng rằng thông tin này sẽ giúp bạn tìm thấy danh sách trích dẫn trong Excel.

Làm thế nào để xoá nhanh một ô bên trái điểm chèn trong Excel?
Để xoá nhanh một ô bên trái điểm chèn trong Excel, bạn có thể sử dụng phím tắt sau đây:
1. Nhấn phím Ctrl + - (dấu cộng và dấu trừ trên bàn phím chữ số) cùng một lúc.
Hoặc bạn cũng có thể làm theo các bước sau đây:
1. Đứng trên ô cần xoá và di chuyển con trỏ chuột vào ô đó.
2. Nhấn chuột phải và chọn \"Xoá\" trong menu ngữ cảnh.
3. HOặc bạn cũng có thể nhấn phím Shift + F10 trên bàn phím và chọn \"Xoá\" trong menu ngữ cảnh.
Thông qua các phím tắt hoặc menu ngữ cảnh, bạn có thể xoá nhanh một ô bên trái điểm chèn trong Excel một cách dễ dàng.
_HOOK_