Chủ đề print vba excel: In Việt Nam, \"print vba excel\" refers to the process of printing Excel documents using VBA code. This feature allows users to customize and automate their printing tasks, enhancing efficiency and productivity. With VBA, users can easily define the print settings, select specific ranges, and even preview the documents before printing. This powerful tool streamlines the printing process and enables users to generate high-quality printed materials effortlessly. Dive into the world of VBA and experience the convenience and flexibility it brings to Excel printing.
Mục lục
- Tìm hiểu cách in với VBA trong Excel?
- Làm thế nào để sử dụng VBA để in một tệp Excel trong mã nguồn?
- Có thể thực hiện in ấn xem trước trước khi thực tế in một tệp với VBA Excel không?
- Làm cách nào để in nhiều bản của một tệp Excel bằng VBA?
- YOUTUBE: Cách tạo và xem trước bản in trong Excel VBA
- Làm thế nào để chỉ định máy in cụ thể để in tệp Excel bằng VBA?
- Có thể in tệp Excel thành nhiều tệp tin riêng biệt bằng VBA không?
- Làm thế nào để in một phạm vi cụ thể của một bảng trong Excel sử dụng VBA?
- Có thể kiểm soát việc đóng kết nối in giấy tự động khi in các tệp Excel bằng VBA không?
- Làm cách nào để in các trang chẵn hoặc lẻ trong một bảng tính Excel bằng VBA?
- Có thể in một đơn vị cụ thể trong bảng tính Excel bằng VBA không?
Tìm hiểu cách in với VBA trong Excel?
Để in trong VBA của Excel, bạn có thể sử dụng phương thức PrintOut. Đây là cách để thực hiện việc in với VBA trong Excel:
Bước 1: Mở VBE (Visual Basic Editor) bằng cách nhấn tổ hợp phím Alt + F11 trên bàn phím.
Bước 2: Chọn mô-đun trong danh sách các đối tượng dự án VBA sau đó nhấp đúp chuột vào một mô-đun trống để mở nó.
Bước 3: Để in một trang, bạn có thể sử dụng cú pháp sau:
Sub In1Trang()
ActiveSheet.PrintOut
End Sub
Lệnh này sẽ in toàn bộ trang hiện tại đang hoạt động của bảng tính.
Bước 4: Để in nhiều trang cùng một lúc, bạn có thể sử dụng cú pháp sau:
Sub InNhieuTrang()
Sheets(\"Sheet1\").PrintOut From:=1, To:=3
End Sub
Trong ví dụ này, lệnh sẽ in từ trang 1 đến trang 3 của Sheet1.
Bước 5: Để in nhiều bản sao, bạn có thể sử dụng cú pháp sau:
Sub InNhieuBanSao()
ActiveSheet.PrintOut Copies:=3
End Sub
Lệnh này sẽ in 3 bản sao của trang hiện tại đang hoạt động của bảng tính.
Bước 6: Sau khi viết mã VBA cho việc in, bạn có thể gọi một thủ tục hoặc sự kiện (chẳng hạn như nhấp vào một nút lệnh) để thực hiện việc in.
Lưu ý: Trong các ví dụ trên, bạn có thể thay đổi các tham số như From, To, Copies để đáp ứng nhu cầu in của mình.
Hy vọng rằng hướng dẫn trên sẽ giúp bạn hiểu cách in với VBA trong Excel. Nếu bạn có thêm câu hỏi, vui lòng cho tôi biết.

.png)
Làm thế nào để sử dụng VBA để in một tệp Excel trong mã nguồn?
Để sử dụng VBA để in một tệp Excel trong mã nguồn, bạn làm theo các bước sau:
Bước 1: Mở trình VBA trong Excel bằng cách nhấn tổ hợp phím Alt + F11.
Bước 2: Trong trình VBA, bạn chọn một Sheet và mở sự kiện \"Worksheet_BeforePrint\". Bạn có thể chọn Sheet bằng cách nhấn đúp chuột vào tên Sheet trong cửa sổ \"Project Explorer\" hoặc chọn Sheet trong danh sách Sheet bên trái.
Bước 3: Trong sự kiện \"Worksheet_BeforePrint\", bạn sử dụng đoạn mã sau để in tệp Excel:
```vba
Private Sub Worksheet_BeforePrint(Cancel As Boolean)
ThisWorkbook.PrintOut
Cancel = True \' Ngăn không cho việc in trực tiếp từ Button Print trên Excel
End Sub
```
Đoạn mã trên sử dụng phương thức PrintOut của đối tượng Workbook để in toàn bộ tệp Excel. Dòng `Cancel = True` được sử dụng để ngăn không cho việc in trực tiếp từ Button Print trên Excel.
Bước 4: Lưu trình VBA và thoát trình VBA bằng cách nhấn tổ hợp phím Alt + Q.
Bước 5: Bây giờ, khi bạn nhấn nút Print trong Excel hoặc sử dụng lệnh in trực tiếp từ menu, tệp Excel sẽ được in ra.
Hy vọng rằng các bước trên sẽ giúp bạn hiểu cách sử dụng VBA để in một tệp Excel trong mã nguồn.
Có thể thực hiện in ấn xem trước trước khi thực tế in một tệp với VBA Excel không?
Có, bạn có thể thực hiện in ấn xem trước trước khi thực tế in một tệp với VBA trong Excel. Dưới đây là các bước để thực hiện điều này:
1. Đầu tiên, bạn cần mở VBA Editor trong Excel bằng cách nhấn tổ hợp phím Alt + F11.
2. Sau đó, chọn module hoặc worksheet trong VBA Project Explorer. Nếu bạn muốn in từ một module, hãy chọn module tương ứng trong danh sách. Nếu bạn muốn in từ một worksheet, hãy chọn sheet tương ứng.
3. Tiếp theo, bạn có thể sử dụng phương thức PrintPreview trên đối tượng Workbook để xem trước trang in. Bạn có thể sử dụng đoạn mã sau:
```
Sub PrintPreviewExample()
ActiveWorkbook.PrintPreview
End Sub
```
4. Để thực hiện in thực tế, bạn có thể sử dụng phương thức PrintOut trên đối tượng Workbook. Bạn có thể sử dụng đoạn mã sau:
```
Sub PrintExample()
ActiveWorkbook.PrintOut
End Sub
```
Đây là một số cách để thực hiện in ấn xem trước và in thực tế một tệp bằng VBA trong Excel. Bạn có thể tùy chỉnh mã theo nhu cầu của mình và thêm các tham số tùy chọn như số lượng bản in, trang đầu tiên và trang cuối cùng.


Làm cách nào để in nhiều bản của một tệp Excel bằng VBA?
Để in nhiều bản của một tệp Excel bằng VBA, bạn có thể sử dụng phương thức PrintOut trong đối tượng Workbook. Dưới đây là các bước thực hiện:
1. Mở VBA Editor bằng cách nhấn tổ hợp phím Alt + F11 trong Excel.
2. Truy cập vào module nơi bạn muốn thêm mã VBA.
3. Sử dụng cú pháp sau để in nhiều bản của tệp Excel:
```vba
Sub InNhieuBan()
Dim wb As Workbook
Dim numCopies As Integer
\' Mở workbook cần in
Set wb = ThisWorkbook
\' Số lượng bản in
numCopies = 5
\' In nhiều bản
wb.PrintOut From:=1, To:=numCopies
End Sub
```
Trong mã trên, bạn có thể thay đổi giá trị của biến `numCopies` để xác định số lượng bản in.
4. Lưu và đóng VBA Editor.
5. Chạy macro `InNhieuBan` bằng cách nhấn tổ hợp phím Alt + F8 và chọn macro `InNhieuBan`, hoặc nhấp chuột phải vào tên macro và chọn \"Run\".
Sau khi chạy macro, tệp Excel sẽ được in nhiều bản theo số lượng đã xác định.
Cách tạo và xem trước bản in trong Excel VBA
Excel VBA: Học Excel VBA để nâng cao khả năng hoạch định và tìm hiểu sâu về tính năng của Excel. Xem video để tìm hiểu cách tạo ra các công cụ tùy chỉnh và tự động hóa các tác vụ trong Excel một cách dễ dàng và hiệu quả.

Tạo nút in riêng trong Excel || Xem trước và in trong Excel với mã VBA
Nút in riêng: Đã bao giờ bạn muốn tạo nút in riêng trên bảng tính của mình mà không biết cách? Xem video để khám phá cách dễ dàng tạo nút in riêng và tùy chỉnh chúng để in chính xác những gì bạn cần.
Làm thế nào để chỉ định máy in cụ thể để in tệp Excel bằng VBA?
Để chỉ định máy in cụ thể để in tệp Excel bằng VBA, bạn có thể sử dụng thuộc tính ActivePrinter. Dưới đây là các bước chi tiết:
1. Đầu tiên, hãy mở Visual Basic Editor trong Excel bằng cách nhấp chuột phải vào tab Sheet và chọn View Code.
2. Trong cửa sổ Visual Basic Editor, tìm tệp workbook mà bạn muốn thêm mã VBA để in.
3. Double-click vào tệp workbook đó để mở một cửa sổ code mới.
4. Trong cửa sổ code, hãy tìm hàm hay thủ tục mà bạn muốn sử dụng để in tệp.
5. Bên trong hàm hoặc thủ tục đó, sử dụng câu lệnh sau để chỉ định máy in cụ thể:
ActivePrinter = \"[Tên Máy In]\"
Thay [Tên Máy In] bằng tên máy in mà bạn muốn sử dụng. Bạn có thể xem danh sách các máy in đã cài đặt bằng cách vào Control Panel > Devices and Printers.
Ví dụ: ActivePrinter = \"Tên Máy In của bạn\"
6. Sau khi bạn đã gán máy in cụ thể, bạn có thể sử dụng các phương thức in khác của đối tượng Workbook, chẳng hạn như PrintOut, để in tệp Excel.
Ví dụ: ActiveWorkbook.PrintOut
7. Lưu và đóng Visual Basic Editor.
Khi bạn chạy mã VBA này, tệp Excel sẽ được in thông qua máy in đã chỉ định.

_HOOK_
Có thể in tệp Excel thành nhiều tệp tin riêng biệt bằng VBA không?
Có, bạn có thể in tệp Excel thành nhiều tệp tin riêng biệt bằng VBA. Dưới đây là các bước để thực hiện điều đó:
1. Đầu tiên, bạn cần mở trình biên dịch VBA trong Excel bằng cách nhấn tổ hợp phím \"ALT\" và \"F11\" trên bàn phím.
2. Trong cửa sổ VBA, hãy chọn \"Insert\" và sau đó chọn \"Module\" để tạo một module mới.
3. Trong module VBA mới tạo, bạn có thể viết mã VBA để in tệp Excel thành nhiều tệp tin riêng biệt. Dưới đây là ví dụ về mã VBA:
```vba
Sub InTepExcelRiengBiet()
Dim ws As Worksheet
Dim wsName As String
Dim newWorkbook As Workbook
For Each ws In ThisWorkbook.Worksheets
wsName = ws.Name
ws.Copy \' Tạo một bản sao của từng worksheet
Set newWorkbook = ActiveWorkbook
\' Lưu bản sao với tên của worksheet
newWorkbook.SaveAs \"Đường_dẫn_\" & wsName & \".xlsx\"
newWorkbook.Close SaveChanges:=False \' Đóng bản sao không lưu thay đổi
Next ws
End Sub
```
4. Bạn cần thay đổi \"Đường_dẫn_\" trong đoạn mã trên thành đường dẫn thực tế mà bạn muốn lưu các tệp tin in riêng biệt.
5. Sau khi bạn đã viết mã VBA, bạn chỉ cần nhấn tổ hợp phím \"ALT\" và \"F8\" trên bàn phím để mở hộp thoại \"Macro\" trong Excel. Chọn macro \"InTepExcelRiengBiet\" và nhấp \"Run\" để chạy mã VBA.
6. Khi mã VBA được chạy, Excel sẽ tạo ra các tệp tin in riêng biệt cho mỗi worksheet trong workbook hiện tại của bạn.
Hy vọng rằng thông tin trên sẽ giúp bạn in tệp Excel thành nhiều tệp tin riêng biệt bằng VBA một cách dễ dàng.

Làm thế nào để in một phạm vi cụ thể của một bảng trong Excel sử dụng VBA?
Để in một phạm vi cụ thể của một bảng trong Excel sử dụng VBA, bạn có thể sử dụng phương thức PrintOut của đối tượng Worksheet trong VBA. Dưới đây là các bước để thực hiện việc này:
1. Mở Editor VBA bằng cách nhấn tổ hợp phím Alt + F11.
2. Tìm và mở tệp Workbook chứa mã VBA bạn đang làm việc.
3. Tìm đến module VBA của Workbook (hoặc tạo một module mới nếu cần).
4. Trong module, bạn có thể định nghĩa một hàm hay một procedure (subroutine) để thực hiện việc in.
Ví dụ: Để in phạm vi từ ô A1 đến ô E5 trong Sheet \"Sheet1\", bạn có thể sử dụng mã sau:
```vba
Sub InPhamVi()
Dim ws As Worksheet
Set ws = ThisWorkbook.Sheets(\"Sheet1\") \' Thay \"Sheet1\" bằng tên sheet của bạn
ws.Range(\"A1:E5\").PrintOut
End Sub
```
5. Sau khi định nghĩa xong mã, bạn có thể lưu lại Workbook và đóng Editor VBA.
6. Để chạy mã VBA và in phạm vi đã chỉ định, bạn có thể nhấn tổ hợp phím F5 hoặc chạy từ menu chính của Excel.
Việc trên sẽ in phạm vi từ ô A1 đến ô E5 trên Sheet \"Sheet1\". Bạn có thể thay đổi phạm vi in bằng cách sửa mã VBA trong dòng `ws.Range(\"A1:E5\").PrintOut`.

Có thể kiểm soát việc đóng kết nối in giấy tự động khi in các tệp Excel bằng VBA không?
Có, bạn có thể kiểm soát việc đóng kết nối in giấy tự động khi in các tệp Excel bằng VBA. Dưới đây là bước một cách chi tiết:
1. Mở trình Visual Basic for Applications (VBA) trong Excel bằng cách nhấp chuột phải vào sheet và chọn \"View Code\".
2. Trong cửa sổ VBA Editor, tìm và chọn Sheet mà bạn muốn điều khiển in ấn.
3. Tạo một sự kiện In (Print) cho Sheet bằng cách chọn \"Worksheet\" và sau đó chọn In (Print) trong danh sách sự kiện bên phải.
4. Trong mã VBA của sự kiện In (Print), bạn có thể sử dụng phương thức Worksheet_BeforePrint để điều khiển việc đóng kết nối in giấy tự động.
5. Sử dụng mã sau đây trong sự kiện In (Print):
```vba
Private Sub Worksheet_BeforePrint(Cancel As Boolean)
\' Mã để kiểm soát việc đóng kết nối in giấy tự động
Application.EnableEvents = False
\' Các lệnh mở kết nối in giấy tự động
\' ...
Application.EnableEvents = True
End Sub
```
6. Trong các lệnh mở kết nối in giấy tự động, bạn có thể chỉ định các thiết lập in ấn, như in ra một số bản sao (Copies), xem trước trước khi in (Preview), hoặc cài đặt máy in mặc định (ActivePrinter).
7. Tiến hành thêm mã xử lý sau các lệnh mở kết nối in giấy tự động. Mã này sẽ được thực thi sau khi các lệnh in ấn đã hoàn thành:
```vba
Private Sub Workbook_AfterPrint(Cancel As Boolean)
\' Mã sau khi in ấn hoàn thành
\' Đóng kết nối in giấy tự động
\' ...
End Sub
```
8. Trong các lệnh đóng kết nối in giấy tự động, bạn có thể đặt các thiết lập sau khi in ấn đã hoàn thành.
Lưu ý: Mã VBA được chạy cục bộ trên máy tính của bạn. Điều này có nghĩa là việc đóng kết nối in giấy tự động chỉ áp dụng cho máy tính bạn đang chạy mã đó. Khi chia sẻ tệp với người khác, mã này sẽ không có hiệu lực trên máy của họ.
Hộp danh sách Excel để hiển thị và in nhiều bảng như một công việc in duy nhất với VBA
Hộp danh sách: Tìm hiểu về cách sử dụng hộp danh sách trong Excel để tạo ra các danh sách thả xuống cho phép người dùng chọn giá trị. Xem video để biết cách tạo và tùy chỉnh hộp danh sách của bạn theo ý muốn.
Cơ bản về Excel VBA #31 Gửi bảng trực tiếp đến máy in bằng phương thức PrintOut
Gửi bảng trực tiếp: Hãy xem video để tìm hiểu cách gửi bảng tính của bạn trực tiếp từ Excel mà không cần sao chép và dán. Tiết kiệm thời gian và tăng hiệu suất công việc của bạn với một cú nhấp chuột duy nhất.
Làm cách nào để in các trang chẵn hoặc lẻ trong một bảng tính Excel bằng VBA?
Để in các trang chẵn hoặc lẻ trong một bảng tính Excel bằng VBA, bạn có thể sử dụng phương thức PrintOut của đối tượng Worksheet. Cụ thể, bạn có thể làm như sau:
1. Đầu tiên, bạn cần mở trang Visual Basic for Applications (VBA) trong Excel. Bạn có thể làm điều này bằng cách nhấp chuột phải vào tab bảng tính và chọn \"View Code\" trong menu.
2. Trong trang VBA, bạn cần tạo một thủ tục (sub) để thực hiện việc in các trang chẵn hoặc lẻ. Để làm điều này, bạn có thể sử dụng cú pháp sau:
```vba
Sub InTrangChanHoacLe()
Dim i As Integer
Dim totalPages As Integer
Dim printRange As Range
totalPages = ActiveSheet.PageSetup.Pages.Count \' Số trang của bảng tính
\' Lặp qua từng trang và in trang chẵn hoặc lẻ tùy thuộc vào giá trị của biến i
For i = 1 To totalPages
If i Mod 2 = 0 Then \' In các trang chẵn
Set printRange = ActiveSheet.PageSetup.PrintArea \' Đặt phạm vi cần in cho trang chẵn
printRange.PrintOut
Else \' In các trang lẻ
\' Đặt phạm vi cần in cho trang lẻ
\' Ví dụ: Set printRange = Range(\"A1:D10\")
\' Chú ý: Thay thế phạm vi Range(\"A1:D10\") bằng phạm vi bạn muốn in
\' trên các trang lẻ.
\' Bạn cũng có thể sử dụng các biến và hàm để xác định phạm vi này.
\' Ví dụ: Set printRange = Range(\"A1\").CurrentRegion
\' sẽ in tất cả các ô có giá trị liên tục bắt đầu từ ô A1.
printRange.PrintOut
End If
Next i
End Sub
```
3. Sau khi tạo thủ tục, bạn có thể gọi nó bằng cách nhấp chuột phải vào tab bảng tính và chọn \"Macros\" trong menu. Trong hộp thoại Macros, chọn tên của thủ tục bạn đã tạo (chẳng hạn, InTrangChanHoacLe) và nhấp vào nút \"Run\" để thực hiện việc in trang chẵn hoặc lẻ.
Lưu ý: Trong mã VBA trên, bạn cần chỉnh sửa phạm vi in (printRange) để phù hợp với nhu cầu của mình. Bạn cũng có thể sử dụng các biến và hàm để xác định phạm vi cần in dựa trên logic của bạn.
Hy vọng thông tin trên sẽ giúp bạn in các trang chẵn hoặc lẻ trong một bảng tính Excel bằng VBA. Chúc bạn thành công!
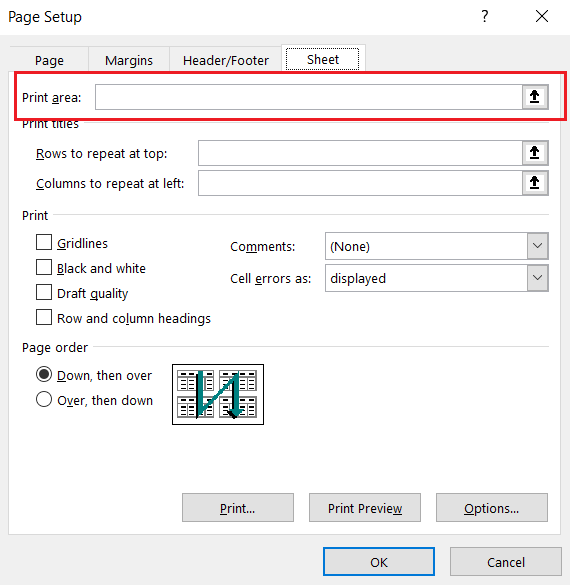
Có thể in một đơn vị cụ thể trong bảng tính Excel bằng VBA không?
Có, bạn có thể in một đơn vị cụ thể trong bảng tính Excel bằng VBA. Dưới đây là các bước chi tiết:
1. Đầu tiên, bạn cần mở trình duyệt VBA bằng cách nhấp chuột phải vào tờ tính Excel và chọn \"Xem mã\".
2. Trong cửa sổ VBA, bạn cần tìm và mở mô-đun mà bạn muốn thêm mã in vào.
3. Trong mô-đun, bạn có thể sử dụng phương thức PrintOut để in một đơn vị cụ thể. Phương thức này có các đối số như From, To, Copies, Preview, ActivePrinter, PrintToFile và Collate.
4. Đối với ví dụ, nếu bạn muốn in các ô từ A1 đến B5, bạn có thể sử dụng mã sau:
```vba
Sub PrintSpecificRange()
Dim ws As Worksheet
Dim rng As Range
Set ws = ThisWorkbook.Worksheets(\"Tên_Tờ_Tính\") \'Thay thế \"Tên_Tờ_Tính\" bằng tên tờ tính thích hợp
Set rng = ws.Range(\"A1:B5\") \'Thay thế \"A1:B5\" bằng phạm vi cụ thể bạn muốn in
rng.PrintOut
End Sub
```
5. Sau khi bạn đã thêm mã vào mô-đun, bạn có thể chạy mã bằng cách nhấn tổ hợp phím Alt + F11 để quay lại Excel và sau đó nhấn tổ hợp phím F5 để chạy mã.
6. Khi mã được thực thi, đơn vị cụ thể mà bạn đã chỉ định sẽ được in ra.
Hy vọng rằng qua các bước trên sẽ giúp bạn có thể in một đơn vị cụ thể trong bảng tính Excel bằng VBA một cách dễ dàng.
_HOOK_




