Chủ đề phím tắt trong excel 2010: Phím tắt trong Excel 2010 là một công cụ hữu ích giúp người dùng tăng năng suất làm việc. Nhờ vào phím tắt chuyển sheet, bạn có thể dễ dàng di chuyển giữa các trang tính một cách nhanh chóng. Phím tắt tìm kiếm giúp bạn nhanh chóng tìm kiếm và định vị dữ liệu trong bảng tính. Không chỉ vậy, các phím tắt khôi phục và di chuyển cũng giúp bạn tiết kiệm thời gian và nhanh chóng thực hiện các thao tác trong Excel.
Mục lục
- Phím tắt nào trong Excel 2010 được sử dụng nhiều nhất?
- Phím tắt nào để chuyển sheet trong Excel 2010?
- Làm thế nào để tìm kiếm phím tắt trong Excel 2010?
- Phím tắt nào có thể khôi phục trong Excel 2010?
- YOUTUBE: Các phím tắt Excel thông dụng bạn cần biết
- Làm thế nào để di chuyển nhanh trong Excel 2010 bằng phím tắt?
- Phím tắt nào để hiển thị hộp thoại Format trong Excel 2010?
- Làm thế nào để định dạng chữ in đậm trong Excel 2010 bằng phím tắt?
- Phím tắt nào để xoá định dạng chữ in đậm trong Excel 2010?
- Làm thế nào để thực hiện định dạng dấu đoạn trong ô Excel 2010 bằng phím tắt?
- Phím tắt nào dùng để tính tổng của các ô được chọn trong Excel 2010?
Phím tắt nào trong Excel 2010 được sử dụng nhiều nhất?
Phím tắt trong Excel 2010 được sử dụng nhiều nhất là các phím tắt để thực hiện các thao tác cơ bản như sao chép (Ctrl + C), cắt (Ctrl + X) và dán (Ctrl + V) dữ liệu.
Dưới đây là danh sách các phím tắt khác trong Excel 2010 mà người dùng thường sử dụng:
1. Ctrl + S: Lưu tập tin hiện tại.
2. Ctrl + Z: Hoàn tác thao tác cuối cùng.
3. Ctrl + Y: Làm lại thao tác đã hoàn tác.
4. Ctrl + A: Chọn tất cả các ô trong bảng tính.
5. Ctrl + T: Chuyển đổi dạng chữ thành bảng.
6. Ctrl + F: Tìm và thay thế trong bảng tính.
7. Ctrl + H: Mở hộp thoại Tìm và thay thế để thực hiện thao tác tìm và thay thế.
8. Ctrl + B: Định dạng chữ in đậm.
9. Ctrl + I: Định dạng chữ in nghiêng.
10. Ctrl + U: Gạch chân chữ.
11. Ctrl + N: Tạo một tập tin mới.
12. Ctrl + O: Mở một tập tin hiện có.
13. Ctrl + P: In tài liệu hiện tại.
14. Ctrl + X: Cắt dữ liệu được chọn.
15. Ctrl + C: Sao chép dữ liệu được chọn.
16. Ctrl + V: Dán dữ liệu đã sao chép hoặc cắt.
17. Ctrl + Hóa đơn: Tạo một công thức trong ô đang chọn
18. Ctrl + 1: Mở hộp thoại Định dạng số để tuỳ chỉnh định dạng của ô.
19. Ctrl + ;: Chèn ngày hiện tại trong ô.
20. Ctrl + Shift + =: Chèn hàng mới vào danh sách.
Các phím tắt này giúp tăng tốc độ làm việc với Excel và tiết kiệm thời gian cho người dùng.
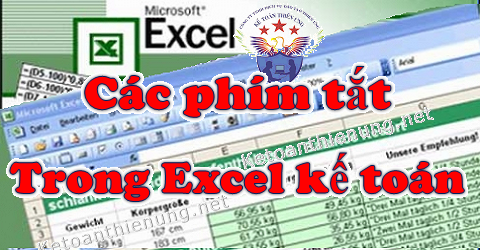
Phím tắt nào để chuyển sheet trong Excel 2010?
Phím tắt để chuyển sheet trong Excel 2010 là:
1. Sử dụng phím tắt Ctrl + Page Up để di chuyển đến sheet trước đó.
2. Sử dụng phím tắt Ctrl + Page Down để di chuyển đến sheet tiếp theo.
Đây là hai phím tắt phổ biến và tiện lợi để chuyển đổi giữa các sheet trong Excel 2010.
Làm thế nào để tìm kiếm phím tắt trong Excel 2010?
Để tìm kiếm phím tắt trong Excel 2010, bạn có thể tuân theo các bước sau:
1. Bước đầu tiên, hãy mở Excel 2010 trên máy tính của bạn.
2. Tiếp theo, nhấn vào tab \"Trợ giúp\" trên thanh công cụ ở phía trên cùng của cửa sổ Excel.
3. Trong menu thả xuống, bạn sẽ thấy một hộp tìm kiếm. Hãy nhập \"phím tắt\" hoặc từ khóa tương tự như \"phím tắt Excel\" vào ô tìm kiếm này.
4. Sau đó, nhấn Enter trên bàn phím hoặc nhấp vào biểu tượng tìm kiếm (hình lup) bên cạnh ô tìm kiếm.
5. Kết quả tìm kiếm sẽ hiển thị trên trang trợ giúp. Bạn có thể cuộn xuống để tìm thông tin về các phím tắt trong Excel 2010 hoặc nhấp vào các liên kết được liên kết đến phần tương ứng.
6. Hãy đọc và tìm hiểu các phím tắt mà bạn quan tâm để sử dụng trong Excel 2010.
Lưu ý rằng nội dung cụ thể và vị trí của thông tin về phím tắt trong Excel 2010 có thể khác nhau tùy thuộc vào phiên bản và ngôn ngữ hiện hành của phần mềm.
Phím tắt nào có thể khôi phục trong Excel 2010?
Trong Excel 2010, có một số phím tắt giúp bạn khôi phục các thao tác trước đó. Dưới đây là phím tắt để khôi phục trong Excel 2010:
1. Phím tắt Ctrl + Z: Đây là phím tắt chủ yếu để khôi phục thao tác cuối cùng đã được thực hiện. Bạn có thể sử dụng phím tắt này để hoàn tác một thao tác, chẳng hạn như xóa nội dung trong một ô hoặc sao chép, cắt và dán.
2. Phím tắt Ctrl + Y: Đây là phím tắt để làm lại thao tác vừa được hoàn tác bằng phím tắt Ctrl + Z. Nếu bạn đã sử dụng phím tắt Ctrl + Z để hoàn tác một thao tác, bạn có thể sử dụng phím tắt Ctrl + Y để làm lại thao tác đó.
Với hai phím tắt này, bạn có thể dễ dàng hoàn tác và làm lại các thao tác trong Excel 2010 một cách nhanh chóng và thuận tiện.
Chú ý: Nhớ rằng các tệp Excel cần được lưu trữ trước khi sử dụng phím tắt này. Nếu bạn không lưu tệp, các thao tác sẽ không thể được hoàn tác hoặc làm lại sau khi đóng tệp.
Các phím tắt Excel thông dụng bạn cần biết
Tìm hiểu về những phím tắt Excel để trở thành chuyên gia trong việc xử lý dữ liệu và tăng hiệu suất làm việc. Xem video này để khám phá những phím tắt Excel hữu ích mà bạn có thể áp dụng ngay trong công việc hàng ngày của mình.
Phím tắt Excel hữu dụng bạn cần biết - Nguyễn Thị Hường
Nguyễn Thị Hường là một nguồn cảm hứng lớn đối với mọi người trong lĩnh vực kinh doanh. Xem video này để biết thêm về hành trình thành công của Nguyễn Thị Hường và những bí quyết giúp cô trở thành một doanh nhân tài ba và đáng ngưỡng mộ.
Làm thế nào để di chuyển nhanh trong Excel 2010 bằng phím tắt?
Để di chuyển nhanh trong Excel 2010 bằng phím tắt, bạn có thể thực hiện các bước sau:
1. Đầu tiên, mở tài liệu Excel 2010.
2. Sử dụng phím tắt Alt + Tab để chuyển đổi giữa các cửa sổ khi cần thiết.
3. Sử dụng các phím mũi tên để di chuyển giữa các ô trong bảng tính. Phím mũi tên lên và mũi tên xuống giúp di chuyển giữa các ô trong cùng một cột. Phím mũi tên trái và mũi tên phải giúp di chuyển giữa các ô trong cùng một hàng.
4. Sử dụng phím tắt Ctrl + mũi tên để di chuyển nhanh đến các vùng dữ liệu quan trọng trong bảng tính. Phím tắt Ctrl + mũi tên lên sẽ di chuyển đến ô đầu tiên của cột, và phím tắt Ctrl + mũi tên xuống sẽ di chuyển đến ô cuối cùng của cột. Tương tự, phím tắt Ctrl + mũi tên trái sẽ di chuyển đến ô đầu tiên của hàng, và phím tắt Ctrl + mũi tên phải sẽ di chuyển đến ô cuối cùng của hàng.
5. Nếu bạn muốn di chuyển đến ô cuối cùng của bảng tính, bạn có thể sử dụng phím tắt Ctrl + End. Điều này sẽ đưa bạn đến ô có chứa dữ liệu cuối cùng trong bảng tính.
6. Nếu bạn muốn di chuyển đến ô đầu tiên của bảng tính, bạn có thể sử dụng phím tắt Ctrl + Home. Điều này sẽ đưa bạn đến ô đầu tiên trong bảng tính.
7. Sử dụng phím tắt Ctrl + G để mở hộp thoại Điều hướng. Từ đây, bạn có thể nhập địa chỉ ô cụ thể mà bạn muốn di chuyển đến và nhấn Enter để điều hướng nhanh chóng đến ô đó.
Qua đó, bạn có thể di chuyển nhanh trong Excel 2010 bằng phím tắt.
_HOOK_
Phím tắt nào để hiển thị hộp thoại Format trong Excel 2010?
Phím tắt để hiển thị hộp thoại Format trong Excel 2010 là Ctrl + 1.
Dưới đây là các bước chi tiết để sử dụng phím tắt này:
1. Mở Excel 2010 trên máy tính của bạn.
2. Chọn ô hoặc dải ô mà bạn muốn áp dụng định dạng.
3. Nhấn tổ hợp phím Ctrl + 1 trên bàn phím.
4. Hộp thoại Format Cells sẽ xuất hiện, cho phép bạn thực hiện các thay đổi định dạng như font, cái đánh dấu, kiểu số học, và nhiều hơn nữa.
5. Tại đây, bạn có thể chọn các tab và tùy chọn khác nhau để điều chỉnh định dạng theo ý muốn của mình.
6. Sau khi thực hiện các thay đổi định dạng, nhấn OK để áp dụng định dạng đã chọn vào ô hoặc dải ô bạn đã chọn.
Hy vọng rằng thông tin này hữu ích và giúp bạn sử dụng phím tắt để hiển thị hộp thoại Format trong Excel 2010 một cách thuận tiện.
Làm thế nào để định dạng chữ in đậm trong Excel 2010 bằng phím tắt?
Để định dạng chữ in đậm trong Excel 2010 bằng phím tắt, bạn có thể sử dụng phím tắt Ctrl + B. Sau đây là các bước cụ thể:
1. Mở Microsoft Excel 2010 trên máy tính của bạn.
2. Chọn ô hoặc văn bản mà bạn muốn định dạng in đậm.
3. Nhấn tổ hợp phím Ctrl + B trên bàn phím của bạn.
4. Văn bản trong ô được chọn sẽ được định dạng in đậm ngay lập tức.
Lưu ý: Bạn cũng có thể áp dụng phím tắt này để hủy định dạng in đậm cho văn bản đã được chọn.
Hy vọng hướng dẫn này giúp bạn định dạng chữ in đậm trong Excel 2010 một cách dễ dàng và nhanh chóng.

Phím tắt nào để xoá định dạng chữ in đậm trong Excel 2010?
Phím tắt để xoá định dạng chữ in đậm trong Excel 2010 là Ctrl + B.
Để sử dụng phím tắt này, bạn có thể làm theo các bước sau:
1. Mở tập tin Excel 2010 và chọn ô hoặc vùng chữ muốn xoá định dạng chữ in đậm.
2. Nhấn tổ hợp phím Ctrl + B trên bàn phím. Chữ in đậm trong ô hoặc vùng chữ sẽ được bỏ đậm và trở về định dạng chữ thông thường.
Hy vọng thông tin này hữu ích và giúp bạn giải quyết vấn đề.
25 phím tắt Excel TUYỆT VỜI bạn nên biết (25 AWESOME Excel Keyboard Shortcuts)
Học 25 phím tắt Excel tuyệt vời để tiết kiệm thời gian và nâng cao hiệu suất làm việc của bạn. Xem video này để khám phá các phím tắt đặc biệt và các mẹo hữu ích giúp bạn trở thành một chuyên gia Excel thực thụ.
Làm thế nào để thực hiện định dạng dấu đoạn trong ô Excel 2010 bằng phím tắt?
Để thực hiện định dạng dấu đoạn trong ô Excel 2010 bằng phím tắt, bạn có thể làm theo các bước sau:
1. Chọn ô cần định dạng dấu đoạn.
2. Nhấn tổ hợp phím Alt + H + BK (hoặc Alt + H + B).
3. Ô nhấn bước trên sẽ hiện ra hộp thoại Format Cells.
4. Trong hộp thoại này, chuyển đến tab Border (hoặc viền).
5. Tại đây, bạn có thể chọn kiểu viền và màu sắc cho đoạn văn bản.
6. Sau khi lựa chọn xong, nhấn Enter để áp dụng định dạng dấu đoạn cho ô.
Lưu ý rằng, các phím tắt có thể thay đổi tùy thuộc vào cài đặt bàn phím của bạn.
Phím tắt nào dùng để tính tổng của các ô được chọn trong Excel 2010?
Để tính tổng của các ô được chọn trong Excel 2010, bạn có thể sử dụng phím tắt sau đây:
1. Chọn các ô cần tính tổng.
2. Nhấn tổ hợp phím Alt + =. Điều này sẽ tự động tính tổng của các ô được chọn và hiển thị kết quả ở ô tiếp theo.
Chúng ta cũng có thể thực hiện việc tính tổng bằng cách sử dụng các phím tắt khác:
1. Chọn các ô cần tính tổng.
2. Nhấn tổ hợp phím Alt + Shift + + (dấu cộng). Kết quả tổng sẽ được hiển thị ở ô bên dưới cùng của cột được chọn.
Hy vọng rằng thông tin này sẽ giúp bạn làm việc hiệu quả hơn trong Excel 2010.
_HOOK_