Chủ đề excel 365 login: Ngay khi đăng nhập vào Excel 365, bạn sẽ khám phá được nhiều ứng dụng hữu ích như Word, PowerPoint và Teams tất cả trong một nơi. Với tính năng này, bạn sẽ tăng năng suất làm việc của mình và dễ dàng quản lý công việc hàng ngày. Hãy khám phá những gì đang xảy ra với Excel 365 và trải nghiệm những tiện ích tuyệt vời của nó hiện nay!
Mục lục
- Làm thế nào để đăng nhập vào Excel 365?
- Cách đăng nhập vào Excel 365?
- Làm thế nào để truy cập Microsoft Office 365?
- Excel 365 là gì và nó có những tính năng gì nổi bật?
- Lợi ích của việc sử dụng Excel 365 trong công việc?
- Làm thế nào để tạo tài khoản và đăng ký sử dụng Excel 365?
- Cách cài đặt và cấu hình Excel 365 trên máy tính cá nhân?
- Excel 365 có tính năng chia sẻ dữ liệu và làm việc nhóm không?
- Có những phiên bản nào của Excel 365 và tính năng nổi bật của từng phiên bản?
- Làm thế nào để cải thiện năng suất và hiệu quả sử dụng Excel 365?
Làm thế nào để đăng nhập vào Excel 365?
Để đăng nhập vào Excel 365, bạn có thể làm theo các bước sau:
1. Mở trình duyệt web trên máy tính của bạn.
2. Truy cập vào trang web của Office 365 hoặc Microsoft 365.
3. Trên trang đăng nhập, nhập địa chỉ email của bạn mà bạn đã sử dụng để đăng ký tài khoản Excel 365.
4. Nhấp vào nút \"Tiếp tục\" để tiếp tục quá trình đăng nhập.
5. Nhập mật khẩu của bạn và nhấn \"Đăng nhập\".
6. Excel 365 sẽ được tải lên và bạn đã đăng nhập thành công.
Lưu ý rằng để đăng nhập vào Excel 365, bạn cần có một tài khoản và mật khẩu hợp lệ đã đăng ký trước đó. Nếu bạn chưa có tài khoản, bạn có thể đăng ký một tài khoản mới bằng cách làm theo các hướng dẫn trên trang web của Office 365 hoặc Microsoft 365.
Hi vọng thông tin này hữu ích đối với bạn!

Cách đăng nhập vào Excel 365?
Để đăng nhập vào Excel 365, bạn có thể thực hiện các bước sau:
1. Mở trình duyệt web trên thiết bị của bạn.
2. Truy cập vào trang đăng nhập của Microsoft Office 365 bằng cách vào địa chỉ: login.microsoftonline.com.
3. Trên trang đăng nhập, bạn cần nhập địa chỉ email hoặc số điện thoại liên kết với tài khoản Office 365 của bạn. Nhấp vào nút \"Tiếp tục\".
4. Nhập mật khẩu của tài khoản Office 365 của bạn và nhấp vào nút \"Đăng nhập\".
5. Nếu thông tin đăng nhập của bạn chính xác, hệ thống sẽ đăng nhập vào tài khoản Excel 365 của bạn. Bạn sẽ được chuyển đến trang chính của Excel 365 và có thể sử dụng các tính năng và ứng dụng của nó.
Nếu bạn đã quên mật khẩu, bạn có thể nhấp vào liên kết \"Quên mật khẩu?\" trên trang đăng nhập để khôi phục mật khẩu hoặc làm theo các hướng dẫn cụ thể trên trang đăng nhập để khắc phục vấn đề.
Làm thế nào để truy cập Microsoft Office 365?
Để truy cập Microsoft Office 365, bạn có thể thực hiện các bước sau đây:
1. Truy cập trang chủ của Office 365 trên trình duyệt web của bạn.
2. Tìm và nhấp vào liên kết \"Đăng nhập\" hoặc \"Đăng nhập vào Office 365\".
3. Một trang đăng nhập sẽ hiển thị, bạn có thể thấy ô nhập tên người dùng hoặc địa chỉ email.
4. Nhập tên người dùng hoặc địa chỉ email của bạn vào ô tương ứng.
5. Nhập mật khẩu của bạn vào ô mật khẩu.
6. Sau khi nhập đầy đủ thông tin đăng nhập, nhấp vào nút \"Đăng nhập\" để truy cập vào tài khoản Office 365 của bạn.
Lưu ý: Đôi khi bạn có thể được yêu cầu xác minh danh tính bằng cách nhập mã xác minh được gửi đến email hoặc điện thoại di động của bạn. Hãy làm theo hướng dẫn trên trang đăng nhập để hoàn tất quy trình xác minh nếu cần thiết.

Excel 365 là gì và nó có những tính năng gì nổi bật?
Excel 365 là phiên bản mới nhất của phần mềm Excel thuộc bộ Office 365 của Microsoft. Nó cung cấp các tính năng và công cụ mạnh mẽ giúp người dùng quản lý và phân tích dữ liệu một cách dễ dàng và hiệu quả. Dưới đây là một số tính năng nổi bật của Excel 365:
1. Xử lý dữ liệu: Excel 365 cho phép người dùng nhập, chỉnh sửa và định dạng dữ liệu một cách linh hoạt. Người dùng có thể thực hiện các phép tính toán, công thức và hàm để tự động tính toán và xử lý dữ liệu theo ý muốn.
2. Tạo biểu đồ và đồ thị: Excel 365 cung cấp rất nhiều loại biểu đồ và đồ thị mạnh mẽ giúp người dùng hiển thị dữ liệu một cách rõ ràng và dễ hiểu. Người dùng có thể tạo biểu đồ cột, biểu đồ dạng hình vòng, biểu đồ dạng đường và nhiều loại biểu đồ khác.
3. Phân tích dữ liệu: Excel 365 cung cấp các công cụ phân tích dữ liệu mạnh mẽ như mục tiêu tìm kiếm, lọc nâng cao, tổng hợp dữ liệu và phân tích dữ liệu theo các tiêu chí khác nhau. Người dùng có thể nhanh chóng phân tích dữ liệu và tìm ra thông tin quan trọng từ bộ số liệu của mình.
4. Tích hợp và chia sẻ dữ liệu: Excel 365 cho phép người dùng kết nối và tích hợp dữ liệu từ nhiều nguồn khác nhau. Người dùng có thể nhập dữ liệu từ cơ sở dữ liệu, tệp CSV, truy vấn web và các nguồn dữ liệu trực tuyến khác. Sau đó, dữ liệu có thể được chia sẻ, cập nhật và làm việc cùng nhau với các thành viên khác trong nhóm làm việc.
5. Tính toán và phân tích dự báo: Excel 365 cung cấp các công cụ tính toán và phân tích dữ liệu mạnh mẽ như định giá tài sản, mô phỏng kịch bản, và phân tích dự báo. Người dùng có thể dự đoán và ước lượng các kết quả và kịch bản dựa trên dữ liệu hiện có và các giả định khác nhau.
Trên đây là một số tính năng nổi bật của Excel 365. Sử dụng Excel 365, người dùng có thể tận dụng các công cụ và tính năng này để tăng năng suất làm việc và phân tích dữ liệu một cách hiệu quả.
Lợi ích của việc sử dụng Excel 365 trong công việc?
Có nhiều lợi ích khi sử dụng Excel 365 trong công việc, dưới đây là một số lợi ích chính:
1. Năng suất làm việc cao hơn: Excel 365 cung cấp nhiều tính năng và công cụ giúp tăng năng suất làm việc. Bạn có thể sử dụng các công thức tính toán phức tạp, bảng trực quan và các chức năng tự động hóa để tiết kiệm thời gian và công sức.
2. Hiệu suất và tốc độ xử lý cao: Excel 365 được cải tiến và tối ưu hóa để xử lý dữ liệu nhanh chóng và hiệu quả. Bạn có thể làm việc với các bảng tính có kích thước lớn, thực hiện các phép tính phức tạp và tạo ra biểu đồ và đồ thị một cách nhanh nhất.
3. Tính cạnh tranh: Sử dụng Excel 365 giúp bạn nắm bắt và phân tích thông tin cạnh tranh một cách chi tiết và hiệu quả. Bạn có thể thực hiện phân tích dữ liệu, tạo ra các báo cáo và biểu đồ để giúp đưa ra các quyết định kinh doanh thông minh.
4. Tính linh hoạt và đa năng: Excel 365 có thể được sử dụng cho nhiều mục đích khác nhau trong công việc. Bạn có thể tạo ra các bảng tính với các công thức tính toán phức tạp, quản lý dữ liệu, phân tích dữ liệu, thiết kế biểu đồ và đồ thị, và còn nhiều tính năng khác.
5. Đồng bộ hóa và chia sẻ dễ dàng: Với Excel 365, bạn có thể đồng bộ hóa dữ liệu trên nhiều thiết bị và chia sẻ bảng tính của mình với đồng nghiệp một cách dễ dàng. Bạn có thể cùng làm việc trên cùng một bảng tính và cập nhật dữ liệu trực tiếp từ các nguồn khác nhau.
Tổng quan, Excel 365 là một công cụ mạnh mẽ và linh hoạt trong việc xử lý và phân tích dữ liệu. Sử dụng Excel 365 có thể giúp cải thiện năng suất làm việc, tiết kiệm thời gian và đưa ra các quyết định thông minh trong công việc.

_HOOK_
Làm thế nào để tạo tài khoản và đăng ký sử dụng Excel 365?
Để tạo tài khoản và đăng ký sử dụng Excel 365, bạn có thể làm theo các bước sau:
Bước 1: Truy cập vào trang web đăng ký Excel 365. Bạn có thể sử dụng bất kỳ trình duyệt nào để truy cập, nhưng nên sử dụng trình duyệt web phổ biến như Google Chrome hoặc Mozilla Firefox.
Bước 2: Tại trang đăng ký, bạn sẽ thấy một nút \"Đăng ký\" hoặc \"Tạo tài khoản\". Bấm vào nút này để bắt đầu quá trình đăng ký.
Bước 3: Điền thông tin cá nhân của bạn vào biểu mẫu đăng ký. Thông tin thông thường bao gồm tên, địa chỉ email và mật khẩu. Đảm bảo bạn cung cấp thông tin chính xác và hợp lệ.
Bước 4: Sau khi điền đầy đủ thông tin đăng ký, nhấn vào nút \"Tiếp tục\" hoặc \"Hoàn thành\" để hoàn tất quá trình đăng ký. Nếu thông tin bạn cung cấp hợp lệ, tài khoản Excel 365 của bạn sẽ được tạo và bạn sẽ được chuyển đến giao diện sử dụng dịch vụ.
Bước 5: Nếu bạn đã có tài khoản Microsoft (như tài khoản Outlook, Live hoặc Hotmail), bạn có thể sử dụng tài khoản đó để đăng nhập vào Excel 365. Điều này giúp bạn quản lý các dịch vụ Microsoft của mình dễ dàng hơn.
Sau khi hoàn tất quá trình đăng ký, bạn có thể truy cập vào Excel 365 và sử dụng các tính năng và ứng dụng của nó.
Cách cài đặt và cấu hình Excel 365 trên máy tính cá nhân?
Bước 1: Đăng nhập vào tài khoản Office 365
Đầu tiên, truy cập vào trang đăng nhập của Office 365 bằng cách sử dụng trình duyệt web của bạn. Nhập địa chỉ email và mật khẩu của tài khoản Office 365 của bạn vào các trường được yêu cầu. Sau đó, nhấp vào nút \"Đăng nhập\" để tiếp tục.
Bước 2: Tải xuống và cài đặt Excel 365
Sau khi đăng nhập thành công vào tài khoản Office 365, bạn sẽ thấy giao diện chính của nó. Tại đây, hãy di chuyển chuột lên góc trên cùng bên trái của giao diện và nhấp vào biểu tượng \"Ứng dụng\" (hoặc \"Cài đặt ứng dụng\") để mở danh sách các ứng dụng của Office 365.
Tiếp theo, tìm kiếm biểu tượng Excel trong danh sách ứng dụng, và nhấp vào nó để mở trang thông tin về Excel 365.
Trên trang thông tin của Excel 365, bạn sẽ thấy một nút \"Cài đặt\" hoặc \"Tải xuống\". Nhấp vào nút này để bắt đầu quá trình tải xuống và cài đặt Excel 365 trên máy tính của bạn.
Bước 3: Cấu hình và cài đặt Excel 365
Sau khi tải xuống hoàn tất, bạn có thể mở file cài đặt Excel 365 đã tải về và làm theo hướng dẫn trên màn hình để cài đặt phần mềm.
Trong quá trình cài đặt, bạn có thể được yêu cầu cung cấp thông tin tài khoản của bạn để kích hoạt và đăng nhập vào Excel 365. Hãy chắc chắn nhập thông tin đúng và chính xác để hoàn thành quá trình cài đặt.
Khi cài đặt hoàn tất, bạn có thể mở Excel 365 từ menu Start hoặc từ biểu tượng trên màn hình Desktop của bạn.
Lưu ý: Để có được trải nghiệm tốt nhất với Excel 365, hãy đảm bảo rằng máy tính của bạn đáp ứng các yêu cầu hệ thống cần thiết và đáp ứng đủ cho phần mềm này.
Excel 365 có tính năng chia sẻ dữ liệu và làm việc nhóm không?
Excel 365 có tính năng chia sẻ dữ liệu và làm việc nhóm rất mạnh mẽ. Để sử dụng tính năng này, bạn cần làm theo các bước sau:
1. Đăng nhập vào tài khoản Excel 365 của bạn bằng cách truy cập vào trang đăng nhập của Excel 365. Bạn có thể tìm kiếm từ khoá \"Excel 365 đăng nhập\" trên Google để tìm trang đăng nhập chính thức của Microsoft.
2. Sau khi đăng nhập thành công, bạn có thể tạo một tệp Excel mới hoặc mở một tệp Excel đã tồn tại.
3. Trên thanh công cụ ở phía trên cùng của trang Excel, bạn sẽ thấy nút \"Chia sẻ\" hoặc biểu tượng \"Làm việc nhóm\". Nhấp vào nút này để mở cửa sổ chia sẻ.
4. Trong cửa sổ chia sẻ, bạn có thể nhập địa chỉ email của người mà bạn muốn chia sẻ tệp Excel với. Bạn cũng có thể cấp quyền truy cập cho họ, cho phép chỉnh sửa hoặc chỉ xem.
5. Nếu bạn muốn chia sẻ tệp Excel với một nhóm người, bạn có thể nhập địa chỉ email của tất cả các thành viên của nhóm đó.
6. Sau khi nhập xong các địa chỉ email và cấu hình quyền truy cập, bạn có thể nhấp vào nút \"Chia sẻ\" để hoàn tất quá trình chia sẻ.
7. Bây giờ, người bạn đã chia sẻ tệp Excel sẽ nhận được một liên kết qua email. Họ có thể nhấp vào liên kết đó để truy cập và làm việc trên tệp Excel cùng với bạn.
8. Khi mọi người đang làm việc trên cùng một tệp Excel, bạn có thể thấy những thay đổi được thực hiện trong thời gian thực. Bạn cũng có thể chat và trò chuyện qua tin nhắn trong tệp Excel để giao tiếp với nhóm làm việc.
Như vậy, Excel 365 cung cấp tính năng chia sẻ dữ liệu và làm việc nhóm rất tiện lợi và hiệu quả. Bạn có thể dễ dàng chia sẻ tệp Excel với người khác và làm việc cùng nhau trên cùng một tệp đã chia sẻ.
Có những phiên bản nào của Excel 365 và tính năng nổi bật của từng phiên bản?
Excel 365 là một phiên bản của phần mềm Excel thuộc bộ Office 365 do Microsoft phát triển. Có một số phiên bản của Excel 365 và mỗi phiên bản có những tính năng nổi bật riêng.
1. Excel Desktop App: Đây là phiên bản cài đặt trên máy tính và được sử dụng offline. Phiên bản này cung cấp toàn bộ tính năng của Excel, cho phép người dùng tạo và chỉnh sửa bảng tính, thực hiện các phép tính, vẽ biểu đồ, tổ chức và phân tích dữ liệu một cách chi tiết. Ngoài ra, người dùng cũng có thể sử dụng các phần mở rộng và các tính năng mở rộng khác để tăng cường khả năng của Excel.
2. Excel Online: Đây là phiên bản dựa trên trình duyệt, không cần cài đặt và có thể truy cập từ bất kỳ thiết bị nào có kết nối internet. Phiên bản này cho phép người dùng tạo và chỉnh sửa bảng tính trực tuyến, chia sẻ và làm việc cùng nhau trên cùng một tài liệu. Mặc dù tính năng của Excel Online có giới hạn hơn so với phiên bản Desktop, nhưng nó vẫn đáp ứng đủ nhu cầu cơ bản của người dùng.
3. Excel Mobile: Đây là phiên bản dành cho các thiết bị di động như điện thoại thông minh và máy tính bảng. Phiên bản này giúp người dùng có thể tạo và chỉnh sửa bảng tính trên các thiết bị di động và tiếp cận dễ dàng. Mặc dù tính năng của Excel Mobile cũng có hạn chế so với phiên bản Desktop, nhưng nó vẫn cung cấp đủ công cụ để thực hiện các tác vụ cơ bản.
Tính năng nổi bật của Excel 365 bao gồm khả năng tính toán và phân tích dữ liệu mạnh mẽ, các công cụ trực quan giúp trình bày thông tin dễ hiểu như biểu đồ đường, cột, hình tam giác, cùng với tính năng tự động hoá và khả năng tích hợp với các ứng dụng Office 365 khác như Word, PowerPoint và Power BI.
Excel 365 cung cấp cho người dùng nhiều lựa chọn để làm việc với bảng tính từ các thiết bị khác nhau và phù hợp với nhu cầu riêng của từng người dùng.
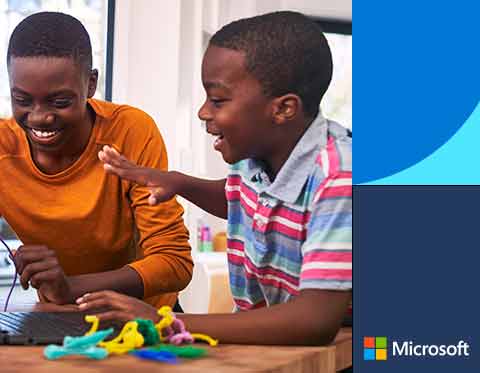
Làm thế nào để cải thiện năng suất và hiệu quả sử dụng Excel 365?
Để cải thiện năng suất và hiệu quả sử dụng Excel 365, bạn có thể thực hiện các bước sau:
1. Sử dụng các công cụ và chức năng tối ưu có sẵn trong Excel 365: Excel 365 đi kèm với nhiều công cụ và chức năng mạnh mẽ cho việc thao tác và phân tích dữ liệu. Hãy tìm hiểu và sử dụng những tính năng này để đạt được hiệu quả công việc cao hơn.
2. Sắp xếp và lọc dữ liệu: Sử dụng tính năng sắp xếp và lọc của Excel 365 để tìm và sắp xếp thông tin một cách dễ dàng. Điều này giúp bạn nhanh chóng loại bỏ dữ liệu không cần thiết và tìm kiếm thông tin trong tập tục dữ liệu lớn.
3. Tận dụng tính năng tính toán tự động: Excel 365 cho phép bạn thực hiện các tính toán tự động và công thức phức tạp. Hãy tận dụng tính năng này để tiết kiệm thời gian và giảm thiểu sai sót trong quá trình tính toán.
4. Sử dụng các mẫu và mẫu công việc có sẵn: Excel 365 cung cấp nhiều mẫu và mẫu công việc có sẵn cho các tác vụ thông thường. Sử dụng những mẫu này để giảm thiểu thời gian thiết kế và tăng năng suất làm việc.
5. Tìm hiểu và sử dụng các tính năng mới: Excel 365 liên tục cập nhật và cung cấp các tính năng mới để giúp cải thiện năng suất làm việc. Hãy theo dõi và tìm hiểu về những tính năng mới này để tận dụng hết tiềm năng của Excel 365.
6. Tham gia khóa học hoặc tìm kiếm hướng dẫn trực tuyến: Để tận dụng tối đa khả năng của Excel 365, bạn có thể tham gia các khóa học hoặc tìm kiếm hướng dẫn trực tuyến. Những nguồn tài liệu này sẽ giúp bạn nắm vững kiến thức về Excel 365 và áp dụng thành công vào công việc hàng ngày.
Với những bước trên, bạn sẽ có thể cải thiện năng suất và hiệu quả sử dụng Excel 365.
_HOOK_