Chủ đề scan pdf to word online: Bạn có một tập tin PDF quan trọng và bạn muốn chuyển đổi nó sang định dạng Word mà không cần phần mềm? Hãy yên tâm, vì có nhiều cách đơn giản và tiện lợi để bạn thực hiện điều đó. Với các trang web như PDF Candy, bạn có thể dễ dàng chuyển đổi các tập tin PDF thành Word một cách nhanh chóng và hiệu quả. Chỉ cần truy cập website, tải lên tập tin PDF của bạn và chờ đợi quá trình chuyển đổi hoàn thành. Với sự hỗ trợ này, bạn có thể giải quyết các khó khăn khi không thể chỉnh sửa trực tiếp trên tập tin PDF một cách đơn giản và thuận tiện.
Mục lục
- Tìm các công cụ nào có thể quét file PDF sang file Word trực tuyến?
- Có công cụ nào để chuyển file PDF sang Word miễn phí trực tuyến không?
- Làm thế nào để chuyển đổi một hình ảnh đã quét thành tệp Word?
- Có phương pháp nào khác để chuyển đổi tệp PDF sang Word không cần phải tải phần mềm?
- YOUTUBE: Cách chuyển đổi tài liệu PDF quét thành văn bản Word trực tuyến miễn phí | Chỉnh sửa công cụ chuyển đổi PDF quét thành văn bản
- Có ưu điểm và nhược điểm gì khi sử dụng công cụ chuyển đổi PDF sang Word trực tuyến?
- Làm cách nào để đảm bảo độ chính xác khi chuyển đổi từ tệp PDF sang Word?
- Có công cụ nào hỗ trợ chuyển đổi định dạng văn bản trong tệp PDF thành Word?
- Tại sao việc chuyển đổi tệp PDF sang Word trực tuyến lại được ưa chuộng?
- Làm thế nào để tải tệp Word đã chuyển đổi từ tệp PDF khi sử dụng công cụ trực tuyến?
- Có công cụ nào cho phép chỉnh sửa tệp Word đã chuyển đổi từ tệp PDF trực tuyến không?
Tìm các công cụ nào có thể quét file PDF sang file Word trực tuyến?
Có nhiều công cụ trực tuyến mà bạn có thể sử dụng để quét file PDF sang file Word. Dưới đây là một số công cụ phổ biến:
1. Smallpdf:
- Truy cập trang web của Smallpdf.
- Chọn \"PDF sang Word\" trong danh sách các công cụ.
- Kéo và thả hoặc tải lên file PDF của bạn.
- Đợi cho đến khi quá trình quét hoàn tất.
- Nhấp vào nút \"Tải xuống\" để tải xuống file Word đã được quét.
2. Nitro PDF to Word:
- Truy cập trang web của Nitro PDF to Word.
- Nhấp vào nút \"Chọn tệp\" và tải lên file PDF của bạn.
- Chờ đợi quá trình quét.
- Khi quá trình hoàn tất, nhấp vào nút \"Tải xuống\" để lưu file Word đã được quét.
3. PDF to Word của Adobe:
- Truy cập trang web của Adobe Acrobat Export PDF.
- Nhấp vào nút \"Bắt đầu\" và tải lên file PDF cần quét.
- Đợi cho quá trình quét hoàn thành.
- Sau khi quá trình quét hoàn tất, nhấp vào nút \"Tải xuống\" để tải xuống file Word đã được quét.
Lưu ý rằng mỗi công cụ có thể có các quy trình và tính năng khác nhau, vì vậy bạn có thể muốn kiểm tra và so sánh các công cụ trước khi sử dụng để đáp ứng nhu cầu cụ thể của bạn.
Có công cụ nào để chuyển file PDF sang Word miễn phí trực tuyến không?
Có nhiều công cụ trực tuyến miễn phí để chuyển đổi file PDF sang Word. Dưới đây là hướng dẫn chi tiết cho một trong số đó:
1. Truy cập trang web công cụ chuyển đổi PDF sang Word.
2. Nhấp vào nút \"Chọn tệp\" hoặc kéo và thả tệp PDF của bạn vào vùng nhận diện trên trang web.
3. Chờ đợi cho đến khi quá trình tải lên và quét PDF hoàn tất.
4. Sau đó, công cụ sẽ chuyển đổi PDF sang Word và hiển thị tệp Word kết quả để tải xuống.
5. Nhấp vào nút \"Tải xuống\" hoặc \"Lưu\" để tải xuống tệp Word mới chuyển đổi.
Lưu ý rằng công cụ chuyển đổi PDF sang Word trực tuyến có thể có giới hạn về kích thước tệp PDF hoặc có thể yêu cầu đăng ký tài khoản trước khi bạn có thể chuyển đổi tệp. Hãy đảm bảo kiểm tra yêu cầu của từng công cụ và tuân theo hướng dẫn trên trang web mỗi khi bạn sử dụng nó.
Chúc bạn thành công!
Làm thế nào để chuyển đổi một hình ảnh đã quét thành tệp Word?
Để chuyển đổi một hình ảnh đã quét thành tệp Word, bạn có thể sử dụng các công cụ trực tuyến hoặc phần mềm chuyên dụng. Dưới đây là hướng dẫn chi tiết:
Cách 1: Sử dụng công cụ trực tuyến (online)
Bước 1: Mở trình duyệt web và tìm kiếm từ khóa \"scan pdf to word online\" (chuyển đổi PDF sang Word trực tuyến).
Bước 2: Chọn một trang web cung cấp dịch vụ chuyển đổi miễn phí và đáng tin cậy. Ví dụ như SmallPDF, PDF2GO, ilovepdf.
Bước 3: Trên trang web đã chọn, tìm kiếm tùy chọn chuyển đổi hình ảnh sang Word. Nó có thể được gọi là \"Convert to Word\", \"PDF to Word\", \"Image to Word\" và tương tự.
Bước 4: Tải lên hình ảnh đã quét từ máy tính của bạn lên trang web. Chờ đợi quá trình tải lên và xử lý hoàn tất.
Bước 5: Khi quá trình chuyển đổi hoàn tất, bạn sẽ nhận được tệp Word đã chuyển đổi. Nhấp vào nút tải xuống để tải về tệp này vào máy tính.
Cách 2: Sử dụng phần mềm chuyên dụng
Bước 1: Tìm và tải xuống phần mềm chuyển đổi hình ảnh sang Word. Các phần mềm phổ biến như ABBYY FineReader, Nitro Pro, Adobe Acrobat Pro có khả năng thực hiện công việc này.
Bước 2: Cài đặt phần mềm lên máy tính của bạn và mở chương trình.
Bước 3: Tìm và chọn tùy chọn \"Chuyển đổi hình ảnh sang Word\" hoặc \"OCR\" (Quá trình trích xuất ký tự quang học).
Bước 4: Tải lên hình ảnh đã quét từ máy tính của bạn hoặc quét hình ảnh trực tiếp từ máy quét nếu phần mềm hỗ trợ tính năng này.
Bước 5: Chờ đợi quá trình xử lý hoàn tất và lưu tệp Word đã chuyển đổi vào máy tính.
Lưu ý: Quá trình chuyển đổi hình ảnh sang Word có thể mất một thời gian tùy thuộc vào kích thước của hình ảnh và tốc độ Internet của bạn.
Có phương pháp nào khác để chuyển đổi tệp PDF sang Word không cần phải tải phần mềm?
Có, có một số cách để chuyển đổi tệp PDF sang Word mà không cần tải phần mềm. Dưới đây là một phương pháp đơn giản:
1. Bước 1: Truy cập trình duyệt web và tìm kiếm \"scan PDF to Word online\" hoặc \"convert PDF to Word online\".
2. Bước 2: Xem kết quả tìm kiếm và chọn một trang web uy tín cung cấp dịch vụ chuyển đổi PDF sang Word trực tuyến miễn phí.
3. Bước 3: Trên trang web chuyển đổi, nhấp vào nút \"Chọn tệp\" hoặc \"Tải lên\" để tải tệp PDF bạn muốn chuyển đổi.
4. Bước 4: Chờ đợi trong khi trang web hoàn thành quá trình phân tích và chuyển đổi PDF sang Word.
5. Bước 5: Khi quá trình chuyển đổi hoàn tất, trang web sẽ cung cấp cho bạn một liên kết để tải xuống tệp Word đã chuyển đổi.
6. Bước 6: Nhấp vào liên kết tải xuống và lưu tệp Word đã chuyển đổi vào máy tính của bạn.
Lưu ý rằng các trang web chuyển đổi PDF sang Word trực tuyến có thể có giới hạn về kích thước tệp hoặc số lần chuyển đổi miễn phí. Nếu bạn cần thực hiện nhiều chuyển đổi hoặc chuyển đổi các tệp PDF lớn, bạn có thể cần đăng ký hoặc mua một phiên bản trả phí của dịch vụ đó.
Cách chuyển đổi tài liệu PDF quét thành văn bản Word trực tuyến miễn phí | Chỉnh sửa công cụ chuyển đổi PDF quét thành văn bản
Chỉnh sửa các tệp PDF quét và chuyển đổi chúng thành văn bản đã chưa bao giờ dễ dàng đến thế. Video này sẽ giới thiệu cho bạn một công cụ mạnh mẽ để chỉnh sửa PDF quét và thay đổi chúng thành các file văn bản chỉ trong vài bước đơn giản. Hãy xem ngay để trải nghiệm!
Có ưu điểm và nhược điểm gì khi sử dụng công cụ chuyển đổi PDF sang Word trực tuyến?
Khi sử dụng công cụ chuyển đổi PDF sang Word trực tuyến, có một số ưu điểm và nhược điểm cần lưu ý.
Ưu điểm:
1. Tiện lợi: Việc sử dụng công cụ trực tuyến cho phép bạn chuyển đổi tập tin PDF sang Word một cách nhanh chóng và dễ dàng, mà không cần cài đặt bất kỳ phần mềm nào trên máy tính của bạn.
2. Khả năng xử lý nhanh: Công cụ trực tuyến thường có khả năng xử lý tập tin PDF nhanh hơn so với các phần mềm đòi hỏi cài đặt trên máy tính cá nhân.
3. Không tốn phí: Một số công cụ chuyển đổi PDF sang Word trực tuyến có sẵn miễn phí, cho phép bạn chuyển đổi và tải xuống tập tin Word mà không tốn phí.
Nhược điểm:
1. Quyền riêng tư: Khi sử dụng công cụ chuyển đổi PDF sang Word trực tuyến, bạn cần cung cấp tập tin PDF của bạn trực tuyến. Điều này có thể gây lo ngại về quyền riêng tư, đặc biệt là đối với những tập tin quan trọng hoặc nhạy cảm.
2. Hạn chế tính năng: Một số công cụ trực tuyến có thể bị hạn chế về tính năng so với các phần mềm chuyển đổi đầy đủ. Các tính năng phức tạp như định dạng phong phú, văn bản phức tạp hoặc hình ảnh có thể không được bảo tồn hoàn toàn trong quá trình chuyển đổi.
3. Hiệu suất chuyển đổi: Tùy thuộc vào kích thước và độ phức tạp của tập tin PDF, công cụ chuyển đổi trực tuyến có thể không xử lý tốt các tập tin lớn hoặc phức tạp, dẫn đến lỗi hoặc mất chất lượng trong quá trình chuyển đổi.
Trước khi sử dụng công cụ chuyển đổi PDF sang Word trực tuyến, bạn nên xem xét các ưu điểm và nhược điểm này để đảm bảo lựa chọn phù hợp với nhu cầu của bạn.

_HOOK_
Làm cách nào để đảm bảo độ chính xác khi chuyển đổi từ tệp PDF sang Word?
Để đảm bảo độ chính xác khi chuyển đổi từ tệp PDF sang Word, bạn có thể thực hiện các bước sau đây:
Bước 1: Truy cập trang web có công cụ chuyển đổi PDF sang Word trực tuyến.
Bước 2: Tải tệp PDF cần chuyển đổi lên trang web đó. Bạn có thể kéo và thả tệp PDF vào trang web hoặc nhấp vào nút \"Chọn tệp\" để tìm và tải lên tệp PDF từ máy tính của bạn.
Bước 3: Chờ đợi quá trình tải lên và chuyển đổi tệp PDF thành công. Thời gian chuyển đổi có thể phụ thuộc vào kích thước của tệp PDF và tốc độ mạng của bạn.
Bước 4: Sau khi chuyển đổi hoàn tất, bạn sẽ nhận được tùy chọn để tải xuống tệp Word đã chuyển đổi. Nhấp vào nút \"Tải xuống\" để lưu tệp Word mới trên máy tính của bạn.
Bước 5: Kiểm tra tệp Word đã chuyển đổi để đảm bảo tính chính xác của nó. Đảm bảo rằng định dạng, cấu trúc và nội dung của tệp Word tương tự với tệp PDF ban đầu.
Lưu ý: Một số công cụ trực tuyến miễn phí có thể không đảm bảo độ chính xác 100% trong quá trình chuyển đổi. Để đảm bảo độ chính xác cao nhất, bạn cũng có thể thử các công cụ chuyển đổi PDF sang Word có phí hoặc sử dụng phần mềm chuyên dụng trên máy tính của bạn.
Có công cụ nào hỗ trợ chuyển đổi định dạng văn bản trong tệp PDF thành Word?
Có nhiều công cụ trực tuyến miễn phí hỗ trợ chuyển đổi định dạng văn bản trong tệp PDF thành Word. Dưới đây là hướng dẫn chi tiết để thực hiện chuyển đổi này:
Bước 1: Tìm kiếm trên Google \"scan PDF to Word online\" hoặc tìm kiếm trực tiếp tên của các công cụ chuyển đổi như SmallPDF, PDF2DOC, Nitro PDF to Word Converter, itd... để truy cập vào trang web của công cụ.
Bước 2: Trên trang web của công cụ chuyển đổi, bạn sẽ thấy một cửa sổ hoặc nút \"Tải lên\" hoặc \"Chọn tệp\" hoặc tương tự. Bấm vào cửa sổ hoặc nút đó để chọn tệp PDF mà bạn muốn chuyển đổi.
Bước 3: Sau khi tệp PDF được tải lên thành công, công cụ sẽ tự động chuyển đổi và hiển thị nút \"Tải xuống\" hoặc \"Download\" để tải xuống tệp Word đã chuyển đổi. Bấm vào nút đó để tải xuống tệp Word.
Bước 4: Hoàn thành! Bây giờ bạn đã chuyển đổi thành công định dạng văn bản trong tệp PDF thành Word.
Lưu ý: Vì các công cụ chuyển đổi trực tuyến thường sử dụng công nghệ OCR để nhận dạng văn bản trong tệp PDF, nên kết quả có thể không hoàn toàn chính xác và có thể cần kiểm tra và chỉnh sửa lại tệp Word sau khi tải xuống.
Hy vọng thông tin này hữu ích cho bạn!
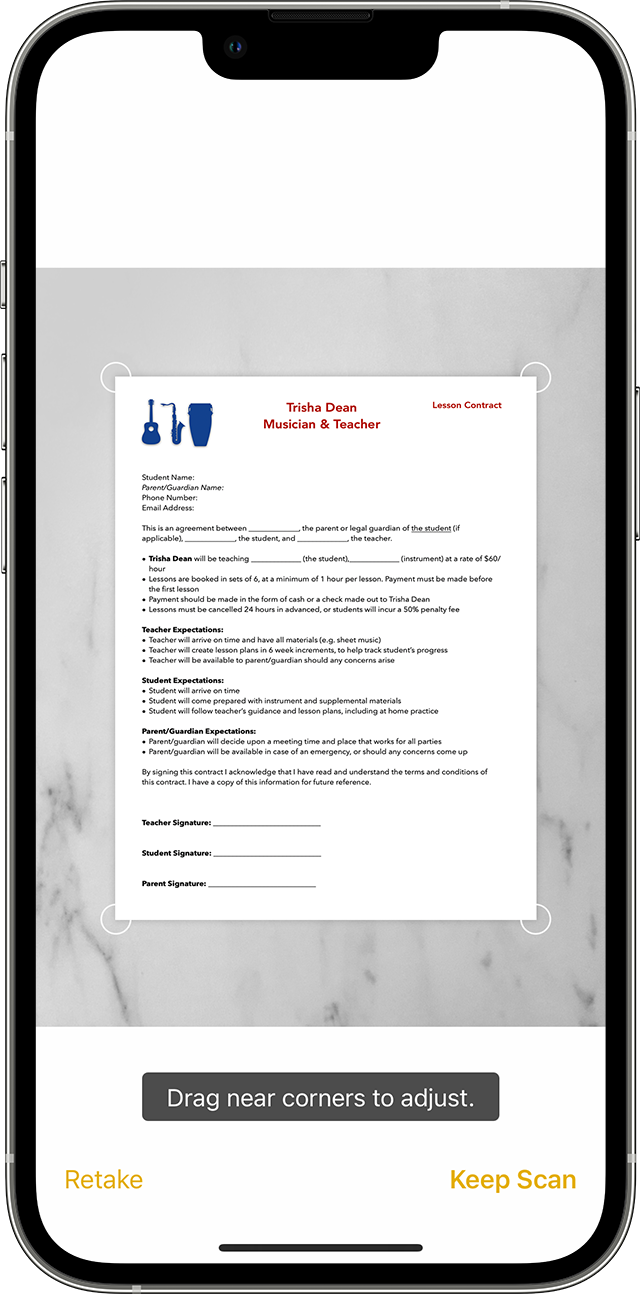
Tại sao việc chuyển đổi tệp PDF sang Word trực tuyến lại được ưa chuộng?
Việc chuyển đổi tệp PDF sang Word trực tuyến được ưa chuộng vì có nhiều lợi ích. Dưới đây là một số lý do tại sao:
1. Tiện lợi: Chuyển đổi tệp PDF sang Word trực tuyến rất tiện lợi vì không cần cài đặt phần mềm hay ứng dụng nào. Bạn chỉ cần truy cập vào trang web chuyển đổi tệp PDF sang Word trực tuyến và thực hiện quy trình chuyển đổi trực tuyến ngay trên trình duyệt web của bạn.
2. Tiết kiệm thời gian: Chuyển đổi tệp PDF sang Word trực tuyến giúp tiết kiệm thời gian vì quy trình chỉ mất vài phút. Bạn chỉ cần tải tệp PDF lên trang web, chờ quá trình chuyển đổi hoàn tất, sau đó tải tệp Word mới đã được chuyển đổi xuống máy tính của bạn.
3. Bảo mật thông tin: Một số trang web chuyển đổi tệp PDF sang Word trực tuyến cung cấp bảo mật thông tin, đảm bảo rằng dữ liệu của bạn không bị lộ ra ngoài. Điều này quan trọng đối với những tệp PDF chứa thông tin nhạy cảm.
4. Có thể truy cập từ mọi thiết bị: Với việc chuyển đổi trực tuyến, bạn có thể truy cập và chuyển đổi tệp PDF sang Word từ bất kỳ thiết bị nào có kết nối internet. Bạn không cần phải mang theo máy tính hoặc cài đặt phần mềm trên các thiết bị khác.
5. Hỗ trợ chuyển đổi định dạng: Một số trang web chuyển đổi tệp PDF sang Word trực tuyến cho phép bạn chuyển đổi không chỉ sang Word, mà còn sang các định dạng khác như Excel, PowerPoint, v.v. Điều này giúp bạn linh hoạt sử dụng và chỉnh sửa nội dung của tệp PDF.
Với những lợi ích trên, việc chuyển đổi tệp PDF sang Word trực tuyến trở thành một lựa chọn phổ biến đối với những người có nhu cầu sử dụng lại nội dung của tệp PDF mà không cần sử dụng phần mềm cụ thể.
Làm thế nào để tải tệp Word đã chuyển đổi từ tệp PDF khi sử dụng công cụ trực tuyến?
Để tải tệp Word đã chuyển đổi từ tệp PDF khi sử dụng công cụ trực tuyến, bạn có thể tuân theo các bước sau đây:
1. Bước 1: Mở trình duyệt web của bạn và tìm kiếm công cụ trực tuyến để chuyển đổi PDF sang Word. Có nhiều công cụ khác nhau như Smallpdf, PDF2DOC, Online OCR, PDF Candy, và nhiều công cụ khác. Chọn công cụ mà bạn tin tưởng và muốn sử dụng.
2. Bước 2: Trong công cụ chuyển đổi PDF sang Word trực tuyến, tìm và chọn tùy chọn \"Chọn tệp\" hoặc \"Tải lên\" để tải tệp PDF của bạn từ máy tính hoặc thiết bị lưu trữ của bạn.
3. Bước 3: Sau khi bạn đã tải tệp PDF, công cụ sẽ tiến hành quét và chuyển đổi nó thành tệp Word. Quá trình này có thể mất một lúc tùy thuộc vào kích thước của tệp PDF và tốc độ internet của bạn.
4. Bước 4: Khi quá trình chuyển đổi hoàn tất, công cụ sẽ cung cấp cho bạn một liên kết hoặc tùy chọn để tải xuống tệp Word đã chuyển đổi. Nhấp vào liên kết hoặc tùy chọn này để tải tệp về máy tính hoặc thiết bị của bạn.
5. Bước 5: Mở tệp Word đã tải xuống để kiểm tra và chỉnh sửa nếu cần thiết. Bạn đã thành công trong việc chuyển đổi tệp PDF sang Word bằng công cụ trực tuyến rồi đó!
Chúc bạn thành công trong việc chuyển đổi tệp PDF sang Word và sử dụng tệp Word mới!

Có công cụ nào cho phép chỉnh sửa tệp Word đã chuyển đổi từ tệp PDF trực tuyến không?
Có, có một số công cụ trực tuyến cho phép bạn chuyển đổi và chỉnh sửa tệp Word đã chuyển đổi từ tệp PDF một cách dễ dàng. Dưới đây là cách thực hiện:
Bước 1: Tìm kiếm một công cụ trực tuyến phù hợp. Có nhiều công cụ như SmallPDF, PDF to Word Converter, Online2PDF, cung cấp tính năng chuyển đổi từ PDF sang Word và chỉnh sửa tệp Word trực tuyến. Chọn một công cụ mà bạn thấy thuận tiện và phù hợp với nhu cầu của mình.
Bước 2: Truy cập trang web của công cụ trực tuyến mà bạn chọn. Sau khi truy cập trang web, bạn sẽ thấy giao diện chính và các tính năng được cung cấp.
Bước 3: Chọn tệp PDF để chuyển đổi. Thường có nút \"Chọn tệp\" hoặc tương tự trên giao diện công cụ. Nhấn nút này và duyệt đến vị trí lưu trữ tệp PDF trên máy tính của bạn. Chọn tệp và nhấn \"Mở\" hoặc tương tự để tải lên tệp PDF lên công cụ.
Bước 4: Chờ quá trình chuyển đổi hoàn thành. Sau khi tải lên tệp PDF, công cụ sẽ tự động chuyển đổi tệp sang định dạng Word. Quá trình này có thể mất một thời gian, phụ thuộc vào kích thước của tệp PDF và tốc độ kết nối internet của bạn.
Bước 5: Lưu và tải tệp Word đã chuyển đổi. Khi quá trình chuyển đổi hoàn tất, công cụ sẽ hiển thị tệp Word đã chuyển đổi trên giao diện. Bạn có thể chỉnh sửa và xem trước tệp Word này trực tuyến. Để lưu tệp Word, nhấn nút \"Tải xuống\" hoặc tương tự và chọn vị trí lưu trữ trên máy tính của bạn.
Bây giờ bạn đã biết cách chuyển đổi và chỉnh sửa tệp Word đã chuyển đổi từ tệp PDF trực tuyến một cách dễ dàng. Hãy thử các công cụ trực tuyến khác nhau để tìm công cụ phù hợp với nhu cầu cụ thể của bạn.
_HOOK_