Chủ đề vba excel to word: Cách xuất dữ liệu từ Excel sang Word bằng VBA rất đơn giản và tiện lợi. Bằng cách sử dụng chức năng Mail Merge của MS Word, người dùng có thể dễ dàng áp dụng dữ liệu từ bảng tính Excel vào tài liệu Word. Điều này giúp tiết kiệm thời gian và nâng cao hiệu suất làm việc. Hãy khám phá cách lập trình VBA để thực hiện việc này nhanh chóng và dễ dàng!
Mục lục
- VBA Excel sang Word là gì?
- Làm thế nào để sử dụng VBA trong Excel để xuất dữ liệu sang Word?
- Cách thức hoạt động của chức năng Mail Merge trong MS Word khi sử dụng dữ liệu từ bảng tính Excel?
- Có những phương pháp nào để lập trình VBA để đưa dữ liệu từ Excel ra Word?
- YOUTUBE: Cách viết trên Word từ Excel bằng VBA
- Làm thế nào để tạo một liên kết động giữa Excel và Word sử dụng VBA?
- Có thể thực hiện việc định dạng dữ liệu và văn bản trong quá trình xuất dữ liệu từ Excel sang Word bằng VBA?
- Làm thế nào để tự động tạo ra các tài liệu Word từ Excel sử dụng VBA?
- Có cách nào để chia sẻ dữ liệu và thông tin giữa Excel và Word khi sử dụng VBA không?
- Làm thế nào để tạo một mẫu tài liệu trong Word và sử dụng VBA để điền dữ liệu từ Excel vào mẫu đó?
- Có những lợi ích gì khi sử dụng VBA để xuất dữ liệu từ Excel sang Word?
VBA Excel sang Word là gì?
VBA Excel sang Word là một phương pháp sử dụng ngôn ngữ lập trình VBA (Visual Basic for Applications) trong Excel để xuất dữ liệu từ bảng tính Excel sang tài liệu Word. Điều này cho phép bạn tự động hoá quá trình truyền thông dữ liệu từ một ứng dụng sang ứng dụng khác một cách nhanh chóng và dễ dàng.
Dưới đây là một hướng dẫn cụ thể để sử dụng VBA Excel sang Word:
Bước 1: Mở Excel và Word và mở trình biên dịch VBA trong cả hai ứng dụng. Trong Excel, bạn có thể sử dụng các phím tắt \"Alt + F11\" để mở trình biên dịch VBA.
Bước 2: Định nghĩa một đối tượng Word để làm việc với Word trong Excel VBA. Bạn có thể sử dụng cú pháp sau đây để làm điều này:
Dim objWord As Object
Set objWord = CreateObject(\"Word.Application\")
Bước 3: Mở một tài liệu Word sẵn có hoặc tạo một tài liệu mới. Bạn có thể sử dụng cú pháp sau đây để mở một tài liệu:
Dim objDoc As Object
Set objDoc = objWord.Documents.Open(\"đường_dẫn_tới_tài_liệu_word\")
Bước 4: Truyền dữ liệu từ Excel vào tài liệu Word bằng cách sử dụng các đối tượng và thuộc tính của Word. Ví dụ, bạn có thể sử dụng cú pháp sau để nhập giá trị từ một ô trong Excel vào một văn bản trong tài liệu Word:
objDoc.Content.Text = ThisWorkbook.Sheets(\"Tên_bảng_tính\").Range(\"A1\").Value
Bạn có thể thay đổi các phương pháp của đối tượng Word để đáp ứng theo yêu cầu của bạn.
Bước 5: Lưu và đóng tài liệu Word khi hoàn thành. Ví dụ, bạn có thể sử dụng cú pháp sau để lưu và đóng tài liệu:
objDoc.SaveAs \"đường_dẫn_tới_tài_liệu_word\"
objDoc.Close
Bước 6: Đóng ứng dụng Word khi không cần thiết. Bạn có thể sử dụng cú pháp sau để đóng ứng dụng:
objWord.Quit
Đây chỉ là một hướng dẫn cơ bản để sử dụng VBA Excel sang Word. Bạn có thể tìm hiểu thêm về các phương pháp và thuộc tính của Word để tùy chỉnh quá trình xuất dữ liệu theo nhu cầu của mình.

Làm thế nào để sử dụng VBA trong Excel để xuất dữ liệu sang Word?
Để sử dụng VBA trong Excel để xuất dữ liệu sang Word, bạn có thể làm theo các bước sau:
1. Mở Excel và tạo một Workbook mới.
2. Nhấp chuột phải vào tab Sheet và chọn Insert để tạo một Worksheet mới.
3. Trên Worksheet mới, hãy tạo một bảng dữ liệu với các thông tin mà bạn muốn xuất ra file Word.
4. Mở Microsoft Visual Basic for Applications (VBA) bằng cách nhấn tổ hợp phím Alt + F11.
5. Trong cửa sổ VBA, chọn Insert > Module để tạo một Module mới.
6. Trong Module, hãy viết mã VBA để lấy dữ liệu từ Excel và đưa vào Word. Dưới đây là một ví dụ về mã VBA để xuất dữ liệu từ Excel sang Word:
```
Sub ExportDataToWord()
Dim wdApp As Object
Dim wdDoc As Object
Dim rngData As Range
\'Mở Word
Set wdApp = CreateObject(\"Word.Application\")
wdApp.Visible = True
\'Tạo một tài liệu mới trong Word
Set wdDoc = wdApp.Documents.Add
\'Xác định phạm vi dữ liệu trong Excel
Set rngData = ThisWorkbook.Worksheets(\"Sheet1\").Range(\"A1:C10\")
\'Sao chép dữ liệu từ Excel sang Word
rngData.Copy
wdDoc.Range.Paste
\'Lưu tài liệu Word
wdDoc.SaveAs \"Đường_dẫn_lưu_tài_liệu_Word\"
\'Đóng tài liệu Word
wdDoc.Close
\'Đóng Word
wdApp.Quit
\'Giải phóng bộ nhớ
Set wdDoc = Nothing
Set wdApp = Nothing
MsgBox \"Dữ liệu đã được xuất thành công sang Word!\"
End Sub
```
Trong ví dụ trên, dữ liệu trên Sheet1 (vùng từ ô A1 đến ô C10) sẽ được sao chép và dán vào tài liệu Word mới được tạo. Bạn chỉ cần thay đổi đường dẫn lưu tài liệu Word tùy theo nhu cầu của mình.
7. Nhấn tổ hợp phím F5 để chạy mã VBA.
Sau khi thực hiện các bước trên, dữ liệu từ Excel sẽ được xuất ra file Word theo định dạng bạn đã thiết lập trong tài liệu Word.
Cách thức hoạt động của chức năng Mail Merge trong MS Word khi sử dụng dữ liệu từ bảng tính Excel?
Chức năng Mail Merge trong MS Word cho phép bạn sử dụng dữ liệu từ bảng tính Excel để thực hiện gộp thư hoặc tạo danh sách trực tiếp từ dữ liệu Excel. Dưới đây là các bước chi tiết để sử dụng chức năng này:
Bước 1: Chuẩn bị dữ liệu trong Excel
- Mở bảng tính Excel của bạn và chắc chắn rằng dữ liệu của bạn đã được sắp xếp theo cách bạn muốn hiển thị trong tài liệu Word cuối cùng.
- Hàng đầu tiên của bảng tính Excel nên chứa tiêu đề của các cột dữ liệu tương ứng (ví dụ: Họ và tên, Địa chỉ, Số điện thoại).
- Dữ liệu trong các cột phải được chú thích rõ ràng và không chứa các dữ liệu không hợp lệ.
Bước 2: Chuẩn bị tài liệu Word
- Mở tài liệu Word trống hoặc mẫu tài liệu của bạn.
- Đặt con trỏ ở vị trí bạn muốn chèn dữ liệu từ Excel.
Bước 3: Thực hiện gộp thư
- Trong danh sách Ribbon của Word, chọn tab \"Mailings\".
- Trong nhóm \"Start Mail Merge\", chọn \"Start Mail Merge\" và chọn \"Step by Step Mail Merge Wizard\".
- Trong hộp thoại Mail Merge, chọn \"Letter\" (hoặc mục khác tùy thuộc vào nhu cầu của bạn) và nhấp vào \"Next: Starting document\".
- Chọn \"Use the current document\" để sử dụng tài liệu Word hiện tại hoặc chọn \"Start from a template\" để sử dụng mẫu tài liệu có sẵn. Sau đó, nhấp vào \"Next: Select recipients\".
- Trong hộp thoại Mail Merge Recipients, chọn \"Use an existing list\" và sau đó chọn \"Browse\" để chọn bảng tính Excel chứa dữ liệu của bạn. Chọn bảng tính Excel và nhấp vào \"Open\". Kiểm tra xem dữ liệu đã được chọn đúng hợp lệ. Sau đó, nhấp vào \"OK\".
- Trong hộp thoại \"Select Table\", chọn \"Sheet1$\" hoặc tên bảng tính Excel bạn muốn sử dụng và nhấp vào \"OK\".
- Tiếp theo, trong hộp thoại \"Mail Merge Recipients\", bạn có thể chọn các bản ghi cụ thể hoặc áp dụng bộ lọc để chỉ định các bản ghi bạn muốn sử dụng. Sử dụng các nút \"Sort\" và \"Filter\" để chỉnh sửa danh sách bản ghi. Sau đó, nhấp vào \"OK\".
- Bạn có thể chèn các trường dữ liệu từ bảng tính Excel vào tài liệu Word bằng cách chọn \"Insert Merge Field\". Hãy chắc chắn rằng các vị trí đã chèn được đặt đúng trong tài liệu Word của bạn.
- Khi bạn đã hoàn tất việc chèn các trường dữ liệu, bạn có thể xem trước hoặc chỉnh sửa tài liệu gộp bằng cách chọn \"Preview Results\" hoặc \"Edit Recipient List\".
Bước 4: Hoàn tất và gộp thư
- Sau khi bạn đã xem trước hoặc chỉnh sửa tài liệu gộp, chọn \"Finish & Merge\" trong nhóm \"Finish\" trên danh sách Ribbon.
- Chọn \"Edit Individual Documents\" để trình bày tài liệu gộp thành một tập tin mới hoặc chọn \"Print Documents\" để in tài liệu gộp trực tiếp.
- Trong trường hợp bạn chọn \"Edit Individual Documents\", Word sẽ tạo ra một tài liệu mới chứa các bản ghi đã gộp. Bạn có thể lưu tài liệu này và chỉnh sửa bất kỳ phần nào theo nhu cầu của mình.
Đó là các bước cơ bản để sử dụng chức năng Mail Merge trong MS Word khi sử dụng dữ liệu từ bảng tính Excel. Hy vọng rằng thông tin này sẽ hữu ích cho bạn.

Có những phương pháp nào để lập trình VBA để đưa dữ liệu từ Excel ra Word?
Có nhiều phương pháp để lập trình VBA để đưa dữ liệu từ Excel ra Word. Dưới đây là một cách thực hiện:
Bước 1: Mở ứng dụng Excel và Word
- Đầu tiên, hãy mở file Excel và file Word mà bạn muốn làm việc.
Bước 2: Tạo và khởi tạo đối tượng
- Trong VBA Editor của Excel, nhấp chuột phải vào tên dự án và chọn \"Insert\" -> \"Module\" để tạo một module mới.
- Sau đó, hãy khai báo các đối tượng Word như sau:
```
Dim objWord As Object
Dim objDoc As Object
```
Bước 3: Kết nối tới Word
- Để kết nối tới ứng dụng Word, hãy sử dụng mã sau:
```
Set objWord = CreateObject(\"Word.Application\")
objWord.Visible = True \' Hiển thị ứng dụng Word
Set objDoc = objWord.Documents.Add \' Tạo một tài liệu mới trong Word
```
Bước 4: Lấy dữ liệu từ Excel
- Để lấy dữ liệu từ Excel, bạn có thể sử dụng các phương pháp lập trình thích hợp như vòng lặp, hàm tìm kiếm, hàm thống kê, v.v. để truy cập và lấy dữ liệu từ các ô trong bảng tính.
Bước 5: Đưa dữ liệu vào Word
- Bạn có thể sử dụng các phương pháp của đối tượng Word để đưa dữ liệu từ Excel vào Word, chẳng hạn như thêm văn bản, chèn bảng, chèn hình ảnh, v.v. Dưới đây là một ví dụ đơn giản để chèn văn bản vào Word:
```
objDoc.Range.Text = \"Dữ liệu từ Excel: \" & Range(\"A1\").Value
```
Bước 6: Đóng kết nối và lưu tài liệu
- Cuối cùng, hãy đóng kết nối tới Word và lưu tài liệu nếu cần thiết:
```
objDoc.SaveAs \"Đường_dẫn_đến_file_Word\"
objDoc.Close
objWord.Quit
```
Đó là một ví dụ cơ bản về cách lập trình VBA để đưa dữ liệu từ Excel ra Word. Bạn có thể tùy chỉnh mã này phù hợp với nhu cầu của mình và thực hiện các tác vụ khác nhau để tối ưu hóa quy trình làm việc giữa Excel và Word.
Cách viết trên Word từ Excel bằng VBA
\"Hãy khám phá cách sử dụng VBA để tăng cường hiệu suất làm việc của bạn! Bạn sẽ khám phá những kỹ thuật mới nhất để tạo ra các công cụ tự động hóa đơn giản và hiệu quả. Xem video ngay để bắt đầu hành trình của bạn với VBA!\"
Tự động hóa tài liệu Word từ Excel bằng VBA
\"Bạn muốn tiết kiệm thời gian và công sức trong công việc hàng ngày? Hãy xem video này để tìm hiểu về cách tự động hóa quy trình làm việc, từ việc chuyển dữ liệu, xử lý thông tin và nhiều hơn nữa. Nhấn play ngay để khám phá thế giới của tự động hóa!\"
Làm thế nào để tạo một liên kết động giữa Excel và Word sử dụng VBA?
Để tạo một liên kết động giữa Excel và Word sử dụng VBA, bạn có thể làm theo các bước sau:
Bước 1: Mở Excel và Word
- Mở chương trình Excel và tạo một dự án VBA mới bằng cách nhấp chuột phải vào bảng tính và chọn \"Chèn\" -> \"Module\".
- Mở chương trình Word và tạo một tài liệu mới.
Bước 2: Thêm thư viện VBA
- Trong trình biên tập VBA của Excel, nhấp chuột phải vào cửa sổ \"Cấu trúc dự án\" và chọn \"Thư viện\" trong danh sách đổ xuống.
- Tìm và chọn thư viện \"Microsoft Word x.x Object Library\" (nơi \"x.x\" là phiên bản Word bạn đang sử dụng) và nhấn \"OK\" để thêm thư viện vào dự án VBA.
Bước 3: Tạo mã VBA
- Trong cửa sổ trình biên tập VBA của Excel, bạn có thể bắt đầu viết mã VBA để tạo liên kết động giữa Excel và Word.
- Sử dụng các đối tượng và phương thức có sẵn trong thư viện Word để thao tác với tài liệu Word từ Excel. Ví dụ: để mở một tài liệu Word, bạn có thể sử dụng mã sau:
```vba
Dim wdApp As Object
Dim wdDoc As Object
Set wdApp = CreateObject(\"Word.Application\")
Set wdDoc = wdApp.Documents.Open(\"Đường dẫn tới tài liệu Word\")
wdDoc.Activate
```
- Bạn có thể sử dụng các phương thức khác như \"Add\", \"SaveAs\", \"Close\" để thêm, lưu và đóng tài liệu Word.
Bước 4: Chạy mã VBA
- Sau khi đã hoàn thiện mã VBA, bạn có thể chạy nó bằng cách nhấn F5 hoặc chọn \"Chạy\" -> \"Chạy chương trình\" trong trình biên tập VBA của Excel.
- Mã VBA sẽ thực hiện các thao tác liên quan đến tài liệu Word dựa trên dữ liệu từ Excel.
Lưu ý: Khi sử dụng VBA để làm việc với Word từ Excel, bạn cần chắc chắn đã cài đặt Word trên máy tính của mình. Ngoài ra, cách triển khai chi tiết có thể khác nhau tùy thuộc vào yêu cầu cụ thể của bạn.

_HOOK_
Có thể thực hiện việc định dạng dữ liệu và văn bản trong quá trình xuất dữ liệu từ Excel sang Word bằng VBA?
Có, chúng ta có thể thực hiện việc định dạng dữ liệu và văn bản trong quá trình xuất dữ liệu từ Excel sang Word bằng VBA. Dưới đây là các bước chi tiết thực hiện:
Bước 1: Mở trình Visual Basic for Applications (VBA) trong Excel bằng cách nhấp chuột phải vào tên Sheet và chọn \"Xem mã\".
Bước 2: Trong trình VBA, chọn \"Chèn\" trên thanh menu và chọn \"Mô-đun\" để tạo một module mới.
Bước 3: Trong module mới, bạn có thể bắt đầu viết mã VBA để xuất dữ liệu từ Excel sang Word và định dạng văn bản.
Bước 4: Để xuất dữ liệu từ Excel sang Word, bạn có thể sử dụng các đối tượng như \"Microsoft Word Object\" và phương thức \"Add\".
Ví dụ code VBA sau sẽ xuất dữ liệu từ một ô trong Excel sang một tài liệu Word và định dạng văn bản:
Sub ExportToWord()
Dim wordApp As Word.Application
Dim wordDoc As Word.Document
Dim excelSheet As Worksheet
Dim rng As Range
\' Khởi tạo Word
Set wordApp = New Word.Application
wordApp.Visible = True \' Hiển thị Word
\' Tạo một tài liệu mới
Set wordDoc = wordApp.Documents.Add
\' Đặt sheet trong Excel cần xuất dữ liệu
Set excelSheet = ThisWorkbook.Sheets(\"Sheet1\")
\' Đặt phạm vi dữ liệu trong Excel
Set rng = excelSheet.Range(\"A1\")
\' Thêm dữ liệu vào tài liệu Word
wordDoc.Content.Text = rng.Value
\' Định dạng văn bản trong tài liệu Word
wordDoc.Content.Font.Size = 12
wordDoc.Content.Font.Bold = True
\' Lưu và đóng tài liệu
wordDoc.SaveAs \"Đường_dẫn_đến_tài_liệu_được_lưu\"
wordDoc.Close
\' Giải phóng bộ nhớ
Set wordDoc = Nothing
Set wordApp = Nothing
End Sub
Lưu ý: Bạn cần chắc chắn đã thêm tham chiếu \"Microsoft Word Object Library\" trong VBA trước khi chạy code trên.
Hi vọng với các bước trên, bạn có thể thực hiện việc xuất dữ liệu từ Excel sang Word bằng VBA và định dạng văn bản theo ý muốn.
Làm thế nào để tự động tạo ra các tài liệu Word từ Excel sử dụng VBA?
Để tự động tạo ra các tài liệu Word từ Excel sử dụng VBA, bạn có thể thực hiện các bước sau:
1. Mở Excel và nhấn tổ hợp phím ALT + F11 để mở trình chỉnh sửa mã VBA.
2. Trên cửa sổ VBA Editor, chọn \"Insert\" và sau đó chọn \"Module\" để thêm một module mới.
3. Trong module mới, bạn có thể bắt đầu viết mã VBA để tạo tài liệu Word. Ví dụ:
```vb
Sub TaoTaiLieuWord()
Dim wdApp As Object
Dim wdDoc As Object
Dim ws As Worksheet
Dim rng As Range
\' Khởi tạo ứng dụng Word
Set wdApp = CreateObject(\"Word.Application\")
wdApp.Visible = True
\' Tạo một tài liệu mới
Set wdDoc = wdApp.Documents.Add
\' Thêm nội dung từ Excel vào tài liệu Word
Set ws = ThisWorkbook.Sheets(\"Sheet1\") \' Thay thế \"Sheet1\" bằng tên sheet chứa dữ liệu của bạn
Set rng = ws.Range(\"A1:D10\") \' Thay thế \"A1:D10\" bằng phạm vi dữ liệu bạn muốn xuất
rng.Copy
wdDoc.Range.Paste
\' Lưu và đóng tài liệu Word
wdDoc.SaveAs \"Đường_dẫn_tới_file_Word\"
wdDoc.Close
\' Tắt ứng dụng Word
wdApp.Quit
\' Giải phóng bộ nhớ
Set wdDoc = Nothing
Set wdApp = Nothing
MsgBox \"Tạo tài liệu Word thành công!\"
End Sub
```
Trong đoạn mã trên, bạn chỉ cần thay đổi tên sheet (\"Sheet1\") và phạm vi dữ liệu (\"A1:D10\") cho phù hợp với dữ liệu của bạn. Bạn cũng cần thay thế \"Đường_dẫn_tới_file_Word\" bằng đường dẫn và tên file Word mà bạn muốn tạo.
4. Lưu và đóng trình chỉnh sửa mã VBA.
5. Trở lại Excel và chạy macro bằng cách nhấn tổ hợp phím ALT + F8 và chọn macro \'TaoTaiLieuWord\', hoặc bạn có thể gọi macro này từ một nút hoặc sự kiện khác trên Excel.
Sau khi chạy macro, tài liệu Word sẽ được tạo ra tự động từ dữ liệu trong Excel. Bạn có thể kiểm tra tài liệu Word tạo ra tại địa chỉ đã chỉ định trong đoạn mã VBA.
Hy vọng rằng hướng dẫn trên sẽ giúp bạn tạo ra các tài liệu Word từ Excel sử dụng VBA một cách dễ dàng.
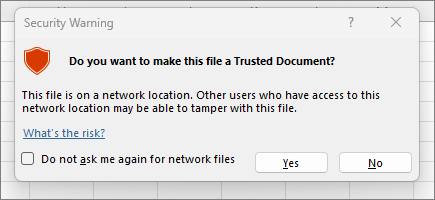
Có cách nào để chia sẻ dữ liệu và thông tin giữa Excel và Word khi sử dụng VBA không?
Có, có thể sử dụng VBA để chia sẻ dữ liệu và thông tin giữa Excel và Word. Dưới đây là một hướng dẫn từng bước:
1. Bước 1: Mở Excel và Word. Đảm bảo đã bật Developer tab trong Excel bằng cách nhấn chuột phải trên thanh công cụ, chọn \"Customize the Ribbon\" và kiểm tra ô \"Developer\".
2. Bước 2: Trong Excel, nhấn vào tab Developer và chọn \"Visual Basic\" để mở trình biên dịch VBA.
3. Bước 3: Trong cửa sổ trình biên dịch VBA, chọn \"Insert\" và sau đó chọn \"Module\" để tạo một Module mới.
4. Bước 4: Trong cửa sổ Module mới, nhập mã VBA để xuất dữ liệu từ Excel sang Word. Ví dụ, để lấy giá trị của một ô trong Excel và chèn vào tài liệu Word, bạn có thể sử dụng mã sau:
Sub ExportToWord()
Dim wrdApp As Word.Application
Dim wrdDoc As Word.Document
Dim rng As Range
\'Khởi tạo đối tượng Word
Set wrdApp = CreateObject(\"Word.Application\")
wrdApp.Visible = True
\'Tạo tài liệu Word mới
Set wrdDoc = wrdApp.Documents.Add
\'Xác định dải ô trong Excel
Set rng = ThisWorkbook.Sheets(\"Sheet1\").Range(\"A1\")
\'Chèn giá trị của ô vào tài liệu Word
wrdDoc.Content.InsertAfter rng.Value
\'Giải phóng bộ nhớ
Set wrdDoc = Nothing
Set wrdApp = Nothing
End Sub
5. Bước 5: Nhấn F5 hoặc nhấp vào nút Run để chạy mã VBA.
6. Bước 6: Kiểm tra tài liệu Word đã được tạo và giá trị của ô đã được chèn vào.
Lưu ý rằng bạn cần thay đổi \"Sheet1\" và \"A1\" trong mã VBA theo nhu cầu của bạn để xác định vị trí dữ liệu trong Excel mà bạn muốn chia sẻ với Word.
Hy vọng hướng dẫn này hữu ích và giúp bạn chia sẻ dữ liệu và thông tin giữa Excel và Word khi sử dụng VBA.
Bảng điểm học sinh hoàn toàn tự động (Chuyển dữ liệu từ Excel sang Word) - Hướng dẫn từng bước
\"Chuyển dữ liệu là một việc làm quan trọng trong công việc hàng ngày của bạn? Xem video này để tìm hiểu về các phương pháp và công cụ tuyệt vời để chuyển dữ liệu một cách nhanh chóng và chính xác. Cùng khám phá và áp dụng ngay những kiến thức hữu ích này!\"
Macro Excel VBA: Tạo tài liệu Word (và viết với Excel)
\"Bạn đã biết đến Macro, công cụ hữu ích giúp giảm thiểu công sức của bạn trong công việc hàng ngày? Hãy xem video này để tìm hiểu về cách tạo ra và sử dụng Macro một cách hiệu quả nhất. Đừng bỏ qua cơ hội học hỏi những kỹ năng vô cùng hữu ích này!\"
Làm thế nào để tạo một mẫu tài liệu trong Word và sử dụng VBA để điền dữ liệu từ Excel vào mẫu đó?
Để tạo một mẫu tài liệu trong Word và sử dụng VBA để điền dữ liệu từ Excel vào mẫu đó, bạn có thể làm theo các bước sau:
Bước 1: Chuẩn bị mẫu tài liệu trong Word:
- Mở Word và tạo một tài liệu mới hoặc mở tài liệu có sẵn.
- Thiết kế mẫu tài liệu bằng cách thêm các phần tử như văn bản, bảng, hình ảnh, đường kẻ, vv. vào tài liệu. Đặt các vị trí để điền dữ liệu từ Excel vào.
Bước 2: Mở VBA Editor trong Word:
- Nhấn tổ hợp phím \"Alt\" + \"F11\" để mở VBA Editor.
Bước 3: Viết mã VBA để điền dữ liệu từ Excel vào mẫu Word:
- Trong VBA Editor, chọn \"Insert\" và chọn \"Module\" để tạo một module mới.
- Trong module mới, bạn có thể sử dụng các đoạn mã VBA để truy cập dữ liệu từ Excel và điền nó vào mẫu tài liệu trong Word.
- Ví dụ: để lấy giá trị của một ô trong Excel và điền vào một đoạn văn bản trong Word, bạn có thể sử dụng đoạn mã sau:
```
Dim ExcelApp As Object
Dim ExcelWorkbook As Object
Dim ExcelWorksheet As Object
Dim CellValue As Variant
\'Start Excel application
Set ExcelApp = CreateObject(\"Excel.Application\")
ExcelApp.Visible = True \' Hiển thị ứng dụng Excel
\' Mở workbook từ đường dẫn, tên workbook và đuôi tệp tin
Set ExcelWorkbook = ExcelApp.Workbooks.Open(\"đường_dẫn\\workbook.xlsx\")
\' Chọn worksheet
Set ExcelWorksheet = ExcelWorkbook.Worksheets(\"Tên_worksheet\")
\' Lấy giá trị của ô A1
CellValue = ExcelWorksheet.Range(\"A1\").Value
\'Sử dụng giá trị lấy được từ Excel và điền vào văn bản trong Word
ActiveDocument.Content.InsertAfter \"Giá trị ô A1 trong Excel là: \" & CellValue
\'Đóng workbook và ứng dụng Excel
ExcelWorkbook.Close
ExcelApp.Quit
\'Giải phóng bộ nhớ
Set ExcelWorksheet = Nothing
Set ExcelWorkbook = Nothing
Set ExcelApp = Nothing
```
Bước 4: Chạy mã VBA:
- Nhấn F5 để chạy mã VBA và điền dữ liệu từ Excel vào mẫu tài liệu trong Word.
Lưu ý: Trước khi chạy, hãy đảm bảo rằng bạn đã lưu các thay đổi trong mẫu tài liệu Word và Excel.
Hy vọng rằng thông tin này sẽ giúp bạn tạo và điền dữ liệu từ Excel vào mẫu tài liệu trong Word bằng VBA. Chúc bạn thành công!

Có những lợi ích gì khi sử dụng VBA để xuất dữ liệu từ Excel sang Word?
Khi sử dụng VBA để xuất dữ liệu từ Excel sang Word, có nhiều lợi ích vượt trội mà bạn có thể tận hưởng. Dưới đây là một số lợi ích quan trọng của việc sử dụng VBA trong quá trình này:
1. Tự động hóa quy trình: Sử dụng VBA cho phép bạn tự động hóa quá trình chuyển dữ liệu từ Excel sang Word. Bạn có thể viết mã VBA để thực hiện tất cả các bước một cách tự động, giúp tiết kiệm thời gian và công sức so với việc thực hiện thủ công từng bước.
2. Hiệu suất cao: VBA cho phép bạn tối ưu hóa hiệu suất của quy trình. Bạn có thể tùy chỉnh mã VBA để xử lý dữ liệu một cách nhanh chóng và chính xác. Điều này giúp giảm thiểu thời gian xử lý và đảm bảo rằng dữ liệu được xuất vào Word đúng theo yêu cầu.
3. Linh hoạt đa dạng: VBA trong Excel cung cấp nhiều chức năng mạnh mẽ để làm việc với dữ liệu. Bạn có thể thực hiện các phép tính, kiểm tra điều kiện, lặp lại quá trình xuất dữ liệu theo nhu cầu và điều chỉnh bất kỳ yêu cầu nào của mình.
4. Tích hợp dữ liệu từ nhiều nguồn khác nhau: Với VBA, bạn có thể kết hợp dữ liệu từ nhiều nguồn khác nhau, chẳng hạn như cơ sở dữ liệu, bảng tính Excel hoặc các tệp tin khác. Điều này giúp bạn tạo ra các tài liệu tự động và đa dạng chỉ với một số thay đổi nhỏ.
5. Đảm bảo tính nhất quán: Sử dụng VBA cho phép bạn đảm bảo tính nhất quán trong quá trình xuất dữ liệu. Bạn có thể kiểm soát được việc định dạng, kiểu chữ, màu sắc và cấu trúc của dữ liệu trong quá trình chuyển đổi. Điều này giúp đảm bảo rằng tài liệu xuất ra từ Word trông chuyên nghiệp và nhất quán.
Tóm lại, sử dụng VBA để xuất dữ liệu từ Excel sang Word mang lại nhiều lợi ích, từ việc tăng hiệu suất và tiết kiệm thời gian đến đảm bảo tính nhất quán và tích hợp dữ liệu linh hoạt.
_HOOK_