Chủ đề cách đánh dấu tích vào ô vuông trong excel 2007: Trong Excel 2007, bạn có thể đánh dấu tích vào ô vuông một cách dễ dàng để tăng hiệu suất làm việc. Bằng cách sử dụng thẻ Developer, bạn có thể tạo một checkbox và chọn vào đó để đánh dấu tích. Một cách khác cũng là sử dụng các phím tắt Alt + 0252 hoặc Alt + 0254 để chèn dấu tích hoặc dấu tick vào ô. Điều này giúp bạn tổ chức và theo dõi công việc một cách hiệu quả trong Excel 2007.
Mục lục
- Cách tạo ô vuông checkbox trong Excel 2007?
- Làm thế nào để tạo ô vuông checkbox trong Excel 2007?
- Có phải tôi cần sử dụng tab Developer để tạo checkbox trong Excel 2007?
- Để chèn dấu tích vào ô vuông, tôi có thể sử dụng phím tắt nào?
- YOUTUBE: Cách tạo ô đánh dấu tích trong Excel
- Có cách nào để chèn dấu tick dạng checkbox trong Excel 2007 không?
- Tại sao nên sử dụng checkbox để đánh dấu các mục đã hoặc chưa hoàn thành trong Excel?
- Bước nào để chọn và chèn dấu tick vào ô vuông trong Excel 2007?
- Có thể tạo nhiều ô vuông checkbox trong Excel 2007 không?
- Tôi có thể tùy chỉnh kích thước và vị trí của ô vuông checkbox không?
- Có cách nào để tự động tính tổng số mục đã được đánh dấu trong ô vuông checkbox trong Excel 2007 không?
Cách tạo ô vuông checkbox trong Excel 2007?
Để tạo ô vuông checkbox trong Excel 2007, bạn có thể làm theo các bước sau:
Bước 1: Mở Excel và chọn tab Developer trên thanh công cụ. Nếu không thấy tab Developer, bạn cần kích hoạt nó bằng cách: Bấm chuột phải vào thanh công cụ, chọn Customize the Ribbon, và kiểm tra ô Developer.
Bước 2: Trên tab Developer, bạn nhấn vào nút Insert và chọn vào biểu tượng checkbox (dấu tick).
Bước 3: Chuột sẽ chuyển thành hình dấu \"+\" có mũi tên. Bạn di chuyển chuột đến vị trí trong bảng tính Excel mà bạn muốn đặt ô vuông checkbox.
Bước 4: Bạn nhấn chuột và kéo để vẽ một ô vuông có kích thước mong muốn. Bạn có thể điều chỉnh kích thước sau khi vẽ bằng cách kéo các cạnh hoặc góc của ô.
Bước 5: Sau khi vẽ xong ô vuông, bạn nhấp đúp vào ô để hiển thị hộp thoại Format Control. Trong hộp thoại này, bạn có thể tùy chỉnh các thiết lập cho ô vuông checkbox, chẳng hạn như kích thước, vị trí và kiểu hiển thị.
Bước 6: Khi hoàn thành việc tùy chỉnh, bạn nhấn OK để đóng hộp thoại Format Control.
Bước 7: Bây giờ, bạn có thể đánh dấu tích vào ô vuông checkbox bằng cách nhấn chuột vào ô. Ô vuông sẽ có một dấu tích màu xám như hiển thị.
Lưu ý: Nếu bạn muốn thay đổi kiểu hiển thị của ô vuông checkbox, bạn có thể tùy chỉnh thông qua các tùy chọn trong hộp thoại Format Control. Bạn cũng có thể tạo nhiều ô vuông checkbox trong cùng một bảng tính Excel để đánh dấu nhiều mục khác nhau.

Làm thế nào để tạo ô vuông checkbox trong Excel 2007?
Để tạo ô vuông checkbox trong Excel 2007, bạn có thể làm như sau:
Bước 1: Mở Excel và chọn tab \"Developer\":
- Trên thanh công cụ, bạn di chuyển đến tab \"File\" ở góc trái cùng trên cùng.
- Sau đó, chọn \"Tùy chọn Excel\" ở phía dưới danh sách các lệnh.
- Trong cửa sổ \"Tùy chọn Excel\", chọn \"Tùy chọn danh sách\" ở cột bên trái và sau đó kéo xuống phần \"Chọn mệnh đề chính\".
- Đánh dấu vào ô \"Hiển thị tab phát triển trong thanh công cụ\" và nhấn OK.
Bước 2: Chèn checkbox:
- Sau khi bật tab \"Developer\", bạn sẽ thấy một số lựa chọn mới hiển thị trên thanh công cụ.
- Di chuyển đến phần \"Công cụ kiểm tra\" và chọn \"Checkbox\" từ danh sách.
- Bạn sẽ thấy con trỏ chuột trở thành một hình vuông.
- Bạn di chuyển con trỏ chuột đến vị trí trên bảng tính Excel nơi bạn muốn chèn ô vuông checkbox và nhấp chuột.
Bước 3: Tuỳ chỉnh checkbox:
- Khi bạn chèn một ô vuông checkbox, một hộp thoại \"Thuộc tính kiểm tra\" sẽ hiển thị.
- Trong hộp thoại này, bạn có thể thay đổi văn bản hiển thị trên checkbox trong phần \"Chú thích thông tin\".
- Bạn cũng có thể điều chỉnh kích thước và vị trí của checkbox bằng cách kéo các cạnh và góc của nó.
Bước 4: Sử dụng checkbox:
- Sau khi bạn tạo xong checkbox, bạn có thể sử dụng nó để đánh dấu thông tin trong bảng tính Excel.
- Khi bạn nhấp vào checkbox, nó sẽ chuyển đổi giữa hai trạng thái: được chọn (checked) và không được chọn (unchecked).
Chú ý: Để thực hiện các bước trên, bạn cần phải bật tab \"Developer\" trong Excel. Nếu tab này không hiển thị, bạn cần thực hiện các bước trong Bước 1 để bật nó.
Đó là cách tạo ô vuông checkbox trong Excel 2007. Hy vọng hướng dẫn này sẽ giúp bạn thực hiện công việc của mình trong Excel một cách dễ dàng và thuận tiện.
Có phải tôi cần sử dụng tab Developer để tạo checkbox trong Excel 2007?
Có, bạn cần sử dụng tab Developer để tạo checkbox trong Excel 2007. Dưới đây là các bước chi tiết để tạo checkbox:
Bước 1: Mở Excel 2007 và chọn tab Developer.
Bước 2: Trên thanh công cụ, bạn nhấp vào tab Developer.
Bước 3: Trong tab Developer, bạn nhấp vào nút Insert.
Bước 4: Trong danh sách các thành phần, bạn chọn vào dấu tích hoặc dấu check box (checkbox).
Bước 5: Bạn sẽ thấy con trỏ chuột đã thay đổi thành một hình vuông nhỏ.
Bước 6: Di chuyển con trỏ chuột đến vị trí trên màn hình bạn muốn chèn checkbox.
Bước 7: Nhấp chuột trái để chèn checkbox vào ô vuông đó.
Bước 8: Bạn có thể điều chỉnh kích thước và vị trí của checkbox bằng cách kéo các điểm điều chỉnh xung quanh nó.
Vậy là bạn đã tạo thành công checkbox trong Excel 2007 sử dụng tab Developer. Bạn có thể sử dụng checkbox để đánh dấu các mục đã hoặc chưa được chọn trong bảng tính Excel của bạn.

Để chèn dấu tích vào ô vuông, tôi có thể sử dụng phím tắt nào?
Để chèn dấu tích vào ô vuông trong Excel 2007, bạn có thể sử dụng phím tắt Alt + 0252. Thực hiện các bước sau đây:
1. Mở Excel và mở worksheet mà bạn muốn chèn dấu tích vào ô vuông.
2. Đảm bảo rằng bảng điều khiển Developer đã được hiển thị trên thanh công cụ. Nếu không, bạn có thể hiển thị bảng điều khiển này bằng cách làm theo các bước sau:
- Nhấp chuột phải lên thanh công cụ và chọn Customize the Ribbon.
- Trong hộp thoại Excel Options, chọn tab Developer.
- Kiểm tra ô để Bấm vào button [hien thi bang dieu khien Developer] (Show Developer tab in the Ribbon) và nhấp OK.
3. Trên thanh công cụ, chọn tab Developer.
4. Trong tab Developer, chọn Insert và chọn vào dấu tick (như dấu tích) trong phần Controls.
5. Khi bạn di chuyển chuột đến worksheet, con trỏ sẽ có dạng \"┼\". Nhấp chuột vào vị trí trên worksheet mà bạn muốn chèn ô vuông chứa dấu tích.
6. Dấu tích sẽ được chèn vào ô vuông bạn đã chọn.
Đó là cách sử dụng phím tắt Alt + 0252 để chèn dấu tích vào ô vuông trong Excel 2007.
Cách tạo ô đánh dấu tích trong Excel
Bạn muốn biết cách đánh dấu tích trong Excel? Hãy xem video này để tìm hiểu một cách dễ dàng để thực hiện việc này bằng đánh dấu tích trong Excel.
Có cách nào để chèn dấu tick dạng checkbox trong Excel 2007 không?
Để chèn dấu tick dạng checkbox trong Excel 2007, bạn có thể làm theo các bước sau đây:
1. Mở Excel và mở workbook mà bạn muốn chèn checkbox.
2. Chọn tab \"Developer\" trên thanh công cụ. Nếu bạn không thấy tab này, bạn cần kích hoạt nó. Để làm điều này, bạn click chuột phải vào thanh công cụ, chọn \"Customize the Ribbon\", sau đó đảm bảo rằng ô \"Developer\" được chọn và bấm \"OK\".
3. Trên tab \"Developer\", chọn \"Insert\" và sau đó chọn \"Checkbox\" trong phần \"Form Controls\". Khi bạn di chuyển chuột qua vùng làm việc trong workbook, con trỏ chuột sẽ chuyển thành một hình chữ nhật.
4. Vẽ hình chữ nhật bằng cách click chuột vào điểm mà bạn muốn chèn checkbox. Hình chữ nhật này sẽ là kích thước mặc định của checkbox.
5. Để chỉnh kích thước của checkbox, bạn có thể kéo các điểm kéo trên viền của hình chữ nhật.
6. Để di chuyển checkbox, bạn có thể kéo toàn bộ hình chữ nhật.
7. Để đánh dấu dạng checkbox (có dấu tick), bạn chỉ cần click vào checkbox. Một dấu tick sẽ được hiển thị trong checkbox.
Hy vọng rằng những thông tin này sẽ giúp bạn chèn dấu tick dạng checkbox trong Excel 2007 thành công. Chúc bạn thành công!

_HOOK_
Tại sao nên sử dụng checkbox để đánh dấu các mục đã hoặc chưa hoàn thành trong Excel?
Sử dụng checkbox để đánh dấu các mục đã hoặc chưa hoàn thành trong Excel có nhiều lợi ích như sau:
1. Dễ nhìn và nhận biết: Checkbox có hình dạng ô vuông với dấu tích bên trong, giúp dễ dàng nhận biết những mục đã được hoàn thành và chưa hoàn thành chỉ bằng một cái nhìn.
2. Tiết kiệm thời gian: Sử dụng checkbox cho phép bạn nhanh chóng đánh dấu các mục đã hoàn thành hoặc chưa hoàn thành chỉ bằng cách nhấp vào ô vuông. Điều này giúp tiết kiệm thời gian so với việc phải viết hoặc định dạng chỉ mục khác.
3. Thuận tiện trong việc lọc và sắp xếp dữ liệu: Khi sử dụng checkbox, bạn có thể dễ dàng lọc và sắp xếp dữ liệu từ các cột checkbox. Ví dụ, bạn có thể lọc ra các mục đã hoàn thành hoặc chưa hoàn thành bằng cách sử dụng tính năng lọc trong Excel.
4. Dễ dàng thêm xóa checkbox: Trong Excel, bạn có thể dễ dàng thêm hoặc xóa các ô checkbox mà không ảnh hưởng đến cấu trúc của bảng dữ liệu. Điều này cho phép bạn điều chỉnh và cập nhật tình trạng hoàn thành của các mục một cách linh hoạt.
Vì những lợi ích trên, sử dụng checkbox để đánh dấu các mục đã hoặc chưa hoàn thành trong Excel là một cách tốt và tiện lợi để quản lý và theo dõi tiến độ công việc.
Bước nào để chọn và chèn dấu tick vào ô vuông trong Excel 2007?
Để chọn và chèn dấu tick vào ô vuông trong Excel 2007, bạn có thể làm theo các bước sau đây:
Bước 1: Bật thanh Developer trên thanh công cụ. Để làm điều này, bạn có thể làm theo các bước sau:
- Nhấp chuột phải vào thanh công cụ Excel để hiển thị menu ngữ cảnh.
- Chọn Customize the Ribbon.
- Trong danh sách Customize the Ribbon, chọn Developer (nếu nút này không được chọn).
- Nhấp chuột vào OK để áp dụng thay đổi.
Bước 2: Chọn ô vuông mà bạn muốn chèn dấu tick.
Bước 3: Trên thanh công cụ, chọn tab Developer.
Bước 4: Trong nhóm Controls, chọn dấu tick (tick mark).
Sau khi bạn chọn dấu tick, nó sẽ được chèn vào ô vuông mà bạn đã chọn trước đó.
Đây là cách đơn giản để chọn và chèn dấu tick vào ô vuông trong Excel 2007.
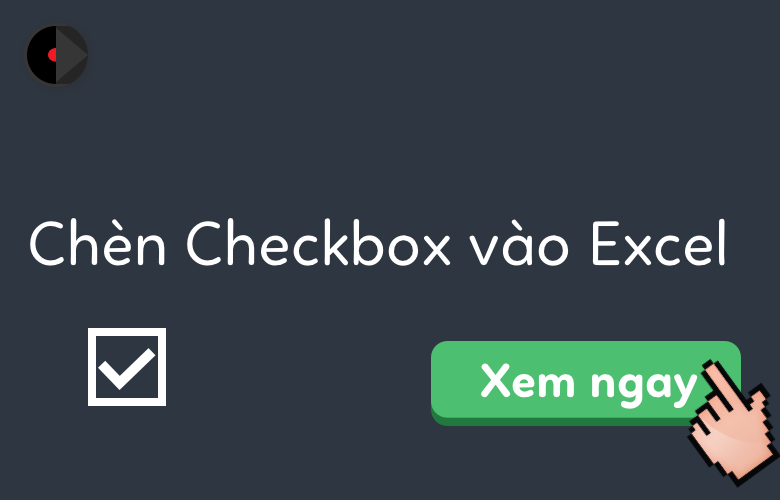
5 cách đánh dấu tích trong Excel từ thủ công đến tự động
Bạn đang tìm cách đánh dấu tích trong Excel? Đừng lo, video này sẽ chỉ cho bạn cách làm một cách chi tiết và dễ hiểu để đánh dấu tích trong Excel.
Cách chèn ô check box trong Excel | Cách tạo ô tích trong Excel
Bạn muốn chèn ô check box trong Excel nhưng không biết làm? Xem video này để tìm hiểu cách thực hiện một cách đơn giản và hiệu quả để chèn ô check box trong Excel.
Có thể tạo nhiều ô vuông checkbox trong Excel 2007 không?
Có thể tạo nhiều ô vuông checkbox trong Excel 2007. Dưới đây là các bước để tạo các ô vuông checkbox:
Bước 1: Mở Excel 2007 và chọn tab Developer. Nếu tab Developer không hiển thị, bạn cần phải kích hoạt nó trước. Để làm điều này, bạn nhấp chuột phải vào thanh công cụ, chọn Customize the Ribbon, sau đó chọn Developer và nhấn OK.
Bước 2: Trên tab Developer, bạn chọn Insert và sau đó chọn ô vuông checkbox trong phần ActiveX Controls. Sau khi chọn ô vuông checkbox, con trỏ chuột sẽ trở thành biểu tượng hình vuông.
Bước 3: Bạn di chuyển con trỏ chuột đến vị trí bạn muốn tạo ô vuông checkbox trên bảng tính Excel. Khi con trỏ chuột được di chuyển đến vị trí mong muốn, bạn nhấp chuột trái để đặt ô vuông checkbox vào vị trí đó.
Bước 4: Khi ô vuông checkbox đã được thêm vào, bạn có thể điều chỉnh kích cỡ và vị trí của nó bằng cách kéo các khung viền và các điểm kéo xung quanh ô vuông. Bạn cũng có thể thay đổi văn bản hiển thị bên cạnh ô vuông bằng cách nhấp chuột phải vào ô vuông, chọn Properties và chỉnh sửa thuộc tính Caption.
Bước 5: Sau khi đã thêm và tùy chỉnh ô vuông checkbox, bạn có thể sử dụng nó để đánh dấu những mục đã hoặc chưa hoàn thành trong bảng tính Excel.
Lưu ý: Cần lưu ý rằng hoạt động với các điều khiển ActiveX trong Excel 2007 yêu cầu chế độ Thiết kế. Nếu bạn không thấy chế độ Thiết kế mở rộng hiển thị bên cạnh tab Developer, bạn có thể cần phải kích hoạt chế độ Thiết kế bằng cách nhấp chuột phải vào tab Developer, chọn Design Mode để bật chế độ Thiết kế.
Tôi có thể tùy chỉnh kích thước và vị trí của ô vuông checkbox không?
Có, bạn có thể tùy chỉnh kích thước và vị trí của ô vuông checkbox trong Excel. Dưới đây là các bước chi tiết để thực hiện điều đó:
1. Mở Excel và chọn tab \"Developer\": Đầu tiên, hãy mở tập tin Excel và chọn tab \"Developer\" trên thanh công cụ. Nếu bạn không thấy tab này, hãy bật nó bằng cách nhấp chuột phải trên thanh công cụ, chọn \"Customize the Ribbon\", và sau đó chọn \"Developer\" trong danh sách.
2. Chèn ô vuông checkbox: Trên tab \"Developer\", chọn \"Insert\" và sau đó chọn \"Checkbox\" trong phần \"Form Controls\". Bạn sẽ thấy hộp công cụ chuột có hình dạng của ô vuông checkbox.
3. Tùy chỉnh kích thước của ô vuông checkbox: Sau khi chèn ô vuông checkbox, bạn có thể tùy chỉnh kích thước của nó bằng cách sử dụng các điểm kéo cạnh để kéo dài hoặc thu nhỏ ô vuông. Để làm điều này, di chuột qua các điểm kéo trên các cạnh của ô vuông checkbox, và khi con trỏ chuột chuyển thành dấu mũi tên hai chiều, nhấp chuột và kéo chuột để điều chỉnh kích thước.
4. Di chuyển ô vuông checkbox: Để di chuyển ô vuông checkbox, di chuột vào ô vuông, nhấp chuột và giữ, sau đó kéo chuột để di chuyển nó đến vị trí mong muốn trên bảng tính.
Hy vọng rằng câu trả lời này có ích cho bạn trong việc tùy chỉnh kích thước và vị trí của ô vuông checkbox trong Excel.
Có cách nào để tự động tính tổng số mục đã được đánh dấu trong ô vuông checkbox trong Excel 2007 không?
Có, bạn có thể sử dụng công thức COUNTIF trong Excel 2007 để tự động tính tổng số mục đã được đánh dấu trong ô vuông checkbox.
Dưới đây là cách thực hiện:
Bước 1: Đảm bảo rằng trong bảng tính của bạn có một cột dữ liệu chứa các ô vuông checkbox. Ví dụ: nếu ô vuông checkbox nằm trong cột A, dữ liệu của bạn sẽ bắt đầu từ A2.
Bước 2: Tạo một ô trong bảng tính để hiển thị tổng số mục đã được đánh dấu. Ví dụ: nếu bạn muốn hiển thị kết quả trong ô B1, hãy chọn ô B1.
Bước 3: Nhập công thức COUNTIF vào ô B1. Công thức COUNTIF có hai đối số: phạm vi và tiêu chí đếm. Trong trường hợp này, phạm vi sẽ là cột dữ liệu chứa các ô vuông checkbox (A2:A100, ví dụ), và tiêu chí đếm sẽ là giá trị TRUE, đại diện cho các ô vuông đã được đánh dấu. Ví dụ: =COUNTIF(A2:A100,TRUE).
Bước 4: Nhấn Enter để xác nhận công thức. Số lượng mục đã được đánh dấu trong ô vuông checkbox trong phạm vi được chỉ định sẽ được hiển thị trong ô B1.
Bây giờ, bạn đã thành công trong việc tính tổng số mục đã được đánh dấu trong ô vuông checkbox trong Excel 2007.
_HOOK_
Cách tạo ô vuông để đánh dấu tích trong Excel
Thử tạo ô vuông để đánh dấu tích trong Excel nhưng không thành công? Xem video này và bạn sẽ biết cách tạo ô vuông một cách dễ dàng và tận dụng tính năng đánh dấu tích trong Excel.