Chủ đề cách đánh số thứ tự có chữ trong excel: Cách đánh số thứ tự có chữ trong Excel là một tính năng đơn giản nhưng rất hữu ích. Bằng cách sử dụng hàm SEQUENCE, người dùng có thể tự động đánh số thứ tự và thêm vào chữ cái hoặc kí tự bất kỳ. Điều này giúp tạo ra một bảng dữ liệu có tổ chức và dễ đọc hơn. Với tính năng này, việc xếp loại hoặc phân loại các hàng và cột trong Excel trở nên dễ dàng hơn bao giờ hết.
Mục lục
- Cách đánh số thứ tự có chữ trong Excel?
- Cách đánh số thứ tự liên tục từ 1 đến 9 trong Excel như thế nào?
- Có thể sử dụng hàm SEQUENCE trong Excel để đánh số thứ tự được không?
- YOUTUBE: Cách đánh số thứ tự trong Excel bị ngăn cách bởi dữ liệu khác
- Làm sao để đánh số thứ tự tự động trong Excel và gắn kí tự đi kèm?
- Có phím tắt nào để áp dụng định dạng ô trong Excel khi đánh số thứ tự?
- Có cách nào khác để đánh số thứ tự có chữ trong Excel ngoài việc sử dụng hàm SEQUENCE?
- Có thể tuỳ chỉnh định dạng số thứ tự trong Excel như thế nào?
- Cách nào để sắp xếp danh sách theo số thứ tự đánh số có chữ trong Excel?
- Làm sao để xóa số thứ tự đã đánh trong Excel?
- Tại sao việc đánh số thứ tự có chữ trong Excel quan trọng và ứng dụng ra sao?
Cách đánh số thứ tự có chữ trong Excel?
Cách đánh số thứ tự có chữ trong Excel như sau:
Bước 1: Đánh số thứ tự liên tục từ 1 đến 9 hoặc số lượng tùy theo nhu cầu của bạn.
Bước 2: Bôi đen toàn bộ các ô mà bạn muốn đánh số thứ tự, sau đó click chuột phải và chọn \"Format Cell\" (hoặc sử dụng phím tắt Ctrl+1).
Bước 3: Trong cửa sổ \"Format Cells\" mở ra, chọn tab \"Number\" (hoặc \"Số\" trong các phiên bản Excel tiếng Việt).
Bước 4: Trên thanh bên trái, chọn mục \"Custom\" (hoặc \"Tùy chỉnh\" trong các phiên bản Excel tiếng Việt).
Bước 5: Trong ô \"Type\" (hoặc \"Kiểu\" trong các phiên bản Excel tiếng Việt), bạn có thể sử dụng công thức sau:
\"A\" & \" \" & \"#\"
Trong đó, \"A\" có thể thay bằng bất kỳ chữ cái nào bạn muốn xuất hiện liên kết với số thứ tự, \" \" là một khoảng trắng để phân tách giữa chữ cái và số, và \"#\" là ký tự đại diện cho số thứ tự.
Bước 6: Sau khi nhập công thức trên vào ô \"Type\", bạn có thể nhấn nút \"OK\" để áp dụng định dạng cho các ô được bôi đen trước đó.
Kết quả, các ô sẽ hiển thị số thứ tự kết hợp với chữ cái mà bạn đã lựa chọn. Ví dụ: A 1, A 2, A 3...
Hy vọng câu trả lời trên sẽ giúp bạn đánh số thứ tự có chữ trong Excel một cách dễ dàng và nhanh chóng.

.png)
Cách đánh số thứ tự liên tục từ 1 đến 9 trong Excel như thế nào?
Để đánh số thứ tự liên tục từ 1 đến 9 trong Excel, bạn có thể làm như sau:
Bước 1: Nhập số 1 vào ô đầu tiên (A1 hoặc B1, tùy theo vị trí muốn đặt số thứ tự).
Bước 2: Nhập số 2 vào ô phía dưới (A2 hoặc B2).
Bước 3: Khi con trỏ đang ở ô A2 hoặc B2, kéo xuống dưới bằng cách kéo nút chuột từ góc dưới phải của ô A2 hoặc B2.
Bước 4: Khi thả chuột, Excel sẽ tự động đánh số thứ tự liên tục từ 1 đến 9.
Chú ý: Đối với Excel phiên bản tiếng Việt, có thể cần sử dụng cách đánh số thứ tự khác như sử dụng hàm SEQUENCE.
Có thể sử dụng hàm SEQUENCE trong Excel để đánh số thứ tự được không?
Có, bạn có thể sử dụng hàm SEQUENCE trong Excel để đánh số thứ tự. Dưới đây là các bước chi tiết để sử dụng hàm này:
Bước 1: Mở Excel và mở workbook mà bạn muốn thực hiện việc đánh số thứ tự.
Bước 2: Chọn ô nơi bạn muốn đặt kết quả số thứ tự.
Bước 3: Gõ =SEQUENCE(n) trong ô, trong đó \"n\" là số lượng số thứ tự bạn muốn tạo.
Bước 4: Nhấn Enter để hiển thị kết quả. Sẽ có n số thứ tự được tạo tự động trong cột.
Ngoài ra, bạn cũng có thể tùy chỉnh hàm SEQUENCE bằng cách thêm các đối số tùy chọn. Ví dụ, bạn có thể sử dụng =SEQUENCE(n,1,m,k) với \"n\" là số lượng số thứ tự, \"m\" là bước nhảy giữa các số, và \"k\" là giá trị ban đầu (số thứ tự bắt đầu).
Hy vọng thông tin này hữu ích cho bạn trong việc đánh số thứ tự có chữ trong Excel!
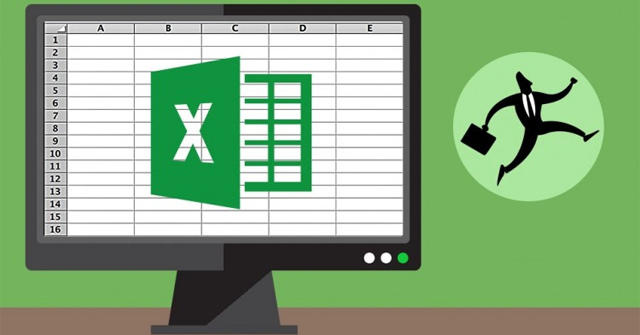

Cách đánh số thứ tự trong Excel bị ngăn cách bởi dữ liệu khác
Bạn muốn biết cách đánh số thứ tự một cách dễ dàng trong Excel? Video này sẽ chỉ cho bạn cách thực hiện điều đó bằng một số bước đơn giản. Hãy xem và trở thành chuyên gia đánh số thứ tự trong Excel ngay hôm nay!
Làm sao để đánh số thứ tự tự động trong Excel và gắn kí tự đi kèm?
Để đánh số thứ tự tự động trong Excel và gắn kí tự đi kèm, bạn có thể làm theo các bước sau:
Bước 1: Đánh số thứ tự liên tục từ 1 đến 9 bằng cách nhập thủ công dữ liệu vào các ô cần đánh số thứ tự (Ví dụ: A1=1, A2=2, A3=3...).
Bước 2: Bôi đen các ô cần đánh số thứ tự (Ví dụ: A1 đến A9).
Bước 3: Nhấn chuột phải vào bất kỳ ô được bôi đen, sau đó chọn \"Format Cells\" (hoặc sử dụng phím tắt Ctrl+1).
Bước 4: Trong hộp thoại \"Format Cells\", chuyển đến tab \"Number\" (Số).
Bước 5: Chọn \"Custom\" (Tùy chỉnh) trong danh sách các loại định dạng.
Bước 6: Trong ô \"Type\" (Loại), nhập vào công thức sau: \"A B so\"0 (hoặc \"so\"00, \"so\"000 nếu bạn muốn có số thứ tự có nhiều chữ số). Lưu ý rằng chữ \"so\" trong công thức có thể thay thế bằng kí tự bạn muốn gắn kèm.
Bước 7: Nhấn OK để áp dụng định dạng cho các ô được bôi đen.
Sau khi hoàn thành các bước trên, bạn sẽ thấy các ô được đánh số thứ tự tự động và kí tự đi kèm theo như mong muốn. Ví dụ: ô A1 sẽ hiển thị \"A B so1\", A2 sẽ hiển thị \"A B so2\", và tiếp tục như vậy.

Có phím tắt nào để áp dụng định dạng ô trong Excel khi đánh số thứ tự?
Có phím tắt để áp dụng định dạng ô trong Excel khi đánh số thứ tự. Bạn có thể làm theo các bước sau:
1. Bước 1: Đánh số thứ tự liên tục từ 1 đến số ô bạn muốn áp dụng định dạng.
2. Bước 2: Bôi đen toàn bộ các ô được đánh số thứ tự đó.
3. Bước 3: Nhấn phím tắt \"Ctrl + 1\" để mở hộp thoại Format Cells.
4. Bước 4: Trong hộp thoại Format Cells, chọn tab \"Number\" (Số).
5. Bước 5: Chọn category \"Custom\" (Tùy chỉnh) trong danh sách các loại định dạng.
6. Bước 6: Trong ô \"Type\" (Loại), nhập \"A B so\" để có số thứ tự kèm theo chữ cái. Bạn cũng có thể tùy chỉnh loại số thứ tự theo ý muốn, ví dụ như \"A-1\", \"AB-01\", vv.
7. Bước 7: Nhấn \"OK\" để áp dụng định dạng cho các ô được đánh số thứ tự.
Hi vọng cách trên sẽ giúp bạn áp dụng định dạng ô khi đánh số thứ tự trong Excel một cách nhanh chóng và dễ dàng.

_HOOK_
Có cách nào khác để đánh số thứ tự có chữ trong Excel ngoài việc sử dụng hàm SEQUENCE?
Có, để đánh số thứ tự có chữ trong Excel, bạn có thể sử dụng công thức kết hợp của hàm ROW và CONCATENATE. Dưới đây là các bước chi tiết:
Bước 1: Bạn cần tạo một cột mới để đánh số thứ tự có chữ. Hãy chọn cột mới mà bạn muốn chứa số thứ tự này (ví dụ như cột A).
Bước 2: Trong ô đầu tiên của cột số thứ tự, bạn gõ công thức sau:
=CONCATENATE(\"Số\", ROW()-1)
Công thức này sẽ kết hợp chuỗi \"Số\" với số thứ tự của hàng hiện tại trừ đi 1. Ví dụ: nếu bạn đặt công thức này trong ô A2, nó sẽ trả về \"Số1\".
Bước 3: Kéo công thức xuống các ô còn lại trong cột số thứ tự. Các ô sẽ tự động thay đổi số thứ tự tương ứng. Ví dụ: A3 sẽ hiển thị \"Số2\", A4 sẽ hiển thị \"Số3\", và tiếp tục như vậy.
Kết quả là bạn sẽ có một cột số thứ tự có chữ \"Số\" kèm theo số thứ tự tương ứng trong Excel.
Đánh số thứ tự tự động bằng hàm Aggregate trong Excel
Hàm Aggregate là một công cụ mạnh mẽ giúp thực hiện các tính toán phức tạp trong Excel. Đừng lo lắng nếu bạn chưa biết sử dụng, hãy xem video này để hiểu rõ về cách sử dụng hàm Aggregate và biến Excel thành công cụ phân tích dữ liệu chuyên nghiệp của bạn!

Đánh số thứ tự tự động cập nhật bằng hàm SUBTOTAL trong Excel
Hàm SUBTOTAL là một công cụ thú vị trong Excel giúp tính toán các giá trị tương tự như hàm SUM hoặc AVERAGE, nhưng với khả năng kiểm soát sự hiện diện của các giá trị ẩn. Xem video này để tìm hiểu thêm về các cách sử dụng hàm SUBTOTAL để nâng cao khả năng tính toán của bạn trong Excel!
Có thể tuỳ chỉnh định dạng số thứ tự trong Excel như thế nào?
Để tuỳ chỉnh định dạng số thứ tự trong Excel, bạn có thể làm theo các bước sau:
1. Đầu tiên, hãy chuẩn bị dữ liệu cần đánh số thứ tự. Ví dụ, hãy sắp xếp các dữ liệu cần đánh số thứ tự vào cột A.
2. Ở ô B1, nhập số 1 vào ô này.
3. Trên thanh công cụ, chọn tab \"Home\" và tìm group \"Editing\", sau đó nhấn vào nút \"Fill\" và chọn \"Series\".
4. Trong hộp thoại \"Series\", chọn \"Columns\" (hoặc \"Rows\" tùy vào dữ liệu của bạn).
5. Điền giá trị \"Stop value\" bằng số lượng dữ liệu bạn muốn đánh số thứ tự. Ví dụ, nếu bạn muốn đánh số thứ tự cho 9 dòng dữ liệu, thì điền giá trị 9 vào ô này.
6. Nhấn \"OK\" để hoàn thành việc đánh số thứ tự.
7. Để kết hợp số thứ tự với chữ cái mà bạn muốn, bạn có thể sử dụng công thức CONCATENATE. Ví dụ, nếu bạn muốn kết hợp số thứ tự với chữ \"so\", bạn có thể nhập công thức \"=CONCATENATE(\"so\", A1)\" vào ô B1.
8. Cuối cùng, kéo xuống hàng để áp dụng công thức cho các ô phía dưới.
Với các bước trên, bạn có thể tuỳ chỉnh định dạng số thứ tự trong Excel theo ý muốn của mình.

Cách nào để sắp xếp danh sách theo số thứ tự đánh số có chữ trong Excel?
Để sắp xếp danh sách theo số thứ tự đánh số có chữ trong Excel, bạn có thể làm theo các bước sau:
Bước 1: Chọn ô đầu tiên trong cột mà bạn muốn đánh số thứ tự có chữ.
Bước 2: Nhập số thứ tự đầu tiên và chữ số kí tự của bạn vào ô đầu tiên. Ví dụ: A1
Bước 3: Tại ô thứ hai, nhập công thức \"=A1+1\" hoặc số thứ tự tiếp theo của bạn. Ví dụ: \"=A1+1\" hoặc \"B2\"
Bước 4: Khi đã có công thức trong ô thứ hai, kéo xuống phạm vi các ô mà bạn muốn áp dụng đánh số thứ tự. Excel sẽ tự động điền các số thứ tự tiếp theo có chữ cho bạn.
Bước 5: Để áp dụng định dạng số thứ tự cho các ô, chọn phạm vi các ô đó, nhấn chuột phải và chọn \"Format Cells\" (hoặc sử dụng phím tắt Ctrl + 1). Trong hộp thoại Format Cells, chọn mục \"Number\" và chọn định dạng số mà bạn muốn hiển thị cho số thứ tự có chữ.
Bước 6: Nhấn OK để áp dụng định dạng cho các ô.
Sau khi hoàn thành các bước trên, bạn sẽ có danh sách được sắp xếp theo số thứ tự đánh số có chữ trong Excel.
Làm sao để xóa số thứ tự đã đánh trong Excel?
Để xóa số thứ tự đã đánh trong Excel, bạn có thể làm theo các bước sau:
1. Bước 1: Đánh dấu các ô chứa số thứ tự mà bạn muốn xóa.
2. Bước 2: Nhấn chuột phải vào bất kỳ ô trong phạm vi đã đánh dấu và chọn \"Format Cells\" (Hoặc sử dụng phím tắt Ctrl + 1) để mở hộp thoại \"Format Cells\".
3. Bước 3: Trong hộp thoại \"Format Cells\", chọn thẻ \"Number\".
4. Bước 4: Ở danh sách các loại số, chọn \"General\" hoặc \"Text\" để xóa định dạng số thứ tự. Nếu bạn chọn \"General\", Excel sẽ xử lý các ô như số, trong khi nếu bạn chọn \"Text\", Excel sẽ xử lý các ô như dữ liệu văn bản.
5. Bước 5: Nhấn OK để áp dụng thay đổi và đóng hộp thoại \"Format Cells\".
Sau khi hoàn tất các bước trên, số thứ tự đã đánh trong Excel sẽ được xóa và các ô sẽ trở thành dữ liệu thông thường, không còn được định dạng là số thứ tự nữa.

Đánh số thứ tự theo từng vùng dữ liệu trong Excel | Nguyễn Thị Hường
Bạn muốn học cách làm việc với từng vùng dữ liệu trong Excel một cách hiệu quả? Video này sẽ chỉ cho bạn cách tổ chức và quản lý các vùng dữ liệu trong Excel một cách thông minh. Khám phá những bí quyết hữu ích và biến Excel trở thành công cụ làm việc tuyệt vời cho bạn ngay bây giờ!
Tại sao việc đánh số thứ tự có chữ trong Excel quan trọng và ứng dụng ra sao?
Việc đánh số thứ tự có chữ trong Excel là quan trọng vì nó giúp ta đánh dấu, phân loại và xếp thứ tự dữ liệu trong bảng tính một cách hợp lý và dễ hiểu hơn. Việc gắn chữ cái vào số thứ tự giúp ta nhận biết và phân biệt các mục trong dữ liệu.
Cách áp dụng của việc đánh số thứ tự có chữ trong Excel như sau:
1. Bước 1: Sắp xếp dữ liệu cần đánh số thứ tự theo thứ tự mong muốn. Ví dụ: cột A có dữ liệu cần đánh số thứ tự.
2. Bước 2: Thêm cột mới vào bên cạnh dữ liệu cần đánh số thứ tự. Ví dụ: thêm cột B để chứa số thứ tự có chữ.
3. Bước 3: Trong ô B2, gõ công thức \"=CONCATENATE(\"so\", ROW()-1)\" để tạo số thứ tự có chữ. Đây là công thức kết hợp trường \"so\" với số thứ tự của hàng trừ đi 1. Ví dụ: \"so1\", \"so2\", \"so3\", v.v.
4. Bước 4: Kéo công thức trong ô B2 xuống để áp dụng cho tất cả các hàng có dữ liệu cần đánh số thứ tự.
5. Bước 5: Chọn cột B, sao đó nhấn Ctrl + C để sao chép giá trị của số thứ tự có chữ.
6. Bước 6: Nhấn chuột phải và chọn \"Paste Special\". Trong hộp thoại \"Paste Special\", chọn \"Values\" và nhấn OK để chỉ sao chép giá trị.
7. Bước 7: Bây giờ ta đã có cột số thứ tự có chữ sẵn sàng để sử dụng.
Việc đánh số thứ tự có chữ trong Excel ứng dụng rất rộng. Ví dụ, ta có thể sử dụng số thứ tự có chữ để theo dõi các sản phẩm trong kho, lập danh sách các công việc theo thứ tự ưu tiên, hoặc sắp xếp các mục trong danh sách theo thứ tự cần thiết.
Hy vọng rằng đây là câu trả lời chi tiết và hữu ích.
_HOOK_




