Chủ đề giãn khoảng cách chữ trong excel 2010: Giãn khoảng cách chữ trong Excel 2010 là một tính năng hữu ích giúp làm đẹp và tổ chức các dữ liệu trong bảng tính. Bằng cách tăng giãn cách văn bản trong một ô, người dùng có thể tạo ra các ô rộng rãi và dễ đọc hơn. Việc thực hiện điều này trong Excel 2010 rất dễ dàng, chỉ cần bấm chuột phải vào ô, chọn Định dạng ô và thay đổi từ Dọc thành Căn đều trong tab Căn chỉnh. Tính năng này giúp tạo ra các bảng tính chuyên nghiệp và dễ sử dụng.
Mục lục
- Giãn khoảng cách chữ trong Excel 2010 như thế nào?
- Làm thế nào để tăng giãn khoảng cách văn bản trong một ô trong Excel 2010?
- Cách thay đổi giãn đều chiều ngang trong Excel 2010?
- YOUTUBE: Thủ thuật co giãn cở chữ tự động trong Excel
- Làm thế nào để điều chỉnh khoảng cách giữa chữ và ô trong Excel 2010?
- Bước nào để giãn khoảng cách chữ chỉ theo chiều dọc trong Excel 2010?
- Làm cách nào để thay đổi căn chỉnh của chữ trong một ô Excel 2010?
- Phương pháp nào dùng để thay đổi giãn khoảng cách văn bản theo chiều ngang trong Excel 2010?
- Làm cách nào để thay đổi căn chỉnh của văn bản trong một ô Excel 2010?
- Cách nào dùng để giãn chữ trong Excel 2010?
- Phương pháp nào thích hợp nhất để điều chỉnh khoảng cách chữ trong Excel 2010?
Giãn khoảng cách chữ trong Excel 2010 như thế nào?
Để giãn khoảng cách chữ trong Excel 2010, bạn có thể làm như sau:
Bước 1: Bạn hãy bấm chuột phải vào ô mà bạn muốn thay đổi khoảng cách chữ.
Bước 2: Trong menu ngữ cảnh, chọn \"Định dạng ô\".
Bước 3: Trên tab \"Căn chỉnh\", hãy thay đổi tùy chọn \"Dọc\" thành \"Căn đều\".
Bước 4: Bấm OK để áp dụng các thay đổi.
Như vậy, bằng cách thực hiện các bước trên, bạn sẽ tăng khoảng cách giữa các chữ trong ô trong Excel 2010.
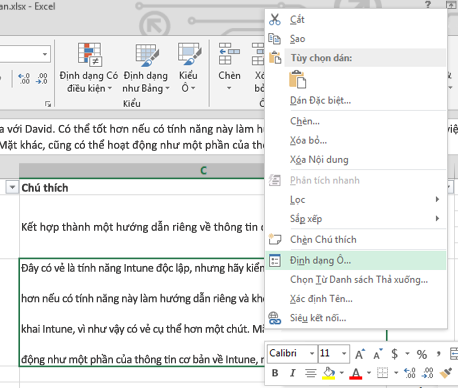
.png)
Làm thế nào để tăng giãn khoảng cách văn bản trong một ô trong Excel 2010?
Để tăng giãn khoảng cách văn bản trong một ô trong Excel 2010, bạn có thể thực hiện các bước sau:
1. Chuột phải vào ô bạn muốn tăng giãn khoảng cách, sau đó chọn \"Định dạng ô\".
2. Trên thanh \"Định dạng ô\", chọn tab \"Căn chỉnh\".
3. Trong phần \"Dọc\", thay đổi giá trị từ \"Căn đều\" thành \"Căn đều\".
4. Nhấp vào nút \"OK\".
Như vậy, bây giờ bạn đã tăng giãn khoảng cách văn bản trong ô của Excel 2010 thành công.
Cách thay đổi giãn đều chiều ngang trong Excel 2010?
Các bước để thay đổi giãn đều chiều ngang trong Excel 2010 như sau:
Bước 1: Bấm chuột vào ô mà bạn muốn thay đổi giãn đều chiều ngang.
Bước 2: Nhấp chuột phải vào ô đã chọn và chọn mục \"Định dạng ô\" trong menu hiển thị.
Bước 3: Trong hộp thoại \"Định dạng ô\", chọn tab \"Căn chỉnh\".
Bước 4: Tại mục \"Horizontal\" (Ngang), bạn sẽ thấy có một biểu tượng mũi tên chỉ xuống. Nhấp vào biểu tượng mũi tên này để hiển thị danh sách tùy chọn.
Bước 5: Trong danh sách tùy chọn, chọn \"Căn đều\" để thay đổi giãn đều chiều ngang.
Bước 6: Nhấp vào nút \"OK\" để áp dụng thay đổi và đóng hộp thoại \"Định dạng ô\".
Sau khi hoàn thành các bước trên, giãn đều chiều ngang trong ô đã chọn sẽ được thay đổi và cập nhật theo tùy chọn \"Căn đều\".
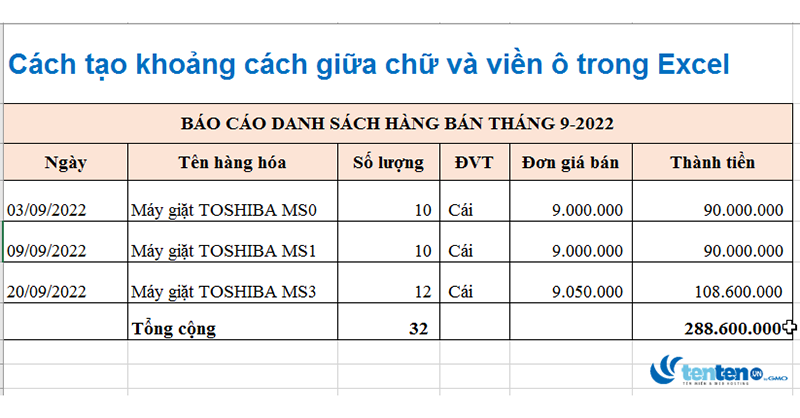

Thủ thuật co giãn cở chữ tự động trong Excel
\"Bạn muốn tăng trải nghiệm đọc trên website của mình? Hãy khám phá mẹo giãn chữ tự động ngay trong video này! Chỉ với vài bước đơn giản, bạn có thể làm cho nội dung trở nên dễ đọc hơn và thu hút người đọc hơn bao giờ hết.\"
Làm thế nào để điều chỉnh khoảng cách giữa chữ và ô trong Excel 2010?
Để điều chỉnh khoảng cách giữa chữ và ô trong Excel 2010, bạn có thể làm theo các bước sau:
1. Chọn ô cần điều chỉnh khoảng cách.
2. Nhấp chuột phải vào ô và chọn \"Định dạng ô\".
3. Trên thanh \"Định dạng ô\", chọn tab \"Căn chỉnh\".
4. Trong phần \"Dọc\", chọn \"Căn đều\".
5. Nhấp \"OK\" để áp dụng các thay đổi.
Điều này sẽ giãn khoảng cách giữa chữ và ô trong Excel 2010.

Bước nào để giãn khoảng cách chữ chỉ theo chiều dọc trong Excel 2010?
Để giãn khoảng cách chữ chỉ theo chiều dọc trong Excel 2010, bạn có thể làm theo các bước sau đây:
1. Bạn hãy bấm chuột phải vào ô mà bạn muốn giãn khoảng cách văn bản.
2. Trong menu xuất hiện, bạn hãy chọn \"Định dạng ô\".
3. Trong hộp thoại \"Format cells\", hãy chọn tab \"Căn chỉnh\".
4. Tại phần \"Vertical\", hãy chọn \"Căn đều\".
5. Cuối cùng, bấm OK để áp dụng thay đổi.
Sau khi thực hiện các bước trên, khoảng cách giữa các dòng chữ trong ô sẽ được giãn đều theo chiều dọc trong Excel 2010.

_HOOK_
Làm cách nào để thay đổi căn chỉnh của chữ trong một ô Excel 2010?
Để thay đổi căn chỉnh của chữ trong một ô Excel 2010, bạn có thể làm theo các bước sau:
1. Nhấp chuột phải vào ô mà bạn muốn thay đổi căn chỉnh.
2. Chọn \"Định dạng ô\" từ menu xuất hiện.
3. Trong hộp thoại \"Định dạng ô\", chuyển sang tab \"Căn chỉnh\".
4. Tại phần \"Ngang\" hoặc \"Dọc\", bạn có thể lựa chọn các tùy chọn căn chỉnh phù hợp, bao gồm:
- Canh trái: Chữ trong ô sẽ căn chỉnh về phía trái.
- Canh giữa: Chữ trong ô sẽ căn giữa theo chiều ngang.
- Canh phải: Chữ trong ô sẽ căn chỉnh về phía phải.
Ngoài ra, bạn cũng có thể thay đổi khoảng cách giữa các chữ trong ô bằng cách làm như sau:
1. Nhấp chuột phải vào ô mà bạn muốn thay đổi giãn khoảng cách chữ.
2. Chọn \"Định dạng ô\" từ menu xuất hiện.
3. Trong hộp thoại \"Định dạng ô\", chuyển sang tab \"Căn chỉnh\".
4. Tại phần \"Dọc\", thay đổi tùy chọn \"Dọc\" thành \"Căn đều\", sau đó nhấn \"OK\".
Khi đã thay đổi căn chỉnh và giãn khoảng cách chữ theo ý muốn, bạn có thể áp dụng các thao tác này cho các ô khác trong Excel 2010.
Cách giãn dòng, giãn khoảng cách chữ trong Word 2010
\"Muốn tạo ra những đoạn văn bài viết đẹp mắt và dễ đọc? Video này sẽ chỉ cho bạn cách giãn dòng và khoảng cách chữ một cách hiệu quả. Tận dụng kiến thức thực tế này và trình bày nội dung độc đáo và chuyên nghiệp hơn!\"

Phương pháp nào dùng để thay đổi giãn khoảng cách văn bản theo chiều ngang trong Excel 2010?
Để thay đổi giãn khoảng cách văn bản theo chiều ngang trong Excel 2010, bạn có thể làm theo các bước sau:
1. Bấm chuột phải vào ô mà bạn muốn thay đổi giãn khoảng cách.
2. Chọn \"Định dạng ô\" trong menu.
3. Trên tab \"Căn chỉnh\", chọn mục \"Ngang\" để điều chỉnh giãn khoảng cách của văn bản theo chiều ngang.
4. Chọn kiểu căn chỉnh mong muốn, ví dụ như \"Căn đều\" để có giãn khoảng cách đồng đều giữa các từ trong ô.
5. Sau khi chọn kiểu căn chỉnh, bấm \"OK\" để áp dụng thay đổi.
Như vậy, bạn đã thay đổi thành công giãn khoảng cách văn bản theo chiều ngang trong Excel 2010.

Làm cách nào để thay đổi căn chỉnh của văn bản trong một ô Excel 2010?
Để thay đổi căn chỉnh của văn bản trong một ô Excel 2010, bạn có thể làm theo các bước sau:
Bước 1: Bấm chuột phải vào ô mà bạn muốn thay đổi căn chỉnh, sau đó chọn \"Định dạng ô\".
Bước 2: Trên cửa sổ \"Format cells\", chuyển sang tab \"Căn chỉnh\".
Bước 3: Trong phần \"Ngang\", bạn có thể thay đổi căn chỉnh của văn bản theo ý muốn. Nếu bạn muốn căn giữa văn bản, hãy chọn tùy chọn \"Căn đều\". Nếu bạn muốn căn trái, hãy chọn tùy chọn \"Căn trái\". Nếu bạn muốn căn phải, hãy chọn tùy chọn \"Căn phải\".
Bước 4: Bấm OK để lưu thay đổi căn chỉnh.
Với các bước trên, bạn có thể dễ dàng thay đổi căn chỉnh của văn bản trong một ô Excel 2010.
Cách nào dùng để giãn chữ trong Excel 2010?
Để giãn chữ trong Excel 2010, bạn có thể làm theo các bước sau:
1. Bấm chuột phải vào ô cần giãn chữ.
2. Chọn \"Định dạng ô\" từ menu mở ra.
3. Trong hộp thoại \"Format cells\", chọn tab \"Căn chỉnh\".
4. Tiếp theo, thay đổi tùy chọn \"Dọc\" thành \"Căn đều\".
5. Nhấn \"OK\" để áp dụng thay đổi.
Sau khi hoàn thành các bước trên, Excel 2010 sẽ tự động giãn chữ trong ô một cách đồng đều.

Phương pháp nào thích hợp nhất để điều chỉnh khoảng cách chữ trong Excel 2010?
Bước 1: Bấm chuột phải vào ô mà bạn muốn điều chỉnh khoảng cách chữ.
Bước 2: Trong menu xuất hiện, chọn \"Định dạng ô\".
Bước 3: Trong cửa sổ \"Định dạng ô\", chọn tab \"Căn chỉnh\".
Bước 4: Tại mục \"Dọc\", thay đổi từ \"Dọc\" sang \"Căn đều\".
Bước 5: Bấm nút \"OK\" để áp dụng thay đổi.
Theo các kết quả tìm kiếm trên Google và kiến thức của bạn, cách tốt nhất để điều chỉnh khoảng cách chữ trong Excel 2010 là chọn ô muốn chỉnh sửa, bấm chuột phải, chọn \"Định dạng ô\", chọn tab \"Căn chỉnh\", thay đổi từ \"Dọc\" sang \"Căn đều\", sau đó bấm nút \"OK\" để áp dụng thay đổi.
_HOOK_