Chủ đề cách gộp nhiều sheet thành 1 sheet trong excel 2016: Cách gộp nhiều sheet thành 1 sheet trong Excel 2016 rất tiện lợi và giúp tăng hiệu suất làm việc. Bằng cách sử dụng tính năng \"Move or Copy\", bạn có thể nhanh chóng kết hợp các sheet thành một sheet duy nhất. Điều này giúp tiết kiệm thời gian và công sức của bạn trong việc quản lý và phân tích dữ liệu. Thật dễ dàng để thực hiện và cho phép bạn tạo ra một bảng tính toàn diện và thẩm mỹ.
Mục lục
- Cách gộp nhiều sheet thành 1 sheet trong Excel 2016?
- Có thể gộp nhiều sheet thành 1 sheet trong Excel 2016 bằng cách nào?
- Có thể nhấn giữ phím Ctrl hoặc Shift để chọn nhiều sheet cùng lúc khi gộp chúng trong Excel 2016 không?
- YOUTUBE: Copy nhiều sheet vào 1 sheet trong Excel tự động
- Có cách nào khác để gộp nhiều sheet thành 1 sheet trong Excel 2016 ngoài việc sử dụng Move or Copy?
- Khi muốn gộp nhiều sheet thành 1 sheet trong Excel 2016, tôi cần làm gì trước tiên?
- Sau khi gộp các sheet thành 1 sheet mới trong Excel 2016, liệu dữ liệu từ các sheet gốc có mất đi không?
- Có cách nào để chọn tên trang tính của các sheet cần gộp thành 1 không?
- Bước đầu tiên khi muốn gộp nhiều sheet trong Excel 2016 là gì?
- Làm thế nào để gộp các sheet từ một file Excel đang mở thành một sheet tính mới trong Excel 2016?
- Trong Excel 2016, có thể tạo một sheet mới để gộp các sheet hiện có vào đó không?
Cách gộp nhiều sheet thành 1 sheet trong Excel 2016?
Cách gộp nhiều sheet thành một sheet trong Excel 2016 như sau:
Bước 1: Mở tất cả các bảng tính mà bạn muốn gộp thành một bảng tính mới.
Bước 2: Bấm chuột phải vào một sheet bất kỳ trong danh sách sheet và chọn \"Move or Copy\" (Di chuyển hoặc Sao chép).
Bước 3: Trong hộp thoại di chuyển hoặc sao chép, chọn \"Create a copy\" (Tạo bản sao) để tạo một bảng tính mới hoặc chọn sheet mục tiêu trong danh sách \"To book\" (Đến bảng tính) nếu bạn muốn gộp vào một sheet hiện có.
Bước 4: Đánh dấu vào ô \"Create a copy\" (Tạo bản sao) và chọn sheet mục tiêu trong danh sách \"To book\" (Đến bảng tính) nếu bạn muốn gộp vào một sheet hiện có.
Bước 5: Bấm nút \"OK\" để hoàn thành quá trình gộp sheet.
Lưu ý: Bước này sẽ tạo ra một bản sao của sheet gốc và gộp nó vào sheet mục tiêu được chọn.
Thông qua các bước trên, bạn có thể gộp nhiều sheet thành một sheet trong Excel 2016.
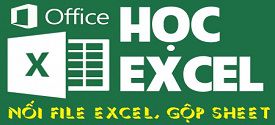
.png)
Có thể gộp nhiều sheet thành 1 sheet trong Excel 2016 bằng cách nào?
Bạn có thể gộp nhiều sheet thành 1 sheet trong Excel 2016 bằng cách làm theo các bước sau:
1. Mở tất cả các bảng tính mà bạn muốn gộp vào trong Excel 2016.
2. Nhấn giữ phím Ctrl và nhấn chuột vào các tab của các bảng tính mà bạn muốn gộp.Bạn có thể chọn nhiều sheet cùng lúc bằng cách nhấn giữ phím Ctrl hoặc là phím Shift.
3. Nhấp chuột phải vào một trong các tab sheet được chọn.
4. Chọn \"Move or Copy\" từ menu xuất hiện.
5. Trong cửa sổ \"Move or Copy\", chọn bảng tính mới hoặc bảng tính hiện có mà bạn muốn gộp các sheet vào.
6. Đánh dấu vào ô \"Create a copy\" nếu bạn muốn tạo ra một bản sao của các sheet này trong bảng tính mới hoặc bỏ qua bước này nếu bạn muốn gộp các sheet vào bảng tính hiện có.
7. Nhấn nút \"OK\" để hoàn tất quá trình gộp các sheet.
Sau khi làm xong, bạn sẽ có một bảng tính mới hoặc bảng tính đã được gộp với các sheet từ các bảng tính ban đầu trong Excel 2016.
Có thể nhấn giữ phím Ctrl hoặc Shift để chọn nhiều sheet cùng lúc khi gộp chúng trong Excel 2016 không?
Có, bạn có thể nhấn giữ phím Ctrl hoặc Shift để chọn nhiều sheet cùng lúc khi gộp chúng trong Excel 2016. Sau đó, bạn có thể sử dụng chức năng \"Move or Copy\" để gộp các sheet đã chọn vào một sheet mới. Để làm điều này, bạn có thể làm theo các bước sau:
1. Mở file Excel và đảm bảo rằng tất cả các sheet mà bạn muốn gộp đã được mở.
2. Nhấn giữ phím Ctrl hoặc Shift trên bàn phím và chọn các sheet mà bạn muốn gộp bằng cách nhấp vào tên của từng sheet. Bạn có thể nhấn giữ phím Ctrl để chọn các sheet không liên tiếp, hoặc nhấn giữ phím Shift để chọn các sheet liên tiếp.
3. Sau khi đã chọn tất cả các sheet cần gộp, chuột phải lên bất kỳ tên sheet nào trong số đó.
4. Trong menu popup, chọn \"Move or Copy\".
5. Xuất hiện hộp thoại \"Move or Copy\", chọn \"Create a copy\" để tạo một bản sao của các sheet gộp vào một sheet mới.
6. Chọn sheet nơi bạn muốn gộp các sheet đã chọn. Nếu bạn muốn tạo một sheet mới, bạn có thể chọn \"New sheet\" từ danh sách drop-down.
7. Nhấn \"OK\" để hoàn thành quá trình gộp sheet.
Sau khi hoàn thành các bước trên, Excel sẽ tạo một sheet mới chứa tất cả nội dung của các sheet bạn đã chọn. Bạn có thể chỉnh sửa sheet mới này theo ý muốn. Chúc bạn thành công trong việc gộp sheet trong Excel 2016!


Copy nhiều sheet vào 1 sheet trong Excel tự động
Gộp sheet: Bạn muốn biết cách gộp sheet một cách nhanh chóng và hiệu quả? Video này sẽ hướng dẫn bạn từng bước chi tiết để gộp các sheet lại với nhau một cách dễ dàng, giúp bạn tiết kiệm thời gian và tăng hiệu suất công việc của mình.
Có cách nào khác để gộp nhiều sheet thành 1 sheet trong Excel 2016 ngoài việc sử dụng Move or Copy?
Có một cách khác để gộp nhiều sheet thành 1 sheet trong Excel 2016 ngoài việc sử dụng Move or Copy. Đó là sử dụng tính năng Power Query.
Bước 1: Đầu tiên, mở Workbook trong Excel 2016 và chọn mẫu \"Đối tượng\" từ tab \"Dữ liệu\".
Bước 2: Trong mục \"Get External Data\", chọn \"From File\" và sau đó chọn \"From Workbook\".
Bước 3: Tìm và chọn Workbook mà bạn muốn gộp sheet lại.
Bước 4: Một cửa sổ mới sẽ xuất hiện hiển thị tất cả các sheet trong workbook. Chọn các sheet mà bạn muốn gộp lại và nhấn \"OK\".
Bước 5: Một cửa sổ mới sẽ hiển thị các tùy chọn trong Power Query Editor. Bạn có thể chỉnh sửa và xử lý dữ liệu trước khi gộp các sheet lại. Sau khi hoàn thành, nhấn \"Close & Load\" để gộp các sheet thành 1 sheet.
Khi bạn nhấn \"Close & Load\", các sheet đã được gộp lại sẽ xuất hiện trên một sheet mới trong Workbook được chọn ban đầu.
Đây là một cách khác để gộp nhiều sheet thành 1 sheet trong Excel 2016 sử dụng tính năng Power Query.

Khi muốn gộp nhiều sheet thành 1 sheet trong Excel 2016, tôi cần làm gì trước tiên?
Để gộp nhiều sheet thành 1 sheet trong Excel 2016, bạn có thể làm theo các bước sau:
1. Mở file Excel chứa các sheet mà bạn muốn gộp.
2. Nhấn giữ phím Ctrl hoặc Shift trên bàn phím để chọn nhiều sheet cùng lúc. Bạn có thể nhấn và giữ phím Ctrl để chọn các sheet không liên tiếp, hoặc nhấn và giữ phím Shift để chọn các sheet liên tiếp.
3. Chuột phải vào bất kỳ một sheet đã chọn.
4. Trong menu ngữ cảnh hiển thị, chọn \"Move or Copy\" (Di chuyển hoặc Sao chép).
5. Trong hộp thoại \"Move or Copy\", bạn sẽ thấy một danh sách các sheet trong file Excel. Bạn cần chọn sheet mà bạn muốn gộp các sheet đã chọn vào.
6. Đối với tùy chọn \"To book\", bạn có thể chọn \"Move to end\" (Di chuyển đến cuối) hoặc một vị trí cụ thể khác để di chuyển các sheet đã chọn vào. Nếu bạn muốn sao chép các sheet đã chọn đến sheet đích thay vì di chuyển chúng, hãy đảm bảo bạn đã chọn tùy chọn \"Create a copy\" (Tạo một bản sao).
7. Bấm OK để hoàn tất quá trình gộp các sheet.
Sau khi hoàn tất các bước trên, các sheet đã chọn sẽ được gộp thành một sheet duy nhất trong file Excel của bạn.
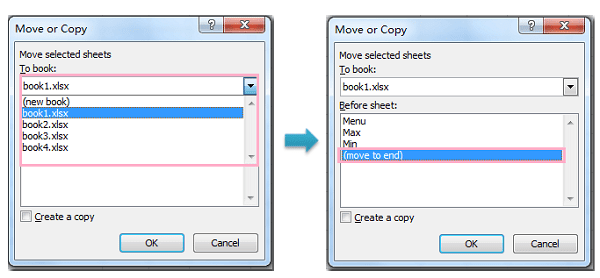
_HOOK_
Sau khi gộp các sheet thành 1 sheet mới trong Excel 2016, liệu dữ liệu từ các sheet gốc có mất đi không?
Không, khi gộp các sheet thành 1 sheet mới trong Excel 2016, dữ liệu từ các sheet gốc không bị mất đi. Các giá trị và công thức từ các sheet gốc sẽ được sao chép và hiển thị trên sheet mới. Các cell trống trên các sheet gốc cũng sẽ được giữ nguyên trên sheet mới. Tuy nhiên, nếu có các cell trùng nhau trên các sheet gốc, chỉ giá trị của cell cuối cùng được giữ lại trên sheet mới.
Gộp dữ liệu từ nhiều sheet thành 1 sheet tự động và hiệu quả
Gộp dữ liệu: Dữ liệu của bạn đang phân敂án trên nhiều sheet khác nhau và bạn muốn kết hợp chúng lại thành một? Đừng lo, video này sẽ chỉ cho bạn cách gộp dữ liệu từ nhiều nguồn khác nhau và tạo ra một báo cáo tổng hợp chính xác và dễ sử dụng.

Tổng hợp nhiều Sheet thành 1 Sheet trên Excel tự động
Tổng hợp sheet: Bạn đang phải làm việc với nhiều sheet trong một bảng tính và muốn tổng hợp chúng lại để dễ quản lý hơn? Xem video này để biết cách tổng hợp sheet một cách tiện lợi và tự động, giúp bạn tiết kiệm thời gian và tăng hiệu suất công việc của mình.
Có cách nào để chọn tên trang tính của các sheet cần gộp thành 1 không?
Có một cách để chọn tên trang tính của các sheet cần gộp thành 1 trong Excel 2016 như sau:
1. Mở Excel và tạo một trang tính mới để chứa kết quả gộp.
2. Nhấp chuột phải vào tab trang tính mới vừa tạo và chọn \"Move or Copy\" (Chuyển hoặc Sao chép).
3. Trong hộp thoại \"Move or Copy\", bạn sẽ thấy danh sách các trang tính hiện có trong file Excel của bạn.
4. Chọn và kiểm tra các ô chọn của các trang tính mà bạn muốn gộp vào trang tính mới.
5. Đảm bảo bạn chọn tùy chọn \"Create a copy\" (Tạo bản sao) để giữ các trang tính ban đầu nguyên vẹn.
6. Nhấp vào nút \"OK\".
7. Các trang tính được chọn sẽ được sao chép và được gộp lại thành một trang tính mới.
Đó là cách bạn có thể chọn tên trang tính của các sheet cần gộp thành 1 trong Excel 2016.
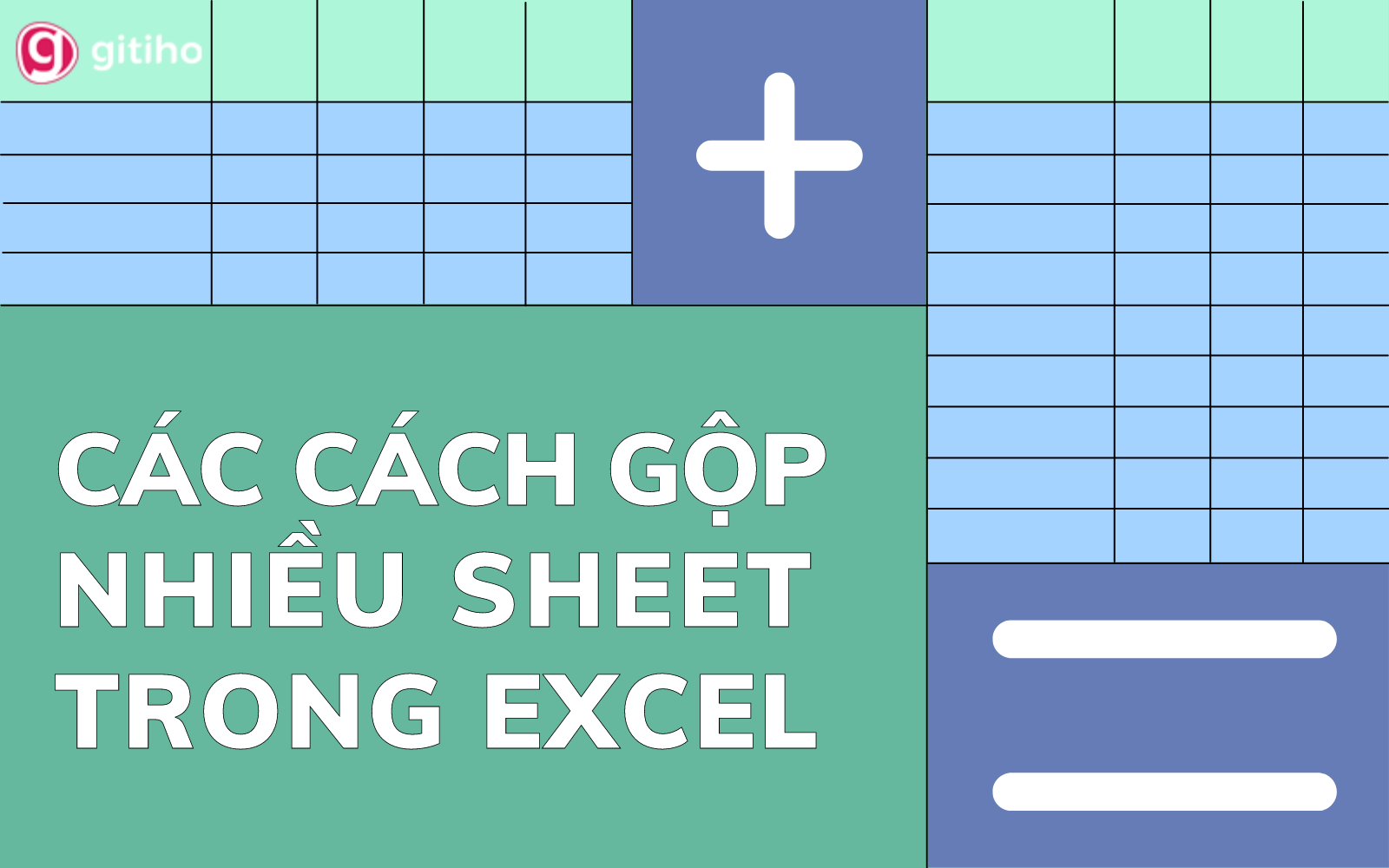
Bước đầu tiên khi muốn gộp nhiều sheet trong Excel 2016 là gì?
Bước đầu tiên khi muốn gộp nhiều sheet trong Excel 2016 là mở tất cả các sheet mà bạn muốn gộp lại thành một sheet mới. Sau đó, làm theo các bước sau:
1. Chọn sheet đầu tiên mà bạn muốn gộp vào sheet mới.
2. Nhấn và giữ phím \"Ctrl\" trên bàn phím.
3. Tiếp theo, nhấn chuột trái để chọn các sheet khác mà bạn muốn gộp.
4. Khi đã chọn tất cả các sheet cần gộp, nhấp chuột phải vào bất kỳ sheet đã chọn.
5. Trong menu ngữ cảnh, chọn \"Move or Copy\" (Di chuyển hoặc Sao chép).
6. Trong hộp thoại \"Move or Copy\", hãy chắc chắn rằng sheet mới được chọn làm Sheet to copy to (Sheet được chọn để sao chép tới).
7. Bấm \"OK\" để xác nhận việc sao chép sheet.
8. Sheet được sao chép sẽ xuất hiện ở cuối cùng trong file Excel 2016 của bạn, và tất cả các sheet được gộp sẽ nằm trên cùng một sheet này.
Đó là cách bạn có thể gộp nhiều sheet thành một sheet trong Excel 2016.
Làm thế nào để gộp các sheet từ một file Excel đang mở thành một sheet tính mới trong Excel 2016?
Để gộp các sheet từ một file Excel đang mở thành một sheet tính mới trong Excel 2016, bạn có thể làm theo các bước sau:
1. Mở tất cả các sheet mà bạn muốn gộp thành một sheet mới.
2. Nhấn và giữ phím Ctrl hoặc phím Shift trong bàn phím của bạn.
3. Khi đang giữ phím Ctrl hoặc Shift, nhấp chuột trái vào tên của các sheet muốn gộp. Hãy chắc chắn rằng bạn đã chọn tất cả các sheet muốn gộp.
4. Khi đã chọn tất cả các sheet muốn gộp, chuột phải vào bất kỳ sheet nào trong nhóm đã chọn.
5. Trong menu ngữ cảnh hiển thị, di chuyển chuột đến mục \"Move or Copy\".
6. Một hộp thoại \"Move or Copy\" sẽ xuất hiện. Trong hộp thoại này, chọn sheet mới mà bạn muốn gộp các sheet đã chọn vào.
7. Sau khi đã chọn sheet mới, kiểm tra ô \"Create a copy\" nếu bạn muốn tạo một bản sao của các sheet đã chọn. Nếu bạn không muốn tạo bản sao, hãy để ô này không được chọn.
8. Nhấn OK để hoàn thành quá trình gộp các sheet. Các sheet được chọn sẽ được gộp thành một sheet tính mới trong file Excel.
Lưu ý: Quá trình này sẽ không xóa hoặc thay đổi nội dung của các sheet gốc. Nó chỉ gộp các sheet lại thành một sheet tính mới.

Trong Excel 2016, có thể tạo một sheet mới để gộp các sheet hiện có vào đó không?
Trong Excel 2016, bạn có thể gộp nhiều sheet hiện có vào một sheet mới thông qua tính năng Move or Copy. Dưới đây là các bước chi tiết để thực hiện việc này:
Bước 1: Mở file Excel và truy cập vào workbook nơi chứa các sheet bạn muốn gộp.
Bước 2: Nhấn giữ phím Ctrl và chọn các sheet bạn muốn gộp. Nếu bạn muốn chọn tất cả các sheet, hãy nhấn giữ phím Ctrl và chọn sheet đầu tiên, sau đó nhấn giữ phím Shift và chọn sheet cuối cùng.
Bước 3: Chuột phải trên bất kỳ sheet nào trong số các sheet được chọn và chọn \"Move or Copy\" từ menu ngữ cảnh hiển thị.
Bước 4: Trong hộp thoại Move or Copy, chọn mục \"Create a copy\" nếu bạn muốn tạo một bản sao của các sheet gộp vào một sheet mới. Nếu bạn muốn gộp các sheet vào một sheet hiện có, hãy chọn sheet đó từ danh sách \"To book\".
Bước 5: Sau đó, bạn có thể chỉ định vị trí của sheet gộp bằng cách chọn tên sheet trong danh sách \"Before sheet\". Nếu bạn muốn sheet gộp được đặt ở cuối workbook, hãy chọn tên sheet cuối cùng trong danh sách.
Bước 6: Cuối cùng, nhấn vào nút \"OK\" để hoàn tất quá trình gộp các sheet. Một sheet mới sẽ được tạo ra chứa nội dung của các sheet đã chọn.
Đó là các bước để tạo một sheet mới và gộp các sheet hiện có vào đó trong Excel 2016. Hy vọng thông tin này giúp ích cho bạn.
_HOOK_