Chủ đề microsoft excel product activation failed: Bản dịch: \"Vấn đề \"Product Activation Failed\" trong Microsoft Excel đang có giải pháp! Không cần lo lắng nữa vì giờ đây bạn có thể tìm thấy các công cụ hữu ích để sửa lỗi này. Sử dụng những cách giải quyết đơn giản, bạn sẽ có thể tiếp tục làm việc hiệu quả với Microsoft Excel mà không gặp bất kỳ khó khăn nào. Đừng bỏ lỡ cơ hội để khám phá các giải pháp sáng tạo hiện có cho vấn đề này!\"
Mục lục
- Tại sao tôi nhận thông báo lỗi Product Activation Failed khi sử dụng Microsoft Excel?
- Lỗi Product Activation Failed trong Microsoft Excel là gì?
- Tại sao thông báo lỗi Product Activation Failed xuất hiện trong Microsoft Excel?
- Làm thế nào để khắc phục lỗi Product Activation Failed trong Microsoft Excel?
- YOUTUBE: Sửa lỗi kích hoạt sản phẩm thất bại trong Microsoft Excel | Cách giải quyết lỗi kích hoạt sản phẩm excel thất bại
- Có những nguyên nhân gì gây ra lỗi Product Activation Failed trong Microsoft Excel?
- Làm thế nào để kiểm tra trạng thái kích hoạt sản phẩm trong Microsoft Excel?
- Có các bước nào cần thực hiện để kích hoạt lại sản phẩm trong Microsoft Excel khi gặp lỗi Product Activation Failed?
- Phải làm gì nếu vẫn gặp thông báo lỗi Product Activation Failed sau khi kích hoạt lại sản phẩm trong Microsoft Excel?
- Làm thế nào để tránh gặp lỗi Product Activation Failed trong Microsoft Excel?
- Có cách nào để giải quyết lỗi Product Activation Failed trong Microsoft Excel mà không yêu cầu kết nối internet?
Tại sao tôi nhận thông báo lỗi Product Activation Failed khi sử dụng Microsoft Excel?
Lỗi \"Product Activation Failed\" xuất hiện khi bạn sử dụng Microsoft Excel có thể có một số nguyên nhân khác nhau. Dưới đây là một số nguyên nhân phổ biến và cách giải quyết cụ thể cho từng trường hợp:
1. Đăng ký không hợp lệ: Việc kích hoạt sản phẩm không thành công có thể xảy ra khi bạn sử dụng một số phiên bản hoặc bản sao không hợp lệ của Microsoft Excel. Đảm bảo rằng bạn đang sử dụng phiên bản hợp lệ và có một mã đăng ký hợp lệ.
Để khắc phục, bạn nên kiểm tra xem phiên bản Excel của bạn có phải làphiên bản chính thức và có đúng mã đăng ký không. Nếu không, hãy cài đặt lại hoặc mua một bản sao hợp lệ từ Microsoft hoặc từ các nhà bán lẻ đáng tin cậy.
2. Kết nối Internet không ổn định: Khi kích hoạt sản phẩm, máy tính của bạn cần có kết nối Internet ổn định. Lỗi \"Product Activation Failed\" có thể xuất hiện nếu kết nối Internet của bạn không ổn định hoặc bị gián đoạn trong quá trình kích hoạt.
Để khắc phục, hãy đảm bảo rằng bạn có một kết nối Internet ổn định khi kích hoạt sản phẩm. Nếu bạn đang sử dụng kết nối Internet không ổn định, hãy thử kết nối với một mạng khác hoặc kiểm tra lại cấu hình mạng của bạn.
3. Số lượt kích hoạt vượt quá giới hạn: Microsoft Excel có giới hạn số lượt kích hoạt mà bạn có thể sử dụng cho mỗi mã đăng ký. Nếu bạn đã sử dụng hết số lượt kích hoạt cho mã đăng ký hiện tại, bạn sẽ không thể kích hoạt thêm sản phẩm.
Để khắc phục, hãy liên hệ với Microsoft hoặc nhà cung cấp của bạn để nhận hỗ trợ. Họ có thể cung cấp thông tin về số lượt kích hoạt còn lại và hỗ trợ bạn trong việc kích hoạt lại sản phẩm.
4. Lỗi hệ thống: Lỗi \"Product Activation Failed\" có thể xảy ra do các vấn đề hệ thống trên máy tính của bạn. Để khắc phục, bạn nên kiểm tra và cập nhật các bản vá và bản cập nhật mới nhất cho hệ điều hành và Microsoft Excel. Ngoài ra, hãy kiểm tra xem máy tính của bạn có yêu cầu phần mềm bảo mật bổ sung không và cài đặt chúng nếu cần thiết.
Hy vọng rằng những thông tin này sẽ giúp bạn giảm thiểu vấn đề \"Product Activation Failed\" khi sử dụng Microsoft Excel. Nếu vấn đề vẫn tiếp tục, hãy liên hệ với Microsoft hoặc nhà cung cấp của bạn để nhận hỗ trợ chi tiết và cá nhân hóa.

Lỗi Product Activation Failed trong Microsoft Excel là gì?
\"Lỗi Product Activation Failed\" trong Microsoft Excel là thông báo lỗi xuất hiện khi bạn không thể kích hoạt sản phẩm Excel của Microsoft. Đây có thể là do một số nguyên nhân, nhưng thường là do các vấn đề liên quan đến quyền truy cập và kích hoạt.
Để khắc phục lỗi này, bạn có thể thực hiện các bước sau:
1. Kiểm tra kết nối internet: Đảm bảo rằng máy tính của bạn được kết nối internet và có kết nối ổn định. Kết nối internet là cần thiết để kích hoạt sản phẩm Excel.
2. Kiểm tra mã kích hoạt: Xác nhận rằng bạn đã nhập đúng mã kích hoạt của Microsoft Excel. Kiểm tra lại mã và nhập lại nếu cần thiết. Hãy chắc chắn rằng bạn nhập chính xác tất cả các ký tự và không có khoảng trắng thừa.
3. Đặt lại cấu hình bảo mật: Một số cài đặt bảo mật trên máy tính của bạn có thể gây ra lỗi \"Product Activation Failed\" trong Excel. Hãy kiểm tra xem bạn có bất kỳ phần mềm chống vi-rút, tường lửa hoặc chương trình khác nào có thể ảnh hưởng đến quyền truy cập vào Excel. Tạm thời tắt các chương trình bảo mật này và thử kích hoạt lại Excel.
4. Liên hệ bộ phận hỗ trợ của Microsoft: Nếu bạn vẫn gặp khó khăn trong việc kích hoạt Excel sau khi thực hiện các bước trên, hãy liên hệ với bộ phận hỗ trợ của Microsoft để được hỗ trợ thêm. Họ có thể cung cấp các hướng dẫn cụ thể hoặc giải quyết các vấn đề kỹ thuật mà bạn đang gặp phải.
Chú ý: Để tránh lỗi \"Product Activation Failed\" trong tương lai, hãy đảm bảo rằng bạn mua và sử dụng phiên bản sản phẩm Excel được cấp phép chính thức từ Microsoft.
Tại sao thông báo lỗi Product Activation Failed xuất hiện trong Microsoft Excel?
Thông báo lỗi \"Product Activation Failed\" xuất hiện trong Microsoft Excel vì một số nguyên nhân sau đây:
1. Không kích hoạt sản phẩm: Thông báo lỗi này có thể xuất hiện nếu bạn chưa kích hoạt sản phẩm Microsoft Excel bằng cách nhập key hoặc sử dụng các phương pháp khác để kích hoạt. Trong trường hợp này, bạn cần kiểm tra lại quy trình kích hoạt và đảm bảo bạn có mã kích hoạt hợp lệ.
2. Mã kích hoạt không hợp lệ: Nếu bạn đã nhập mã kích hoạt, nhưng vẫn nhận thông báo lỗi, có thể mã này không hợp lệ. Điều này có thể xảy ra nếu bạn đã nhập sai hoặc mã đã hết hạn. Trong trường hợp này, bạn nên kiểm tra lại mã kích hoạt và đảm bảo bạn nhập chính xác và hợp lệ.
3. Sản phẩm không được cấp phép: Thông báo lỗi \"Product Activation Failed\" có thể xuất hiện nếu phiên bản Microsoft Excel bạn đang sử dụng không được cấp phép hoặc không hợp lệ. Điều này có thể xảy ra nếu bạn sử dụng một bản sao không hợp lệ hoặc phiên bản dùng thử đã hết hạn. Trong trường hợp này, bạn nên xem xét việc mua một bản quyền hợp lệ hoặc sử dụng các phiên bản miễn phí hoặc thử nghiệm của Microsoft Excel.
4. Lỗi hệ thống: Trong một số trường hợp, thông báo lỗi này có thể xuất hiện do lỗi hệ thống chung trên máy tính của bạn. Để khắc phục lỗi này, bạn có thể thử khởi động lại máy tính và kiểm tra cập nhật phần mềm Microsoft Excel của bạn.
Tóm lại, thông báo lỗi \"Product Activation Failed\" trong Microsoft Excel có thể xuất hiện do không kích hoạt sản phẩm, mã kích hoạt không hợp lệ, sản phẩm không được cấp phép hoặc lỗi hệ thống. Bạn cần kiểm tra lại quy trình kích hoạt, nhập chính xác mã kích hoạt và đảm bảo bạn sử dụng phiên bản hợp lệ và còn hiệu lực của Microsoft Excel trên máy tính của bạn.
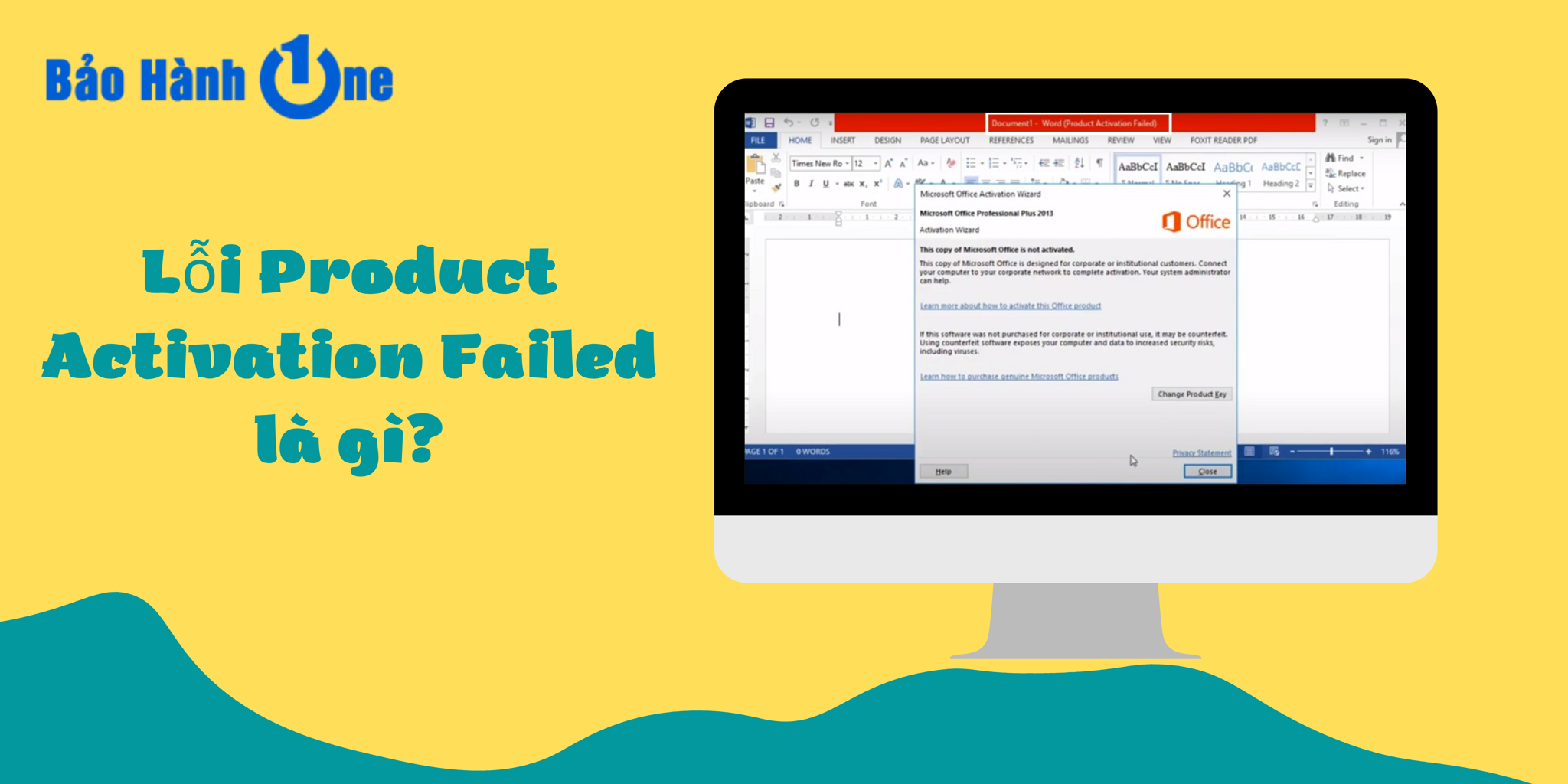
Làm thế nào để khắc phục lỗi Product Activation Failed trong Microsoft Excel?
Để khắc phục lỗi \"Product Activation Failed\" trong Microsoft Excel, bạn có thể thực hiện các bước sau:
1. Kiểm tra kết nối internet: Đảm bảo rằng bạn có kết nối internet ổn định. Lỗi \"Product Activation Failed\" có thể xuất hiện nếu Excel không thể kết nối đến máy chủ để kiểm tra việc kích hoạt sản phẩm.
2. Kiểm tra key kích hoạt: Đảm bảo rằng bạn đã nhập đúng key kích hoạt sản phẩm. Key kích hoạt là một chuỗi ký tự dài và phân biệt hoa-thường. Hãy kiểm tra lại xem bạn đã nhập sai key hay không.
3. Tắt Windows Defender Firewall: Nếu bạn đang sử dụng Windows Defender Firewall, hãy tạm thời tắt nó để đảm bảo rằng không có quy tắc chặn kết nối đến máy chủ kích hoạt của Excel.
4. Sử dụng Troubleshoot Activation: Windows cung cấp công cụ Troubleshoot Activation để giúp khắc phục các vấn đề liên quan đến việc kích hoạt sản phẩm. Bạn có thể sử dụng công cụ này bằng cách mở Settings, chọn Update & Security, sau đó chọn Activation và nhấn vào \"Troubleshoot\" để bắt đầu quá trình khắc phục.
5. Liên hệ bộ phận hỗ trợ của Microsoft: Nếu những biện pháp trên không giải quyết được vấn đề, bạn có thể liên hệ với bộ phận hỗ trợ của Microsoft để được hỗ trợ cụ thể và tìm ra nguyên nhân gây ra lỗi \"Product Activation Failed\" trong trường hợp cụ thể của bạn.
Lưu ý rằng việc khắc phục lỗi \"Product Activation Failed\" có thể khác nhau tùy thuộc vào nguyên nhân gây ra lỗi và phiên bản Microsoft Office mà bạn đang sử dụng.
Sửa lỗi kích hoạt sản phẩm thất bại trong Microsoft Excel | Cách giải quyết lỗi kích hoạt sản phẩm excel thất bại
Bạn đã bị lỗi kích hoạt sản phẩm thất bại và không biết làm thế nào để giải quyết? Đừng lo, video này sẽ hướng dẫn bạn từ A đến Z trong việc khắc phục vấn đề này. Hãy xem ngay để trở lại làm việc một cách nhanh chóng và hiệu quả!
Kích hoạt sản phẩm thất bại | Cảnh báo tin nhắn MS Word, Excel | Windows chưa được kích hoạt | Hãy học hỏi vui vẻ
Bạn gặp khó khăn trong việc gửi tin nhắn trên MS Word và Excel? Xin đừng lo lắng nữa! Video này sẽ chỉ cho bạn một số cách thông minh để gửi tin nhắn một cách dễ dàng và nhanh chóng. Theo dõi để có một trải nghiệm công việc trơn tru và hiệu quả hơn!
Có những nguyên nhân gì gây ra lỗi Product Activation Failed trong Microsoft Excel?
Có một số nguyên nhân có thể gây ra lỗi \"Product Activation Failed\" trong Microsoft Excel. Dưới đây là một số nguyên nhân thường gặp và cách khắc phục:
1. Không cung cấp mã sản phẩm đúng: Lỗi này có thể xảy ra nếu mã sản phẩm bạn nhập không chính xác. Đảm bảo rằng bạn đã nhập mã sản phẩm chính xác mà bạn đã nhận khi mua phần mềm.
Giải pháp: Hãy kiểm tra lại mã sản phẩm và đảm bảo bạn nhập đúng chính xác. Nếu bạn không có mã sản phẩm, hãy liên hệ với nhà cung cấp phần mềm để nhận được sự hỗ trợ.
2. Quá trình kích hoạt bị giới hạn: Microsoft Excel có một số hạn chế đối với quyền kích hoạt. Nếu bạn đã sử dụng quá số lần kích hoạt cho phép hoặc đã cài đặt phần mềm trên quá nhiều thiết bị, lỗi \"Product Activation Failed\" có thể xuất hiện.
Giải pháp: Để khắc phục lỗi này, bạn có thể liên hệ với bộ phận hỗ trợ kích hoạt của Microsoft để nhận được sự hỗ trợ và xử lý vấn đề này.
3. Phiên bản không hợp lệ: Nếu bạn đang sử dụng phiên bản không hợp lệ hoặc đã hết hạn của Microsoft Excel, bạn cũng có thể gặp lỗi \"Product Activation Failed\".
Giải pháp: Hãy đảm bảo rằng bạn đang sử dụng phiên bản hợp lệ của Microsoft Excel và nếu có, hãy cập nhật hoặc mua phiên bản mới để khắc phục lỗi này.
Ngoài ra, cũng có thể có những nguyên nhân khác gây ra lỗi \"Product Activation Failed\" trong Microsoft Excel. Trong trường hợp bạn không thể tự khắc phục được lỗi này, tốt nhất là liên hệ với nhà cung cấp phần mềm hoặc bộ phận hỗ trợ kỹ thuật của Microsoft để nhận được sự hỗ trợ chi tiết.

_HOOK_
Làm thế nào để kiểm tra trạng thái kích hoạt sản phẩm trong Microsoft Excel?
Để kiểm tra trạng thái kích hoạt sản phẩm trong Microsoft Excel, bạn có thể làm theo các bước sau:
Bước 1: Mở Microsoft Excel lên
Bước 2: Trên thanh menu, chọn tab \"Tệp\" (hoặc \"File\" tùy vào phiên bản bạn đang sử dụng)
Bước 3: Chọn \"Tài khoản\" (hoặc \"Account\")
Bước 4: Ở phần \"Thông tin sản phẩm\", bạn sẽ thấy trạng thái kích hoạt của sản phẩm. Nếu sản phẩm đã được kích hoạt thành công, bạn sẽ thấy thông báo \"Sản phẩm của bạn đã được kích hoạt\". Nếu sản phẩm chưa được kích hoạt hoặc có sự cố kích hoạt, bạn có thể thấy thông báo lỗi tương tự \"Product Activation Failed\".
Bước 5: Nếu bạn gặp lỗi \"Product Activation Failed\", bạn có thể thử các phương pháp khắc phục sau:
- Kiểm tra lại kết nối internet: Đảm bảo rằng bạn đang có kết nối internet ổn định và không bị giới hạn truy cập vào máy chủ kích hoạt của Microsoft.
- Sử dụng cơ sở dữ liệu mã kích hoạt: Nếu bạn đã nhận được mã kích hoạt từ Microsoft, bạn có thể sử dụng nó để kích hoạt sản phẩm. Chọn \"Nhập mã\" hoặc \"Activate\" và nhập mã kích hoạt vào ô tương ứng.
- Liên hệ với bộ phận hỗ trợ của Microsoft: Nếu những phương pháp trên không giải quyết được vấn đề, bạn có thể liên hệ với bộ phận hỗ trợ của Microsoft để được hỗ trợ thêm. Họ sẽ cung cấp các hướng dẫn chi tiết và giúp bạn giải quyết vấn đề kích hoạt sản phẩm.
Hy vọng thông tin trên sẽ giúp bạn kiểm tra trạng thái kích hoạt sản phẩm trong Microsoft Excel thành công.
Có các bước nào cần thực hiện để kích hoạt lại sản phẩm trong Microsoft Excel khi gặp lỗi Product Activation Failed?
Để kích hoạt lại sản phẩm trong Microsoft Excel khi gặp lỗi \"Product Activation Failed\", bạn có thể thực hiện các bước sau đây:
Bước 1: Đảm bảo rằng bạn đang kết nối với Internet
- Kiểm tra xem kết nối Internet của bạn có hoạt động bình thường hay không.
Bước 2: Kiểm tra lại mã sản phẩm
- Đảm bảo rằng bạn đã nhập đúng mã sản phẩm (Product Key) của Microsoft Excel.
- Kiểm tra mã sản phẩm đã nhập có chính xác và không bị lỗi chính tả hay dấu cách thừa.
Bước 3: Thử kích hoạt lại bằng cách sử dụng lệnh cấu hình
- Mở Microsoft Excel và truy cập vào mục File (Tập tin) trên thanh menu.
- Chọn Tài khoản (Account) và sau đó chọn Kích hoạt sản phẩm (Activate Product).
- Lựa chọn Tôi muốn kích hoạt phần mềm qua mạng Internet (I want to activate the software over the Internet) và tiếp tục theo hướng dẫn trên màn hình.
Bước 4: Liên hệ với bộ phận hỗ trợ của Microsoft
- Nếu sau khi thực hiện các bước trên mà vẫn gặp lỗi \"Product Activation Failed\", bạn nên liên hệ với bộ phận hỗ trợ của Microsoft để được hỗ trợ và giải quyết vấn đề.
Lưu ý: Việc kích hoạt lại sản phẩm Microsoft Excel yêu cầu sử dụng mã sản phẩm hợp lệ và đáng tin cậy. Nếu bạn không có mã sản phẩm hoặc không biết nó, bạn nên liên hệ với đại lý mua hàng hoặc tổ chức mà bạn đã mua sản phẩm để nhận được hỗ trợ.
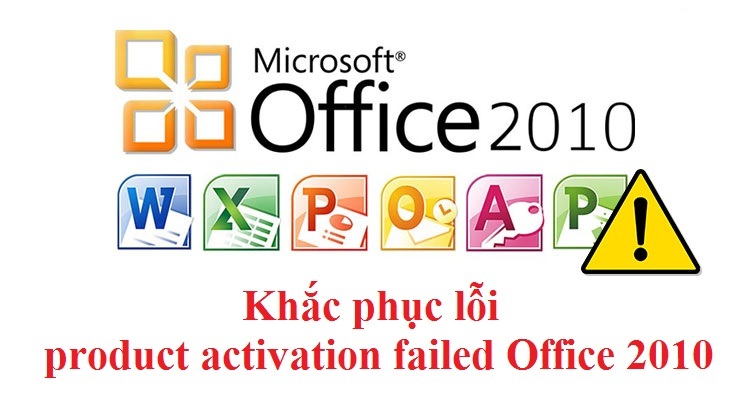
Phải làm gì nếu vẫn gặp thông báo lỗi Product Activation Failed sau khi kích hoạt lại sản phẩm trong Microsoft Excel?
Để khắc phục thông báo lỗi \"Product Activation Failed\" trong Microsoft Excel, bạn có thể thực hiện các bước sau:
1. Đảm bảo rằng bạn đang có kết nối internet ổn định.
2. Kiểm tra lại khóa kích hoạt (activation key) bạn đã nhập liệu chính xác. Hãy chắc chắn rằng không có lỗi chính tả hoặc khoảng trắng thừa.
3. Nếu bạn đã nhập khóa kích hoạt đúng, nhưng vẫn gặp thông báo lỗi, hãy thử kích hoạt lại sản phẩm bằng cách chọn \"File\" từ thanh menu, sau đó chọn \"Account\" (Tài khoản) hoặc \"Help\" (Trợ giúp), tùy từng phiên bản. Sau đó, chọn \"Activate Product\" (Kích hoạt sản phẩm) và làm theo hướng dẫn trên màn hình.
4. Nếu các bước trên vẫn không giải quyết được vấn đề, hãy liên hệ với bộ phận hỗ trợ của Microsoft để được trợ giúp. Cung cấp thông tin chi tiết về lỗi mà bạn gặp phải để họ có thể cung cấp giải pháp cụ thể cho trường hợp của bạn.
Lưu ý, trong quá trình kích hoạt lại sản phẩm, bạn có thể cần cung cấp thông tin xác thực tài khoản Microsoft của bạn.
Hướng dẫn cách khắc phục lỗi kích hoạt sản phẩm Microsoft Excel trong Office 2016 / 2019 / 2021
Đang gặp vấn đề với việc kích hoạt sản phẩm Microsoft Excel? Đừng lo, video này sẽ cung cấp cho bạn các cách giải quyết nhanh chóng và dễ dàng. Theo dõi để khắc phục lỗi này và trở lại công việc mà không gặp bất kỳ khó khăn nào!
Làm thế nào để tránh gặp lỗi Product Activation Failed trong Microsoft Excel?
Để tránh gặp lỗi \"Product Activation Failed\" trong Microsoft Excel, bạn có thể thực hiện các bước sau:
1. Kiểm tra kết nối mạng: Đảm bảo rằng bạn đang có kết nối mạng ổn định và đủ băng thông để kích hoạt sản phẩm. Lỗi này có thể xuất hiện nếu máy tính của bạn không kết nối được với máy chủ kích hoạt của Microsoft.
2. Kiểm tra lại mã kích hoạt: Đảm bảo rằng bạn đã nhập đúng mã kích hoạt. Kiểm tra lại mã này và đảm bảo rằng nó chưa hết hạn.
3. Sử dụng cách kích hoạt khác: Nếu bạn đã thử kích hoạt bằng cách nhập mã trực tiếp vào Excel và gặp lỗi, hãy thử sử dụng cách kích hoạt khác, chẳng hạn như sử dụng Trình kích hoạt Office.
4. Kiểm tra Windows Update: Đảm bảo rằng hệ thống của bạn đã được cập nhật đầy đủ bằng cách kiểm tra Windows Update. Có thể có các bản vá bảo mật mới mà Microsoft đã phát hành để giải quyết các vấn đề liên quan đến kích hoạt.
5. Liên hệ với bộ phận hỗ trợ: Nếu bạn đã thử các biện pháp trên mà vẫn gặp lỗi \"Product Activation Failed\", bạn có thể liên hệ với bộ phận hỗ trợ của Microsoft để được hỗ trợ cụ thể và giải quyết vấn đề. Họ có thể yêu cầu bạn cung cấp thông tin chi tiết về lỗi để giải quyết tình huống của bạn.
Lưu ý: Việc kích hoạt sản phẩm là quan trọng để bạn có thể sử dụng đầy đủ tính năng của Microsoft Excel. Vì vậy, hãy đảm bảo thực hiện các bước trên để giải quyết vấn đề kích hoạt thành công.

Có cách nào để giải quyết lỗi Product Activation Failed trong Microsoft Excel mà không yêu cầu kết nối internet?
Có một số cách để giải quyết lỗi \"Product Activation Failed\" trong Microsoft Excel mà không yêu cầu kết nối internet. Dưới đây là một số lời khuyên và hướng dẫn chi tiết:
1. Kiểm tra lại mã kích hoạt: Hãy đảm bảo rằng bạn đã nhập chính xác mã kích hoạt sản phẩm. Kiểm tra lại các ký tự, số và dấu gạch ngang trong mã kích hoạt để chắc chắn rằng bạn không gõ sai.
2. Cải thiện kết nối internet: Nếu máy tính của bạn đang sử dụng kết nối internet, hãy đảm bảo rằng kết nối internet của bạn ổn định. Bạn có thể tắt và bật lại kết nối internet hoặc thử kết nối đến mạng Wi-Fi khác để kiểm tra xem có vấn đề gì không.
3. Tắt tường lửa và phần mềm diệt virus: Một số tường lửa hoặc phần mềm diệt virus có thể gây trục trặc trong quá trình kích hoạt sản phẩm. Hãy tạm thời tắt tường lửa hoặc phần mềm diệt virus trên máy tính của bạn và thử kích hoạt lại sản phẩm Excel.
4. Sử dụng chế độ offline: Nếu bạn không có kết nối internet, bạn có thể sử dụng chế độ offline để kích hoạt sản phẩm Excel. Để làm điều này, bạn cần truy cập vào trang web kích hoạt sản phẩm của Microsoft và làm theo hướng dẫn để kích hoạt sản phẩm Excel bằng chế độ offline.
5. Liên hệ bộ phận hỗ trợ của Microsoft: Nếu bạn đã thử các phương pháp trên mà vẫn gặp lỗi \"Product Activation Failed\", hãy liên hệ với bộ phận hỗ trợ của Microsoft để được hỗ trợ và giải quyết vấn đề. Bạn có thể tìm thông tin liên hệ trên trang web chính thức của Microsoft hoặc qua trung tâm trợ giúp của Microsoft Excel.
Lưu ý rằng các bước và giải pháp có thể có sự khác biệt tùy thuộc vào phiên bản cụ thể của Microsoft Excel mà bạn đang sử dụng.
_HOOK_