Chủ đề dynamic dashboard in excel free download: Dynamic dashboard trong Excel là một công cụ quản lý dữ liệu mạnh mẽ và dễ sử dụng. Được thiết kế để trực quan hóa các chỉ số chính, dashboard giúp theo dõi và đánh giá thông tin hiệu quả. Đặc biệt, dynamic dashboard cho phép người dùng tải về miễn phí và sử dụng trong quy trình ra quyết định. Với tính linh hoạt và tiện ích của nó, dynamic dashboard là công cụ hữu ích cho việc quản lý thông tin và giúp người dùng nhanh chóng đưa ra các quyết định quan trọng.
Mục lục
- Từ khoá dynamic dashboard in excel free download trên Google: Người dùng muốn tìm những gì nhiều nhất trên Google?
- Có thể tải xuống miễn phí một Dynamic Dashboard trong Excel ở đâu?
- Làm cách nào để tạo một Dynamic Dashboard trong Excel?
- Dynamic Dashboard trong Excel có những tính năng chính nào?
- YOUTUBE: Tạo Bảng điều khiển Excel Tuyệt vời Chỉ trong 15 Phút
- Cách kết nối dữ liệu đến Dynamic Dashboard trong Excel?
- Có thể thay đổi nội dung của Dynamic Dashboard trong Excel như thế nào?
- Làm cách nào để thay đổi đồ thị trong Dynamic Dashboard của Excel?
- Dynamic Dashboard trong Excel có hỗ trợ biểu đồ loại nào?
- Có thể thêm các công cụ chức năng bổ sung vào Dynamic Dashboard trong Excel không?
- Làm thế nào để chia sẻ và phân phối Dynamic Dashboard trong Excel với người khác?
Từ khoá dynamic dashboard in excel free download trên Google: Người dùng muốn tìm những gì nhiều nhất trên Google?
Dựa trên kết quả tìm kiếm trên Google và kiến thức của bạn, tôi xin trình bày một cách chi tiết (nếu cần) theo tiếng Việt một cách tích cực:
Từ khóa \"dynamic dashboard in excel free download\" trên Google cho thấy người dùng muốn tìm các tài liệu, công cụ và tài nguyên để tạo ra một bảng điều khiển động trong Excel mà có thể tải về miễn phí. Dưới đây là một bước đi chi tiết để tạo ra một bảng điều khiển động trong Excel:
Bước 1: Tải xuống biểu đồ nhuộm màu và biểu đồ cột động
- Bạn có thể tìm kiếm trên Google các trang web hoặc diễn đàn Excel nổi tiếng như Microsoft Office, Excelforum, hoặc các trang web tương tự để tìm các biểu đồ nhuộm màu và biểu đồ cột động miễn phí để tải xuống.
- Trang web chính thức của Microsoft Office cũng cung cấp một số mẫu biểu đồ và bảng điều khiển động có sẵn để tải xuống miễn phí.
Bước 2: Mở Excel và tạo một bảng điều khiển
- Mở Excel và tạo một bảng tính mới.
- Sử dụng các công cụ trong Excel như biểu đồ, đồ thị, công thức tính toán và định dạng để tạo bảng điều khiển động của riêng bạn.
Bước 3: Thiết kế bảng điều khiển động
- Chọn dữ liệu mà bạn muốn sử dụng trong bảng điều khiển động và đảm bảo rằng dữ liệu của bạn đã được sắp xếp và định dạng đúng cách.
- Sử dụng công cụ Biểu đồ hoặc Power Pivot trong Excel để tạo biểu đồ hoặc bảng điều khiển động.
- Tùy chỉnh bảng điều khiển động theo ý muốn của bạn bằng cách thêm định dạng, công thức tính toán hoặc các tính năng khác.
Bước 4: Lưu và chia sẻ bảng điều khiển động của bạn
- Khi bạn đã hoàn thành việc thiết kế bảng điều khiển động, hãy lưu nó lại trên máy tính của bạn để có thể sử dụng sau này.
- Bạn cũng có thể chia sẻ tệp Excel chứa bảng điều khiển động của bạn với người khác bằng cách gửi tệp hoặc tải lên các dịch vụ lưu trữ tệp trực tuyến như Google Drive hoặc Dropbox.
Hy vọng những bước trên đã giúp bạn hiểu cách tạo ra một bảng điều khiển động trong Excel và nắm bắt được nhu cầu tìm kiếm của người dùng liên quan đến từ khóa \"dynamic dashboard in excel free download\".
.png)
Có thể tải xuống miễn phí một Dynamic Dashboard trong Excel ở đâu?
Một cách để tải xuống một Dynamic Dashboard miễn phí trong Excel là sử dụng Power BI Desktop. Bạn có thể tải xuống miễn phí phần mềm này từ trang web chính thức của Microsoft. Dưới đây là cách để tạo một Dynamic Dashboard trong Excel sử dụng Power BI Desktop:
Bước 1: Tải xuống và cài đặt Power BI Desktop từ trang web chính thức của Microsoft. Đảm bảo rằng bạn đang sử dụng phiên bản mới nhất của phần mềm này.
Bước 2: Mở Power BI Desktop và chọn \"Get Data\" từ tab Home. Bạn có thể chọn các nguồn dữ liệu khác nhau để tạo Dashboard, ví dụ như tệp Excel, cơ sở dữ liệu SQL, hoặc các nguồn dữ liệu trực tuyến.
Bước 3: Chọn nguồn dữ liệu Excel của bạn và nhập thông tin cần thiết để kết nối với tệp Excel. Sau đó, bạn có thể chọn các bảng hoặc truy vấn cần sử dụng cho Dashboard của mình.
Bước 4: Sau khi tải xuống dữ liệu từ tệp Excel, bạn có thể sử dụng cấu trúc Power Query của Power BI Desktop để làm sạch và biến đổi dữ liệu theo ý muốn.
Bước 5: Tiến hành tạo các biểu đồ và báo cáo để hiển thị dữ liệu trực quan trên Dashboard của bạn. Power BI Desktop cung cấp nhiều loại biểu đồ và bảng điều khiển cho bạn chọn.
Bước 6: Tùy chỉnh giao diện và cài đặt các tính năng bổ sung cho Dashboard của bạn. Bạn có thể thay đổi màu sắc, kích thước, sắp xếp và thêm các tính năng tương tác để tạo ra một Dynamic Dashboard hoàn chỉnh.
Bước 7: Sau khi hoàn thành Dashboard của bạn, bạn có thể xuất nó dưới dạng tệp PBIX hoặc chia sẻ trực tuyến để người khác có thể xem.
Hy vọng với quy trình trên, bạn có thể tạo ra một Dynamic Dashboard trong Excel sử dụng Power BI Desktop miễn phí.
Làm cách nào để tạo một Dynamic Dashboard trong Excel?
Để tạo một Dynamic Dashboard trong Excel, bạn có thể làm theo các bước sau:
1. Chuẩn bị dữ liệu: Hãy đảm bảo rằng bạn đã có dữ liệu cần thiết để tạo dashboard. Bạn có thể sử dụng bảng tính hoặc các công cụ khác để nhập dữ liệu vào Excel.
2. Tạo các phần tử đồ họa: Sử dụng các công cụ đồ họa của Excel như biểu đồ, biểu đồ tròn, bản đồ, thanh trượt, v.v. để tạo các phần tử đồ họa cho dashboard của bạn. Đảm bảo chúng phản ánh được thông tin một cách rõ ràng và trực quan.
3. Thiết lập các liên kết động: Sử dụng các công cụ như công thức IF, công thức VLOOKUP, công thức INDEX, v.v. để thiết lập các liên kết động giữa các phần tử đồ họa và dữ liệu của bạn. Điều này sẽ cho phép dashboard tự động cập nhật khi có thay đổi trong dữ liệu.
4. Tạo các nút điều khiển: Sử dụng các nút điều khiển như nút nhấn, thanh trượt, hộp combo, v.v. để điều khiển các yếu tố đồ họa và hiển thị các dữ liệu tương ứng trên dashboard. Điều này mang lại tính tương tác cho dashboard và cho phép người dùng thay đổi các tham số để xem các kịch bản khác nhau.
5. Định dạng và tùy chỉnh: Tùy chỉnh giao diện và định dạng của dashboard để nó trở nên hấp dẫn và dễ sử dụng. Bạn có thể thay đổi màu sắc, phông chữ, kích thước và bố cục của các phần tử đồ họa để tạo ra một dashboard theo ý muốn.
Cuối cùng, hãy lưu dashboard của bạn và chia sẻ nó với người khác nếu cần thiết. Excel cung cấp nhiều tùy chọn để xuất file, như in ấn, lưu dưới dạng PDF hoặc chia sẻ trực tuyến.
Hy vọng rằng những bước trên sẽ giúp bạn tạo ra một Dynamic Dashboard ấn tượng trong Excel.


Dynamic Dashboard trong Excel có những tính năng chính nào?
Dynamic Dashboard trong Excel có những tính năng chính sau:
1. Cập nhật dữ liệu tự động: Dynamic Dashboard cho phép cập nhật dữ liệu tự động từ nguồn dữ liệu bên ngoài, như cơ sở dữ liệu, tệp tin CSV hoặc các bảng tính khác. Điều này giúp bạn giữ cho bảng điều khiển luôn cập nhật với dữ liệu mới nhất.
2. Tương tác động: Dynamic Dashboard cho phép bạn tương tác với bảng điều khiển bằng cách lựa chọn các thông số hoặc bộ lọc. Khi bạn thay đổi các thông số này, các biểu đồ và thông tin trên bảng điều khiển sẽ được cập nhật tự động để hiển thị kết quả tương ứng.
3. Biểu đồ động: Dynamic Dashboard cho phép bạn tạo các biểu đồ động để trực quan hóa dữ liệu. Bạn có thể tạo biểu đồ cột, biểu đồ vòng tròn, biểu đồ đường, biểu đồ dạng cây, và nhiều hơn nữa. Các biểu đồ này sẽ tự động cập nhật khi có sự thay đổi trong dữ liệu.
4. Bộ lọc và tìm kiếm: Dynamic Dashboard cho phép bạn tạo các bộ lọc và công cụ tìm kiếm để dễ dàng lựa chọn và tìm kiếm dữ liệu trong bảng điều khiển. Bạn có thể tạo các bộ lọc dựa trên các tiêu chí như thời gian, địa điểm, hoặc loại dữ liệu.
5. Visualizations đa dạng: Dynamic Dashboard cho phép bạn trình bày thông tin dưới nhiều hình thức khác nhau, bao gồm biểu đồ, bảng dữ liệu, đồ thị, hình ảnh và nhiều hơn nữa. Bạn có thể tuỳ chỉnh giao diện và bố cục của bảng điều khiển để phù hợp với nhu cầu của mình.
Đó là một số tính năng chính của Dynamic Dashboard trong Excel. Các tính năng này giúp bạn tạo ra các bảng điều khiển linh hoạt, tương tác và trực quan để giúp bạn phân tích và hiển thị dữ liệu một cách hiệu quả.
Tạo Bảng điều khiển Excel Tuyệt vời Chỉ trong 15 Phút
Đến với video này để khám phá cách tạo ra một Bảng điều khiển Excel tuyệt vời. Hãy tìm hiểu các kỹ thuật và nguyên tắc quản lý thông tin để thao tác dễ dàng và nhanh chóng. Khám phá ngay!

Cách kết nối dữ liệu đến Dynamic Dashboard trong Excel?
Để kết nối dữ liệu đến Dynamic Dashboard trong Excel, bạn cần thực hiện các bước sau đây:
1. Mở tài liệu Excel và tạo một bảng dữ liệu. Đảm bảo rằng bảng dữ liệu có các cột tương ứng với thông tin mà bạn muốn hiển thị trên Dynamic Dashboard.
2. Tiếp theo, chọn các dữ liệu trong bảng và tạo một biểu đồ theo mong muốn của bạn. Bạn có thể tạo biểu đồ cột, đường, tròn, v.v.
3. Sau khi bạn đã tạo xong biểu đồ, chọn biểu đồ và sao chép nó vào một vị trí trống trên tài liệu Excel của bạn.
4. Để tạo Dynamic Dashboard, bạn cần sử dụng các tính năng của Excel như PivotTable và Slicer. PivotTable sẽ giúp bạn tạo ra báo cáo linh hoạt dựa trên dữ liệu trong bảng của bạn và Slicer sẽ giúp bạn chọn lọc dữ liệu trực quan.
5. Để tạo PivotTable, chọn dữ liệu trong bảng của bạn và nhấp vào tab \"Insert\" trên thanh công cụ của Excel. Sau đó, chọn \"PivotTable\" trong nhóm \"Tables\" và thiết lập các trường và giá trị mà bạn muốn sử dụng trong báo cáo của mình.
6. Sau khi bạn đã tạo PivotTable, bạn có thể chọn các trường và giá trị để thêm vào Slicer. Chọn tab \"Insert\" trên thanh công cụ của Excel và chọn \"Slicer\" trong nhóm \"Filter\".
7. Sau khi bạn đã thực hiện các bước trên, bạn đã hoàn thành việc tạo Dynamic Dashboard trong Excel. Bây giờ bạn có thể chọn các giá trị trên Slicer để lọc dữ liệu và báo cáo sẽ tự động cập nhật dựa trên sự lựa chọn của bạn.
Lưu ý rằng các bước trên là cách tổng quát để tạo Dynamic Dashboard trong Excel. Cụ thể hơn, cách thực hiện có thể thay đổi tùy thuộc vào phiên bản và cấu trúc của Excel bạn đang sử dụng.
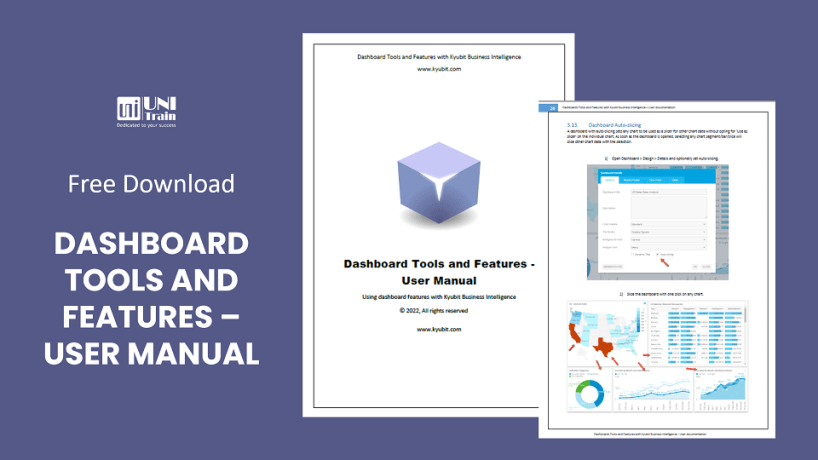
_HOOK_
Có thể thay đổi nội dung của Dynamic Dashboard trong Excel như thế nào?
Để thay đổi nội dung của Dynamic Dashboard trong Excel, bạn có thể làm theo các bước sau:
1. Mở tài liệu Excel chứa Dynamic Dashboard của bạn.
2. Xác định các dữ liệu mà bạn muốn thay đổi trong Dashboard. Điều này có thể là các ô tính toán, biểu đồ, hoặc bất kỳ thành phần nào khác trong Dashboard.
3. Nhập các giá trị mới vào các ô tính toán tương ứng. Nếu bạn muốn thay đổi biểu đồ, bạn có thể cập nhật dữ liệu nguồn cho biểu đồ hoặc thay đổi phạm vi dữ liệu.
4. Kiểm tra các công thức và liên kết trong Dashboard để đảm bảo rằng chúng vẫn hoạt động đúng với các giá trị mới đã nhập.
5. Lưu tài liệu Excel sau khi bạn đã thay đổi nội dung trong Dynamic Dashboard.
Lưu ý rằng cách thay đổi nội dung của Dynamic Dashboard trong Excel có thể khác nhau tuỳ thuộc vào cách bạn thiết kế và cấu trúc Dashboard của mình. Các bước trên chỉ là một hướng dẫn tổng quan. Bạn có thể phải điều chỉnh theo từng trường hợp cụ thể.
Làm cách nào để thay đổi đồ thị trong Dynamic Dashboard của Excel?
Để thay đổi biểu đồ trong Dynamic Dashboard của Excel, bạn có thể làm theo các bước sau:
1. Tạo danh sách dữ liệu: Đầu tiên, bạn cần tạo danh sách dữ liệu chứa các thông tin cần thiết cho biểu đồ của bạn. Đảm bảo rằng các thông tin này có thể thay đổi theo yêu cầu của bạn.
2. Chọn biểu đồ: Chọn loại biểu đồ phù hợp với dữ liệu và mục tiêu của bạn. Excel cung cấp nhiều loại biểu đồ như biểu đồ cột, biểu đồ đường, biểu đồ tròn, vv.
3. Tạo biểu đồ: Sử dụng các công cụ của Excel để tạo biểu đồ từ dữ liệu đã được chuẩn bị. Bạn có thể chọn các tùy chọn khác nhau để tùy chỉnh biểu đồ theo ý muốn.
4. Kết hợp biểu đồ và Dynamic Dashboard: Đưa biểu đồ đã tạo vào Dynamic Dashboard. Bạn có thể sử dụng các tính năng của Excel như vùng chọn, điều khiển thả xuống, vv để tạo ra một giao diện động.
5. Kết hợp các công cụ khác: Bạn cũng có thể sử dụng các công cụ và tính năng khác của Excel như các công thức tính toán, định dạng điều kiện, vv để tối ưu hóa tính năng của Dynamic Dashboard.
Nhớ lưu công việc của bạn để có thể truy cập và sử dụng lại Dynamic Dashboard trong tương lai.


Bảng điều khiển Bán hàng trong Excel | Bảng điều khiển Excel linh hoạt cho Bán hàng
Bạn muốn tìm hiểu về Bảng điều khiển Bán hàng trong Excel? Video này sẽ cung cấp cho bạn những kiến thức cần thiết để xây dựng bảng điều khiển tự động và linh hoạt cho công việc bán hàng của bạn. Xem ngay để nắm bắt các bí quyết quản lý bán hàng hiệu quả!
Cách tạo Bảng điều khiển Hiện đại và Linh hoạt trong Excel | Tải về MIỄN PHÍ
Bạn muốn tìm hiểu cách tạo ra một Bảng điều khiển hiện đại và linh hoạt trong Excel? Video này sẽ hướng dẫn bạn từng bước cách thực hiện, cùng với những gợi ý và mẹo vô cùng hữu ích. Tải về miễn phí ngay để bắt đầu khám phá!
Dynamic Dashboard trong Excel có hỗ trợ biểu đồ loại nào?
Đối với Dynamic Dashboard trong Excel, có thể sử dụng nhiều loại biểu đồ khác nhau để trực quan hóa dữ liệu. Các loại biểu đồ phổ biến bao gồm:
1. Biểu đồ cột: Biểu đồ cột thích hợp để so sánh giữa các giá trị của các mục dữ liệu khác nhau.
2. Biểu đồ đường: Biểu đồ đường hữu ích để theo dõi sự phát triển của các mục dữ liệu theo thời gian.
3. Biểu đồ hình tròn: Biểu đồ hình tròn giúp hiển thị tỷ lệ phần trăm của các yếu tố khác nhau trong một tổng thể.
4. Biểu đồ tròn xếp chồng: Biểu đồ tròn xếp chồng tương tự như biểu đồ hình tròn, nhưng các phần được xếp chồng lên nhau thay vì cách biệt.
5. Biểu đồ thanh: Biểu đồ thanh là công cụ tốt để hiển thị so sánh giữa các giá trị của các mục dữ liệu khác nhau.
Đây chỉ là một số ví dụ về các loại biểu đồ có thể sử dụng trong Dynamic Dashboard của Excel. Còn tuỳ thuộc vào mục đích cụ thể và dữ liệu bạn đang làm việc, bạn có thể sử dụng thêm các loại biểu đồ khác.
Có thể thêm các công cụ chức năng bổ sung vào Dynamic Dashboard trong Excel không?
Có, bạn cũng có thể thêm các công cụ chức năng bổ sung vào Dynamic Dashboard trong Excel bằng cách làm theo các bước sau:
1. Đầu tiên, tìm một công cụ phù hợp để thêm vào Dynamic Dashboard của bạn. Có nhiều công cụ bổ sung mà bạn có thể sử dụng, như Power Query, Power Pivot, và Power View.
2. Khi bạn đã tìm thấy công cụ mà bạn muốn sử dụng, hãy tải xuống và cài đặt nó. Nếu công cụ đó không phải là một phần mềm miễn phí, bạn sẽ cần mua và cài đặt nó trước.
3. Sau khi công cụ chức năng bổ sung đã được cài đặt, bạn có thể sử dụng nó trong Dynamic Dashboard của bạn. Bước này thường bao gồm việc tạo các yếu tố hoặc biểu đồ mới bằng cách sử dụng công cụ chức năng bổ sung.
4. Cuối cùng, bạn có thể tùy chỉnh Dynamic Dashboard của mình bằng cách thêm những yếu tố và biểu đồ được tạo bằng công cụ chức năng bổ sung vào bảng điều khiển. Bạn có thể sắp xếp chúng và định dạng theo ý muốn.
Chúc bạn thành công trong việc thêm các công cụ chức năng bổ sung vào Dynamic Dashboard trong Excel của mình!
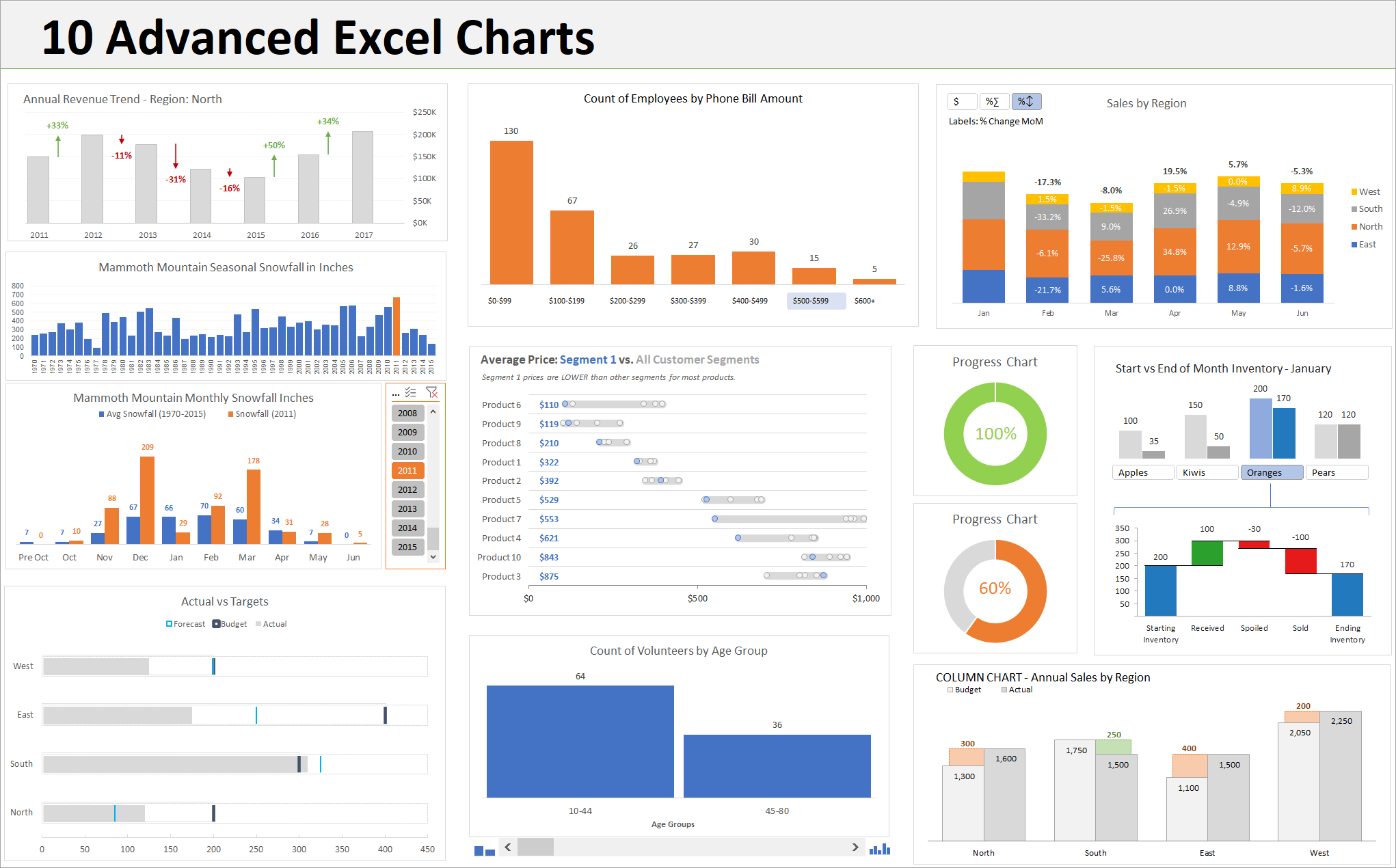
Làm thế nào để chia sẻ và phân phối Dynamic Dashboard trong Excel với người khác?
Để chia sẻ và phân phối Dynamic Dashboard trong Excel với người khác, bạn có thể làm theo các bước sau:
1. Bước 1: Xây dựng Dynamic Dashboard trong Excel
- Đầu tiên, thiết kế biểu đồ, bảng điều khiển hoặc bảng điều khiển năng động của bạn trong Excel.
- Sử dụng các công cụ và chức năng của Excel để tạo các biểu đồ, bảng điều khiển và tính toán dữ liệu.
- Đảm bảo rằng Dynamic Dashboard của bạn có thể tự cập nhật dữ liệu và cho phép người dùng tương tác để thay đổi các thông số hoặc bộ lọc.
2. Bước 2: Chuẩn bị chia sẻ Dynamic Dashboard
- Đảm bảo rằng tất cả các dữ liệu và công thức trong Dynamic Dashboard của bạn được cung cấp bên trong tệp Excel.
- Kiểm tra lại các liên kết và tham chiếu đến dữ liệu trong Dynamic Dashboard, đảm bảo rằng chúng không phụ thuộc vào các tệp ngoài hoặc nguồn dữ liệu trực tuyến.
3. Bước 3: Chia sẻ Dynamic Dashboard
- Xuất tệp Dynamic Dashboard của bạn dưới dạng tệp Excel (ví dụ: .xlsx).
- Tạo bản sao của tệp Dynamic Dashboard và đổi tên thành một tên xem (ví dụ: \"Dashboard_Xem\").
- Xóa tất cả các công thức và dữ liệu không cần thiết khỏi bản sao Dynamic Dashboard (Dashboard_Xem), để chỉ để lại các biểu đồ và bảng điều khiển đã hoàn thiện.
- Lưu trữ tệp Dynamic Dashboard (Dashboard_Xem) trên một nền tảng chia sẻ tệp trực tuyến như Google Drive, Dropbox hoặc OneDrive.
4. Bước 4: Gửi liên kết đến Dynamic Dashboard
- Sao chép liên kết tới tệp Dynamic Dashboard (Dashboard_Xem) trên nền tảng chia sẻ tệp của bạn.
- Gửi liên kết này cho người khác qua email hoặc các phương tiện giao tiếp khác để chia sẻ Dynamic Dashboard của bạn với họ.
Khi nhận được liên kết, người khác có thể bấm vào đó và xem Dynamic Dashboard của bạn trong trình duyệt web hoặc tải xuống tệp Excel để xem offline. Qua đó, họ có thể thấy các biểu đồ và bảng điều khiển của bạn, tương tác với chúng (nếu được phép) và thấy dữ liệu được cập nhật tự động khi có thay đổi.
_HOOK_




