Chủ đề excel microsoft logo: Microsoft Excel là một trong những ứng dụng phổ biến và hữu ích nhất trong bộ sản phẩm Microsoft 365. Với Excel, bạn có thể tạo, chỉnh sửa và quản lý các bảng tính chuyên nghiệp một cách dễ dàng. Ngoài ra, Excel cũng cung cấp khả năng chèn logo và chữ chìm vào tài liệu, giúp tăng tính chuyên nghiệp và cá nhân hóa văn bản của bạn. Với những tính năng độc đáo và tiện ích này, Excel mang đến cho người dùng trải nghiệm tuyệt vời và hiệu quả trong công việc hàng ngày.
Mục lục
- Cách thay đổi logo Microsoft trong Excel?
- Có thể làm được gì với logo Microsoft trong Microsoft Excel?
- Làm thế nào để chèn logo của mình vào một ô trong Excel?
- Có cách nào để tạo watermark (hình ảnh hoặc chữ ẩn) chìm vào dữ liệu trong Excel không?
- YOUTUBE: Nhập khẩu logo thương hiệu | hình ảnh trong excel
- Thể hiện logo Microsoft trên thanh công cụ Excel khác nhau như thế nào?
- Logo Microsoft có thể tùy chỉnh và thay đổi kích thước được không?
- Làm cách nào để thêm logo Microsoft vào header hoặc footer trong Excel?
- Có thể chèn nhiều logo Microsoft vào một ô trong Excel không?
- Làm thế nào để tạo một biểu đồ hoặc đồ thị có logo Microsoft trong Excel?
- Logo Microsoft có thể được chèn vào các loại đối tượng khác trong Excel như ông nửa chữ không?
Cách thay đổi logo Microsoft trong Excel?
Để thay đổi logo Microsoft trong Excel, bạn có thể làm theo các bước sau:
1. Mở Excel và mở một tập tin bất kỳ.
2. Trên thanh menu, chọn \"Tệp\" (File) ở góc trên cùng bên trái màn hình.
3. Chọn \"Tùy chọn\" (Options) trong menu.
4. Trong cửa sổ Options, chọn \"Tùy chỉnh thanh công cụ\" (Customize Ribbon) trên thanh bên trái của cửa sổ.
5. Trong phần \"Logo nhãn hiệu Office\" (Office Logo Branding), bạn có thể thay đổi logo Microsoft bằng cách nhấp vào nút \"Chọn hình ảnh\" (Choose Picture) và chọn một hình ảnh thay thế.
6. Sau khi đã chọn hình ảnh, nhấp vào nút \"OK\" để lưu thay đổi của bạn.
7. Logo Microsoft trong Excel sẽ được thay đổi thành hình ảnh bạn đã chọn.
Lưu ý rằng các bước này có thể thay đổi tùy theo phiên bản cụ thể của Excel mà bạn đang sử dụng.
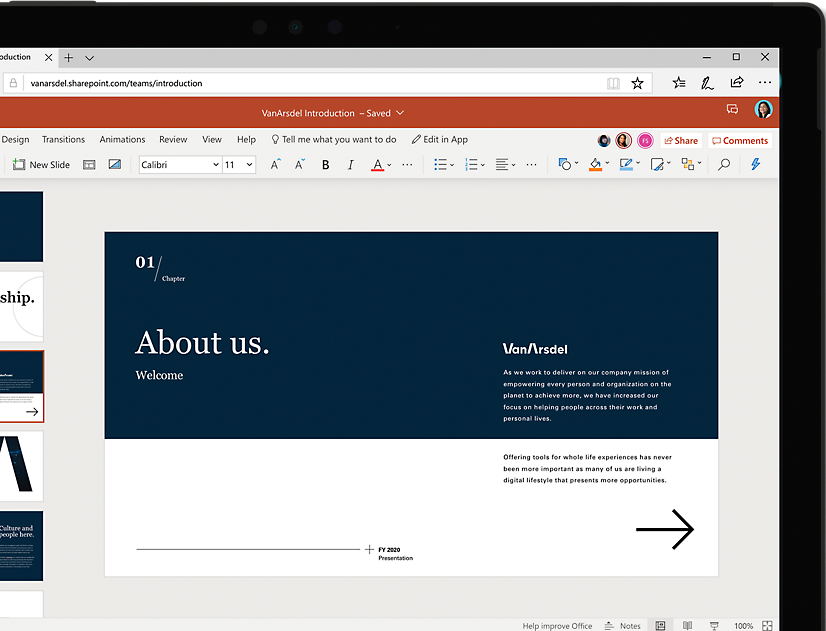
Có thể làm được gì với logo Microsoft trong Microsoft Excel?
Trong Microsoft Excel, bạn có thể sử dụng logo Microsoft để làm các tác vụ như chèn hình ảnh, tạo watermark hoặc thêm biểu tượng trong bảng tính của bạn.
Để chèn logo Microsoft vào Excel, làm theo các bước sau:
1. Mở Microsoft Excel và mở bảng tính mà bạn muốn chèn logo.
2. Chọn ô hoặc vùng mà bạn muốn chèn logo.
3. Trên thanh công cụ, nhấp chuột vào tab \"Chèn\". Trong nhóm \"Hình ảnh\", nhấp chuột vào nút \"Hình ảnh\".
4. Tìm và chọn logo Microsoft trên máy tính của bạn hoặc tải về từ Internet. Bạn cũng có thể tạo logo riêng của mình nếu bạn muốn.
5. Khi bạn chọn logo, nó sẽ được chèn vào bảng tính. Bạn có thể sử dụng các công cụ trên thanh công cụ để thay đổi kích cỡ, vị trí và thuộc tính của logo.
Ngoài việc chèn logo Microsoft, bạn cũng có thể thêm watermark (hình ảnh hoặc chữ được in mờ dưới nền văn bản) vào tài liệu Excel của mình. Để làm điều này, làm theo các bước sau:
1. Mở Microsoft Excel và mở bảng tính mà bạn muốn thêm watermark.
2. Trên thanh công cụ, nhấp chuột vào tab \"Dữ liệu\" hoặc \"Gia công dữ liệu\" (tùy thuộc vào phiên bản Excel của bạn).
3. Trong nhóm \"Công cụ nền\", nhấp chuột vào nút \"Bảng tính bảo vệ\" hoặc \"Bảng tính bảo vệ An Toàn\".
4. Trong hộp thoại \"Bảng tính bảo vệ\" hoặc \"Bảng tính bảo vệ An Toàn\", chọn tab \"Chi tiết\" hoặc \"Hình ảnh nền\".
5. Chọn tùy chọn \"Thêm hình ảnh nền\" hoặc \"Thêm hình ảnh Watermark\".
6. Chọn hình ảnh hoặc chữ mà bạn muốn sử dụng làm watermark. Bạn có thể chọn từ các hình ảnh có sẵn hoặc tải lên hình ảnh của riêng bạn.
7. Điều chỉnh các tùy chọn khác như độ mờ, kích thước và vị trí của watermark.
8. Nhấp vào nút \"OK\" để áp dụng watermark vào bảng tính của bạn.
Hy vọng rằng thông tin trên sẽ giúp bạn làm được những gì bạn cần với logo Microsoft trong Microsoft Excel.
Làm thế nào để chèn logo của mình vào một ô trong Excel?
Để chèn logo của bạn vào một ô trong Excel, bạn có thể tuân theo các bước sau đây:
1. Đầu tiên, chuẩn bị file hình ảnh của logo mà bạn muốn chèn. Hãy đảm bảo rằng hình ảnh đó đã được lưu dưới định dạng hình ảnh phổ biến như .jpeg hoặc .png.
2. Mở tệp Excel và chọn ô mà bạn muốn chèn logo vào.
3. Trên thanh menu, chọn tab \"Insert\" (Chèn).
4. Trong nhóm \"Illustrations\" (Hình minh họa), nhấn vào nút \"Pictures\" (Hình ảnh).
5. Tìm đến file hình ảnh logo của bạn và nhấn \"Insert\" (Chèn).
6. Logo sẽ được chèn vào ô bạn đã chọn. Bạn có thể kéo thả nó để điều chỉnh vị trí tùy ý.
7. (Tùy chọn) Nếu bạn muốn thay đổi kích thước, bạn có thể nhấp vào logo và sử dụng các nút kéo trên cùng, dưới cùng, hoặc cạnh để điều chỉnh kích thước logo theo ý muốn.
8. (Tùy chọn) Nếu bạn muốn thay đổi độ trong suốt của logo, bạn có thể nhấp chuột phải vào logo, chọn \"Format Picture\" (Định dạng hình ảnh), và tăng hoặc giảm \"Transparency\" (Độ trong suốt) theo ý muốn.
Sau khi hoàn tất các bước trên, logo của bạn sẽ được chèn vào ô trong Excel theo mong muốn.
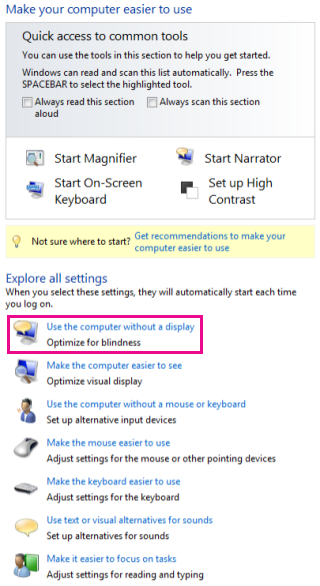
Có cách nào để tạo watermark (hình ảnh hoặc chữ ẩn) chìm vào dữ liệu trong Excel không?
Có, có một cách để tạo watermark (hình ảnh hoặc chữ ẩn) chìm vào dữ liệu trong Excel. Dưới đây là các bước chi tiết:
1. Mở tập tin Excel mà bạn muốn thêm watermark vào.
2. Chọn tab \"Insert\" trên thanh công cụ ở phía trên cùng của màn hình.
3. Trong tab \"Insert\", chọn \"Header & Footer\" trong nhóm \"Text\".
4. Một khung \"Header & Footer Tools\" sẽ xuất hiện và cuộn xuống dưới, bạn sẽ thấy các tab \"Design\" và \"Layout\".
5. Chọn tab \"Design\" và trong đó, bạn sẽ thấy một nhóm gọi là \"Header & Footer Elements\".
6. Trong nhóm đó, chọn \"Picture\" hoặc \"Clip Art\" tùy thuộc vào hình ảnh mà bạn muốn sử dụng làm watermark. Nếu bạn muốn sử dụng chữ ẩn thay vì hình ảnh, hãy chọn \"Text Box\".
7. Sau khi chọn \"Picture\", một hộp thoại \"Insert Picture\" sẽ xuất hiện để bạn chọn hình ảnh từ máy tính của bạn.
8. Sau khi chọn hình ảnh, nhấp chuột phải vào hình ảnh và chọn \"Format Picture\" trong menu ngữ cảnh.
9. Trong khung thoại \"Format Picture\", điều chỉnh các thuộc tính hình ảnh như làm mờ, ánh sáng, độ sáng, kích thước, v.v. cho đến khi bạn đạt được hiệu ứng watermark mong muốn.
10. Nếu bạn muốn sử dụng chữ ẩn thay vì hình ảnh, chọn \"Text Box\" trong bước 6 và nhập chữ bạn muốn sử dụng làm watermark.
11. Điều chỉnh kích thước và vị trí của watermark trên tài liệu Excel bằng cách kéo và thả hoặc điều chỉnh các thuộc tính trong hộp thoại \"Format Picture\" (hoặc \"Format Text Box\").
12. Khi bạn đã hoàn thành việc tạo watermark, nhấp chuột vào một vị trí bất kỳ bên ngoài khung header và footer để thoát khỏi chế độ chỉnh sửa.
Hy vọng rằng quy trình này sẽ giúp bạn tạo watermark trong Excel thành công.
Nhập khẩu logo thương hiệu | hình ảnh trong excel
Nhập khẩu: Đừng bỏ lỡ video mới về nhập khẩu, những bí quyết để mua hàng nhập khẩu với giá cả hấp dẫn và chất lượng đảm bảo. Hãy xem ngay để khám phá thế giới của hàng hóa nhập khẩu độc đáo!
Thể hiện logo Microsoft trên thanh công cụ Excel khác nhau như thế nào?
Để thể hiện logo Microsoft trên thanh công cụ Excel, bạn có thể làm theo các bước sau:
1. Mở Excel và chọn tab \"File\" ở góc trên cùng bên trái của giao diện.
2. Trên thanh bên trái, chọn \"Tùy chọn\" (hoặc \"Options\") để mở cửa sổ tùy chọn Excel.
3. Trong cửa sổ tùy chọn, chọn \"Tùy chỉnh thanh công cụ\" (hoặc \"Customize Ribbon\") trong danh sách các tùy chọn bên trái.
4. Một cửa sổ mới sẽ hiện ra với danh sách các tab và nhóm lệnh. Trong danh sách \"Tab chính\" (hoặc \"Main Tabs\"), chọn tab \"Giao diện\" (hoặc \"View\") để mở danh sách các nhóm lệnh trong tab này.
5. Trong danh sách các nhóm lệnh, hãy chọn nhóm bạn muốn hiển thị logo Microsoft. Ví dụ, nếu bạn muốn hiển thị logo Microsoft trong nhóm \"Hệ thống\" (hoặc \"System\"), hãy đảm bảo rằng ô chọn phía trước tên nhóm này đã được chọn.
6. Sau khi đã chọn nhóm, hãy chọn \"Thêm\" (hoặc \"Add\") bên dưới danh sách nhóm lệnh để thêm logo Microsoft vào nhóm này.
7. Cuối cùng, nhấn \"OK\" để lưu các thay đổi và đóng cửa sổ tùy chọn. Thanh công cụ Excel sẽ được cập nhật với logo Microsoft được hiển thị trong nhóm lệnh bạn đã chọn.
Hy vọng rằng các bước trên sẽ giúp bạn thể hiện logo Microsoft trên thanh công cụ Excel một cách dễ dàng và thành công.
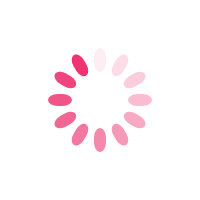
_HOOK_
Logo Microsoft có thể tùy chỉnh và thay đổi kích thước được không?
Có, logo của Microsoft có thể được tùy chỉnh và thay đổi kích thước trong Excel. Để làm điều này, bạn có thể làm theo các bước sau:
1. Mở Excel và mở tệp hoặc bảng tính mà bạn muốn thay đổi logo.
2. Ở thanh công cụ, chọn tab \"Chèn\".
3. Trên thanh công cụ \"Tiện ích chèn\", bạn sẽ thấy một nút \"Hình ảnh\". Nhấp vào nút này.
4. Tiếp theo, bạn có thể chọn logo từ máy tính của bạn bằng cách nhấp vào nút \"Từ máy tính\" và duyệt đến tệp chứa logo.
5. Sau khi chọn logo, nó sẽ được chèn vào tài liệu của bạn. Bạn có thể kéo và thả logo vào vị trí mong muốn trên bảng tính.
6. Để thay đổi kích thước của logo, bạn có thể kéo các điểm điều chỉnh trên khung bao quanh logo hoặc sử dụng các nút kéo trên thanh công cụ \"Hình ảnh\".
7. Khi bạn đã thay đổi kích thước thành công, bạn có thể lựa chọn định dạng khác của logo bằng cách sử dụng các tùy chọn trong thanh công cụ \"Hình ảnh\".
Hy vọng rằng thông tin này hữu ích và giúp bạn thay đổi logo trong Microsoft Excel theo ý muốn của mình.
Làm cách nào để thêm logo Microsoft vào header hoặc footer trong Excel?
Để thêm logo Microsoft vào header hoặc footer trong Excel, bạn có thể làm theo các bước sau:
1. Mở tài liệu Excel và chọn tab \"Insert\" trên thanh công cụ.
2. Trong tab \"Insert\", di chuột đến phần \"Header & Footer\" và chọn \"Header\" hoặc \"Footer\", tùy vào vị trí bạn muốn thêm logo.
3. Sau khi chọn \"Header\" hoặc \"Footer\", bạn sẽ thấy một thanh công cụ mới xuất hiện với các tuỳ chọn cho header hoặc footer. Nhấp chuột vào nơi bạn muốn chèn logo.
4. Trong thanh công cụ header hoặc footer, chọn \"Insert Picture\" hoặc \"Insert Image\" (tùy thuộc vào phiên bản Excel bạn đang sử dụng).
5. Một cửa sổ mới sẽ xuất hiện, cho phép bạn chọn hình ảnh từ máy tính hoặc từ bộ sưu tập hình ảnh của Excel. Tìm và chọn logo Microsoft mà bạn muốn chèn vào header hoặc footer.
6. Sau khi chọn logo Microsoft, nhấp chuột vào nút \"Insert\" để chèn logo vào header hoặc footer.
7. Bạn có thể di chuyển và định dạng logo bằng cách kéo và thả hoặc sử dụng các công cụ định dạng trong thanh công cụ.
8. Khi bạn hoàn thành việc chèn và định dạng logo, nhấp chuột vào bất kỳ nơi nào bên ngoài header hoặc footer để thoát chế độ chỉnh sửa và xem kết quả.
Chúc bạn thành công trong việc thêm logo Microsoft vào header hoặc footer trong Excel!

Chèn logo từ chức năng Hình ảnh trong Microsoft Excel
Chèn: Hãy xem video hướng dẫn chèn ứng dụng mới nhất để tận dụng tối đa tiện ích của thiết bị của bạn. Với những mẹo và thủ thuật thông minh, bạn sẽ trở thành \"chuyên gia chèn\" chỉ trong vài phút!
Mẹo Excel ‼️ Tạo dropdown và chèn logo thương hiệu ????
Mẹo: Hãy cùng khám phá những mẹo tuyệt vời để làm cuộc sống của bạn trở nên dễ dàng và thú vị hơn. Video cung cấp những mẹo hay ho về nấu ăn, làm đẹp và nhiều lĩnh vực khác. Đừng bỏ lỡ nó!
Có thể chèn nhiều logo Microsoft vào một ô trong Excel không?
Có, bạn có thể chèn nhiều logo Microsoft vào một ô trong Excel. Dưới đây là các bước chi tiết để làm điều đó:
1. Đầu tiên, bạn cần tải logo Microsoft mà bạn muốn chèn vào Excel. Bạn có thể tìm và tải logo trên trang web của Microsoft hoặc tìm trên các trang web khác.
2. Sau khi tải logo về, mở Excel và nhấn vào ô mà bạn muốn chèn logo.
3. Chọn tab \"Gửi hình\" trên thanh công cụ của Excel. Nếu không thấy tab này, bạn có thể nhấp chuột phải vào thanh công cụ và chọn \"Tùy chọn thanh công cụ\". Trong menu xuất hiện, hãy chọn \"Gửi hình\".
4. Tiếp theo, nhấp vào nút \"Hình từ tệp\" trên thanh công cụ \"Gửi hình\". Một hộp thoại xuất hiện, cho phép bạn chọn file logo Microsoft từ máy tính của bạn.
5. Chọn logo Microsoft mà bạn muốn chèn và nhấn nút \"Mở\". Logo sẽ được chèn vào ô đã chọn trong Excel.
6. Bạn có thể điều chỉnh kích thước và vị trí của logo bằng cách kéo thả các điểm kéo trên viền logo. Bạn cũng có thể di chuyển logo đến vị trí mong muốn trong ô bằng cách kéo và thả nó.
7. Sau khi bạn đã hoàn thành việc chèn logo Microsoft vào ô, bạn có thể lưu tệp Excel để lưu lại các thay đổi.
Lưu ý rằng việc chèn nhiều logo Microsoft vào cùng một ô trong Excel chỉ áp dụng khi ô có đủ không gian để chứa tất cả các logo đó. Nếu không, bạn có thể sử dụng các cột và hàng bổ sung để chứa các logo.
Làm thế nào để tạo một biểu đồ hoặc đồ thị có logo Microsoft trong Excel?
Để tạo một biểu đồ hoặc đồ thị có logo Microsoft trong Excel, làm theo các bước sau:
Bước 1: Chọn dữ liệu: Nhập dữ liệu vào Excel và chọn các giá trị mà bạn muốn biểu thị trong biểu đồ hoặc đồ thị.
Bước 2: Chọn loại biểu đồ: Chọn loại biểu đồ hoặc đồ thị phù hợp với dữ liệu của bạn. Bạn có thể chọn từ các lựa chọn như cột, dòng, tròn, thanh, v.v.
Bước 3: Chèn biểu đồ: Chọn vùng dữ liệu và nhấn vào tab \"Chèn\" trong thanh công cụ Excel. Từ đó, chọn loại biểu đồ mà bạn muốn sử dụng.
Bước 4: Sửa đổi biểu đồ: Với biểu đồ đã xuất hiện trên bảng tính Excel, bạn có thể sửa đổi các thành phần của nó như tiêu đề, nhãn trục và màu sắc.
Bước 5: Thêm logo Microsoft: Để thêm logo Microsoft vào biểu đồ, bạn có thể tải về logo Microsoft từ trang web chính thức của Microsoft hoặc tìm kiếm trên Internet. Sau đó, chọn ô muốn chèn logo và nhấp chuột phải vào ô đó. Chọn \"Hình dạng\" trong menu ngữ cảnh và sau đó chọn \"Chèn hình ảnh\".
Bước 6: Điều chỉnh kích thước và vị trí của logo: Kích thước và vị trí của logo có thể được điều chỉnh bằng cách kéo và thả các điểm điều khiển xung quanh hình ảnh.
Bước 7: Hoàn thiện: Kiểm tra lại biểu đồ và logo đã được chèn vào đúng vị trí. Lưu lại tài liệu Excel của bạn.
Lưu ý: Bạn cũng có thể chèn logo Microsoft như là một hình nền cho toàn bộ bảng tính Excel bằng cách chọn tab \"Định dạng\" và sau đó chọn \"Hình nền\".

Logo Microsoft có thể được chèn vào các loại đối tượng khác trong Excel như ông nửa chữ không?
Đúng, logo của Microsoft có thể chèn vào các đối tượng khác trong Excel, chẳng hạn như ô không chữ. Dưới đây là các bước để chèn logo vào ô không chữ trong Excel:
1. Đầu tiên, bạn cần có file ảnh logo Microsoft trên máy tính của mình. Đảm bảo rằng file ảnh có định dạng hỗ trợ như JPEG, PNG, hoặc GIF.
2. Khi bạn đã có file ảnh logo Microsoft, hãy mở Excel và chọn ô mà bạn muốn chèn logo vào.
3. Tiếp theo, trên thanh menu, chọn tab \"Chèn\".
4. Trong tab \"Hình ảnh\", chọn \"Hình ảnh trong file\".
5. Duyệt và chọn file ảnh logo Microsoft từ máy tính của bạn.
6. Sau khi chọn file ảnh, Excel sẽ hiển thị logo đó trong ô bạn đã chọn trước đó. Bạn có thể di chuyển, thay đổi kích thước và chỉnh sửa vị trí của logo bằng cách kéo và thả hoặc sử dụng các công cụ chỉnh sửa hình ảnh trên thanh menu.
7. Khi bạn đã hoàn thành việc chèn logo vào ô, bạn có thể lưu lại công việc của mình bằng cách nhấn nút \"Lưu\" hoặc \"Ctrl + S\".
Làm theo các bước trên, bạn sẽ có thể chèn logo Microsoft vào các đối tượng khác trong Excel như ô không chữ.
_HOOK_
Tạo LOGo bằng MS Excel
Tạo: Hãy cùng xem video để khám phá các ý tưởng tạo ra những sản phẩm độc đáo và tuyệt vời bằng tay. Từ trang trí nhà cửa đến trang phục và phụ kiện, bạn sẽ tìm thấy những cách sáng tạo để thể hiện bản thân!