Chủ đề excel sheet bar: Tab sheet trong Excel là một công cụ hữu ích giúp quản lý và di chuyển dễ dàng giữa các tab trong bảng tính. Bằng cách sử dụng tab sheet, người dùng có thể nhanh chóng truy cập và chỉnh sửa dữ liệu trên các sheet khác nhau mà không cần phải tìm kiếm hoặc di chuyển qua lại. Điều này giúp tăng hiệu suất làm việc và tiết kiệm thời gian cho người dùng khi làm việc trên Excel.
Mục lục
- Excel có cách nào để thêm thanh thanh cuộn vào sheet không?
- Excel sheet bar là gì và chức năng chính của nó là gì?
- Làm thế nào để hiển thị thanh bar của Excel sheet?
- Có bao nhiêu loại bar trong Excel sheet và chúng có chức năng khác nhau?
- YOUTUBE: Cách hiển thị các tab trang tính trong Microsoft Excel.
- Làm thế nào để di chuyển giữa các sheet trong Excel sử dụng thanh bar?
- Có cách nào để ẩn hoặc hiển thị thanh bar trong Excel sheet không?
- Làm thế nào để thay đổi vị trí và kích thước của thanh bar trong Excel sheet?
- Thuật ngữ Workbook liên quan như thế nào đến thanh bar trong Excel sheet?
- Làm thế nào để thêm sheet mới vào thanh bar trong Excel?
- Có các tùy chọn nào khác để tùy chỉnh thanh bar trong Excel sheet?
Excel có cách nào để thêm thanh thanh cuộn vào sheet không?
Có, trong Excel bạn có thể thêm thanh cuộn vào sheet bằng cách làm theo các bước sau:
1. Mở file Excel và chọn sheet mà bạn muốn thêm thanh cuộn.
2. Nhấn vào tab \'View\' trên thanh công cụ ở phía trên cùng của Excel.
3. Trong tab \'View\', tìm đến mục \'Workbook Views\' và chọn \'Page Layout\' để chuyển sang chế độ xem trang.
4. Tiếp theo, trên thanh công cụ, chọn tab \'Insert\' và tìm đến mục \'Scroll Bar\' trong nhóm \'Form Controls\'.
5. Khi bạn chọn \'Scroll Bar\', con trỏ chuột sẽ thay đổi thành một biểu tượng hình chữ nhật.
6. Cuộn và kéo chuột để vẽ một hình chữ nhật trên vị trí mà bạn muốn hiển thị thanh cuộn trên sheet.
7. Sau khi vẽ hình chữ nhật, một hộp thoại \'Scroll Bar Option\' sẽ xuất hiện. Trong hộp thoại này, bạn có thể tuỳ chỉnh các tùy chọn như kích thước, màu sắc và các thuộc tính khác cho thanh cuộn.
8. Khi bạn đã hoàn thành việc tuỳ chỉnh, nhấn nút \'OK\' để xác nhận và hoàn tất việc thêm thanh cuộn vào sheet.
9. Cuối cùng, để xem thanh cuộn hoạt động, bạn cần chuyển trở lại chế độ xem bình thường bằng cách chọn tab \'View\' và chọn lại mục \'Normal\' trong mục \'Workbook Views\'.
Đó là cách bạn có thể thêm thanh cuộn vào sheet trong Excel. Hy vọng hướng dẫn này hữu ích cho bạn.
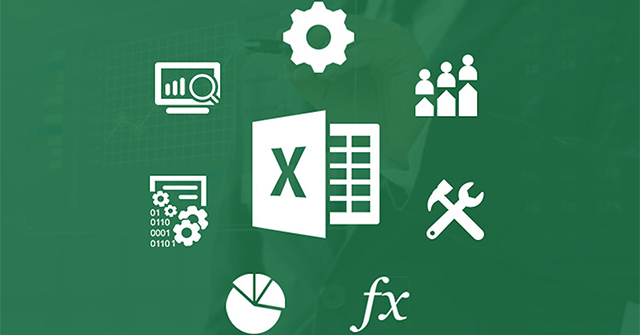
Excel sheet bar là gì và chức năng chính của nó là gì?
Excel sheet bar, hay còn gọi là sheet tab, là phần thanh hiển thị ở cuối giao diện của Excel, cho phép người dùng quản lý và di chuyển giữa các sheet trong file Excel dễ dàng hơn.
Chức năng chính của sheet bar là cho phép người dùng tạo nhiều sheet trong cùng một file Excel và dễ dàng chuyển đổi giữa các sheet này. Điều này cho phép người dùng tổ chức và quản lý dữ liệu trong file Excel một cách hiệu quả hơn.
Để sử dụng sheet bar trong Excel, bạn có thể thực hiện các bước sau:
1. Mở file Excel của bạn.
2. Dưới cùng bên trái của giao diện Excel, bạn sẽ thấy sheet bar chứa các sheet hiện có trong file.
3. Chọn sheet cần xem bằng cách nhấp vào sheet tab tương ứng trên sheet bar. Khi bạn nhấp vào một sheet tab, sheet đó sẽ được hiển thị trong cửa sổ làm việc chính của Excel.
4. Nếu bạn muốn tạo một sheet mới, bạn có thể nhấp chuột phải vào sheet tab cuối cùng trên sheet bar và chọn \"Insert\" trong menu xổ xuống. Sau đó, bạn có thể chọn kiểu sheet mới mà bạn muốn tạo, ví dụ như sheet trống, sheet từ mẫu, hoặc sheet từ text file.
5. Nếu bạn muốn đổi tên sheet, bạn có thể nhấp đúp vào sheet tab và nhập tên mới cho sheet đó.
Với sheet bar trong Excel, bạn có thể dễ dàng quản lý và điều hướng giữa các sheet trong file một cách nhanh chóng và thuận tiện.
Làm thế nào để hiển thị thanh bar của Excel sheet?
Để hiển thị thanh bar của Excel sheet, bạn có thể làm theo các bước sau:
1. Mở Excel và mở file Excel mà bạn muốn hiển thị thanh bar.
2. Chuyển sang giao diện cài đặt trên Excel bằng cách nhấn vào tab \"File\" ở phía trên cùng bên trái của màn hình.
3. Trên tab \"File\", bạn sẽ thấy mục \"Options\" (lựa chọn). Nhấp vào đó để mở cửa sổ cài đặt.
4. Trong cửa sổ cài đặt, bạn sẽ thấy danh sách các lựa chọn trên bên trái. Chọn mục \"Advanced\" (nâng cao).
5. Trên phần cài đặt \"Advanced\", cuộn xuống cho đến khi bạn thấy mục \"Display options for this workbook\" (tùy chọn hiển thị cho workbook này).
6. Khi bạn đã tìm thấy mục \"Display options for this workbook\", hãy kiểm tra ô đầu tiên có tiêu đề là \"Show sheet tabs\" (hiển thị sheet tabs).
7. Sau khi bạn đã chọn ô \"Show sheet tabs\", bạn sẽ thấy thanh bar của Excel sheet xuất hiện ở phía dưới workbook.
Như vậy, bằng cách thực hiện các bước trên, bạn có thể hiển thị thanh bar của Excel sheet và dễ dàng điều hướng giữa các sheet trong Excel.

Có bao nhiêu loại bar trong Excel sheet và chúng có chức năng khác nhau?
Trong Excel sheet, có hai loại bar chính là Scroll Bar và Status Bar, có chức năng khác nhau.
1. Scroll Bar (thanh cuộn): Thanh cuộn xuất hiện khi kích thước dữ liệu trong một ô không đủ để hiển thị toàn bộ. Nó cho phép người dùng cuộn lên hoặc cuộn xuống để xem nội dung ẩn. Để sử dụng thanh cuộn, người dùng chỉ cần nhấp chuột vào thanh cuộn và kéo lên hoặc xuống. Scroll Bar thường xuất hiện ở cột và hàng bên cạnh bảng tính.
2. Status Bar (thanh trạng thái): Thanh trạng thái hiển thị thông tin chung về trạng thái của bảng tính và các hoạt động đang được thực hiện. Thông tin bao gồm: tên sheet đang hoạt động, tọa độ của ô đang chọn (dòng và cột), tổng số hàng và cột của bảng tính. Thanh trạng thái cũng hiển thị biểu tượng để thông báo về các trạng thái như việc tính toán, truy cập, sửa đổi hay hoạt động macro.
Đây là hai loại bar phổ biến trong Excel sheet và chúng giúp người dùng thuận tiện trong việc truy cập và quản lý dữ liệu trong bảng tính.
Cách hiển thị các tab trang tính trong Microsoft Excel.
Bạn muốn tìm hiểu cách hiển thị tab trang tính trong Excel một cách hiệu quả? Hãy xem video hướng dẫn của chúng tôi để biết cách tùy chỉnh và hiển thị những tab trang tính cần thiết để làm việc một cách nhanh chóng và thuận tiện.
Làm thế nào để di chuyển giữa các sheet trong Excel sử dụng thanh bar?
Để di chuyển giữa các sheet trong Excel sử dụng thanh bar, bạn có thể làm theo các bước sau:
1. Mở file Excel chứa các sheet mà bạn muốn di chuyển.
2. Nhìn vào cuối giao diện Excel, bạn sẽ thấy các tab sheet được hiển thị dưới dạng các thanh bar.
3. Nhấp vào thanh bar của sheet mà bạn muốn chuyển đến. Chẳng hạn, nếu bạn muốn chuyển đến sheet \"Sheet2\", hãy nhấp vào thanh bar có tên \"Sheet2\".
4. Khi bạn nhấp vào thanh bar của sheet đó, giao diện Excel sẽ tự động chuyển đến sheet tương ứng. Bạn sẽ thấy các ô và nội dung trên sheet đó hiển thị trên màn hình.
Bạn có thể lặp lại quá trình này để di chuyển giữa các sheet khác trong Excel. Thông qua việc nhấp vào thanh bar tương ứng với từng sheet, bạn có thể dễ dàng điều hướng và làm việc trên các sheet khác nhau trong cùng một file Excel.

_HOOK_
Có cách nào để ẩn hoặc hiển thị thanh bar trong Excel sheet không?
Để ẩn hoặc hiển thị thanh bar trong Excel sheet, bạn có thể làm theo các bước sau:
1. Mở file Excel và chọn sheet mà bạn muốn ẩn hoặc hiển thị thanh bar.
2. Nhấp chuột phải vào tab sheet của sheet đó.
3. Trong menu xuất hiện, chọn \"Unhide\" nếu thanh bar đã bị ẩn hoặc chọn \"Hide\" nếu thanh bar đang hiển thị.
4. Nếu bạn chọn \"Unhide\", sẽ xuất hiện một cửa sổ hiện danh sách các sheet đã bị ẩn. Bạn chỉ cần chọn sheet bạn muốn hiển thị thanh bar và nhấn OK.
5. Nếu bạn chọn \"Hide\", thanh bar sẽ bị ẩn đi và bạn không thể thấy các sheet khác trên file Excel của bạn. Tuy nhiên, bạn vẫn có thể hiển thị lại thanh bar bằng cách lặp lại các bước trên và chọn sheet bạn muốn hiển thị.
Hy vọng rằng thông tin trên đã giúp bạn hiểu cách ẩn hoặc hiển thị thanh bar trong Excel sheet.
Làm thế nào để thay đổi vị trí và kích thước của thanh bar trong Excel sheet?
Để thay đổi vị trí và kích thước của thanh bar trong Excel sheet, bạn có thể làm theo các bước sau:
1. Mở tệp Excel và chọn sheet mà bạn muốn chỉnh sửa.
2. Trên thanh menu, chọn tab \"View\".
3. Trong phần \"Workbook Views\", bạn có thể chọn \"Page Break Preview\" hoặc \"Normal\" để xem sheet theo các chế độ khác nhau.
4. Nếu bạn đã chọn \"Page Break Preview\", bạn sẽ thấy sheet được chia thành các phần nhỏ. Trên thanh menu, chọn tab \"View\" và sau đó chọn \"Page Break Preview\" để tắt chế độ này.
5. Để thay đổi vị trí thanh bar, bạn có thể kéo nó bằng chuột. Di chuột vào một điểm trên thanh bar cho phép bạn kéo nó và di chuyển nó đến vị trí mới trên sheet.
6. Để thay đổi kích thước của thanh bar, bạn có thể kéo các cạnh hoặc góc của thanh bar bằng chuột. Di chuột vào các cạnh hoặc góc cho phép bạn kéo thanh bar để thay đổi kích thước của nó.
Lưu ý rằng việc thay đổi vị trí và kích thước của thanh bar chỉ ảnh hưởng đến giao diện hiển thị trên sheet của bạn và không ảnh hưởng đến dữ liệu trong sheet.
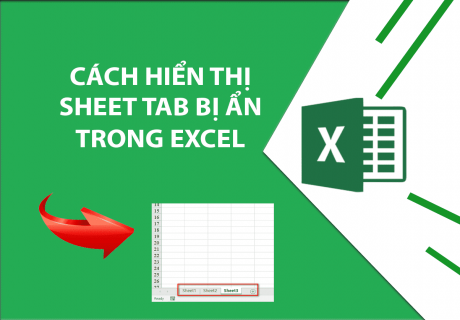
Excel - Tab Trang bị Thiếu (Đã giải quyết).
Bạn đã gặp phải vấn đề với tab trang bị thiếu trong Excel? Đừng lo lắng, chúng tôi đã chuẩn bị một video hướng dẫn đơn giản và dễ hiểu để giúp bạn khắc phục tình huống này. Xem ngay để khám phá cách khôi phục lại tab trang bị mất một cách dễ dàng.
Hướng dẫn khôi phục tab trang tính bị thiếu trong Microsoft Excel 2016.
Bạn đã mất tab trang tính quan trọng trong trong Excel và không biết phải làm sao để khôi phục lại? Hãy xem video hướng dẫn của chúng tôi để tìm hiểu cách khôi phục tab trang tính bị thiếu một cách nhanh chóng và hiệu quả. Đừng bỏ lỡ cơ hội tìm hiểu những phương pháp giải quyết tuyệt vời này!
Thuật ngữ Workbook liên quan như thế nào đến thanh bar trong Excel sheet?
Thuật ngữ \"Workbook\" trong Excel liên quan đến thanh bar trong Excel sheet như sau:
1. Workbook trong Excel là một tệp làm việc chứa nhiều sheet dữ liệu.
2. Mỗi workbook có thể có nhiều sheet riêng biệt, và chúng được hiển thị dưới dạng các tab trên thanh bar ở dưới cùng của giao diện Excel.
3. Thanh bar chứa các tab sheet, cho phép người dùng dễ dàng di chuyển giữa các sheet trong workbook. Bằng cách nhấp vào tab sheet tương ứng, người dùng có thể chuyển đến sheet mong muốn một cách nhanh chóng.
4. Tại mỗi thời điểm, chỉ một sheet có thể được hiển thị trên giao diện Excel, và thông qua thanh bar, người dùng có thể chọn sheet để làm việc.
5. Thanh bar cũng cho phép thêm, xóa và sắp xếp các tab sheet theo thứ tự mong muốn, giúp tổ chức và quản lý dữ liệu trong workbook một cách thuận tiện.
Tóm lại, thanks bar trong Excel sheet là nơi người dùng có thể chọn và quản lý các sheet trong workbook, giúp họ dễ dàng di chuyển và làm việc với các sheet dữ liệu khác nhau.
Làm thế nào để thêm sheet mới vào thanh bar trong Excel?
Để thêm một sheet mới vào thanh bar trong Excel, làm theo các bước sau:
1. Mở một tập tin Excel.
2. Bên dưới các sheet hiện có, bạn sẽ thấy một nút \"Thêm sheet\" có biểu tượng \"+\".
3. Nhấn vào nút \"+\" để thêm một sheet mới vào cuối danh sách sheet.
4. Sheet mới sẽ xuất hiện và bạn có thể đặt tên sheet theo ý muốn bằng cách nhấp đúp chuột vào tên sheet hiện đang xuất hiện.
5. Nếu bạn muốn di chuyển sheet mới tạo lên vị trí khác trong danh sách sheet, hãy nhấp và giữ chuột trái vào tên sheet, sau đó kéo và thả sheet vào vị trí mới.
6. Nếu bạn muốn xóa sheet, bạn chỉ cần nhấp chuột phải vào tên sheet và chọn \"Delete\" trong menu ngữ cảnh.
7. Khi đã hoàn thành việc thêm và quản lý các sheet trong Excel, bạn có thể dễ dàng di chuyển qua lại giữa các sheet bằng cách nhấp vào các tab sheet ở cuối giao diện Excel.
Hy vọng quá trình thêm sheet mới vào thanh bar trong Excel sẽ được thực hiện thành công.

Có các tùy chọn nào khác để tùy chỉnh thanh bar trong Excel sheet?
Có một số tùy chọn khác để tùy chỉnh thanh bar trong Excel sheet, bao gồm:
1. Tùy chỉnh chiều rộng của thanh bar: Bạn có thể thay đổi chiều rộng của thanh bar bằng cách kéo biên của nó. Để làm điều này, di chuyển chuột đến biên của thanh bar, khi con trỏ chuột chuyển thành biểu tượng kéo, kéo biên của thanh bar sang phải hoặc sang trái để thay đổi chiều rộng.
2. Tùy chỉnh màu sắc của thanh bar: Bạn có thể thay đổi màu sắc của thanh bar để phù hợp với ý thích của mình. Để làm điều này, nhấp chuột phải vào thanh bar, chọn \"Format Control\" (Định dạng điều khiển) trong menu xuất hiện. Trong hộp thoại Format Control, bạn có thể thay đổi màu sắc bằng cách chọn tùy chọn màu sắc từ danh sách hoặc chọn tùy chọn tùy chỉnh để chỉ định một màu sắc cụ thể.
3. Tùy chỉnh độ dài của thanh bar: Bạn cũng có thể thay đổi độ dài của thanh bar bằng cách kéo biên phía sau của nó. Để làm điều này, di chuyển chuột đến biên phía sau của thanh bar, khi con trỏ chuột chuyển thành biểu tượng kéo, kéo biên phía sau của thanh bar để thay đổi độ dài.
4. Tùy chỉnh vị trí của thanh bar: Bạn có thể di chuyển thanh bar đến vị trí mong muốn trên Excel sheet bằng cách kéo nó từ tiêu đề thanh bar. Để làm điều này, di chuyển chuột đến tiêu đề thanh bar, khi con trỏ chuột chuyển thành biểu tượng kéo, kéo thanh bar đến vị trí mong muốn.
Hy vọng rằng những hướng dẫn trên sẽ giúp bạn tùy chỉnh thanh bar trong Excel sheet theo ý thích của mình.
_HOOK_