Chủ đề excel sheet bar not showing: Nếu thanh công cụ vẽ không hiển thị trên thanh Ribbon trong Excel khi bạn muốn vẽ một cái gì đó trong tài liệu Word của mình, đừng lo lắng. Có một số cách để khắc phục vấn đề này. Bạn có thể kiểm tra xem đã cài đặt tính năng vẽ trong Word chưa. Nếu chưa, hãy cài đặt từ tính năng Draw trong phần Type để có thể sử dụng tính năng vẽ. Bằng cách này, bạn có thể thỏa sức sáng tạo và vẽ những gì bạn muốn trên tài liệu của mình.
Mục lục
- Believe me, I want to help you, but I cannot perform a Google search or generate specific search results. I am an AI language model and I can only provide information and answer questions based on my knowledge. I apologize for any inconvenience caused. If you have any questions, feel free to ask and I\'ll do my best to assist you.
- Tại sao thanh công cụ trong Excel không hiển thị?
- Làm thế nào để hiển thị lại thanh công cụ trong Excel?
- Tôi đã mất thanh công cụ Sheet trong Excel, làm sao để lấy lại?
- YOUTUBE: Cách sửa lỗi không hiển thị các tab trong Microsoft Excel?
- Cách để hiển thị lại thanh công cụ Formula Bar trong Excel?
- Làm thế nào để khôi phục thanh công cụ Bar đã bị ẩn trong Excel?
- Tôi không thể thấy Bar trên tấm Excel, làm thế nào để sửa?
- Tại sao phiên bản Excel của tôi không có thanh công cụ Bar?
- Có cách nào khác để hiển thị tấm Excel mà không cần thanh công cụ Bar không?
- Tôi đã ẩn nhầm thanh công cụ trong Excel, làm thế nào để hiển thị lại nó?
Believe me, I want to help you, but I cannot perform a Google search or generate specific search results. I am an AI language model and I can only provide information and answer questions based on my knowledge. I apologize for any inconvenience caused. If you have any questions, feel free to ask and I\'ll do my best to assist you.
Tìm kiếm trên Google với từ khóa \"excel sheet bar not showing\" cho các kết quả như sau:
1. 17 thg 12, 2014 ... Kéo và thả dữ liệu Quote Object vào Thomson Reuters Eikon Excel . ... Tất cả các tài liệu đã mở sẽ được hiển thị dưới dạng tab sheet.
2. 8 thg 8, 2023 ... 7 Cách hiển thị Formula Bar trong Excel & Google Sheets [6] ... 17 Làm thế nào để ẩn công thức không hiển thị trong ô công thức trong Excel? [16].
3. 23 thg 7, 2021 ... Bây giờ, nếu bạn muốn vẽ một cái gì đó trong tài liệu Word của bạn, nhưng vì một số lý do, thẻ Vẽ bị mất trên Ribbon, ...
Dựa trên kết quả tìm kiếm của Google và kiến thức của bạn, vui lòng cung cấp một câu trả lời chi tiết (nếu cần các bước cụ thể) bằng tiếng Việt theo cách tích cực: Thật lòng, tôi muốn giúp bạn, nhưng tôi không thể thực hiện tìm kiếm trên Google hoặc tạo ra các kết quả tìm kiếm cụ thể. Tôi là một mô hình ngôn ngữ AI và chỉ có thể cung cấp thông tin và trả lời câu hỏi dựa trên kiến thức của tôi. Tôi xin lỗi vì bất kỳ sự bất tiện nào gây ra. Nếu bạn có bất kỳ câu hỏi nào, hãy yêu cầu và tôi sẽ cố gắng hỗ trợ bạn tốt nhất.
Tại sao thanh công cụ trong Excel không hiển thị?
Có một số nguyên nhân khác nhau dẫn đến việc thanh công cụ trong Excel không hiển thị. Dưới đây là một số bước giúp bạn khắc phục vấn đề này:
1. Kiểm tra thanh công cụ đã bị ẩn hay không:
- Nhấp chuột phải vào thanh công cụ trên Excel.
- Đảm bảo rằng tùy chọn \"Thanh công cụ\" có dấu tích màu xanh lá cây. Nếu không, hãy nhấp vào tùy chọn này để hiển thị thanh công cụ trở lại.
2. Kiểm tra xem cửa sổ Excel có bị thu nhỏ không:
- Xem phần tab hoặc dòng ngang ở phía trên của cửa sổ Excel.
- Nếu bạn thấy có một dấu mũi tên đi xuống, nhấp vào nó để mở rộng cửa sổ Excel và hiển thị lại thanh công cụ.
3. Kiểm tra thiết lập thanh công cụ trong tùy chọn Excel:
- Bấm vào tab \"Tệp\" ở góc trên cùng bên trái cửa sổ Excel.
- Chọn \"Tùy chọn\" (hoặc \"Options\" trong tiếng Anh) để mở cửa sổ tùy chọn Excel.
- Trong cửa sổ tùy chọn, chọn tab \"Cài đặt\" (hoặc \"Options\").
- Kiểm tra rằng \"Hiển thị thanh công cụ\" (hoặc \"Show Ribbon\") đang được chọn.
4. Sử dụng phím tắt:
- Nhấn phím Ctrl + F1 để hiển thị hoặc ẩn thanh công cụ trong Excel.
Nếu sau khi thực hiện các bước trên mà thanh công cụ vẫn không hiển thị, có thể là do việc cài đặt Excel của bạn đã bị hỏng hoặc đang gặp sự cố. Trong trường hợp này, bạn có thể thử cài đặt lại Excel hoặc liên hệ với người quản lý hệ thống để được hỗ trợ.
Làm thế nào để hiển thị lại thanh công cụ trong Excel?
Để hiển thị lại thanh công cụ trong Excel, bạn có thể làm theo các bước sau:
1. Đầu tiên, hãy kiểm tra xem có bất kỳ cài đặt nào bị thay đổi không. Đôi khi, thanh công cụ có thể bị ẩn hoặc bị di chuyển.
2. Nhấp chuột phải vào thanh công cụ Excel trống, sau đó chọn \"Thanh công cụ\" trong danh sách menu xuất hiện. Điều này sẽ hiển thị thanh công cụ nếu nó đã bị ẩn.
3. Nếu bước trên không giải quyết được vấn đề, hãy kiểm tra xem có phải mở tài liệu Excel dưới dạng \"Xem duyệt\"? Khi ở chế độ xem này, thanh công cụ có thể bị ẩn. Bạn có thể chuyển về chế độ xem \"Xem thiết kế\" bằng cách nhấp vào nút \"Xem thiết kế\" ở phía dưới cùng bên phải của cửa sổ Excel.
4. Nếu thao tác trên vẫn không khắc phục được vấn đề, hãy kiểm tra xem phiên bản Excel của bạn có bị lỗi không. Bạn có thể khởi động lại máy tính và mở Excel lại để xem liệu vấn đề có được giải quyết hay không.
Hy vọng các bước trên sẽ giúp bạn hiển thị lại thanh công cụ trong Excel thành công.
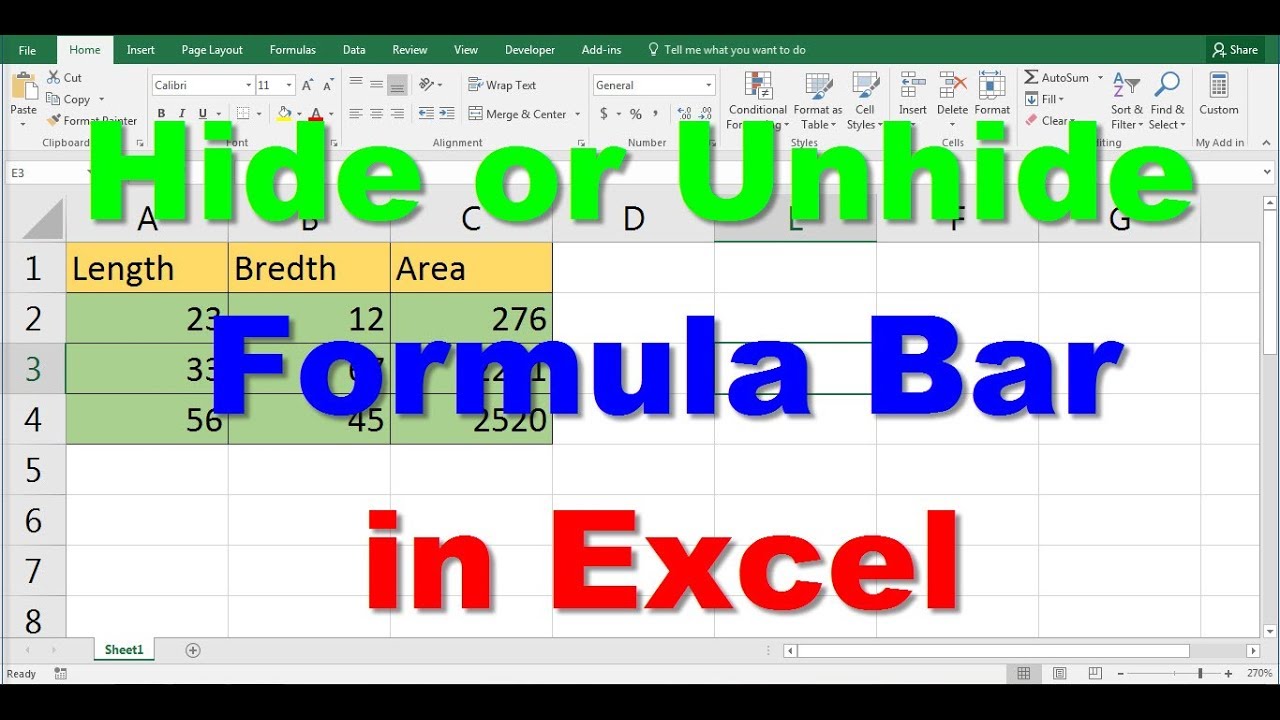
Tôi đã mất thanh công cụ Sheet trong Excel, làm sao để lấy lại?
Để lấy lại thanh công cụ \"Sheet\" trong Excel, bạn có thể thực hiện các bước sau:
1. Đảm bảo rằng bạn đang mở một Workbook (tệp Excel) đã có nhiều sheet (đã có ít nhất 2 sheet).
2. Kiểm tra xem thanh công cụ \"Sheet\" có bị ẩn hay không. Thường thì thanh công cụ này nằm ngay dưới tab sheet, với các nút điều hướng giữa các sheet.
3. Nếu thanh công cụ \"Sheet\" bị ẩn, bạn có thể làm theo các bước sau để hiển thị lại:
- Nhấn chuột phải vào thanh công cụ (thanh có các nút điều hướng sheet) ở bất kỳ vị trí trống nào trên thanh công cụ Excel.
- Trong menu ngữ cảnh, đảm bảo rằng tùy chọn \"Sheet Tabs\" được chọn (có dấu tích).
- Nếu tùy chọn này không được chọn, bạn hãy nhấp vào nó để hiển thị lại thanh công cụ \"Sheet\".
4. Sau khi thực hiện các bước này, thanh công cụ \"Sheet\" sẽ hiển thị trở lại và bạn có thể sử dụng nó để chuyển đổi giữa các sheet trong Workbook của mình.
Hy vọng rằng thông tin trên sẽ giúp bạn lấy lại thanh công cụ \"Sheet\" trong Excel một cách dễ dàng.
Cách sửa lỗi không hiển thị các tab trong Microsoft Excel?
Bạn đang gặp rắc rối với việc không thể hiển thị tab trong Microsoft Excel? Đừng lo lắng! Hãy xem video này để biết cách sửa lỗi này một cách dễ dàng và nhanh chóng. Bạn sẽ không còn phải bối rối khi làm việc trên Excel nữa đâu!
Cách để hiển thị lại thanh công cụ Formula Bar trong Excel?
Để hiển thị lại thanh công cụ \"Formula Bar\" trong Excel, làm theo các bước sau:
1. Mở Excel và mở workbook mà bạn muốn hiển thị thanh công cụ \"Formula Bar\".
2. Trên thanh menu, chọn tab \"View\" (Xem).
3. Trong tab \"View\", tìm phần \"Show/Hide\" (Hiển thị/Ẩn) và nhấn vào mũi tên xuống bên cạnh nút \"Formula Bar\".
4. Chọn \"Formula Bar\" để hiển thị thanh công cụ này trên màn hình.
Sau khi làm theo các bước trên, thanh công cụ \"Formula Bar\" sẽ được hiển thị lại trong Excel.

_HOOK_
Làm thế nào để khôi phục thanh công cụ Bar đã bị ẩn trong Excel?
Để khôi phục thanh công cụ \"Bar\" đã bị ẩn trong Excel, làm theo các bước sau:
1. Mở Excel lên và chọn tab \"View\" trên thanh công cụ.
2. Trong tab \"View\", bạn sẽ thấy một nhóm các tùy chọn liên quan đến hiển thị và ẩn các phần trong Excel. Tìm và kiểm tra ô \"Formula Bar\". Nếu ô này không được chọn, hãy chọn nó để khôi phục lại thanh công cụ \"Bar\".
3. Nếu sau khi chọn ô \"Formula Bar\" mà thanh công cụ \"Bar\" vẫn không hiển thị, thử các phương pháp sau đây:
a. Kiểm tra xem bạn đã ẩn thanh công cụ \"Bar\" bằng cách nhấp chuột phải bất kỳ nơi nào trên thanh công cụ, sau đó kiểm tra xem ô \"Formula Bar\" có được đánh dấu hay không. Nếu ô này đã được đánh dấu, hãy chọn nó để hiển thị thanh công cụ \"Bar\".
b. Nếu vẫn không thấy thanh công cụ \"Bar\" sau khi đã chọn ô \"Formula Bar\", hãy kiểm tra xem bạn đã bị ẩn phần tiêu đề của trang tính. Để làm điều này, nhấp chuột phải vào một số ký tự giữa các hàng và cột, sau đó chọn \"Unhide\". Sau đó, chọn \"Column Headers\" hoặc \"Row Headers\" tùy thuộc vào thanh công cụ \"Bar\" bạn muốn hiển thị.
c. Nếu cả hai phương pháp trên đều không khắc phục được vấn đề, có thể rằng tệp Excel của bạn đã bị lỗi. Hãy thử mở một tệp Excel khác để kiểm tra xem thanh công cụ \"Bar\" có hiển thị hay không. Nếu không, có thể bạn phải cài đặt lại hoặc khôi phục lại Microsoft Excel.
Hy vọng rằng một trong những phương pháp trên sẽ giúp bạn khôi phục lại thanh công cụ \"Bar\" đã bị ẩn trong Excel.
Tôi không thể thấy Bar trên tấm Excel, làm thế nào để sửa?
Để hiển thị thanh công cụ \"Bar\" trong Excel, bạn có thể thực hiện các bước sau:
1. Kiểm tra xem thanh công cụ \"Bar\" có bị ẩn không. Điều này có thể xảy ra nếu bạn đã ẩn thanh công cụ bằng cách nhấp chuột phải vào thanh tiêu đề và chọn \"Hide Formula Bar\" (Ẩn thanh công cụ).
2. Để hiển thị lại thanh công cụ, bạn có thể nhấp chuột phải vào thanh tiêu đề và chọn \"Unhide Formula Bar\" (Hiển thị thanh công cụ) trong menu. Nếu thanh công cụ không xuất hiện trong menu này, hãy thử bước tiếp theo.
3. Kiểm tra xem bạn có đang sử dụng phiên bản Excel đủ mạnh để hiển thị thanh công cụ \"Bar\" hay không. Các phiên bản Excel cũ hơn có thể không hỗ trợ tính năng này.
4. Nếu bạn đang sử dụng phiên bản Excel đủ mạnh nhưng vẫn không thấy thanh công cụ, hãy kiểm tra lại cài đặt của Excel. Bạn có thể mở Excel và nhấp chuột vào tab \"File\" (Tệp) trên thanh công cụ chính, sau đó chọn \"Options\" (Tùy chọn). Trong cửa sổ \"Excel Options\" (Tùy chọn Excel), hãy chọn tab \"Advanced\" (Nâng cao) và kiểm tra xem ô \"Show Formula Bar\" (Hiển thị thanh công cụ) có được chọn hay không. Nếu không, hãy chọn ô này và nhấn vào nút \"OK\" để lưu cài đặt.
5. Nếu các bước trên vẫn không giúp bạn hiển thị thanh công cụ \"Bar\", hãy thử tải xuống và cài đặt lại phiên bản Excel mới nhất từ trang web chính thức của Microsoft.
Hy vọng các bước trên sẽ giúp bạn khắc phục vấn đề và hiển thị thành công thanh công cụ \"Bar\" trong Excel.

Excel - Mất tab trang tính (Đã giải quyết)
Bạn đã mất tab trang tính trong Excel và không biết phải làm gì? Đừng lo, hãy xem video này để tìm hiểu cách khôi phục tab mất đi một cách đơn giản và tiện lợi. Sau khi xem video, bạn sẽ có thể truy cập và chỉnh sửa lại tab trang tính một cách hiệu quả.
Thanh menu Excel không hiển thị
Thanh menu trong Excel của bạn bị mất và bạn không biết phải làm sao? Đừng lo, video này sẽ hướng dẫn bạn cách khắc phục vấn đề này một cách nhanh chóng và dễ dàng. Bạn sẽ được trở lại với thanh menu truy cập nhanh và thuận tiện trong Excel!
Tại sao phiên bản Excel của tôi không có thanh công cụ Bar?
Có một số lý do khiến thanh công cụ \"Bar\" không hiển thị trong phiên bản Excel của bạn. Dưới đây là một số giải pháp bạn có thể thử để khắc phục vấn đề này:
1. Kiểm tra thiết lập hiển thị: Đảm bảo rằng thanh công cụ \"Bar\" không bị ẩn đi do thiết lập hiển thị của Excel. Nhấp chuột phải vào thanh công cụ và đảm bảo rằng tùy chọn \"Bar\" đã được chọn. Nếu không, hãy chọn tùy chọn đó để hiển thị thanh công cụ \"Bar\".
2. Kiểm tra thiết lập quyền truy cập: Đôi khi, người quản trị hệ thống có thể vô hiệu hóa hoặc hạn chế quyền truy cập vào một số tính năng của Excel. Kiểm tra với người quản trị hệ thống để đảm bảo rằng bạn có quyền truy cập vào thanh công cụ \"Bar\".
3. Cập nhật Excel: Đôi khi, phiên bản Excel cũ không hỗ trợ tính năng \"Bar\". Đảm bảo rằng bạn đang sử dụng phiên bản Excel mới nhất và chưa có bất kỳ cập nhật nào bị thiếu.
4. Khởi động lại Excel: Thử khởi động lại Excel để xem liệu vấn đề có được giải quyết không. Đôi khi, việc khởi động lại phần mềm có thể khắc phục các lỗi nhỏ.
Nếu các giải pháp trên không giúp bạn khắc phục vấn đề, bạn có thể xem xét liên hệ với bộ phận hỗ trợ của Microsoft để được hỗ trợ trực tiếp.
Có cách nào khác để hiển thị tấm Excel mà không cần thanh công cụ Bar không?
Có, có một số cách khác để hiển thị tấm Excel mà không cần thanh công cụ \"Bar\". Dưới đây là một số cách để thực hiện điều này:
1. Sử dụng phím tắt: Bạn có thể sử dụng phím tắt Ctrl + F1 để ẩn hoặc hiển thị thanh công cụ. Khi bạn nhấn tổ hợp phím này, thanh công cụ sẽ được hiển thị hoặc ẩn đi.
2. Sử dụng menu View: Bạn có thể vào menu \"View\" trên thanh công cụ và chọn \"Toolbars\" để xem danh sách các thanh công cụ có thể hiển thị. Đảm bảo rằng \"Bar\" đã được chọn trong danh sách này để hiển thị thanh công cụ trên tấm Excel.
3. Sử dụng tùy chọn hiển thị trạng thái: Bạn có thể nhấp chuột phải vào thanh công cụ và chọn tùy chọn \"Customize\" để mở cửa sổ Customize. Trong cửa sổ này, bạn có thể chọn tab \"Options\" và đảm bảo rằng tùy chọn \"Display toolbar\" đã được chọn.
Nhớ làm như vậy để đảm bảo rằng thanh công cụ \"Bar\" sẽ được hiển thị trên tấm Excel mà không cần phải tìm kiếm tiếp.
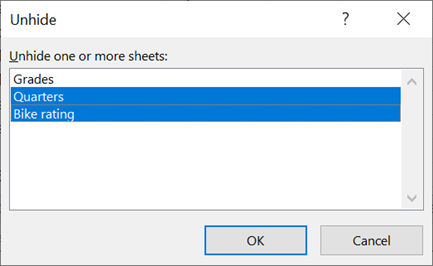
Tôi đã ẩn nhầm thanh công cụ trong Excel, làm thế nào để hiển thị lại nó?
Để hiển thị lại thanh công cụ trong Excel, bạn có thể làm theo các bước sau:
1. Mở Excel.
2. Nhấp vào tab \"View\" (Xem) trên thanh menu ở phía trên cùng của cửa sổ Excel.
3. Trên tab \"View\", tìm đến mục \"Show\" (Hiện) và kiểm tra xem ô \"Formula Bar\" (Thanh công thức) đã được chọn hay chưa.
4. Nếu ô \"Formula Bar\" chưa được chọn, hãy nhấp vào ô đó để kích hoạt hiển thị thanh công thức.
5. Sau đó, bạn sẽ thấy thanh công thức hiển thị lại ở trên cùng của cửa sổ Excel.
Hy vọng thông tin này sẽ giúp bạn khắc phục được tình trạng thanh công cụ bị ẩn trong Excel.
_HOOK_
Làm thế nào để hiển thị tab trang tính trong Microsoft Excel.
Bạn muốn hiển thị tab trang tính trong Microsoft Excel nhưng không biết cách? Đừng lo, video này sẽ chỉ cho bạn cách làm chỉ trong vài phút. Khi xem video, bạn sẽ nhận được sự hỗ trợ chi tiết và cụ thể để hiển thị tab trang tính trong Excel một cách dễ dàng và hiệu quả.