Chủ đề excel sheet: Bảng tính Excel là một công cụ hữu ích và mạnh mẽ mà bạn có thể sử dụng để tổ chức, tính toán và phân tích dữ liệu. Với khả năng linh hoạt của nó, bạn có thể tạo ra các bảng tính đẹp mắt và chính xác. Hàm SHEET trong Excel giúp bạn trả về số trang của trang tham chiếu. Với cú pháp đơn giản, bạn có thể dễ dàng sử dụng và tận dụng các tính năng của Excel để tăng hiệu suất làm việc của mình.
Mục lục
- Bảng tính Excel là gì?
- Bạn có thể giải thích cú pháp và cách sử dụng hàm SHEET trong Microsoft Excel không?
- Hãy cho chúng tôi biết cách sử dụng Hlookup trong Excel và Google Sheet?
- YOUTUBE: Hướng dẫn Excel trong 15 phút
- Bạn có thể giải thích khái niệm Workbook và Sheet trong Excel được không?
- Hãy nói cho chúng tôi biết cách thêm, xóa và đổi tên sheet trong Excel?
- Có cách nào để ẩn sheet trong Excel không? Hãy giải thích chi tiết.
- Làm thế nào để tạo một liên kết giữa các sheet trong Excel?
- Hãy chia sẻ cho chúng tôi cách tạo một biểu đồ từ các dữ liệu trên sheet trong Excel?
- Có cách nào để vô hiệu hóa việc chỉnh sửa sheet trong Excel không? Hãy cung cấp hướng dẫn.
- Xin hướng dẫn cách tạo và sử dụng bộ lọc trong sheet Excel.
Bảng tính Excel là gì?
Bảng tính Excel là một phần mềm trong bộ công cụ Microsoft Office được sử dụng rộng rãi để tạo và quản lý các bảng tính. Nó cho phép người dùng tạo ra các bảng tính hoặc bảng tính được sắp xếp thành các hàng và cột, trong đó người dùng có thể nhập dữ liệu, thực hiện tính toán và trình bày thông tin một cách dễ dàng và tiện lợi.
Dưới đây là các bước để làm việc với bảng tính Excel:
1. Mở Excel: Để bắt đầu, hãy mở phần mềm Excel trên máy tính của bạn.
2. Tạo bảng tính mới: Sau khi mở Excel, bạn có thể tạo bảng tính mới bằng cách nhấp vào tab \"File\" ở góc trên cùng bên trái, sau đó chọn \"New\" và sau đó chọn \"Blank Workbook\". Điều này sẽ tạo ra một bảng tính trống mới để bạn làm việc.
3. Nhập dữ liệu: Bạn có thể nhập dữ liệu vào các ô của bảng tính bằng cách chọn ô và gõ vào nó. Bạn cũng có thể sao chép và dán dữ liệu từ các nguồn khác vào bảng tính Excel.
4. Tính toán: Excel cung cấp nhiều công cụ tính toán mạnh mẽ. Bạn có thể sử dụng các công thức và hàm tính toán để thực hiện các phép tính trong bảng tính. Ví dụ, bạn có thể sử dụng công thức SUM để tính tổng các giá trị trong một dãy ô, hay sử dụng hàm AVERAGE để tính trung bình các giá trị.
5. Định dạng và trình bày: Bạn có thể sử dụng các công cụ định dạng của Excel để định dạng và trình bày dữ liệu trong bảng tính. Bạn có thể thay đổi kiểu chữ, màu sắc, kích thước ô, thêm đường viền, và nhiều hơn nữa.
6. Lưu và in: Khi hoàn thành làm việc trên bảng tính, bạn có thể lưu lại để sử dụng sau này bằng cách nhấp vào tab \"File\", sau đó chọn \"Save\" hoặc \"Save As\". Ngoài ra, bạn cũng có thể in bảng tính bằng cách nhấp vào tab \"File\", sau đó chọn \"Print\".
Bảng tính Excel là một công cụ rất mạnh mẽ và linh hoạt, và có thể được sử dụng để thực hiện nhiều tác vụ khác nhau trong công việc và cuộc sống hàng ngày.
Bạn có thể giải thích cú pháp và cách sử dụng hàm SHEET trong Microsoft Excel không?
Hàm SHEET trong Microsoft Excel được sử dụng để trả về số trang của một sheet trong workbook. Dưới đây là cú pháp và cách sử dụng hàm SHEET:
Cú pháp: SHEET(value)
Trong đó, \"value\" có thể là tên của sheet hoặc tham chiếu tới một cell trong sheet.
Cách sử dụng:
1. Mở Microsoft Excel và tạo một workbook mới.
2. Tạo một sheet mới bằng cách nhấn vào nút \"+\" hoặc nhấp chuột phải trên tab sheet và chọn \"Insert\" hoặc \"Thêm\".
3. Đặt tên cho sheet mới bằng cách nhấp đúp vào tab sheet và nhập tên vào.
4. Trong một cell bất kỳ trong sheet, nhập công thức \"SHEET(value)\". Ví dụ, nếu bạn muốn trả về số trang của sheet vừa tạo, bạn có thể nhập công thức \"SHEET(A1)\" nếu cell A1 đang được chọn.
5. Nhấn Enter để xác nhận công thức. Kết quả sẽ hiển thị số trang của sheet được tham chiếu.
Lưu ý: Nếu bạn sử dụng tên của sheet trong hàm SHEET, hãy đảm bảo rằng tên được nhập chính xác và không chứa lỗi chính tả.
Hy vọng thông tin trên giúp bạn hiểu cú pháp và cách sử dụng hàm SHEET trong Microsoft Excel.
Hãy cho chúng tôi biết cách sử dụng Hlookup trong Excel và Google Sheet?
Để sử dụng Hlookup trong Excel và Google Sheet, hãy làm theo các bước sau đây:
Bước 1: Mở Excel hoặc Google Sheet và tạo một bảng tính mới.
Bước 2: Nhập dữ liệu vào bảng tính. Hlookup được sử dụng để tìm kiếm giá trị trong hàng đầu tiên của bảng và trả về giá trị ở hàng tương ứng trong cùng cột.
Bước 3: Chọn ô mà bạn muốn hiển thị kết quả của Hlookup.
Bước 4: Sử dụng công thức Hlookup để thực hiện tìm kiếm. Cú pháp chung là: HLOOKUP(lookup_value, table_array, row_index_num, [range_lookup]).
- lookup_value: Giá trị bạn muốn tìm kiếm.
- table_array: Phạm vi dữ liệu trong bảng tính mà bạn muốn tìm kiếm.
- row_index_num: Số hàng mà bạn muốn trả về kết quả từ bảng tính.
- range_lookup: Đây là một tham số tùy chọn. Nếu bạn muốn tìm kiếm chính xác, hãy đặt tham số này là FALSE. Nếu bạn muốn tìm kiếm gần đúng, hãy đặt tham số này là TRUE hoặc không cần đặt.
Bước 5: Nhập công thức Hlookup vào ô bạn đã chọn ở bước 3 với các tham số tương ứng. Ví dụ: =HLOOKUP(A2, A1:C4, 3, FALSE).
Bước 6: Nhấn Enter để hiển thị kết quả.
Lưu ý rằng cú pháp và quy tắc sử dụng Hlookup trong Excel và Google Sheet là giống nhau.
Hy vọng những thông tin trên đã giúp bạn hiểu cách sử dụng Hlookup trong Excel và Google Sheet một cách dễ dàng và chi tiết.

Hướng dẫn Excel trong 15 phút
\"Bạn muốn trở thành chuyên gia Excel? Hãy theo dõi video hướng dẫn Excel để nắm bắt mọi kỹ thuật và mẹo để làm việc hiệu quả với Excel. Khám phá cách tạo bảng tính phức tạp, công thức và biểu đồ chuyên nghiệp chỉ trong một vài bước đơn giản!\"
Bạn có thể giải thích khái niệm Workbook và Sheet trong Excel được không?
Workbook và Sheet là hai khái niệm quan trọng trong Excel.
1. Workbook (Sổ công việc): Workbook được hiểu là một tập tin Excel chứa tập hợp các Sheet (hay còn gọi là Worksheet). Mỗi Workbook có thể chứa nhiều Sheet khác nhau, giúp bạn tổ chức và quản lý dữ liệu một cách dễ dàng. Khi bạn mở một tập tin Excel, bạn đang mở một Workbook.
2. Sheet (Bảng tính): Sheet là một bảng tính trong Workbook, là nơi bạn làm việc và nhập liệu. Một Workbook có thể có nhiều Sheet khác nhau, và mỗi Sheet có thể chứa hàng ngàn ô (cell) để bạn nhập các dữ liệu và thực hiện tính toán. Mỗi Sheet có tên riêng để bạn có thể nhận dạng và đặt tên theo ý muốn.
Để tạo một Workbook, bạn có thể làm như sau:
1. Mở Excel.
2. Chọn File > New Workbook (hoặc bấm Ctrl + N).
3. Một Workbook mới sẽ được tạo ra mặc định với một Sheet có tên là \"Sheet1\". Bạn có thể thay đổi tên Sheet bằng cách nhấp đúp vào tên Sheet và nhập tên mới.
Để thêm Sheet vào Workbook:
1. Nhấp vào biểu tượng \"Thêm Sheet mới\" (có hình của một trang giấy trắng) tại phía dưới cùng bên phải của cửa sổ Excel.
2. Một Sheet mới sẽ được thêm vào Workbook và có tên mặc định là \"SheetX\", với X là số tiếp theo trong chuỗi (vd: Sheet2, Sheet3...). Bạn cũng có thể đổi tên Sheet mới bằng cách nhấp đúp vào tên và nhập tên mới.
Qua đó, Workbook và Sheet giúp bạn tổ chức và quản lý dữ liệu một cách hiệu quả trong Excel. Bạn có thể thêm, xóa và đổi tên Sheet theo nhu cầu của công việc của mình.
Hãy nói cho chúng tôi biết cách thêm, xóa và đổi tên sheet trong Excel?
Để thêm, xóa và đổi tên sheet trong Excel, bạn có thể làm theo các bước sau:
1. Thêm sheet:
- Bạn có thể nhấp chuột phải vào một sheet hiện có và chọn \"Insert\" để thêm một sheet mới.
- Hoặc, bạn cũng có thể sử dụng phím tắt \"Ctrl\" + \"Shift\" + \"+\" trên bàn phím để thêm một sheet mới.
2. Xóa sheet:
- Nhấp chuột phải vào sheet bạn muốn xóa và chọn \"Delete\".
- Một hộp thoại xác nhận sẽ xuất hiện. Bạn chỉ cần nhấn \"OK\" để xác nhận xóa sheet.
3. Đổi tên sheet:
- Nhấp đúp chuột vào tên sheet muốn đổi tên.
- Hoặc, bạn cũng có thể nhấp chuột phải vào sheet và chọn \"Rename\".
- Khi tên sheet đang được chọn, bạn chỉ cần gõ tên mới và nhấn \"Enter\" để hoàn tất quá trình đổi tên.
Lưu ý rằng bạn chỉ có thể thêm, xóa và đổi tên sheet nếu bạn có quyền chỉnh sửa workbook của Excel đó.
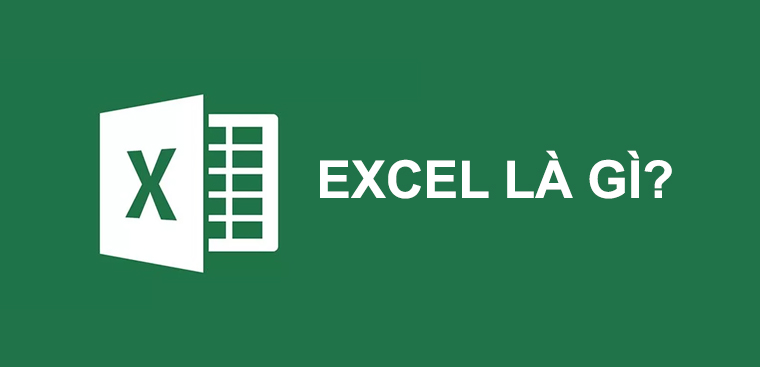
_HOOK_
Có cách nào để ẩn sheet trong Excel không? Hãy giải thích chi tiết.
Có cách để ẩn sheet trong Excel và có thể thực hiện theo các bước sau:
1. Mở Excel và mở workbook (file Excel) mà bạn muốn ẩn sheet.
2. Nhấp chuột phải vào tên sheet mà bạn muốn ẩn trong tab sheet ở phía dưới cùng của cửa sổ Excel.
3. Trên menu nhấp vào lựa chọn \"Ẩn\" (Hide). Sheet sẽ được ẩn và bạn không thấy nó hiển thị trên tab sheet nữa.
Lưu ý rằng sheet được ẩn vẫn tồn tại trong workbook, nhưng chỉ không hiển thị trên tab sheet. Bạn có thể truy cập và làm việc trên sheet này bằng cách sử dụng các lệnh và công thức khác.
Nếu muốn hiển thị lại sheet đã ẩn, bạn có thể thực hiện các bước sau:
1. Nhấp chuột phải lên tab sheet nằm sau tab cuối cùng (tab ở phía cuối cùng bên phải của tab sheet).
2. Trên menu hiện ra, chọn \"Unhide\". Một hộp thoại \"Unhide\" sẽ xuất hiện.
3. Trong hộp thoại \"Unhide\", các sheet được ẩn sẽ được liệt kê. Chọn sheet muốn hiển thị và nhấn OK.
Sheet đã ẩn sẽ xuất hiện trở lại trên tab sheet và bạn có thể tiếp tục làm việc trên nó.
Hy vọng thông tin trên đây sẽ giúp ích cho bạn trong việc ẩn và hiển thị sheet trong Excel.
Cách chuyển đổi Excel thành Google Sheets (Nhanh chóng và dễ dàng)
\"Bạn muốn dễ dàng chuyển đổi từ Excel sang Google Sheets mà không mất dữ liệu? Video này sẽ chỉ cho bạn cách thực hiện quy trình chuyển đổi đơn giản mà hiệu quả. Tận hưởng tính năng linh hoạt của Google Sheets và truy cập dữ liệu của bạn mọi lúc, mọi nơi!\"
Hướng dẫn Microsoft Excel - Mức độ mới bắt đầu số 1
\"Khám phá những tính năng ẩn của Microsoft Excel và trở thành chuyên gia trên nền tảng này với video hướng dẫn Microsoft Excel. Từ cách sử dụng công thức phức tạp đến tạo biểu đồ đẹp mắt, hãy tiếp thu kiến thức và trở thành bậc thầy Excel.\"
Làm thế nào để tạo một liên kết giữa các sheet trong Excel?
Để tạo liên kết giữa các sheet trong Excel, bạn có thể làm theo các bước sau:
1. Mở workbook Excel mà bạn muốn tạo liên kết.
2. Chọn sheet nguồn (tức là sheet mà bạn muốn tạo liên kết từ).
3. Chọn ô trong sheet nguồn mà bạn muốn tạo liên kết đến (ví dụ: ô A1).
4. Sao chép nội dung của ô đó (có thể sử dụng phím tắt Ctrl+C hoặc bấm chuột phải và chọn \"Copy\").
5. Chọn sheet đích (tức là sheet mà bạn muốn tạo liên kết tới).
6. Chọn ô đích nơi bạn muốn dán liên kết (ví dụ: ô B1).
7. Bấm chuột phải vào ô đích và chọn \"Paste Special\" từ menu xuất hiện.
8. Trong hộp thoại \"Paste Special\", chọn \"Link\" hoặc \"Liên kết\" (tên cụ thể có thể khác nhau tùy vào phiên bản Excel của bạn).
9. Bây giờ bạn đã tạo thành công một liên kết giữa hai sheet trong Excel. Bất kỳ thay đổi nào trong nội dung của ô nguồn cũng sẽ được tự động cập nhật trong ô đích.
Lưu ý rằng nếu bạn di chuyển hoặc đổi tên sheet nguồn, liên kết có thể bị hỏng. Để tránh điều này, hãy đảm bảo rằng tên và vị trí sheet nguồn không thay đổi trước khi tạo liên kết.
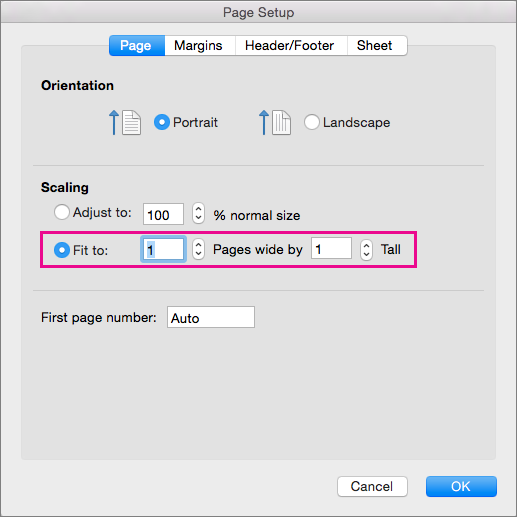
Hãy chia sẻ cho chúng tôi cách tạo một biểu đồ từ các dữ liệu trên sheet trong Excel?
Để tạo một biểu đồ từ các dữ liệu trên sheet trong Excel, bạn có thể làm theo các bước sau:
1. Đầu tiên, mở tệp tin Excel và chọn sheet chứa dữ liệu mà bạn muốn tạo biểu đồ.
2. Dùng con trỏ chuột để chọn dữ liệu mà bạn muốn hiển thị trên biểu đồ. Các dữ liệu này có thể được chọn theo cột hoặc theo hàng.
3. Sau khi chọn xong, hãy nhấn vào tab \"Insert\" trên thanh công cụ. Trong tab này, bạn sẽ thấy nhiều loại biểu đồ khác nhau.
4. Chọn loại biểu đồ mà bạn muốn tạo. Ví dụ, nếu bạn muốn tạo biểu đồ cột, bạn có thể chọn loại biểu đồ \"Column Chart\". Nếu bạn muốn tạo biểu đồ đường, bạn có thể chọn loại biểu đồ \"Line Chart\".
5. Sau khi chọn loại biểu đồ, Excel sẽ tạo ra biểu đồ dựa trên dữ liệu mà bạn đã chọn. Nếu biểu đồ không hiển thị đúng hoặc không thể đọc được, bạn có thể chỉnh sửa bằng cách thay đổi các thiết lập của biểu đồ.
6. Để chỉnh sửa biểu đồ, hãy chọn biểu đồ và nhấn vào tab \"Design\" trên thanh công cụ. Trong tab này, bạn có thể thay đổi màu sắc, loại biểu đồ, tiêu đề và các phần tử khác của biểu đồ.
7. Khi đã hoàn thành chỉnh sửa, bạn có thể lưu biểu đồ bằng cách nhấn Ctrl+S hoặc chọn tab \"File\" trên thanh công cụ và chọn \"Save\".
Đó là cách tạo một biểu đồ từ các dữ liệu trên sheet trong Excel. Hy vọng rằng thông tin này hữu ích đối với bạn và giúp bạn tạo ra những biểu đồ tuyệt vời!
Có cách nào để vô hiệu hóa việc chỉnh sửa sheet trong Excel không? Hãy cung cấp hướng dẫn.
Có cách để vô hiệu hóa việc chỉnh sửa sheet trong Excel. Dưới đây là hướng dẫn chi tiết:
1. Mở tài liệu Excel mà bạn muốn vô hiệu hóa chỉnh sửa sheet.
2. Nhấp chuột phải vào tên sheet mà bạn muốn vô hiệu hóa chỉnh sửa. Một menu danh sách sẽ xuất hiện.
3. Trên menu danh sách, chọn \"Protect Sheet\" (Bảo vệ Sheet). Một hộp thoại \"Protect Sheet\" sẽ xuất hiện.
4. Trong hộp thoại \"Protect Sheet\", bạn có thể thiết lập mật khẩu nếu muốn chỉ cho những người có mật khẩu mới có thể gỡ bỏ bảo vệ sheet sau này. Nếu không muốn sử dụng mật khẩu, bạn có thể bỏ trống trường mật khẩu.
5. Đảm bảo rằng tùy chọn \"Select locked cells\" (Chọn các ô bị khóa) đã được chọn. Điều này đảm bảo rằng người dùng không thể chỉnh sửa hoặc xóa các ô đã khóa trong sheet.
6. (Tuỳ chọn) Bạn cũng có thể chọn các tùy chọn khác như \"Select unlocked cells\" (Chọn các ô không bị khóa), \"Format cells\" (Định dạng các ô), \"Insert columns\" (Chèn cột), và \"Delete rows\" (Xóa hàng) để định rõ những gì người dùng có thể làm với sheet.
7. Sau khi bạn đã thiết lập các tùy chọn bảo vệ sheet theo ý muốn, nhấp vào nút \"OK\" trong hộp thoại \"Protect Sheet\".
8. Bây giờ sheet đã được vô hiệu hóa chỉnh sửa. Người dùng không thể chỉnh sửa các ô đã khóa hoặc thực hiện các tác vụ khác như chèn, xóa hàng hoặc cột.
Lưu ý: Để gỡ bảo vệ sheet, bạn cần biết mật khẩu nếu đã thiết lập nó. Nếu bạn quên mật khẩu, không có cách nào để gỡ bỏ bảo vệ sheet mà không mất dữ liệu đã nhập. Do đó, hãy đảm bảo ghi nhớ hoặc lưu trữ mật khẩu một cách an toàn.

Xin hướng dẫn cách tạo và sử dụng bộ lọc trong sheet Excel.
Để tạo và sử dụng bộ lọc trong sheet Excel, bạn có thể tuân theo các bước sau:
Bước 1: Mở bảng tính Excel của bạn và chọn sheet mà bạn muốn áp dụng bộ lọc.
Bước 2: Điều hướng đến thanh menu và chọn tab \"Dữ liệu\" (hoặc \"Data\" nếu bạn đang sử dụng phiên bản tiếng Anh).
Bước 3: Trong tab \"Dữ liệu\", bạn sẽ thấy một nhóm các công cụ liên quan đến bộ lọc. Nhấp vào công cụ \"Bộ lọc tự động\" (hoặc \"Filter\" nếu bạn đang sử dụng phiên bản tiếng Anh).
Bước 4: Khi bạn nhấp vào \"Bộ lọc tự động\", các ô tiêu đề của bảng tính sẽ hiển thị một mũi tên nhỏ bên cạnh. Nhấp vào mũi tên đó để mở menu bộ lọc.
Bước 5: Trong menu bộ lọc, bạn có thể chọn các tiêu chí để áp dụng bộ lọc. Ví dụ, nếu bạn đang làm việc với một bảng tính chứa thông tin về nhân viên, bạn có thể áp dụng bộ lọc để chỉ hiển thị các hàng chứa nhân viên có mức lương lớn hơn 500.
Bước 6: Sau khi chọn các tiêu chí bộ lọc, Excel sẽ hiển thị chỉ các hàng thoả mãn điều kiện của bộ lọc. Những hàng không thoả mãn sẽ được ẩn đi.
Bước 7: Bạn cũng có thể tùy chỉnh bộ lọc bằng cách thêm các tiêu chí khác hoặc xóa các tiêu chí hiện tại.
Bước 8: Để hiển thị lại tất cả các hàng trong sheet, bạn có thể nhấp vào công cụ \"Hủy bộ lọc\" (hoặc \"Clear Filter\" nếu bạn đang sử dụng phiên bản tiếng Anh) trong menu bộ lọc.
Với những bước trên, bạn đã biết cách tạo và sử dụng bộ lọc trong sheet Excel. Bộ lọc giúp bạn tìm và hiển thị các dữ liệu cụ thể một cách thuận tiện và nhanh chóng.
_HOOK_