Chủ đề excel sheet of salary: Bảng tính Excel về lương là công cụ hữu ích giúp quản lý thông tin về lương một cách hiệu quả và tiện lợi. Với tính năng nhập, cập nhật và tính toán dữ liệu, người dùng có thể dễ dàng theo dõi tiền lương cơ bản và phụ cấp hàng ngày. Điều này giúp tăng cường sự chính xác và tiết kiệm thời gian trong quá trình tính toán và quản lý bảng lương.
Mục lục
- Tài liệu nào cung cấp danh sách lương dưới dạng bảng tính Excel?
- Bảng tính Excel là gì và tại sao nó được sử dụng cho việc quản lý tiền lương?
- Làm thế nào để tạo một bảng tính Excel cho lưu trữ thông tin về tiền lương?
- Các cột và dòng quan trọng cần có trong một bảng tính Excel về tiền lương là gì?
- YOUTUBE: Tạo bảng lương nhân viên trong Excel | Mẹo tính lương trong Excel #excel #bytetech
- Làm thế nào để tính toán tổng tiền lương từ các cột sau đó trong bảng tính Excel?
- Làm thế nào để áp dụng công thức tính lương tự động cho toàn bộ bảng tính Excel?
- Cách sử dụng các công thức và chức năng trong Excel để tính toán các khoản phụ cấp, trợ cấp cho tiền lương như bữa ăn, đi lại, trợ cấp gia đình, v.v.
- Làm thế nào để áp dụng định dạng số cho cột tiền lương trong bảng tính Excel?
- Cách tạo biểu đồ hoặc biểu đồ cột từ dữ liệu trong bảng tính Excel về tiền lương để hiển thị sự tăng trưởng và so sánh lương của các nhân viên.
- Cách sử dụng tính năng lọc và sắp xếp trong Excel để tìm kiếm thông tin liên quan đến tiền lương, như lương cao nhất, lương thấp nhất, v.v.
Tài liệu nào cung cấp danh sách lương dưới dạng bảng tính Excel?
Hiện tại, trong kết quả tìm kiếm Google cho từ khóa \"excel sheet of salary\", tôi đã tìm thấy một số kết quả có liên quan như:
1. Tài liệu đào tạo Excel nâng cao miễn phí: Đây là một tài liệu miễn phí cung cấp các bài tập Excel nâng cao có lời giải. Excel là công cụ được sử dụng rộng rãi nhất để làm việc với các tập dữ liệu lớn.
2. Tài liệu Salary Guide 2022 của Adecco Việt Nam: Trang 11 - 16 trong tài liệu này cung cấp dự đoán về nhu cầu tuyển dụng và các chính sách phúc lợi liên quan đến lương thu nhập trong năm nay.
3. Bài tập Excel về danh sách lương: Đây là bài tập mô phỏng việc tính toán và quản lý danh sách lương bằng Excel. Bài tập này bao gồm các bước cơ bản như tạo và điều chỉnh các sheet, cập nhật dữ liệu, tính tổng lương và lưu file với định dạng Salary.xls.
Tuy nhiên, dường như chưa có kết quả cụ thể về việc tìm kiếm danh sách lương dưới dạng bảng tính Excel. Bạn có thể xem xét tìm kiếm các nguồn khác hoặc tìm kiếm các mẫu mẫu bảng tính lương trên các trang web chuyên về Excel để tìm được kết quả mong muốn.
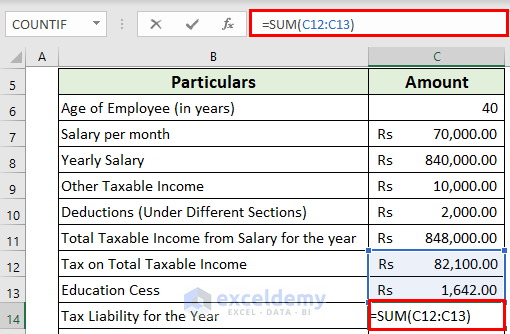
Bảng tính Excel là gì và tại sao nó được sử dụng cho việc quản lý tiền lương?
Bảng tính Excel là một công cụ được sử dụng phổ biến cho việc quản lý tiền lương trong các doanh nghiệp. Dưới đây là các bước chi tiết để tạo và sử dụng một bảng tính Excel cho việc quản lý tiền lương:
1. Mở Excel: Đầu tiên, hãy mở chương trình Excel trên máy tính của bạn.
2. Tạo bảng tính: Trên thanh công cụ, nhấn vào nút \"New\" hoặc \"Tạo mới\" để tạo một bảng tính mới.
3. Tạo tiêu đề: Tại hàng đầu tiên của bảng tính, tạo các tiêu đề cơ bản như \"Họ và tên\", \"Mã nhân viên\", \"Vị trí\", \"Lương cơ bản\", \"Phụ cấp\" và các tiêu đề khác phù hợp với nhu cầu của công ty bạn.
4. Nhập dữ liệu: Từ hàng dưới tiêu đề, bạn có thể nhập thông tin của từng nhân viên như họ và tên, mã nhân viên, vị trí và các thông tin liên quan khác. Bạn cũng có thể nhập thông tin về lương cơ bản và phụ cấp cho mỗi nhân viên.
5. Tính toán tổng lương: Tạo một ô dưới cùng cột \"Lương cơ bản\" và sử dụng công thức SUM để tính tổng lương của tất cả các nhân viên. Bạn có thể sử dụng công thức tương tự để tính tổng các cột phụ cấp khác nếu cần.
6. Tính lương thực tế: Tạo một cột mới và sử dụng công thức để tính toán lương thực tế dựa trên lương cơ bản và các phụ cấp. Bạn có thể sử dụng công thức nhân và chia để tính toán lương thực tế và áp dụng các quy tắc tính lương của công ty.
7. Định dạng bảng tính: Tùy chỉnh bảng tính của bạn bằng cách áp dụng các định dạng như kiểu chữ, màu sắc, mức độ in đậm và nghiêng để làm cho nó dễ đọc và dễ sử dụng hơn.
8. Lưu và quản lý bảng tính: Cuối cùng, hãy lưu bảng tính của bạn và quản lý nó để có thể truy cập và cập nhật thông tin lương một cách dễ dàng.
Như vậy, bằng cách sử dụng bảng tính Excel, bạn có thể quản lý thông tin lương của nhân viên một cách hiệu quả, tính toán tổng lương và lương thực tế, tạo các báo cáo và nhiều hơn nữa.
Làm thế nào để tạo một bảng tính Excel cho lưu trữ thông tin về tiền lương?
Để tạo một bảng tính Excel để lưu trữ thông tin về tiền lương, bạn có thể làm theo các bước sau đây:
Bước 1: Mở chương trình Excel trên máy tính của bạn.
Bước 2: Chọn \"Tạo một bảng tính mới\" hoặc \"Mở một bảng tính hiện có\" để bắt đầu.
Bước 3: Đặt tên cho bảng tính của bạn bằng cách nhấp vào thanh tiêu đề và nhập tên mong muốn, ví dụ: \"Bảng lưu trữ tiền lương\".
Bước 4: Tiến hành tạo các cột để lưu trữ thông tin về tiền lương. Các cột thường bao gồm: Mã nhân viên, Tên nhân viên, Vị trí công việc, Lương cơ bản, Phụ cấp, và Tổng lương.
Bước 5: Nhập thông tin cho từng nhân viên vào các dòng tương ứng với các cột. Bạn có thể thêm dữ liệu bằng cách nhấp vào ô cần nhập và gõ thông tin tương ứng.
Bước 6: Tính tổng lương bằng công thức. Nhập công thức \"=Cộng(A2:B2)\" vào ô Tổng lương (với A2 và B2 là các ô chứa lương cơ bản và phụ cấp tương ứng). Công thức sẽ tự động tính tổng lương cho từng nhân viên.
Bước 7: Lưu bảng tính của bạn bằng cách chọn \"Lưu\" hoặc nhấp vào biểu tượng đĩa mềm trên thanh công cụ. Hãy đặt tên tệp tin và chọn vị trí lưu trữ phù hợp trên máy tính của bạn.
Bước 8: Cập nhật thông tin lương theo yêu cầu. Bạn có thể thay đổi các giá trị hoặc thêm các dòng mới vào bảng tính của bạn theo nhu cầu.
Đó là các bước để tạo một bảng tính Excel cho lưu trữ thông tin về tiền lương. Hy vọng thông tin này hữu ích đối với bạn!
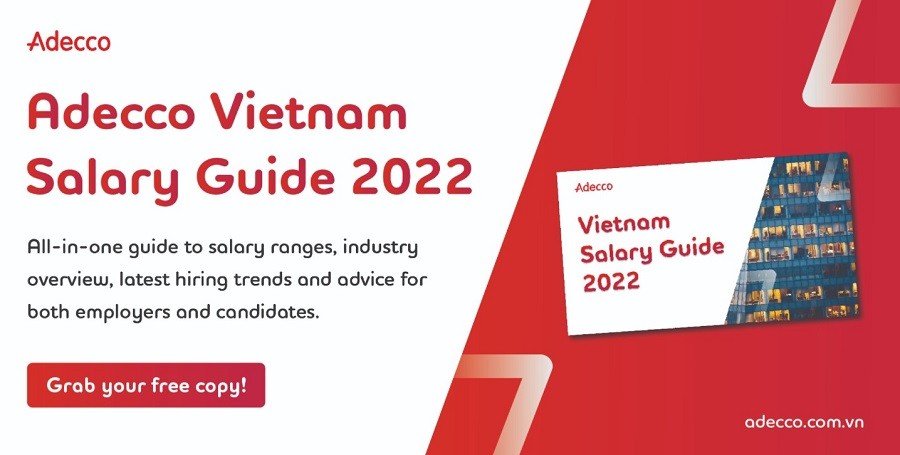
Các cột và dòng quan trọng cần có trong một bảng tính Excel về tiền lương là gì?
Các cột và dòng quan trọng cần có trong một bảng tính Excel về tiền lương bao gồm:
1. Dòng tiêu đề: Đây là dòng đầu tiên của bảng tính, thường chứa thông tin về các cột dữ liệu trong bảng. Ví dụ: \"Mã nhân viên\", \"Họ và tên\", \"Lương cơ bản\", \"Phụ cấp\",...
2. Dòng dữ liệu: Đây là các dòng dữ liệu chi tiết về từng nhân viên. Mỗi dòng sẽ chứa thông tin tương ứng của từng nhân viên, bao gồm mã nhân viên, họ và tên, lương cơ bản, phụ cấp,...
3. Cột tổng lương: Đây là cột tính tổng lương của từng nhân viên, thường được tính bằng cách cộng lương cơ bản và các phụ cấp.
4. Cột thưởng: Nếu có, cột này sẽ chứa thông tin về số tiền thưởng của từng nhân viên.
5. Cột khấu trừ: Cột này chứa thông tin về các khoản khấu trừ từ lương của nhân viên, như thuế thu nhập cá nhân, bảo hiểm xã hội,...
6. Cột lương thực nhận: Cột này chứa thông tin về số tiền lương thực nhận sau khi trừ các khoản khấu trừ từ lương.
7. Các cột khác: Bên cạnh các cột đã đề cập, bạn có thể thêm các cột khác tùy theo nhu cầu của công ty hoặc tổ chức, như phụ cấp công tác, tiền ăn trưa,...
Khi tạo bảng tính Excel về tiền lương, bạn có thể sử dụng các công thức tính toán để tự động tính tổng lương, tính lươnng thực nhận và các công thức khác liên quan đến tiền lương. Bạn cũng có thể sử dụng các tính năng format của Excel để làm cho bảng tính trở nên dễ đọc và trực quan hơn.
Tạo bảng lương nhân viên trong Excel | Mẹo tính lương trong Excel #excel #bytetech
\"Bảng lương nhân viên\" là một yếu tố then chốt trong một công ty thành công. Xem video này để học cách tạo bảng lương chuyên nghiệp và hiệu quả, giúp bạn quản lý nhân viên một cách thông minh và tiết kiệm thời gian.
Làm thế nào để tính toán tổng tiền lương từ các cột sau đó trong bảng tính Excel?
Để tính tổng tiền lương từ các cột trong bảng tính Excel, bạn có thể thực hiện các bước sau đây:
1. Mở tệp bảng tính Excel mà chứa các cột tiền lương mà bạn muốn tính tổng.
2. Chọn một ô trống ở vị trí muốn hiển thị tổng tiền lương.
3. Sử dụng công thức SUM để tính tổng. Cú pháp công thức SUM là \"=SUM(range)\" trong đó range là phạm vi các ô chứa giá trị tiền lương mà bạn muốn tính tổng.
4. Ví dụ, nếu các cột tiền lương của bạn nằm trong các cột A1 đến A10, bạn có thể sử dụng công thức \"=SUM(A1:A10)\" để tính tổng tiền lương.
5. Nhấn phím Enter để hoàn thành công thức và hiển thị tổng tiền lương trên ô bạn đã chọn.
Thông qua các bước trên, bạn sẽ tính được tổng tiền lương từ các cột trong bảng tính Excel. Điều này sẽ giúp bạn có một cái nhìn tổng quan về tổng thu nhập hoặc tổng chi phí liên quan đến tiền lương trong bảng tính của mình.
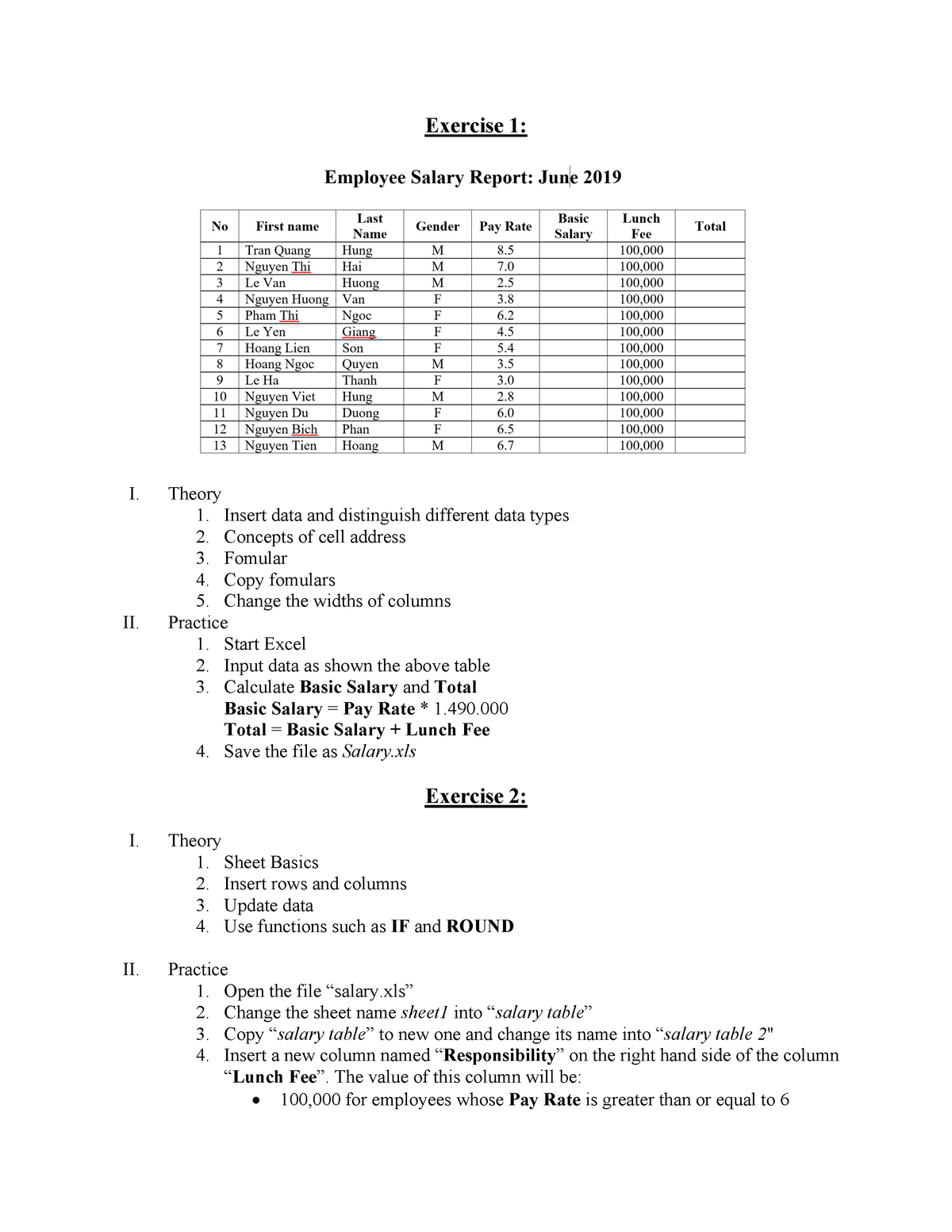
_HOOK_
Làm thế nào để áp dụng công thức tính lương tự động cho toàn bộ bảng tính Excel?
Để áp dụng công thức tính lương tự động cho toàn bộ bảng tính Excel, bạn có thể thực hiện theo các bước sau:
Bước 1: Chọn ô không gian để nhập công thức tính lương tự động. Ví dụ, hãy chọn một ô trống ở cột bên cạnh dữ liệu lương (ví dụ, nếu dữ liệu lương của mỗi nhân viên được lưu trong cột B, hãy chọn một ô trống trong cột C).
Bước 2: Nhập công thức tính lương vào ô chọn. Công thức này nên xử lý dữ liệu lương trong cột B và sản xuất kết quả lương tương ứng trong cột bạn đã chọn. Ví dụ, nếu bạn muốn tính tổng lương, bạn có thể sử dụng công thức \"=SUM(B2:B100)\" (tính tổng từ ô B2 đến B100).
Bước 3: Sao chép công thức tính lương sang toàn bộ các ô tương ứng trong cột bạn đã chọn. Để làm điều này, bạn có thể nhấp vào ô chọn chứa công thức, sau đó kéo xuống đến ô cuối cùng của dữ liệu lương.
Sau khi hoàn thành các bước trên, công thức tính lương sẽ được áp dụng tự động cho toàn bộ dữ liệu lương trong bảng tính Excel. Khi bạn cập nhật dữ liệu lương mới hoặc thay đổi các giá trị trong cột B, kết quả lương sẽ được cập nhật tự động theo công thức bạn đã nhập.
Cách sử dụng các công thức và chức năng trong Excel để tính toán các khoản phụ cấp, trợ cấp cho tiền lương như bữa ăn, đi lại, trợ cấp gia đình, v.v.
Để tính toán các khoản phụ cấp, trợ cấp cho tiền lương như bữa ăn, đi lại, trợ cấp gia đình, v.v. trong Excel, bạn có thể sử dụng các công thức và chức năng sau:
1. SUM (TỔNG): Công thức này được sử dụng để tính tổng các giá trị trong một phạm vi cụ thể. Ví dụ, nếu bạn muốn tính tổng tiền cơm hàng tháng, bạn có thể sử dụng công thức \"=SUM(C2:C31)\" trong đó C2 là ô bắt đầu và C31 là ô kết thúc của phạm vi.
2. IF (NẾU): Chức năng IF được sử dụng để xác định một điều kiện và thực hiện các hành động khác nhau dựa trên kết quả của điều kiện đó. Ví dụ, nếu bạn muốn tính tiền trợ cấp gia đình dựa trên số người phụ thuộc, bạn có thể sử dụng công thức \"=IF(D2>0, E2*200000, 0)\" trong đó D2 là ô chứa số người phụ thuộc, E2 là ô chứa lương cơ bản và 200.000 là số tiền trợ cấp cho mỗi người phụ thuộc.
3. VLOOKUP (TÌM.V): Chức năng VLOOKUP được sử dụng để tìm kiếm một giá trị trong một phạm vi và trả về giá trị tương ứng từ một cột khác trong phạm vi đó. Ví dụ, nếu bạn muốn tính tổng tiền lương của mỗi người dựa trên cấp bậc và bảng lương, bạn có thể sử dụng công thức \"=VLOOKUP(A2, B2:D6, 3, FALSE)\" trong đó A2 là ô chứa cấp bậc của người đó, B2:D6 là phạm vi chứa cấp bậc và bảng lương, 3 là số thứ tự của cột chứa thông tin lương và FALSE để tìm kiếm chính xác.
4. SUMIFS (TỔNG.NẾU): Chức năng SUMIFS được sử dụng để tính tổng các giá trị trong một phạm vi dựa trên một hoặc nhiều điều kiện. Ví dụ, nếu bạn muốn tính tổng tiền đi lại hàng tháng dựa trên quãng đường và mức đơn giá, bạn có thể sử dụng công thức \"=SUMIFS(C2:C31, A2:A31, \">=10\", B2:B31, \"<=5000\")\" trong đó C2:C31 là phạm vi chứa tiền đi lại, A2:A31 là phạm vi chứa quãng đường, \">=10\" là điều kiện quãng đường lớn hơn hoặc bằng 10 và B2:B31 là phạm vi chứa mức đơn giá, \"<=5000\" là điều kiện mức đơn giá nhỏ hơn hoặc bằng 5000.
Nhớ rằng việc sử dụng các công thức và chức năng trong Excel phụ thuộc vào cấu trúc dữ liệu của bạn và yêu cầu cụ thể của công việc. Hãy đảm bảo bạn đặt đúng cú pháp và điền đúng các ô dữ liệu để tính toán chính xác.

Tạo bảng lương trong Excel - Mẹo & thủ thuật từ @todfodeducation
Excel là phần mềm không thể thiếu trong công việc hàng ngày. Hãy xem video này để khám phá những tính năng thú vị và mẹo hay trong Excel, từ cơ bản đến nâng cao. Bạn sẽ trở thành chuyên gia Excel và nâng cao hiệu suất làm việc của mình.
Làm thế nào để áp dụng định dạng số cho cột tiền lương trong bảng tính Excel?
Để áp dụng định dạng số cho cột tiền lương trong bảng tính Excel, bạn có thể thực hiện các bước sau:
1. Mở bảng tính Excel và chọn cột chứa dữ liệu tiền lương.
2. Nhấp chuột phải vào cột được chọn, sau đó chọn \"Format Cells\" trong menu hiển thị.
3. Trong hộp thoại \"Format Cells\", chọn tab \"Number\".
4. Tại đây, bạn có thể chọn một định dạng số phù hợp cho cột tiền lương, ví dụ như \"Currency\" để hiển thị số lượng tiền dưới dạng đồng tiền, hoặc \"Number\" để hiển thị số thập phân.
5. Nếu muốn tùy chỉnh định dạng số, bạn có thể nhấp vào nút \"Custom\" và nhập vào một mẫu định dạng số tùy chỉnh.
6. Sau khi chọn định dạng số mong muốn, nhấn nút \"OK\" để áp dụng thay đổi cho cột tiền lương.
Làm theo các bước trên, bạn sẽ có thể áp dụng định dạng số cho cột tiền lương trong bảng tính Excel của mình một cách dễ dàng.
Cách tạo biểu đồ hoặc biểu đồ cột từ dữ liệu trong bảng tính Excel về tiền lương để hiển thị sự tăng trưởng và so sánh lương của các nhân viên.
Để tạo biểu đồ hoặc biểu đồ cột từ dữ liệu trong bảng tính Excel về tiền lương nhằm hiển thị sự tăng trưởng và so sánh lương của các nhân viên, bạn có thể làm theo các bước sau:
Bước 1: Mở tập tin Excel chứa dữ liệu về tiền lương của các nhân viên.
Bước 2: Chọn các cột chứa dữ liệu về tên nhân viên và số tiền lương tương ứng.
Bước 3: Trên thanh công cụ, chọn tab \"Insert\" (Chèn) để hiện ra các tùy chọn về chèn đối tượng trong Excel.
Bước 4: Trong tab \"Charts\" (Biểu đồ), bạn có thể chọn loại biểu đồ cột mà bạn muốn tạo. Ví dụ, chọn \"Clustered Column\" (Cột nhiều hàng) hoặc \"Stacked Column\" (Cột chồng) để tạo biểu đồ cột tương ứng với dữ liệu lương của các nhân viên.
Bước 5: Sau khi chọn loại biểu đồ cột, một biểu đồ sẽ được tạo tự động trên tập tin Excel của bạn. Bạn có thể tùy chỉnh nó bằng cách chọn các tùy chọn phù hợp trên thanh công cụ. Ví dụ, bạn có thể thay đổi tiêu đề biểu đồ, định dạng trục hoặc thêm nhãn cho các cột.
Bước 6: Khi đã hoàn thành tùy chỉnh, bạn có thể điều chỉnh kích thước và vị trí của biểu đồ trong tập tin Excel để hiển thị nó một cách tốt nhất.
Bước 7: Nếu bạn muốn so sánh sự tăng trưởng và so sánh lương của các nhân viên theo thời gian, bạn có thể thêm dữ liệu mới vào bảng tính Excel và cập nhật lại biểu đồ bằng cách nhấn chuột phải vào biểu đồ và chọn \"Edit Data\" (Chỉnh sửa dữ liệu).
Đó là cách tạo biểu đồ hoặc biểu đồ cột từ dữ liệu trong bảng tính Excel về tiền lương để hiển thị sự tăng trưởng và so sánh lương của các nhân viên.
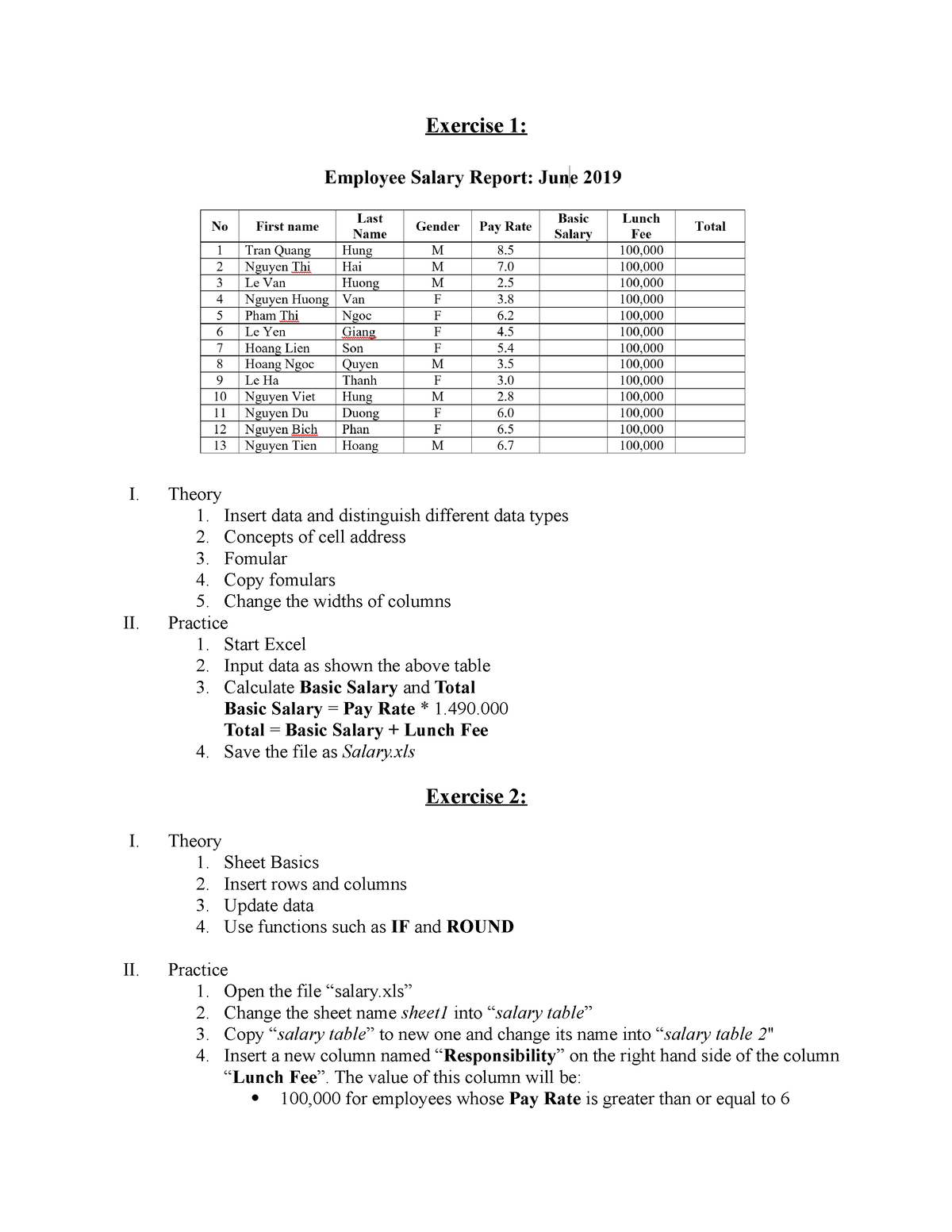
Cách sử dụng tính năng lọc và sắp xếp trong Excel để tìm kiếm thông tin liên quan đến tiền lương, như lương cao nhất, lương thấp nhất, v.v.
Để tìm thông tin liên quan đến tiền lương trong một bảng tính Excel, bạn có thể sử dụng tính năng lọc và sắp xếp. Dưới đây là các bước cụ thể để thực hiện điều này:
1. Mở tệp Excel chứa dữ liệu về tiền lương.
2. Đảm bảo rằng các cột trong bảng có tiêu đề để dễ dàng xác định dữ liệu.
3. Chọn bất kỳ ô trong bảng và chọn tab \"Dữ liệu\" trên thanh công cụ. Trong nhóm \"Sắp xếp & Lọc\", bạn sẽ thấy các nút lọc và sắp xếp.
4. Nếu bạn muốn lọc dữ liệu để tìm kiếm lương cao nhất, hãy chọn nút \"Lọc\" và một hộp thoại sẽ xuất hiện.
5. Trong hộp thoại lọc, bạn có thể chọn các tiêu chí lọc theo lương. Ví dụ, bạn có thể chọn \"Lớn hơn\" và nhập một giá trị lương cụ thể để lọc các hàng có lương lớn hơn giá trị đó.
6. Sau khi chọn tiêu chí lọc, bấm vào nút \"OK\" để áp dụng bộ lọc lên bảng tính. Bạn sẽ chỉ thấy các hàng thỏa mãn tiêu chí lọc của mình.
7. Tương tự, nếu bạn muốn tìm kiếm lương thấp nhất, bạn có thể chọn tiêu chí lọc \"Nhỏ hơn\" và nhập giá trị tương ứng.
8. Ngoài ra, bạn cũng có thể sắp xếp dữ liệu theo lương bằng cách chọn nút \"Sắp xếp\" trong nhóm \"Sắp xếp & Lọc\" trên thanh công cụ. Trong hộp thoại sắp xếp, bạn có thể chọn cột lương và chọn thứ tự sắp xếp (tăng dần hoặc giảm dần).
9. Bấm vào nút \"OK\" để áp dụng sắp xếp lên bảng tính. Dữ liệu sẽ được sắp xếp theo tiêu chí lương bạn đã chọn.
Bằng cách sử dụng tính năng lọc và sắp xếp trong Excel, bạn có thể tìm kiếm và sắp xếp thông tin liên quan đến tiền lương một cách dễ dàng và nhanh chóng.
_HOOK_