Cập nhật thông tin và kiến thức về excel sum if cell color chi tiết và đầy đủ nhất, bài viết này đang là chủ đề đang được nhiều quan tâm được tổng hợp bởi đội ngũ biên tập viên.
Mục lục
- Excel có cách nào tính tổng các ô dựa trên màu nền của nó không?
- Làm cách nào để tính tổng các ô trong Excel dựa trên màu sắc của ô?
- Excel có hỗ trợ tính tổng các ô dựa trên màu sắc không mặc định?
- Có công thức nào trong Excel để xác định những ô có màu sắc cụ thể không?
- YOUTUBE: Cách tổng số ô dựa trên màu nền trong Excel || Mẹo Excel
- Làm thế nào để thiết lập một công thức SUMIFS trong Excel dựa trên màu sắc của ô?
- Có cách nào khác để tính tổng các ô theo màu sắc không trong Excel?
- Excel có khả năng phân biệt các ô có màu sắc khác nhau không?
- Có thể áp dụng định dạng điều kiện vào công thức SUMIFS trong Excel không?
- Có công thức nào khác có thể thay thế tính tổng các ô dựa trên màu sắc trong Excel?
- Excel có hỗ trợ các macro để tính tổng các ô dựa trên màu sắc không?
Excel có cách nào tính tổng các ô dựa trên màu nền của nó không?
Có, trong Excel có thể tính tổng các ô dựa trên màu nền của chúng bằng cách sử dụng VBA (Visual Basic for Applications) hoặc sử dụng một số công thức tính tổng điều kiện. Dưới đây là cách thức từng phương pháp:
1. Sử dụng VBA:
- Nhấn tổ hợp phím \"Alt\" + \"F11\" để mở Visual Basic for Applications.
- Chọn \"Insert\" > \"Module\" để tạo một module mới.
- Trong cửa sổ code, sao chép và dán đoạn mã sau đây:
```
Function SumByCellColor(CellColor As Range, SumRange As Range) As Double
Dim cl As Range
Dim Total As Double
Total = 0
For Each cl In SumRange
If cl.Interior.Color = CellColor.Interior.Color Then
Total = Total + cl.Value
End If
Next cl
SumByCellColor = Total
End Function
```
- Lưu tệp và đóng cửa sổ VBA.
- Bây giờ, bạn có thể sử dụng hàm `SumByCellColor(CellColor, SumRange)` trong ô tính toán của bạn. `CellColor` là ô màu nền bạn muốn kiểm tra và `SumRange` là phạm vi tổng của bạn.
2. Sử dụng công thức tính tổng điều kiện:
- Nhấp vào ô nơi bạn muốn hiển thị tổng.
- Sử dụng công thức `=sumif(range, cellcolor, sumrange)` trong đó:
- `range` là phạm vi mà bạn muốn kiểm tra màu nền.
- `cellcolor` là màu nền bạn muốn kiểm tra.
- `sumrange` là phạm vi mà bạn muốn tính tổng.
Ví dụ: Giả sử bạn muốn tính tổng các ô trong phạm vi A1:A10 có màu nền màu xanh lá cây (green).
- Nhấp vào ô nơi bạn muốn hiển thị tổng.
- Sử dụng công thức `=SUMIF(A1:A10, CELL(\"color\",A1), A1:A10)`. Bạn nên thay thế màu nền mà bạn muốn kiểm tra vào công thức này.
Lưu ý rằng, cả hai phương pháp đều giới hạn trong việc kiểm tra màu nền của ô được định dạng màu. Nếu bạn thay đổi màu ô từ mã màu sang màu ví dụ, các phương pháp này sẽ không hoạt động đúng.

.png)
Làm cách nào để tính tổng các ô trong Excel dựa trên màu sắc của ô?
Để tính tổng các ô trong Excel dựa trên màu sắc của ô, bạn có thể sử dụng một phương pháp kết hợp các hàm và điều kiện trong Excel. Dưới đây là các bước mà bạn có thể thực hiện:
Bước 1: Mở Excel và mở bảng tính mà bạn muốn tính tổng các ô dựa trên màu sắc.
Bước 2: Chọn một ô trong bảng tính nơi bạn muốn hiển thị tổng kết quả.
Bước 3: Sử dụng hàm SUMIF() để tính tổng các ô dựa trên màu sắc. Cú pháp của hàm này như sau: SUMIF(range, criteria, sum_range)
- Range: Là phạm vi các ô mà bạn muốn kiểm tra màu sắc.
- Criteria: Là một biểu thức điều kiện được áp dụng cho các ô trong phạm vi được chỉ định. Trong trường hợp này, bạn cần sử dụng hàm GET.CELL để nhận được mã màu của ô và so sánh nó với mã màu mà bạn muốn.
- Sum_range: Là phạm vi các ô chứa giá trị mà bạn muốn tính tổng.
Bước 4: Sử dụng hàm GET.CELL() để lấy mã màu của ô. Cú pháp của hàm này như sau: GET.CELL(63, địa chỉ ô)
- 63 là mã số cho màu nền của ô.
- Địa chỉ ô là địa chỉ của ô mà bạn muốn kiểm tra màu sắc.
Bước 5: Kết hợp cả hai hàm để tính tổng các ô dựa trên màu sắc. Ví dụ, nếu bạn muốn tính tổng các ô có màu sắc là màu xanh, công thức sẽ trông như sau: =SUMIF(range, GET.CELL(63, địa chỉ ô), sum_range)
Bước 6: Nhấn Enter để hiển thị kết quả tổng trong ô của bạn.
Ví dụ: Nếu bạn muốn tính tổng các ô có màu sắc là màu xanh từ ô A1 đến A10, và hiển thị kết quả trong ô B1, công thức sẽ trông như sau: =SUMIF($A$1:$A$10, GET.CELL(63, A1), $A$1:$A$10)
Hy vọng những thông tin này sẽ giúp bạn tính tổng các ô dựa trên màu sắc trong Excel.
Excel có hỗ trợ tính tổng các ô dựa trên màu sắc không mặc định?
Excel không hỗ trợ tính tổng các ô dựa trên màu sắc không mặc định. Tuy nhiên, chúng ta có thể sử dụng một phương pháp khác để thực hiện điều này.
Bước 1: Đầu tiên, chúng ta cần sử dụng một hàm tính tổng có điều kiện là COUNTIF() để đếm số lượng ô có màu nhất định.
Ví dụ: Để tính tổng các ô có màu xanh lá cây, ta có thể sử dụng công thức sau: =COUNTIF(range, cell_color)
Trong đó, \"range\" là phạm vi ô cần kiểm tra và \"cell_color\" là màu sắc mà chúng ta muốn chọn. Ví dụ: \"A1:A10\" là phạm vi cần kiểm tra và \"green\" là màu sắc màu xanh lá cây.
Bước 2: Tiếp theo, chúng ta sử dụng hàm SUMIF() để tính tổng các ô dựa trên màu sắc.
Ví dụ: Để tính tổng các ô có màu xanh lá cây, ta có thể sử dụng công thức sau: =SUMIF(range, cell_color, sum_range)
Trong đó, \"range\" là phạm vi ô cần kiểm tra, \"cell_color\" là màu sắc mà chúng ta muốn chọn và \"sum_range\" là phạm vi ô chứa các giá trị cần được tính tổng.
Lưu ý: Để sử dụng hàm tính tổng có điều kiện, chúng ta cần cài đặt add-in có tên \"Analysis ToolPak\". Để cài đặt add-in này, chúng ta có thể vào phần \"File > Options > Add-Ins > Manage: Excel Add-Ins > Go\" và kiểm tra ô \"Analysis ToolPak\" để kích hoạt add-in.
Hy vọng rằng những thông tin này có thể giúp ích cho bạn trong việc tính tổng các ô dựa trên màu sắc trong Excel.


Có công thức nào trong Excel để xác định những ô có màu sắc cụ thể không?
Có, trong Excel có công thức SUMIF mà bạn có thể sử dụng để xác định những ô có màu sắc cụ thể.
Dưới đây là cách bạn có thể áp dụng công thức này:
Bước 1: Chọn một ô trống để hiển thị kết quả.
Bước 2: Gõ \"=SUMIF(\" và Excel sẽ tự động đề xuất cú pháp công thức.
Bước 3: Tiếp theo, chọn phạm vi ô màu sắc bạn muốn kiểm tra. Ví dụ: A1:A10.
Bước 4: Nhập dấu phẩy (,) và chọn phạm vi màu sắc mà bạn muốn tìm kiếm. Ví dụ: \"red\".
Bước 5: Nhập dấu phẩy (,) và chọn phạm vi ô chứa giá trị tương ứng của ô màu sắc. Ví dụ: B1:B10.
Bước 6: Nhấn Enter để hoàn thành công thức. Kết quả sẽ hiển thị trên ô đã chọn ở Bước 1.
Ví dụ: Nếu bạn muốn tính tổng các ô có màu sắc \"red\" trong phạm vi A1:A10 và lưu trữ các giá trị tương ứng trong phạm vi B1:B10, công thức có thể là \"=SUMIF(A1:A10, \"red\", B1:B10)\".
Hy vọng thông tin trên sẽ giúp bạn xác định những ô có màu sắc cụ thể trong Excel.
Cách tổng số ô dựa trên màu nền trong Excel || Mẹo Excel
Bạn đang tìm cách nhanh chóng và dễ dàng tính tổng các ô dựa trên màu nền trong Excel? Hãy xem video này để biết cách làm! Dễ dàng sắp xếp và tính tổng các dữ liệu một cách chính xác chỉ bằng một vài cú nhấp chuột.

Làm thế nào để thiết lập một công thức SUMIFS trong Excel dựa trên màu sắc của ô?
Để thiết lập một công thức SUMIFS trong Excel dựa trên màu sắc của ô, bạn cần sử dụng một số hàm và công cụ điều kiện. Dưới đây là các bước chi tiết để làm điều đó:
Bước 1: Mở Excel và mở workbook mà bạn muốn thực hiện công thức SUMIFS.
Bước 2: Chọn một ô để chứa kết quả của công thức SUMIFS.
Bước 3: Nhập công thức SUMIFS vào ô đã chọn. Công thức SUMIFS có cú pháp như sau:
SUMIFS(Sum_Range, Criteria_Range, Criteria, ...)
Trong đó:
- Sum_Range là phạm vi các ô chứa giá trị mà bạn muốn tính tổng.
- Criteria_Range là phạm vi các ô chứa màu sắc mà bạn muốn kiểm tra.
- Criteria là màu sắc cụ thể mà bạn muốn áp dụng cho việc tính tổng.
Bước 4: Sử dụng hàm Conditional Formatting để đặt màu sắc cho các ô mà bạn muốn kiểm tra.
Bước 5: Quay lại công thức SUMIFS và thay thế phạm vi chứa màu sắc (Criteria_Range) bằng phạm vi mà bạn đã đặt màu sắc cho các ô kiểm tra.
Bước 6: Sau đó, thay thế màu sắc (Criteria) bằng màu sắc cụ thể mà bạn muốn áp dụng để tính tổng.
Bước 7: Nhấn Enter để hoàn thành công thức SUMIFS và kết quả của công thức sẽ xuất hiện trong ô bạn đã chọn.
Lưu ý: Để sử dụng công thức SUMIFS dựa trên màu sắc của ô, bạn cần có add-in \"Excel Color Manager\" hoặc sử dụng VBA code tùy chỉnh.
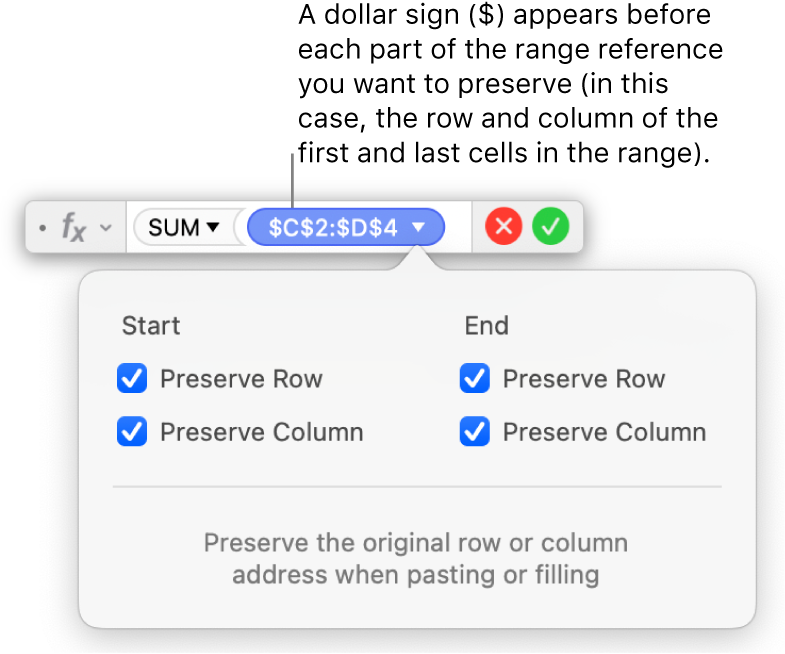
_HOOK_
Có cách nào khác để tính tổng các ô theo màu sắc không trong Excel?
Có, trong Excel có một số cách khác nhau để tính tổng các ô theo màu sắc. Dưới đây là một cách để làm điều này:
1. Đầu tiên, bạn cần mở bảng tính Excel và chọn một ô để hiển thị kết quả tổng.
2. Tiếp theo, bạn cần sử dụng công thức SUMIF. Công thức này sẽ giúp tính tổng các ô dựa trên một điều kiện nào đó.
3. Để sử dụng SUMIF, bạn cần cung cấp ba đối số: phạm vi (range) của các ô mà bạn muốn kiểm tra, tiêu chí (criteria) để kiểm tra và phạm vi (range) của các ô mà bạn muốn tính tổng.
4. Đối với phạm vi, bạn có thể chọn các ô riêng lẻ hoặc có thể sử dụng công thức RANGES trong Excel để chỉ định một phạm vi dựa trên màu sắc của các ô. Ví dụ: =RANGES(\"A1:A10\", \"Interior.Color=3\") sẽ chỉ định phạm vi từ A1 đến A10 với màu nền là màu xanh dương (mã màu 3).
5. Đối với tiêu chí, bạn cần chỉ định điều kiện cho các ô mà bạn muốn tính tổng. Ví dụ: \"=A1\" sẽ kiểm tra xem ô A1 có giống công thức hay giá trị chỉ định không.
6. Sau khi bạn đã cung cấp đầy đủ các đối số, bạn chỉ cần nhấn Enter để tính tổng các ô với màu sắc tương ứng.
7. Kết quả tổng sẽ được hiển thị trong ô mà bạn đã chọn ở bước 1.
Hy vọng rằng cách này sẽ giúp bạn tính tổng các ô dựa trên màu sắc trong Excel.
Excel có khả năng phân biệt các ô có màu sắc khác nhau không?
Có, Excel có khả năng phân biệt các ô có màu sắc khác nhau. Để thực hiện công việc này, bạn có thể sử dụng các công thức hoặc mã VBA (Visual Basic for Applications) để kiểm tra màu nền của các ô và thực hiện các phép tính tương ứng.
Dưới đây là một cách để tính tổng các giá trị trong các ô có màu sắc nhất định:
1. Trước tiên, hãy hiển thị thanh công cụ \"Developer\" trên Excel nếu chưa có. Bạn có thể làm điều này bằng cách nhấp chuột phải vào thanh công cụ và chọn \"Customize the Ribbon\", sau đó chọn \"Developer\" trong cửa sổ \"Customize the Ribbon\".
2. Mở trang tính mà bạn muốn tính tổng các ô có màu sắc.
3. Nhấp chuột phải vào thanh tiêu đề của trang tính và chọn \"View Code\".
4. Trong cửa sổ mã VBA hiển thị, hãy thêm mã sau:
```
Function SumByColor(CellColor As Range, SumRange As Range)
Application.Volatile
Dim c As Range
Dim SumResult As Double
SumResult = 0
For Each c In SumRange
If c.Interior.Color = CellColor.Interior.Color Then
SumResult = SumResult + c.Value
End If
Next c
SumByColor = SumResult
End Function
```
5. Nhấn Ctrl + S để lưu mã VBA và đóng cửa sổ.
6. Trở lại trang tính và nhập công thức sau vào ô nơi bạn muốn hiển thị tổng:
```
=SumByColor(A1, B1:B10)
```
Trong công thức trên, \"A1\" là ô có màu sắc bạn muốn kiểm tra và \"B1:B10\" là phạm vi các ô bạn muốn tính tổng.
7. Nhấn Enter để hoàn thành công thức và Excel sẽ tính tổng các ô có màu sắc tương ứng với ô \"A1\".
Lưu ý rằng trong ví dụ trên, để tính tổng các ô có màu sắc khác nhau, bạn cần sửa lại mã VBA cho từng màu sắc hoặc sử dụng các công thức và mã VBA phức tạp hơn.


Cách TÍNH TỔNG ô theo màu trong Excel (Cập nhật tự động)
Đã bao giờ bạn cảm thấy mất thời gian khi cập nhật công thức tính tổng các ô theo màu trong Excel? Video này sẽ chỉ cho bạn cách cập nhật tự động và nhanh chóng tính tổng các ô theo màu. Tiết kiệm thời gian và tăng năng suất công việc với một vài bước đơn giản.
TÍNH TỔNG ô theo màu trong Excel
Tính tổng các ô theo màu trong Excel chưa bao giờ dễ dàng đến thế! Video này sẽ giúp bạn hiểu rõ cách tính tổng các ô theo màu một cách dễ dàng và nhanh chóng. Khám phá công cụ mạnh mẽ trong Excel để giúp bạn phân loại và tính tổng dữ liệu theo màu nền.
Có thể áp dụng định dạng điều kiện vào công thức SUMIFS trong Excel không?
Có thể áp dụng định dạng điều kiện vào công thức SUMIFS trong Excel. Bạn có thể làm theo các bước sau:
1. Nhấp chuột vào ô nơi bạn muốn hiển thị kết quả của công thức SUMIFS.
2. Nhập \"= SUMIFS (\" để tạo công thức SUMIFS.
3. Kế đó, nhập dải ô bạn muốn kiểm tra điều kiện vào tham số đầu tiên của công thức SUMIFS.
4. Tiếp theo, nhập điều kiện so sánh sau dấu phẩy. Ví dụ: \"<> 0\" để chỉ lấy các ô có giá trị khác 0.
5. Tiếp theo, nhập dải ô chứa giá trị bạn muốn tính tổng vào tham số thứ ba của công thức SUMIFS.
6. Cuối cùng, nhập điều kiện so sánh cho dải ô chứa giá trị vào tham số thứ tư của công thức SUMIFS. Ví dụ: \"= A1\" để chỉ lấy các ô có màu nền giống với ô A1.
Sau khi hoàn thành các bước trên, bạn sẽ có công thức SUMIFS áp dụng định dạng điều kiện cho màu nền của ô trong Excel.
Có công thức nào khác có thể thay thế tính tổng các ô dựa trên màu sắc trong Excel?
Dưới đây là một phương pháp thay thế để tính tổng các ô dựa trên màu sắc trong Excel:
1. Đầu tiên, bạn cần tạo một hàm đặc biệt bằng cách sử dụng Visual Basic for Applications (VBA), mà là một ngôn ngữ lập trình được tích hợp trong Excel. Để mở trình biên dịch VBA, bạn có thể nhấp chuột phải vào tab Sheet và chọn \"View Code\" trong menu ngữ cảnh.
2. Trong trình biên dịch VBA, hãy chèn mã sau vào:
```VBA
Function SumByColor(CellColor As Range, SumRange As Range)
Dim Total As Double
Dim Cell As Range
Application.Volatile
Total = 0
For Each Cell In SumRange
If Cell.Interior.Color = CellColor.Interior.Color Then
Total = Total + Cell.Value
End If
Next Cell
SumByColor = Total
End Function
```
3. Lưu và đóng cửa sổ trình biên dịch VBA.
4. Tiếp theo, bạn có thể sử dụng công thức =SumByColor(CellColor, SumRange) trong ô để tính tổng các ô trong phạm vi SumRange có cùng màu sắc với ô CellColor. Bạn chỉ cần thay CellColor bằng địa chỉ ô cần so sánh màu sắc và SumRange bằng phạm vi các ô cần tính tổng.
Ví dụ:
- Để tính tổng các ô có màu sắc giống nhau trong phạm vi A1:A10, bạn có thể sử dụng công thức =SumByColor(A1, A1:A10).
- Để tính tổng các ô có màu sắc giống nhau trong phạm vi B1:C10, bạn có thể sử dụng công thức =SumByColor(B1, B1:C10).
5. Sau khi nhập công thức, nhấn Enter để tính toán tổng các ô dựa trên màu sắc trong Excel.
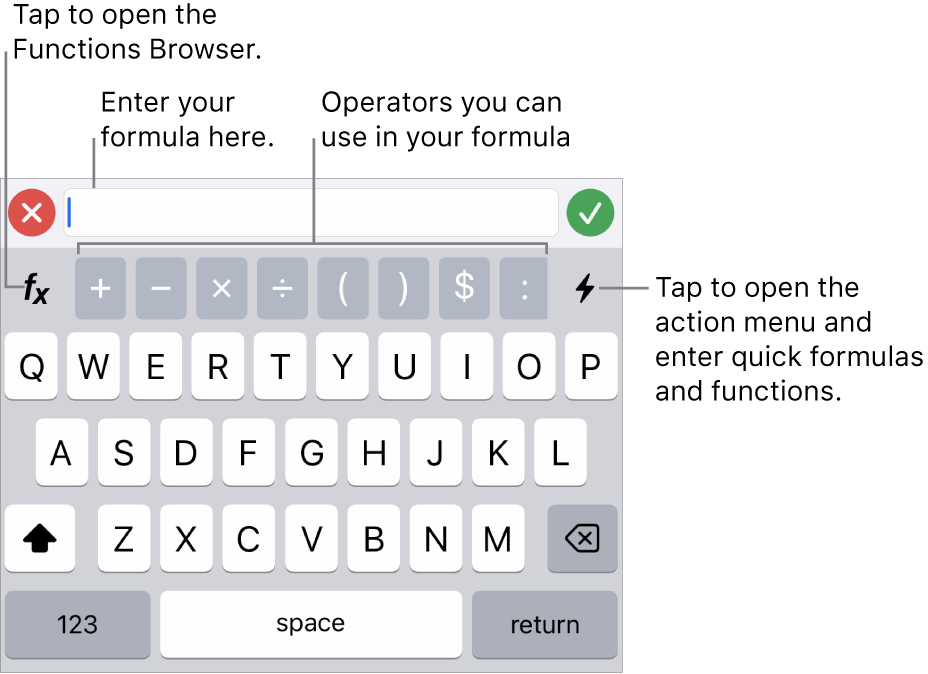
Excel có hỗ trợ các macro để tính tổng các ô dựa trên màu sắc không?
Excel có hỗ trợ việc tính tổng các ô dựa trên màu sắc thông qua việc sử dụng các macro. Dưới đây là một hướng dẫn chi tiết về cách thực hiện điều này:
Bước 1: Đầu tiên, mở Excel và mở workbook mà bạn muốn thực hiện tính tổng dựa trên màu sắc của các ô.
Bước 2: Nhấp chuột phải vào tab Sheet và chọn \"View Code\" để mở Visual Basic Editor.
Bước 3: Trong Visual Basic Editor, chọn \"Insert\" và chọn \"Module\" để tạo một module mới.
Bước 4: Trong cửa sổ code của module, sao chép và dán đoạn mã sau:
```
Function SumByColor(CellColor As Range, SumRange As Range) As Double
Dim Cell As Range
Dim ColIndex As Integer
Dim ColorIndex As Integer
Dim Total As Double
ColIndex = CellColor.Interior.ColorIndex
For Each Cell In SumRange
ColorIndex = Cell.Interior.ColorIndex
If ColorIndex = ColIndex Then
Total = Total + Cell.Value
End If
Next Cell
SumByColor = Total
End Function
```
Bước 5: Nhấn Ctrl + S để lưu workbook của bạn.
Bước 6: Quay lại Excel, đặt con trỏ chuột vào ô nơi bạn muốn hiển thị tổng kết quả.
Bước 7: Nhập công thức sau:
```
=SumByColor(A1, B1:B10)
```
Trong đó, A1 là ô chứa màu sắc bạn muốn tính tổng dựa trên, và B1:B10 là khoảng các ô bạn muốn tính tổng.
Bước 8: Nhấn Enter để hoàn thành công thức và kết quả tổng sẽ được hiển thị trong ô bạn đã chọn.
Với các bước trên, bạn đã hoàn thành việc tính tổng các ô dựa trên màu sắc trong Excel bằng cách sử dụng macro.
_HOOK_




