Cập nhật thông tin và kiến thức về excel sumifs multiple sheets chi tiết và đầy đủ nhất, bài viết này đang là chủ đề đang được nhiều quan tâm được tổng hợp bởi đội ngũ biên tập viên.
Mục lục
- Cách sử dụng hàm SUMIFS để tính tổng trên nhiều trang tính trong Excel?
- Cách sử dụng công thức SUMIFS trong Excel để tổng các giá trị từ nhiều bảng tính?
- Có thể áp dụng SUMIFS với nhiều tiêu chí trong Excel không?
- Cách kết hợp SUMIFS và SUMIF để tổng các giá trị từ nhiều trang tính trong Excel?
- YOUTUBE: Microsoft Excel 2013 - Sử dụng hàm SUMIFS qua nhiều bảng tính
- Có thể sử dụng SUMIFS để tổng các giá trị từ các trang tính khác nhau dựa trên điều kiện trong Excel không?
- Có những ví dụ cụ thể nào về việc sử dụng công thức SUMIFS trên nhiều bảng tính trong Excel?
- Nếu có sự thay đổi trong dữ liệu, liệu SUMIFS có tự động cập nhật kết quả của nó trên các trang tính khác nhau không?
- Có cách nào để sử dụng câu lệnh SUMIFS trên các trang tính có tên khác nhau trong Excel không?
- Có thể sử dụng hàm SUMIFS với điều kiện về văn bản khác nhau trên các bảng tính khác nhau không?
- Có hạn chế hoặc giới hạn nào khi sử dụng SUMIFS trên nhiều bảng tính trong Excel không?
Cách sử dụng hàm SUMIFS để tính tổng trên nhiều trang tính trong Excel?
Cách sử dụng hàm SUMIFS để tính tổng trên nhiều trang tính trong Excel như sau:
1. Đầu tiên, hãy tạo một trang tính mới hoặc chọn trang tính chứa dữ liệu muốn tính tổng.
2. Tại ô nơi bạn muốn hiển thị kết quả tổng, nhập công thức SUMIFS như sau:
=SUMIFS(Sheet1!A1:A10, Sheet1!B1:B10, \"giá trị 1\", Sheet2!A1:A10, \"giá trị 2\")
Trong đó:
- Sheet1 và Sheet2 là tên của các trang tính chứa dữ liệu bạn muốn tính tổng.
- A1:A10 và B1:B10 là phạm vi các ô muốn kiểm tra điều kiện.
- \"giá trị 1\" và \"giá trị 2\" là các tiêu chí mà bạn muốn áp dụng khi tính tổng.
3. Tiếp theo, nhấn Enter để thực hiện công thức SUMIFS. Kết quả tổng sẽ được hiển thị tại ô mà bạn đã chọn.
Lưu ý: Bạn có thể thêm nhiều điều kiện nếu cần thiết bằng cách tiếp tục thêm các cặp phạm vi và tiêu chí trong công thức SUMIFS.
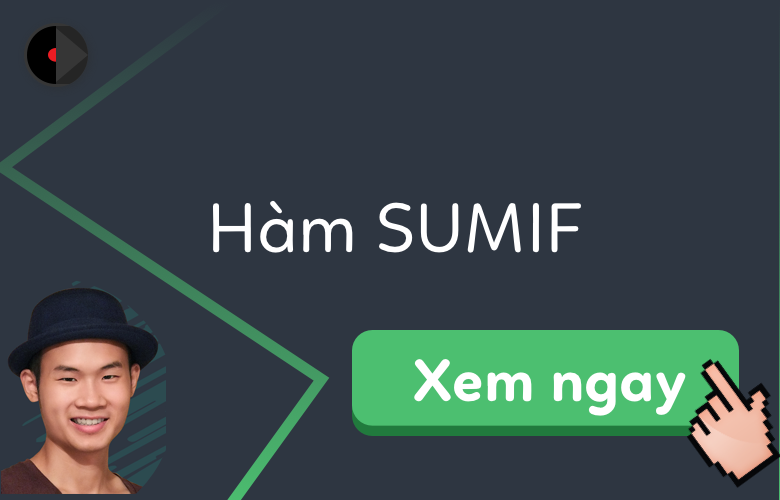
.png)
Cách sử dụng công thức SUMIFS trong Excel để tổng các giá trị từ nhiều bảng tính?
Cách sử dụng công thức SUMIFS trong Excel để tổng các giá trị từ nhiều bảng tính như sau:
1. Đầu tiên, bạn cần mở bảng tính mới và đặt ô muốn hiển thị tổng vào.
2. Sau đó, bạn cần nhập công thức SUMIFS vào ô đó. Công thức SUMIFS có cấu trúc như sau:
SUMIFS(tổng_của_bảng_tính_đích; tiêu_chuẩn1; dữ_liệu_tương_ứng_với_tiêu_chuẩn1; tiêu_chuẩn2; dữ_liệu_tương_ứng_với_tiêu_chuẩn2; ...)
3. Trong công thức, \"tổng_của_bảng_tính_đích\" là phạm vi các ô mà bạn muốn tính tổng, \"tiêu_chuẩn1\" là tiêu chuẩn mà dữ liệu phải đáp ứng, \"dữ_liệu_tương_ứng_với_tiêu_chuẩn1\" là phạm vi dữ liệu tương ứng với tiêu chuẩn 1, và tương tự cho các tiêu chuẩn và dữ liệu tiếp theo.
4. Tiếp theo, bạn cần chọn dữ liệu cần tính tổng từ các bảng tính khác nhau. Đối với mỗi tiêu chuẩn và dữ liệu, hãy chắc chắn rằng bạn chọn chính xác phạm vi. Bạn có thể sử dụng phím Ctrl để chọn nhiều dữ liệu từ các bảng tính khác nhau.
5. Cuối cùng, nhấn Enter để hoàn thành công thức và hiển thị kết quả tổng vào ô đã chọn từ đầu.
Qua đó, bạn có thể sử dụng công thức SUMIFS trong Excel để tổng các giá trị từ nhiều bảng tính một cách dễ dàng.
Có thể áp dụng SUMIFS với nhiều tiêu chí trong Excel không?
Có, ta có thể áp dụng hàm SUMIFS với nhiều tiêu chí trong Excel. Đây là cách thức để tính tổng của dữ liệu từ nhiều tờ tính khác nhau dựa trên nhiều tiêu chí khác nhau.
Dưới đây là các bước để sử dụng hàm SUMIFS với nhiều tiêu chí:
1. Mở tờ tính mới và đặt công thức SUMIFS trong ô mà bạn muốn hiển thị tổng kết.
2. Gõ \"=SUMIFS(\" để bắt đầu công thức SUMIFS.
3. Tiếp theo, chọn dải ô số mà bạn muốn tính tổng, ví dụ: A1:A10.
4. Sau đó, nhập tiêu chí đầu tiên vào vị trí tiếp theo trong công thức. Ví dụ: B1 (giá trị tiêu chí).
5. Tiếp theo, chọn dải ô tương ứng với tiêu chí đầu tiên, ví dụ: C1:C10.
6. Lặp lại bước 4 và 5 cho tất cả các tiêu chí khác nếu có.
7. Cuối cùng, đóng dấu ngoặc đơn \")\" và nhấn Enter để hiển thị tổng kết.
Với các bước trên, bạn sẽ có thể áp dụng hàm SUMIFS với nhiều tiêu chí trong Excel để tính tổng của dữ liệu từ nhiều tờ tính khác nhau.
.png)

Cách kết hợp SUMIFS và SUMIF để tổng các giá trị từ nhiều trang tính trong Excel?
Để kết hợp SUMIFS và SUMIF để tổng các giá trị từ nhiều trang tính trong Excel, bạn có thể làm như sau:
Bước 1: Chuẩn bị các trang tính cần tính tổng. Hãy đảm bảo rằng các trang tính này đang mở và chứa dữ liệu mà bạn muốn tính tổng.
Bước 2: Mở trang tính mới và điều hướng đến ô bạn muốn hiển thị kết quả tổng.
Bước 3: Sử dụng hàm SUMIF trong ô đó để tính tổng giá trị trên một trang tính duy nhất. Ví dụ: \"=SUMIF(Sheet1!A1:A10,\">5\",Sheet1!B1:B10)\" sẽ tổng các giá trị trong cột B trên trang tính \"Sheet1\" khi giá trị tương ứng trong cột A lớn hơn 5.
Bước 4: Để tổng các giá trị từ nhiều trang tính, hãy sử dụng hàm SUMIFS bên trong hàm SUMIF. Ví dụ: \"=SUMIFS(Sheet1!B1:B10,Sheet1!A1:A10,\">5\") + SUMIFS(Sheet2!B1:B10,Sheet2!A1:A10,\">5\")\" sẽ tổng các giá trị trên cột B trên cả hai trang tính \"Sheet1\" và \"Sheet2\" khi giá trị tương ứng trong cột A trên cả hai trang tính đều lớn hơn 5.
Lưu ý: Bạn có thể thay đổi các tiêu chuẩn và phạm vi dữ liệu trong các hàm SUMIF và SUMIFS tùy theo nhu cầu của mình.
Hy vọng rằng phản hồi này đã giúp bạn hiểu cách kết hợp SUMIFS và SUMIF để tổng các giá trị từ nhiều trang tính trong Excel.
Microsoft Excel 2013 - Sử dụng hàm SUMIFS qua nhiều bảng tính
Hàm SUMIFS là công cụ mạnh mẽ trong Excel giúp bạn tính tổng dựa trên nhiều điều kiện khác nhau. Video này sẽ hướng dẫn chi tiết cách sử dụng và tận dụng tối đa tiềm năng của hàm SUMIFS, giúp bạn trở thành chuyên gia Excel.

Có thể sử dụng SUMIFS để tổng các giá trị từ các trang tính khác nhau dựa trên điều kiện trong Excel không?
Có thể sử dụng hàm SUMIFS để tổng các giá trị từ các trang tính khác nhau dựa trên điều kiện trong Excel.
Dưới đây là các bước để thực hiện việc này:
1. Mở trang tính mới và chọn ô nơi bạn muốn hiển thị tổng.
2. Bắt đầu gõ hàm SUMIFS và sau đó chọn nó trong danh sách gợi ý hoặc gõ hoàn chỉnh công thức.
3. Cung cấp các đối số cho hàm SUMIFS. Đối số đầu tiên là dải giá trị có chứa số mà bạn muốn tổng hợp. Đối số thứ hai là rất quan trọng - nó là điều kiện mà giá trị đó phải phù hợp. Bạn có thể chỉ định điều kiện bằng cách sử dụng một ô hoặc một giá trị cụ thể. Đối số thứ ba trở đi là các đối số tương tự cho mỗi điều kiện bổ sung mà bạn muốn đưa vào.
Như vậy, bạn có thể sử dụng hàm SUMIFS để tổng các giá trị từ các trang tính khác nhau dựa trên điều kiện trong Excel.
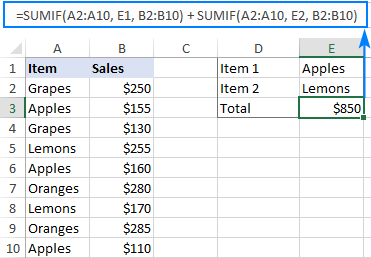
_HOOK_
Có những ví dụ cụ thể nào về việc sử dụng công thức SUMIFS trên nhiều bảng tính trong Excel?
Có những ví dụ cụ thể về việc sử dụng công thức SUMIFS trên nhiều bảng tính trong Excel như sau:
1. Ví dụ 1: Tính tổng các giá trị trong cột A trên hai bảng tính khác nhau
- Bước 1: Mở bảng tính thứ nhất và đi đến ô nơi bạn muốn hiển thị kết quả tổng.
- Bước 2: Sử dụng công thức SUMIFS như sau: =SUMIFS(Tên Bảng Tính 1!Cột A, Tên Bảng Tính 1!Cột điều kiện, Điều kiện, Tên Bảng Tính 2!Cột điều kiện, Điều kiện)
- Ví dụ: =SUMIFS(Sheet1!A:A, Sheet1!B:B, \">10\", Sheet2!B:B, \"<5\")
- Bước 3: Nhấn Enter để tính toán và hiển thị kết quả.
2. Ví dụ 2: Tính tổng các giá trị trong cột B trên các bảng tính khác nhau dựa trên nhiều điều kiện
- Bước 1: Mở bảng tính thứ nhất và đi đến ô nơi bạn muốn hiển thị kết quả tổng.
- Bước 2: Sử dụng công thức SUMIFS như sau: =SUMIFS(Tên Bảng Tính 1!Cột B, Tên Bảng Tính 1!Cột điều kiện 1, Điều kiện 1, Tên Bảng Tính 1!Cột điều kiện 2, Điều kiện 2, Tên Bảng Tính 2!Cột điều kiện 1, Điều kiện 1, Tên Bảng Tính 2!Cột điều kiện 2, Điều kiện 2)
- Ví dụ: =SUMIFS(Sheet1!B:B, Sheet1!C:C, \"A\", Sheet1!D:D, \">100\", Sheet2!C:C, \"B\", Sheet2!D:D, \"<50\")
- Bước 3: Nhấn Enter để tính toán và hiển thị kết quả.
Lưu ý: Trong các ví dụ trên, \"Tên Bảng Tính\" là tên của bảng tính mà bạn muốn tham chiếu, \"Cột\" là chữ cái đại diện cho cột mà bạn muốn tính tổng, \"Điều kiện\" là các điều kiện mà bạn muốn áp dụng cho cột điều kiện tương ứng.
Nếu có sự thay đổi trong dữ liệu, liệu SUMIFS có tự động cập nhật kết quả của nó trên các trang tính khác nhau không?
Có, SUMIFS có thể tự động cập nhật kết quả trên các trang tính khác nhau nếu có sự thay đổi trong dữ liệu. Để làm điều này, bạn cần sử dụng các tham chiếu đến các trang tính khác nhau trong công thức SUMIFS.
Dưới đây là các bước để sử dụng SUMIFS với nhiều trang tính:
1. Đầu tiên, hãy mở trang tính mà bạn muốn thực hiện công thức SUMIFS. Đặt con trỏ chuột vào ô mà bạn muốn hiển thị kết quả.
2. Nhập công thức SUMIFS: =SUMIFS(SheetName1!Range1, SheetName1!Criteria1, SheetName2!Range2, SheetName2!Criteria2, ...)
- SheetName1: Tên trang tính chứa ô bạn muốn tính tổng.
- Range1: Phạm vi ô bạn muốn tính tổng trên trang tính đầu tiên.
- Criteria1: Tiêu chuẩn bạn muốn sử dụng để lọc dữ liệu trên trang tính đầu tiên.
- SheetName2, Range2, Criteria2 và các tham số tiếp theo tương tự cho các trang tính khác nếu bạn muốn sử dụng nhiều tiêu chuẩn.
VD: =SUMIFS(Sheet1!A1:A10, Sheet1!B1:B10, \"apple\", Sheet2!C1:C10, \"orange\")
3. Nhấn Enter để tính tổng dựa trên các tiêu chuẩn trên các trang tính khác nhau. Kết quả sẽ tự động cập nhật nếu có thay đổi trong dữ liệu trên các trang tính.
Lưu ý rằng các trang tính cần có cùng cấu trúc và các ô cần chứa dữ liệu tương tự để công thức SUMIFS có thể hoạt động trên chúng.


Cách sử dụng hàm SUMIF qua nhiều bảng tính trong Excel?
Excel là một phần mềm tuyệt vời để quản lý và phân tích dữ liệu. Video này sẽ giúp bạn khám phá những tính năng độc đáo và công cụ mạnh mẽ trong Excel, từ cách tạo bảng tính đơn giản cho tới cách sử dụng các hàm tính toán phức tạp. Hãy cùng khám phá ngay!
Có cách nào để sử dụng câu lệnh SUMIFS trên các trang tính có tên khác nhau trong Excel không?
Có, trong Excel có thể sử dụng câu lệnh SUMIFS trên các trang tính có tên khác nhau. Dưới đây là các bước để thực hiện điều này:
1. Đầu tiên, hãy tạo một trang tính mới và đặt tên cho nó. Bạn có thể đặt tên bằng cách nhấp chuột phải vào tab của trang tính và chọn \"Đổi tên\". Hãy đặt tên của trang tính này là \"Tổng hợp\".
2. Trên trang tính \"Tổng hợp\", hãy chọn ô muốn hiển thị tổng hợp và sử dụng công thức SUMIFS để tính tổng dữ liệu từ các trang tính khác.
3. Công thức SUMIFS có cú pháp như sau: =SUMIFS(sum_range, criteria_range1, criteria1, [criteria_range2, criteria2], ...)
- Sum_range: là phạm vi cần tính tổng.
- Criteria_range1: là phạm vi chứa tiêu chí 1.
- Criteria1: là giá trị của tiêu chí 1 để tính tổng.
- Criteria_range2 và Criteria2: (tuỳ chọn) là phạm vi và giá trị của tiêu chí thứ hai (nếu có).
4. Để sử dụng câu lệnh SUMIFS trên các trang tính khác nhau, hãy chỉ định tên của các trang tính trong các tham số criteria_range.
Ví dụ: Nếu bạn muốn tính tổng các giá trị từ trang tính \"Sheet1\" và \"Sheet2\" có giá trị lớn hơn 10, bạn có thể sử dụng công thức sau trên trang tính \"Tổng hợp\":
=SUMIFS(Sheet1!A1:A10, Sheet1!A1:A10, \">10\") + SUMIFS(Sheet2!A1:A10, Sheet2!A1:A10, \">10\")
Trên đây là cách sử dụng câu lệnh SUMIFS trên các trang tính có tên khác nhau trong Excel. Bạn có thể áp dụng tương tự cho bất kỳ số lượng trang tính hoặc tiêu chí nào khác mà bạn muốn tính tổng.
Có thể sử dụng hàm SUMIFS với điều kiện về văn bản khác nhau trên các bảng tính khác nhau không?
Có thể sử dụng hàm SUMIFS với điều kiện về văn bản khác nhau trên các bảng tính khác nhau trong Excel. Dưới đây là cách thực hiện:
1. Đầu tiên, hãy chọn ô nơi bạn muốn hiển thị tổng kết.
2. Sau đó, nhập công thức sau vào ô đó: =SUMIFS(Sheet1!A:A, Sheet1!B:B, \"giá trị1\", Sheet2!A:A, \"giá trị2\")
- Sheet1!A:A và Sheet1!B:B lần lượt là phạm vi cột bạn muốn so sánh trên bảng tính Sheet1.
- \"giá trị1\" là tiêu chí văn bản bạn muốn so sánh trên cột B của bảng tính Sheet1.
- Sheet2!A:A là phạm vi cột bạn muốn so sánh trên bảng tính Sheet2.
- \"giá trị2\" là tiêu chí văn bản bạn muốn so sánh trên cột A của bảng tính Sheet2.
3. Sau đó, nhấn Enter để tính tổng kết dựa trên các điều kiện văn bản của bạn trên các bảng tính khác nhau.
4. Kết quả tổng kết sẽ hiển thị trong ô bạn đã chọn ở bước đầu tiên.
Hy vọng rằng câu trả lời này giúp bạn!
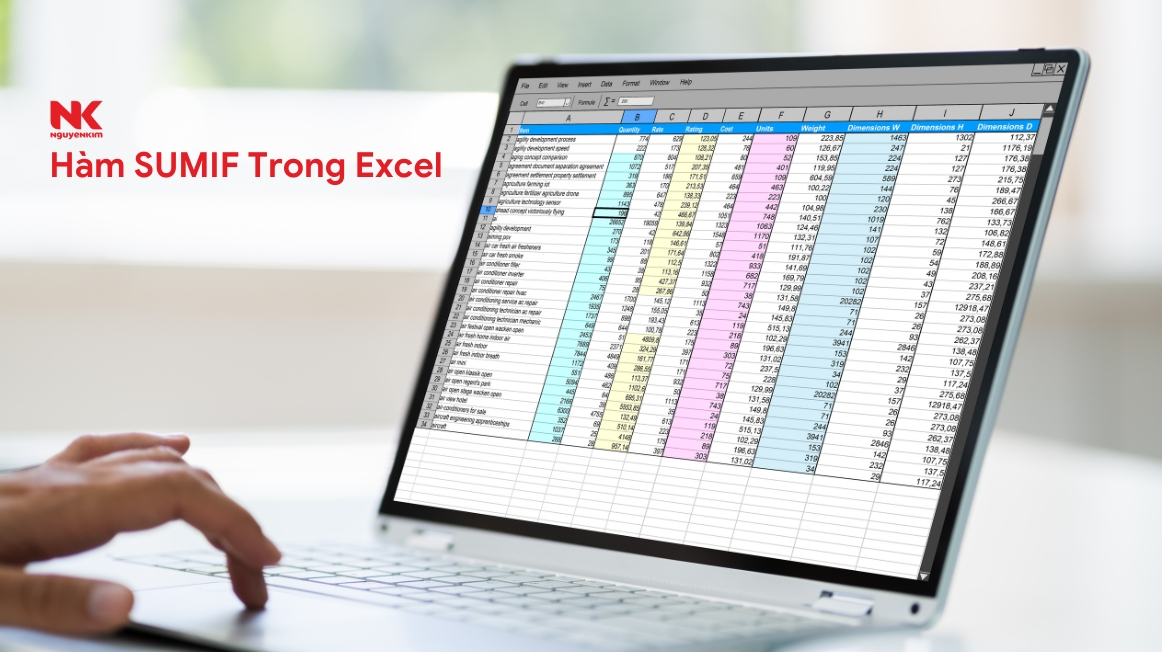
Có hạn chế hoặc giới hạn nào khi sử dụng SUMIFS trên nhiều bảng tính trong Excel không?
Không có hạn chế hoặc giới hạn cụ thể khi sử dụng hàm SUMIFS trên nhiều bảng tính trong Excel. Hàm này cho phép bạn tổng hợp các giá trị từ nhiều bảng tính khác nhau dựa trên nhiều tiêu chí khác nhau.
Dưới đây là các bước để sử dụng hàm SUMIFS trên nhiều bảng tính trong Excel:
Bước 1: Mở các bảng tính mà bạn muốn tính toán.
Bước 2: Trong bảng tính mà bạn muốn hiển thị kết quả, chọn một ô trống để đặt công thức SUMIFS.
Bước 3: Gõ \"=\" để bắt đầu công thức.
Bước 4: Gõ \"SUMIFS\" và mở ngoặc đơn \"(\" để bắt đầu nhập các đối số.
Bước 5: Chọn dải cél trong bảng tính đầu tiên mà bạn muốn tính toán. Đảm bảo rằng dải cél này có cùng kích thước và hướng với các dãy cél trong các bảng tính khác.
Bước 6: Nhập các tiêu chí và giá trị tương ứng cho mỗi tiêu chí. Bạn có thể sử dụng một hàm IF để xác định tiêu chí dựa trên giá trị từ các ô khác.
Bước 7: Đóng ngoặc đơn \")\" và nhấn Enter để hiển thị kết quả.
Sau khi hoàn thành các bước trên, Excel sẽ tính toán tổng của các giá trị trong các bảng tính khác nhau dựa trên các tiêu chí mà bạn đã xác định.
Lưu ý rằng bạn cần phải sử dụng tên của bảng tính hoặc tham chiếu tuyệt đối để chỉ định các dải cél từ các bảng tính khác nhau trong công thức SUMIFS.
Ví dụ: =SUMIFS(Sheet1!A1:A10,Sheet2!B1:B10,\"Apple\",Sheet3!C1:C10,\"Red\")
Trong ví dụ này, chúng ta tính tổng các giá trị trong các dải cél A1 đến A10 trong Sheet1 nếu các giá trị tương ứng trong các dải cél B1 đến B10 trong Sheet2 là \"Apple\" và các giá trị tương ứng trong các dải cél C1 đến C10 trong Sheet3 là \"Red\".
_HOOK_




