Chủ đề excel unique function: Hàm UNIQUE trong Excel là một công cụ hữu ích trong việc tìm kiếm và lọc ra các giá trị duy nhất từ một tập hợp dữ liệu trong bảng tính. Với chức năng này, người dùng có thể dễ dàng tìm ra những giá trị đặc biệt và phân loại dữ liệu một cách nhanh chóng. Hàm này không chỉ giúp tăng hiệu suất làm việc mà còn giúp người dùng tiết kiệm thời gian.
Mục lục
- Cách sử dụng hàm unique trong Excel để tìm các giá trị duy nhất?
- Excel có chức năng Unique là gì?
- Làm thế nào để sử dụng chức năng Unique trong Excel?
- YOUTUBE: Excel UNIQUE Function | Explained in 1 Minute
- Chức năng Unique trong Excel có thể áp dụng cho các loại dữ liệu nào?
- Có những phương pháp nào khác để loại bỏ các giá trị trùng lặp trong Excel ngoài chức năng Unique?
- Chức năng Unique trong Excel có thể áp dụng cho cả một bảng dữ liệu có nhiều cột không?
- Làm thế nào để sử dụng chức năng Unique kết hợp với các chức năng khác trong Excel?
- Chức năng Unique trong Excel có thể sắp xếp các giá trị duy nhất theo thứ tự không?
- Làm thế nào để xử lý các giá trị trùng lặp trong Excel khi không sử dụng chức năng Unique?
- Chức năng Unique trong Excel có nhược điểm nào cần lưu ý khi sử dụng không?
Cách sử dụng hàm unique trong Excel để tìm các giá trị duy nhất?
Để sử dụng hàm UNIQUE trong Excel để tìm các giá trị duy nhất, bạn có thể làm theo các bước sau:
1. Mở Excel và mở bảng tính mà bạn muốn tìm các giá trị duy nhất.
2. Chọn một ô trống trong bảng tính để đặt kết quả của hàm UNIQUE.
3. Nhập công thức \"=UNIQUE(\" vào ô đó.
4. Chọn phạm vi dữ liệu mà bạn muốn tìm các giá trị duy nhất. Ví dụ: nếu dữ liệu nằm trong cột A từ hàng 1 đến hàng 10, bạn có thể nhập \"A1:A10\" sau ký hiệu \"=\" trong công thức.
5. Nhấn phím Enter để kết thúc công thức và hiển thị các giá trị duy nhất trong ô đã chọn.
Ví dụ, nếu bạn có dữ liệu trong cột A từ hàng 1 đến hàng 10 như sau: A1=\"A\", A2=\"B\", A3=\"A\", A4=\"C\", A5=\"B\", A6=\"D\", A7=\"E\", A8=\"A\", A9=\"D\", A10=\"B\", khi sử dụng hàm UNIQUE như trên, bạn sẽ nhận được kết quả là \"A\", \"B\", \"C\", \"D\", \"E\" trong ô đã chọn.
Lưu ý rằng, hàm UNIQUE chỉ có sẵn trong phiên bản Microsoft 365 hoặc Excel mới hơn.

.png)
Excel có chức năng Unique là gì?
Chức năng \"Unique\" trong Excel là một công cụ giúp lọc ra các giá trị duy nhất trong một danh sách dữ liệu. Chức năng này có thể được sử dụng để loại bỏ các giá trị trùng lặp và chỉ hiển thị các giá trị duy nhất.
Để sử dụng chức năng Unique trong Excel, bạn có thể làm theo các bước sau đây:
1. Mở Excel và mở bảng tính chứa dữ liệu mà bạn muốn lọc.
2. Chọn một ô trống trong bảng tính để hiển thị kết quả lọc.
3. Nhập công thức \"=UNIQUE(range)\" vào ô trống đó, trong đó \"range\" là phạm vi dữ liệu mà bạn muốn lọc. Ví dụ: \"=UNIQUE(A1:A10)\".
4. Nhấn Enter để thực thi công thức và hiển thị kết quả lọc.
Khi bạn nhấn Enter, Excel sẽ hiển thị một danh sách các giá trị duy nhất từ phạm vi dữ liệu đã chọn trong ô trống bạn đã chọn trước đó.
Lưu ý rằng chức năng Unique chỉ có sẵn trong phiên bản Microsoft 365 hoặc Excel mới nhất. Nếu bạn sử dụng phiên bản cũ hơn của Excel, bạn có thể sử dụng các công cụ khác như Advanced Filter để lọc các giá trị duy nhất.
Mong rằng thông tin trên có thể giúp bạn hiểu về chức năng Unique trong Excel.
Làm thế nào để sử dụng chức năng Unique trong Excel?
Để sử dụng chức năng Unique trong Excel, bạn có thể làm theo các bước sau:
Bước 1: Tạo một danh sách dữ liệu trong Excel mà bạn muốn lọc các giá trị duy nhất từ đó.
Bước 2: Chọn một ô trống trong Excel để đặt công thức Unique.
Bước 3: Gõ \"=UNIQUE(\" vào ô trống và sau đó chọn phạm vi dữ liệu bạn muốn lọc theo.
Bước 4: Nhấn Enter để áp dụng công thức và Excel sẽ hiển thị danh sách các giá trị duy nhất từ phạm vi dữ liệu bạn đã chọn.
Ví dụ: Nếu danh sách dữ liệu của bạn nằm trong cột A từ ô A1 đến A10, bạn có thể đặt công thức \"=UNIQUE(A1:A10)\" vào một ô trống khác để lọc các giá trị duy nhất từ cột A.
Chú ý rằng chức năng Unique chỉ được hỗ trợ trong phiên bản Microsoft 365 hoặc Excel mới hơn.


Excel UNIQUE Function | Explained in 1 Minute
Hàm UNIQUE trong Excel là một công cụ mạnh mẽ giúp bạn tìm ra những giá trị duy nhất trong dữ liệu của mình. Hãy xem video này để biết cách sử dụng hàm UNIQUE để tối ưu hóa công việc tính toán của bạn trên Excel.
Chức năng Unique trong Excel có thể áp dụng cho các loại dữ liệu nào?
Chức năng Unique trong Excel có thể áp dụng cho mọi loại dữ liệu, bao gồm các số, văn bản, ngày tháng và các giá trị logic. Dùng chức năng này, bạn có thể lọc ra các giá trị duy nhất từ một danh sách chứa các giá trị trùng lặp.
Dưới đây là cách sử dụng chức năng Unique trong Excel:
1. Đảm bảo rằng bạn đã mở một tập lệnh Excel và có dữ liệu mà bạn muốn lọc ra các giá trị duy nhất.
2. Chọn một ô trong bảng tính nơi bạn muốn đặt kết quả.
3. Nhập công thức \"=UNIQUE(a1:a10)\" vào ô đó. Thay thế \"a1:a10\" bằng phạm vi dữ liệu mà bạn muốn lọc
4. Nhấn Enter để xác nhận công thức.
5. Bạn sẽ thấy kết quả được hiển thị trong ô bạn đã chọn trước đó. Đây là danh sách các giá trị duy nhất từ phạm vi dữ liệu đã chỉ định.
Chúc bạn thành công trong việc sử dụng chức năng Unique trong Excel!

Có những phương pháp nào khác để loại bỏ các giá trị trùng lặp trong Excel ngoài chức năng Unique?
Có nhiều phương pháp khác nhau để loại bỏ các giá trị trùng lặp trong Excel ngoài việc sử dụng chức năng Unique. Dưới đây là một số phương pháp khác:
1. Sử dụng chức năng Data Validation (Xác nhận dữ liệu): Bạn có thể thiết lập một quy tắc xác nhận dữ liệu trong Excel để đảm bảo rằng giá trị nhập vào không trùng lặp. Để làm điều này, hãy chọn phạm vi dữ liệu cần kiểm tra, sau đó vào tab \"Data\" trên thanh công cụ, chọn \"Data Validation\" và thiết lập quy tắc phù hợp.
2. Sắp xếp dữ liệu: Bạn có thể sắp xếp dữ liệu theo một cột nào đó và sau đó lọc bỏ các giá trị trùng lặp. Để làm điều này, hãy chọn phạm vi dữ liệu cần sắp xếp, sau đó vào tab \"Data\" trên thanh công cụ, chọn \"Sort\" và thiết lập thứ tự sắp xếp phù hợp. Sau đó, bạn có thể sử dụng chức năng lọc để lọc bỏ các giá trị trùng lặp.
3. Sử dụng Pivot Table (Bảng tổng hợp): Bạn có thể tạo một Pivot Table từ dữ liệu trong Excel và sử dụng nó để tạo danh sách các giá trị duy nhất. Để làm điều này, hãy chọn phạm vi dữ liệu cần tạo Pivot Table, sau đó vào tab \"Insert\" trên thanh công cụ, chọn \"PivotTable\" và thiết lập các trường dữ liệu phù hợp. Sau đó, chọn một cột dữ liệu mà bạn muốn lấy các giá trị duy nhất và kéo nó vào phần \"Values\" của PivotTable. Bạn cũng có thể chọn \"Remove Duplicates\" trong tab \"Data\" để loại bỏ các giá trị trùng lặp trực tiếp từ PivotTable.
Đó là một số phương pháp khác mà bạn có thể sử dụng để loại bỏ các giá trị trùng lặp trong Excel. Hãy chọn phương pháp phù hợp với nhu cầu và yêu cầu của bạn.

_HOOK_
Chức năng Unique trong Excel có thể áp dụng cho cả một bảng dữ liệu có nhiều cột không?
Có, chức năng Unique trong Excel có thể áp dụng cho cả một bảng dữ liệu có nhiều cột.
Bước 1: Mở bảng dữ liệu Excel của bạn.
Bước 2: Chọn một ô trống hoặc một vùng dữ liệu trống để đặt kết quả.
Bước 3: Điền công thức \"= UNIQUE(range)\" vào ô hoặc vùng dữ liệu bạn đã chọn. Range ở đây là phạm vi dữ liệu bạn muốn lấy giá trị duy nhất từ.
Bước 4: Nhấn Enter để áp dụng công thức. Kết quả sẽ hiển thị danh sách các giá trị duy nhất từ phạm vi dữ liệu bạn đã chọn.
Lưu ý: Chức năng UNIQUE trong Excel chỉ có sẵn cho các phiên bản Microsoft 365 hoặc Excel mới hơn. Nếu bạn đang sử dụng một phiên bản Excel cũ hơn, bạn có thể cần cập nhật để sử dụng chức năng này.
Mong rằng giải pháp trên sẽ giúp bạn lấy được danh sách giá trị duy nhất từ một bảng dữ liệu có nhiều cột trong Excel.
UNIQUE function in Excel (6 examples) | Remove duplicates | Excel Off The Grid
Tận dụng tính năng xóa bỏ những bản ghi trùng lặp trong Excel để làm cho dữ liệu của bạn trở nên mạch lạc hơn. Xem video này để biết cách thực hiện việc này một cách dễ dàng và nhanh chóng trên Excel.

Get Unique Values with UNIQUE Functions in Excel
Hàm UNIQUE trong Excel không chỉ giúp bạn loại bỏ những bản ghi trùng lặp, mà còn giúp bạn lấy ra những giá trị duy nhất trong dữ liệu của mình. Hãy xem video này để tìm hiểu cách sử dụng hàm UNIQUE và áp dụng vào công việc của bạn trên Excel.
Làm thế nào để sử dụng chức năng Unique kết hợp với các chức năng khác trong Excel?
Để sử dụng chức năng Unique kết hợp với các chức năng khác trong Excel, bạn có thể làm theo các bước sau:
Bước 1: Mở tệp Excel và đảm bảo rằng bạn có dữ liệu mà bạn muốn xử lý.
Bước 2: Tìm và chọn vùng dữ liệu mà bạn muốn áp dụng chức năng Unique. Vùng dữ liệu này có thể là một cột hoặc một phạm vi dữ liệu.
Bước 3: Sử dụng chức năng UNIQUE bằng cách gõ \"=UNIQUE()\" trong ô hàng đầu tiên của vùng dữ liệu mới mà bạn muốn hiển thị kết quả. Chẳng hạn, nếu bạn muốn hiển thị kết quả trong một cột mới, bạn có thể gõ \"=UNIQUE(A:A)\" nơi \"A:A\" là phạm vi dữ liệu ban đầu.
Bước 4 (tùy chọn): Nếu bạn muốn kết hợp chức năng UNIQUE với một chức năng khác, bạn có thể sử dụng các công thức Excel thông thường để thực hiện việc này. Ví dụ: nếu bạn muốn đếm số lượng giá trị duy nhất trong vùng dữ liệu, bạn có thể sử dụng chức năng COUNTIF kết hợp với UNIQUE. Công thức sẽ trông giống như \"=COUNTIF(UNIQUE(A:A),\"<>\")\", nơi \"A:A\" là phạm vi dữ liệu ban đầu.
Bước 5: Sau khi bạn hoàn thành các công thức và áp dụng chức năng UNIQUE kết hợp với các chức năng khác, bạn có thể nhấn Enter để tính toán và hiển thị kết quả trên bảng tính Excel của bạn.
Lưu ý: Cần lưu ý rằng chức năng UNIQUE chỉ có sẵn trong phiên bản Microsoft 365 hoặc Excel từ năm 2021 trở đi. Nếu bạn sử dụng phiên bản Excel cũ hơn, bạn có thể phải sử dụng các phương pháp khác để lọc giá trị duy nhất trong Excel.
Hy vọng rằng hướng dẫn trên đã giúp bạn hiểu cách sử dụng chức năng UNIQUE kết hợp với các chức năng khác trong Excel.

Chức năng Unique trong Excel có thể sắp xếp các giá trị duy nhất theo thứ tự không?
Có, chức năng UNIQUE trong Excel có thể sắp xếp các giá trị duy nhất theo thứ tự không. Dưới đây là các bước để sử dụng chức năng này:
1. Đầu tiên, hãy mở một bảng tính Excel và nhập dữ liệu vào một cột.
2. Trong cột bên cạnh, hãy chọn ô đầu tiên và nhập công thức \"=UNIQUE(\".
3. Sau đó, hãy chọn dãy dữ liệu mà bạn muốn lọc để lấy các giá trị duy nhất và nhấn Enter.
4. Các giá trị duy nhất từ dãy dữ liệu đã chọn sẽ hiển thị trong cột bên cạnh và được sắp xếp theo thứ tự tự nhiên.
5. Bạn có thể kéo xuống để hiển thị tất cả các giá trị duy nhất hoặc sao chép công thức này sang các ô bên dưới để áp dụng cho các dãy dữ liệu khác.
Với chức năng UNIQUE trong Excel, bạn có thể nhanh chóng lọc và sắp xếp các giá trị duy nhất mà không cần phải thực hiện các công việc phức tạp khác.
Làm thế nào để xử lý các giá trị trùng lặp trong Excel khi không sử dụng chức năng Unique?
Để xử lý các giá trị trùng lặp trong Excel mà không sử dụng chức năng UNIQUE, bạn có thể làm như sau:
1. Bước 1: Sắp xếp dữ liệu: Đầu tiên, hãy sắp xếp dữ liệu của bạn theo cột mà bạn muốn loại bỏ các giá trị trùng lặp. Ví dụ, nếu bạn muốn loại bỏ các giá trị trùng lặp trong cột A, hãy sắp xếp dữ liệu của cột A theo thứ tự tăng dần hoặc giảm dần.
2. Bước 2: Thêm một cột mới: Tiếp theo, hãy thêm một cột mới bên cạnh cột bạn muốn loại bỏ các giá trị trùng lặp. Ví dụ, nếu bạn muốn loại bỏ các giá trị trùng lặp trong cột A, thì hãy thêm một cột mới bên cạnh cột A.
3. Bước 3: Loại bỏ các giá trị trùng lặp: Bây giờ, trong cột mới, sử dụng công thức IF để kiểm tra xem giá trị tương ứng trong cột bạn muốn loại bỏ các giá trị trùng lặp có khác với giá trị phía trên nó hay không. Nếu khác, hãy giữ giá trị đó, nếu không, hãy để ô trống.
Ví dụ: Giả sử bạn muốn loại bỏ các giá trị trùng lặp trong cột A, hãy thêm công thức sau vào ô đầu tiên của cột mới (ví dụ, ô B2):
=IF(A2<>A1, A2, \"\")
4. Bước 4: Kéo công thức xuống: Sau khi thêm công thức vào ô đầu tiên của cột mới, hãy kéo công thức đó xuống các ô còn lại trong cột mới. Công thức IF sẽ tự động kiểm tra giá trị tương ứng trong cột A và loại bỏ các giá trị trùng lặp.
5. Bước 5: Xóa dữ liệu không cần thiết: Bây giờ, bạn có thể xóa cột ban đầu chứa dữ liệu trùng lặp và chỉ giữ lại cột mới chứa các giá trị duy nhất.
Với các bước trên, bạn có thể xử lý các giá trị trùng lặp trong Excel mà không cần sử dụng chức năng UNIQUE.
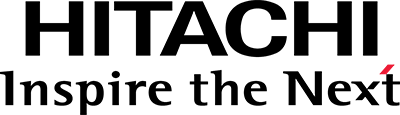
Excel: Extract Unique Items for Dynamic Data Validation Dropdown
Bạn đang muốn tạo danh sách dropdown đơn giản và chỉ hiển thị các mục duy nhất? Hãy xem video này để tìm hiểu cách trích xuất các mục duy nhất từ dữ liệu của bạn và tạo danh sách dropdown thông qua Excel.
Chức năng Unique trong Excel có nhược điểm nào cần lưu ý khi sử dụng không?
Chức năng Unique trong Excel giúp tạo ra một danh sách duy nhất từ một danh sách có các giá trị trùng lắp. Dưới đây là một số nhược điểm cần lưu ý khi sử dụng chức năng này:
1. Chức năng Unique chỉ hoạt động cho một phạm vi cụ thể: Chức năng này chỉ áp dụng cho một phạm vi dữ liệu cố định. Nếu có thêm hoặc xóa dữ liệu mới trong phạm vi này, danh sách duy nhất cần được cập nhật bằng cách thực hiện lại chức năng Unique.
2. Không duy trì liên kết với dữ liệu gốc: Khi tạo danh sách duy nhất, chức năng Unique sẽ tạo ra một bản sao của dữ liệu gốc. Điều này có nghĩa là nếu bạn thay đổi dữ liệu gốc, danh sách duy nhất sẽ không tự động cập nhật để phản ánh sự thay đổi này. Bạn phải thực hiện lại chức năng Unique để có danh sách mới nhất.
3. Chỉ trả về các giá trị duy nhất: Chức năng Unique chỉ trả về các giá trị duy nhất từ một danh sách. Nếu bạn muốn giữ lại các bản sao của các giá trị trùng lắp, bạn cần sử dụng các phương pháp khác như bộ lọc hoặc công thức COUNTIF.
4. Không xử lý các dữ liệu có định dạng khác nhau: Chức năng Unique không tự động xử lý các dữ liệu có định dạng khác nhau trong cùng một danh sách. Vì vậy, nếu danh sách của bạn có các giá trị số và văn bản, chức năng Unique sẽ không phân biệt chúng và chỉ trả về các giá trị duy nhất dựa trên giá trị văn bản.
Để tận dụng tối đa chức năng Unique trong Excel, bạn nên nhớ các nhược điểm này và áp dụng chúng vào công việc của mình một cách chặt chẽ.
_HOOK_




