Chủ đề excel vlookup multiple values in one cell: Excel VLOOKUP là một công cụ hữu ích cho phép bạn tra cứu nhiều giá trị và trả về kết quả trong một ô duy nhất. Điều này giúp bạn tiết kiệm thời gian và công sức khi tìm kiếm dữ liệu. Bằng cách chọn nhiều ô tương ứng, bạn có thể thực hiện nhiều kết quả cùng một lúc. Bạn có thể sử dụng công thức này trong Excel để tìm kiếm nhanh chóng thông tin và xây dựng bảng dữ liệu chính xác và dễ dàng.
Mục lục
- Cách sử dụng hàm VLOOKUP trong Excel để tìm nhiều giá trị và hiển thị trong một ô?
- VLOOKUP là gì và cách nào để sử dụng nó để tìm nhiều giá trị trong một ô duy nhất trong Excel?
- Làm thế nào để tìm nhiều giá trị bằng VLOOKUP trong một ô duy nhất trong Excel?
- Có cách nào khác để tìm nhiều giá trị trong một ô duy nhất trong Excel ngoài VLOOKUP không?
- YOUTUBE: Vlookup nhiều giá trị vào một ô trong Excel (Công thức đơn giản)
- Làm thế nào để ghép nhiều giá trị thành một danh sách trong một ô duy nhất trong Excel sử dụng VLOOKUP?
- Có cách nào khác để ghép nhiều giá trị thành một danh sách trong một ô duy nhất trong Excel không?
- Làm thế nào để truy xuất các giá trị cụ thể từ một danh sách nhiều giá trị trong một ô duy nhất trong Excel sử dụng VLOOKUP?
- Làm thế nào để tìm và hiển thị nhiều giá trị từ một danh sách trong một ô duy nhất trong Excel sử dụng VLOOKUP?
- Có cách nào để xử lý việc tìm và hiển thị nhiều giá trị từ một danh sách trong một ô duy nhất trong Excel không sử dụng VLOOKUP?
- Làm thế nào để xử lý việc tìm và hiển thị nhiều giá trị từ một danh sách trong một ô duy nhất trong Excel bằng cách kết hợp nhiều hàm và công thức?
Cách sử dụng hàm VLOOKUP trong Excel để tìm nhiều giá trị và hiển thị trong một ô?
Để sử dụng hàm VLOOKUP trong Excel để tìm nhiều giá trị và hiển thị trong một ô, làm theo các bước sau:
1. Sắp xếp dữ liệu: Hãy đảm bảo rằng dữ liệu bạn muốn tìm nằm trong cùng một cột và được sắp xếp theo thứ tự tăng dần. Điều này giúp hàm VLOOKUP hoạt động chính xác.
2. Chọn ô muốn hiển thị kết quả: Chọn ô muốn hiển thị kết quả của hàm VLOOKUP. Đây là ô mà bạn muốn các giá trị tìm thấy được gộp lại.
3. Nhập công thức VLOOKUP: Nhập công thức VLOOKUP vào ô muốn hiển thị kết quả. Công thức VLOOKUP có cấu trúc như sau: =VLOOKUP(lookup_value, table_array, col_index_num, [range_lookup]).
4. Thiết lập các đối số của công thức VLOOKUP:
- lookup_value: Nhập giá trị bạn muốn tìm kiếm vào ô này. Đây có thể là một ô chứa giá trị hoặc giá trị cụ thể.
- table_array: Chọn phạm vi dữ liệu bạn muốn tìm kiếm. Điều này bao gồm cả cột chứa giá trị bạn muốn tìm và cột chứa giá trị bạn muốn hiển thị.
- col_index_num: Nhập số thứ tự của cột trong phạm vi dữ liệu bạn muốn hiển thị trong ô kết quả. Ví dụ, nếu bạn muốn hiển thị giá trị từ cột thứ hai, nhập số 2 vào đây.
- [range_lookup]: Đối số cuối cùng có thể bỏ qua hoặc nhập FALSE để tìm kiếm chính xác các giá trị.
5. Kết quả: Sau khi nhập công thức VLOOKUP đúng cách, bạn sẽ thấy kết quả tìm kiếm hiển thị trong ô mà bạn đã chọn ban đầu.
Hy vọng qua các bước chi tiết trên, bạn có thể sử dụng hàm VLOOKUP trong Excel để tìm nhiều giá trị và hiển thị trong một ô một cách dễ dàng và chính xác.

VLOOKUP là gì và cách nào để sử dụng nó để tìm nhiều giá trị trong một ô duy nhất trong Excel?
VLOOKUP là một công thức trong Excel được sử dụng để tìm kiếm một giá trị cụ thể trong một danh sách và trả về giá trị tương ứng từ một cột khác. Để tìm nhiều giá trị trong một ô duy nhất trong Excel bằng VLOOKUP, bạn có thể sử dụng một số công thức phụ trợ. Sau đây là một cách để thực hiện điều đó:
1. Chuẩn bị danh sách dữ liệu: Đầu tiên, bạn cần chuẩn bị danh sách dữ liệu chứa các giá trị mà bạn muốn tìm kiếm và trả về. Đảm bảo rằng danh sách dữ liệu này đã được sắp xếp một cách chính xác để VLOOKUP hoạt động đúng.
2. Tạo công thức VLOOKUP: Tiếp theo, bạn cần tạo một công thức VLOOKUP trong ô nơi bạn muốn hiển thị kết quả tìm kiếm. Công thức VLOOKUP sẽ có cú pháp như sau: =VLOOKUP(lookup_value, table_array, col_index_num, [range_lookup]).
- lookup_value: Đây là giá trị mà bạn muốn tìm kiếm trong danh sách dữ liệu.
- table_array: Đây là vùng chứa danh sách dữ liệu.
- col_index_num: Đây là số cột trong danh sách dữ liệu mà bạn muốn trả về kết quả từ.
- range_lookup: Đây là một tham số tùy chọn để thiết lập cách tìm kiếm (chính xác hoặc ước lượng).
3. Nhập công thức mảng: Để tìm nhiều giá trị trong một ô duy nhất, bạn cần sử dụng công thức mảng. Để làm điều này, hãy thêm dấu ngoặc nhọn { } xung quanh công thức VLOOKUP và nhấn tổ hợp phím Ctrl + Shift + Enter để xác nhận công thức.
4. Kết quả tìm kiếm: Khi bạn nhấn Ctrl + Shift + Enter, Excel sẽ trả về kết quả tìm kiếm trong ô. Kết quả sẽ được hiển thị dưới dạng các giá trị được phân tách bằng dấu phẩy hoặc dấu chấm phẩy.
Lưu ý rằng việc tìm nhiều giá trị trong một ô duy nhất bằng VLOOKUP chỉ hoạt động cho danh sách dữ liệu có các giá trị duy nhất. Nếu có trường hợp các giá trị trùng lặp trong danh sách, VLOOKUP chỉ trả về kết quả tìm kiếm đầu tiên mà nó gặp được.
Hy vọng thông tin trên đã giúp bạn hiểu về VLOOKUP và cách sử dụng nó để tìm nhiều giá trị trong một ô duy nhất trong Excel.
Làm thế nào để tìm nhiều giá trị bằng VLOOKUP trong một ô duy nhất trong Excel?
Để tìm nhiều giá trị bằng VLOOKUP trong một ô duy nhất trong Excel, bạn có thể sử dụng công thức kết hợp VLOOKUP và CONCATENATE.
Dưới đây là các bước chi tiết:
1. Chuẩn bị dữ liệu:
- Dữ liệu bạn muốn tìm kiếm phải có một cột chứa các giá trị duy nhất để tìm.
- Cột you muốn trả về nhiều giá trị phải có đủ vị trí để được kết hợp với VLOOKUP.
2. Sử dụng CONCATENATE:
- Tạo một cột mới (nếu cần thiết) trong bảng dữ liệu của bạn để kết hợp các giá trị trong cột bạn muốn tìm kiếm.
- Ví dụ: Nếu bạn muốn tìm nhiều giá trị dựa trên cột A, tạo một cột mới và sử dụng công thức CONCATENATE để kết hợp các giá trị trong cột A với một ký tự phân tách (ví dụ: dấu phẩy).
- Công thức ví dụ: =CONCATENATE(A1,\",\",A2,\",\",A3)
3. Sử dụng VLOOKUP:
- Trong ô ngoài cùng bên cạnh cột kết hợp, hãy sử dụng công thức VLOOKUP để tìm các giá trị phù hợp.
- Ví dụ: Nếu bạn muốn tìm giá trị trong cột B dựa trên kết quả kết hợp trong cột C, sử dụng cong thức VLOOKUP như sau: =VLOOKUP(C1, data_range, 2, FALSE)
- Trong đó:
+ C1 là ô chứa kết quả kết hợp từ cột kết hợp.
+ data_range là phạm vi dữ liệu trong bảng của bạn (ví dụ: A1:B10).
+ 2 là cột bạn muốn trả về giá trị từ.
4. Kéo xuống các ô bên dưới:
- Kéo công thức VLOOKUP xuống các ô bên dưới để áp dụng cho tất cả các giá trị kết hợp trong cột kết hợp.
Sau khi hoàn thành các bước trên, bạn sẽ nhận được các giá trị tìm kiếm phù hợp được trả về trong một ô duy nhất. Chú ý là các giá trị được phân tách bằng dấu phẩy (hoặc ký tự phân tách khác bạn đã chọn).
Có cách nào khác để tìm nhiều giá trị trong một ô duy nhất trong Excel ngoài VLOOKUP không?
Có, ngoài VLOOKUP, chúng ta cũng có thể sử dụng công thức ARRAY, INDEX và MATCH để tìm nhiều giá trị trong một ô duy nhất trong Excel.
Dưới đây là quy trình chi tiết để tìm nhiều giá trị trong một ô duy nhất bằng cách sử dụng công thức ARRAY, INDEX và MATCH:
1. Chuẩn bị dữ liệu: Chuẩn bị dữ liệu của bạn bằng cách xếp giá trị tìm kiếm và các giá trị tương ứng trong cột riêng biệt. Ví dụ, giá trị tìm kiếm của bạn nằm trong ô A1 và danh sách giá trị trong đó bạn muốn tìm nằm trong cột B (ví dụ B1:B10).
2. Sử dụng công thức ARRAY, INDEX và MATCH: Nhập công thức sau vào ô nơi bạn muốn hiển thị kết quả:
=INDEX($B$1:$B$10, SMALL(IF($A$1=$A$1:$A$10, ROW($A$1:$A$10)-MIN(ROW($A$1:$A$10))+1, \"\"), ROW(A1)))
3. Nhấn Ctrl + Shift + Enter: Vì đây là một công thức mảng, bạn cần nhấn Ctrl + Shift + Enter để nhập công thức này.
4. Sao chép công thức: Sao chép công thức đó xuống các ô bên dưới (nếu cần) để tìm tất cả các giá trị tương ứng.
Thông qua việc sử dụng các công thức ARRAY, INDEX và MATCH, bạn có thể tìm nhiều giá trị trong một ô duy nhất trong Excel mà không cần sử dụng VLOOKUP.
Vlookup nhiều giá trị vào một ô trong Excel (Công thức đơn giản)
Vậy hãy xem video này để tìm hiểu về cách sử dụng hàm VLOOKUP trong Excel, một công cụ mạnh mẽ giúp bạn nhanh chóng tìm kiếm dữ liệu và thực hiện tính toán trong bảng dữ liệu của mình.
Làm thế nào để ghép nhiều giá trị thành một danh sách trong một ô duy nhất trong Excel sử dụng VLOOKUP?
Để ghép nhiều giá trị thành một danh sách trong một ô duy nhất trong Excel sử dụng hàm VLOOKUP, bạn có thể làm như sau:
Bước 1: Chuẩn bị dữ liệu:
- Đảm bảo rằng dữ liệu của bạn có cấu trúc dạng bảng, với các cột có tiêu đề và hàng chứa thông tin cần tìm kiếm.
- Đảm bảo rằng các giá trị bạn muốn ghép vào ô duy nhất đã nằm trong cùng một cột.
Bước 2: Chọn vị trí để kết quả hiển thị:
- Chọn một ô trống để hiển thị kết quả ghép.
Bước 3: Sử dụng hàm CONCATENATE hoặc & để ghép các giá trị:
- Trong ô hiển thị kết quả, nhập \"=CONCATENATE(\" hoặc \"=\" và tiếp tục nhập hàm CONCATENATE như sau: \"CONCATENATE(A1, \", \", A2, \", \", A3)\".
- Thay thế A1, A2, A3 bằng các tham chiếu đến các ô chứa giá trị mà bạn muốn ghép.
- Nếu bạn muốn có khoảng cách hoặc dấu phẩy giữa các giá trị, hãy thêm vào trong dấu ngoặc kép cách nhau bằng dấu phẩy.
Bước 4: Kết quả và tự động cập nhật:
- Khi bạn hoàn thành công thức, kết quả sẽ hiển thị trong ô bạn đã chọn.
- Nếu các giá trị tham chiếu thay đổi, kết quả trong ô sẽ tự động được cập nhật.
Lưu ý: Hàm VLOOKUP không được sử dụng trực tiếp để ghép các giá trị thành một ô duy nhất. Hàm này được sử dụng để tìm kiếm một giá trị cụ thể trong một dãy dữ liệu và trả về giá trị tương ứng của cột khác.
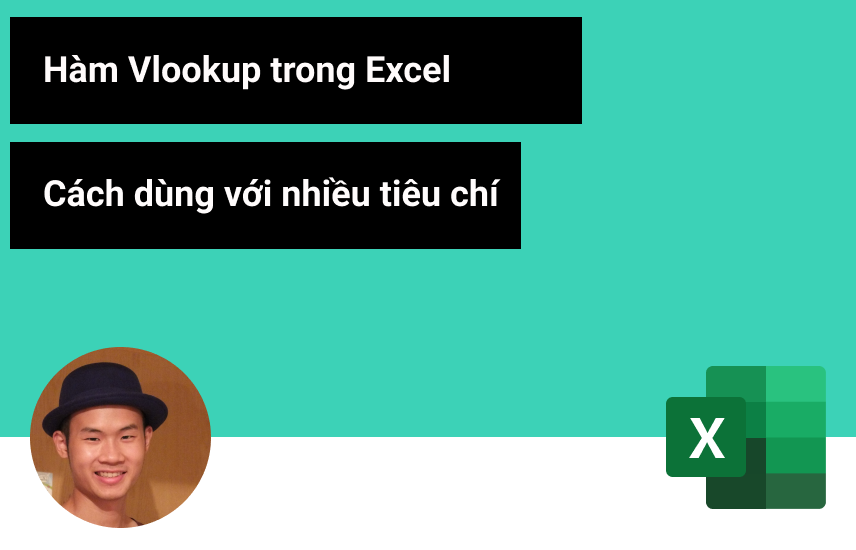
_HOOK_
Có cách nào khác để ghép nhiều giá trị thành một danh sách trong một ô duy nhất trong Excel không?
Ở Excel, có một số cách bạn có thể ghép nhiều giá trị thành một danh sách trong một ô duy nhất. Dưới đây là một số cách thực hiện điều đó:
Cách 1: Sử dụng hàm CONCATENATE
1. Chọn một ô trống để kết quả được hiển thị.
2. Nhập công thức CONCATENATE trong ô đó: =CONCATENATE(A1, \", \", A2, \", \", A3), trong đó A1, A2, A3 là các ô chứa các giá trị bạn muốn ghép lại.
3. Nhấn Enter để xác nhận công thức.
4. Các giá trị từ các ô đã chọn sẽ được ghép lại thành một danh sách trong ô bạn đã chọn.
Cách 2: Sử dụng hàm TEXTJOIN (Excel 2016 trở đi)
1. Chọn một ô trống để kết quả được hiển thị.
2. Nhập công thức sau trong ô đó: =TEXTJOIN(\", \", TRUE, A1:A3), trong đó A1:A3 là phạm vi các ô chứa các giá trị bạn muốn ghép lại.
3. Nhấn Enter để xác nhận công thức.
4. Các giá trị từ các ô đã chọn sẽ được ghép lại thành một danh sách trong ô bạn đã chọn.
Cách 3: Sử dụng các công thức kết hợp như IF và CONCATENATE
1. Chọn một ô trống để kết quả được hiển thị.
2. Nhập công thức sau trong ô đó: =IF(A1<>\"\", A1 & \", \", \"\") & IF(A2<>\"\", A2 & \", \", \"\") & IF(A3<>\"\", A3, \"\"), trong đó A1, A2, A3 là các ô chứa các giá trị bạn muốn ghép lại.
3. Nhấn Enter để xác nhận công thức.
4. Các giá trị từ các ô đã chọn sẽ được ghép lại thành một danh sách trong ô bạn đã chọn.
Hy vọng những cách trên sẽ giúp bạn ghép nhiều giá trị thành một danh sách trong một ô duy nhất trong Excel!
Làm thế nào để truy xuất các giá trị cụ thể từ một danh sách nhiều giá trị trong một ô duy nhất trong Excel sử dụng VLOOKUP?
Để truy xuất các giá trị cụ thể từ một danh sách nhiều giá trị trong một ô duy nhất trong Excel sử dụng VLOOKUP, làm theo các bước sau:
1. Đầu tiên, tạo một bảng dữ liệu có hai cột. Cột đầu tiên sẽ chứa các giá trị trong danh sách của bạn và cột thứ hai sẽ chứa kết quả bạn muốn truy xuất.
2. Đảm bảo rằng cột đầu tiên đã được sắp xếp theo thứ tự tăng dần hoặc giảm dần. Điều này rất quan trọng để VLOOKUP hoạt động chính xác.
3. Nhập giá trị mà bạn muốn truy xuất vào một ô trống bất kỳ.
4. Trong ô khác, sử dụng công thức VLOOKUP như sau: \"=VLOOKUP( giá trị cần truy xuất, bảng dữ liệu, số cột trong bảng dữ liệu, giá trị xếp hạng)\"
- Giá trị cần truy xuất: Đó là giá trị mà bạn đã nhập trong bước trước đó.
- Bảng dữ liệu: Là phạm vi của bảng dữ liệu mà bạn đã tạo ở bước 1. Ví dụ: A1:B10.
- Số cột trong bảng dữ liệu: Đây là số của cột mà giá trị cần truy xuất nằm trong bảng dữ liệu. Ví dụ: 2.
- Giá trị xếp hạng: Đây là một giá trị TRUE hoặc FALSE. Trong trường hợp này, chúng ta muốn truy xuất giá trị chính xác, vì vậy chúng ta sẽ sử dụng FALSE.
5. Nhấn Enter để hoàn tất công thức. Bạn sẽ nhận được kết quả truy xuất từ danh sách nhiều giá trị trong ô duy nhất.
Hy vọng rằng hướng dẫn này hữu ích cho bạn!
Excel VLookup để trả về nhiều kết quả trùng hợp
Bạn đã bao giờ cảm thấy lúng túng khi làm việc với Excel? Không lo, video này sẽ giúp bạn khám phá những tính năng và thủ thuật thú vị của Excel để tăng hiệu suất công việc của bạn.
Sử dụng hàm Excel VLOOKUP với nhiều tiêu chí (Nhiều ô)
Nếu bạn muốn theo dõi và tính toán dữ liệu một cách chính xác và nhanh chóng trong Excel, hãy xem video này để hiểu rõ hơn về các hàm Excel quan trọng như SUM, AVERAGE, COUNT và nhiều hơn nữa.
Làm thế nào để tìm và hiển thị nhiều giá trị từ một danh sách trong một ô duy nhất trong Excel sử dụng VLOOKUP?
Để tìm và hiển thị nhiều giá trị từ một danh sách trong một ô duy nhất trong Excel sử dụng hàm VLOOKUP, bạn có thể làm như sau:
1. Chuẩn bị dữ liệu của bạn: Hãy đảm bảo rằng danh sách của bạn đã được sắp xếp theo cột mà bạn muốn tìm kiếm.
2. Thêm một cột mới vào bên cạnh danh sách của bạn. Đặt tên cột này là \"Kết quả\" hoặc bất kỳ tên nào bạn muốn.
3. Trong ô đầu tiên của cột Kết quả, nhập công thức sau và nhấn Enter:
=IFERROR(VLOOKUP(\"giá trị cần tìm\"; A:B; 2; FALSE); \"\")
Trong công thức trên, \"giá trị cần tìm\" là giá trị mà bạn muốn tìm trong danh sách, A là cột chứa danh sách của bạn, B là cột chứa giá trị bạn muốn hiển thị nếu tìm thấy. Thay đổi A:B thành phạm vi thích hợp nếu danh sách của bạn không nằm trong cột A và giá trị bạn muốn hiển thị không nằm trong cột B.
4. Sao chép công thức trong ô đầu tiên của cột Kết quả và dán vào các ô còn lại của cột. Excel sẽ tự động tìm kiếm các giá trị cần tìm trong danh sách và hiển thị kết quả tương ứng.
5. Dưới cùng của cột Kết quả, sử dụng công cụ AutoFilter để lọc các ô có giá trị khác rỗng. Bạn cũng có thể sắp xếp cột Kết quả theo thứ tự tăng dần hoặc giảm dần để dễ quan sát.
Việc này sẽ giúp bạn tìm và hiển thị nhiều giá trị từ một danh sách trong một ô duy nhất trong Excel sử dụng hàm VLOOKUP.
Có cách nào để xử lý việc tìm và hiển thị nhiều giá trị từ một danh sách trong một ô duy nhất trong Excel không sử dụng VLOOKUP?
Có một cách khác để tìm và hiển thị nhiều giá trị từ một danh sách trong một ô duy nhất trong Excel, không sử dụng VLOOKUP. Bước theo các bước sau để thực hiện:
1. Chuẩn bị danh sách giá trị: Tạo một cột chứa danh sách giá trị mà bạn muốn tìm kiếm trong ô duy nhất. Ví dụ: trong cột A, bạn có các giá trị A1, A2, A3 và A4.
2. Chuẩn bị ô kết quả: Đặt một ô trống nơi bạn muốn hiển thị kết quả. Ví dụ: ô B1.
3. Sử dụng công thức TEXTJOIN: Trong ô B1, nhập công thức sau:
=TEXTJOIN(\", \", TRUE, A1:A4)
Trong công thức này, \"A1:A4\" là phạm vi của danh sách giá trị trong cột A. Dấu phẩy và khoảng trống giữa dấu phẩy được sử dụng để ngăn cách các giá trị trong ô kết quả.
4. Nhấn Enter để áp dụng công thức. Ô B1 sẽ hiển thị nhiều giá trị từ danh sách trong một ô duy nhất. Ví dụ: nếu các giá trị trong danh sách là A1, A2, A3 và A4, ô B1 sẽ hiển thị \"A1, A2, A3, A4\".
Bằng cách này, bạn có thể tìm và hiển thị nhiều giá trị từ một danh sách trong một ô duy nhất trong Excel mà không cần sử dụng VLOOKUP.

Làm thế nào để xử lý việc tìm và hiển thị nhiều giá trị từ một danh sách trong một ô duy nhất trong Excel bằng cách kết hợp nhiều hàm và công thức?
Để xử lý việc tìm và hiển thị nhiều giá trị từ một danh sách trong một ô duy nhất trong Excel, bạn có thể sử dụng một số hàm và công thức sau:
Bước 1: Chuẩn bị danh sách giá trị
- Đầu tiên, hãy chuẩn bị danh sách giá trị mà bạn muốn tìm và hiển thị trong ô duy nhất. Các giá trị này có thể được đặt trong các ô cạnh nhau hoặc trong một cột.
Bước 2: Tạo công thức để kết hợp các giá trị
- Tạo một ô trống để hiển thị các giá trị được kết hợp lại. Điều này có thể là ô trống bất kỳ trong bảng tính của bạn.
- Sử dụng công thức \"CONCATENATE\" để kết hợp các giá trị. Ví dụ: \"= CONCATENATE(A1, \", \", B1, \", \", C1)\" sẽ kết hợp các giá trị trong các ô A1, B1 và C1 và ngăn cách chúng bằng dấu phẩy và khoảng trắng.
Bước 3: Sử dụng hàm VLOOKUP để tìm giá trị
- Sử dụng hàm VLOOKUP để tìm giá trị trong danh sách và hiển thị nó trong ô trống bạn đã tạo ở bước trước.
- Điều này yêu cầu có một cột trong danh sách được chọn làm cột tìm kiếm và cột khác (có thể là cột kế tiếp) chứa giá trị bạn muốn hiển thị.
- Sử dụng công thức \"= VLOOKUP(value, table_array, column_number, FALSE)\".
+ \"value\" là giá trị cần tìm trong cột tìm kiếm.
+ \"table_array\" là phạm vi dữ liệu mà bạn muốn tìm kiếm, bao gồm cột tìm kiếm và cột giá trị hiển thị.
+ \"column_number\" là số thứ tự của cột trong \"table_array\" chứa giá trị bạn muốn hiển thị.
+ \"FALSE\" chỉ định rằng bạn muốn tìm giá trị chính xác, không chấp nhận kết quả gần đúng.
Bước 4: Sao chép công thức với hàm VLOOKUP
- Sao chép công thức chứa hàm VLOOKUP từ ô trống bạn đã tạo ở bước trước đến các ô liền kề hoặc cột tương ứng với danh sách giá trị cần tìm.
Sau khi hoàn thành các bước trên, ô trống mà bạn đã tạo sẽ hiển thị tất cả các giá trị từ danh sách đã được kết hợp lại.
_HOOK_
nhiều giá trị trong một ô excel vlookup | ví dụ vlookup với ký tự đại diện part3
Ký tự đại diện có thể tiết kiệm thời gian và công sức khi tìm kiếm và thay thế dữ liệu trong Excel. Video này sẽ chỉ cho bạn cách sử dụng ký tự đại diện và các công thức liên quan để giải quyết các vấn đề phổ biến của bạn.