Chủ đề google excel word wrap: Cách Wrap Text trong Google Sheets là một tính năng hữu ích giúp bạn tổ chức dữ liệu trong ô chỉ trong một vị trí cụ thể. Khi văn bản vượt quá chiều rộng cột, việc sử dụng Wrap Text giúp văn bản tự động xuống dòng, giữ cho dữ liệu hiển thị đẹp và rõ ràng. Bạn có thể dễ dàng chọn ô cần xuống dòng và áp dụng Wrap Text từ tab Home để trải nghiệm tính năng này.
Mục lục
- Cách word wrap trong excel Google là gì?
- Cách Wrap Text trong Google Sheets là gì và làm thế nào để sử dụng chức năng này?
- Tại sao Wrap Text là một công cụ quan trọng trong việc định dạng và tổ chức dữ liệu trong Google Sheets?
- Có cách nào khác để giới hạn độ rộng của dữ liệu trong ô của Google Sheets ngoài việc sử dụng chức năng Wrap Text không?
- YOUTUBE: Đóng gói văn bản trong ô // Google Sheets
- Làm thế nào để tự động xuống dòng văn bản trong một ô của Google Sheets?
- Có thể sử dụng chức năng Wrap Text trong Google Sheets để tạo các ô có chiều rộng cố định không?
- Wrap Text có ảnh hưởng đến cách mà dữ liệu được hiển thị trong Google Sheets không?
- Làm thế nào để thiết lập định dạng Wrap Text mặc định cho một cột trong Google Sheets?
- Có khả năng sử dụng Wrap Text trong Google Sheets để tạo nhiều dòng trong một ô không?
- Wrap Text có thể được áp dụng cho các loại dữ liệu khác nhau như số, ngày tháng hay văn bản không?
Cách word wrap trong excel Google là gì?
Cách word wrap trong Excel Google là cách giúp bạn xuống dòng văn bản trong ô một cách tự động khi văn bản vượt quá chiều rộng của ô đó. Để thực hiện word wrap trong Excel Google, bạn có thể làm theo các bước sau:
1. Mở Google Sheets và chọn ô mà bạn muốn áp dụng word wrap.
2. Trên thanh công cụ, bạn nhấp vào tab \"Alignment\" (Căn chỉnh).
3. Trong tab \"Alignment\", bạn sẽ thấy một biểu tượng có hình một khối hộp xuống dòng. Đó là biểu tượng \"Wrap Text\" (Xuống dòng).
4. Nhấp vào biểu tượng \"Wrap Text\" để kích hoạt chức năng word wrap cho ô đang chọn.
5. Văn bản trong ô sẽ tự động xuống dòng khi vượt quá chiều rộng cột.
Làm theo các bước trên, bạn sẽ có thể thực hiện word wrap trong Excel Google một cách dễ dàng.

.png)
Cách Wrap Text trong Google Sheets là gì và làm thế nào để sử dụng chức năng này?
Để Wrap Text trong Google Sheets, bạn có thể làm theo các bước sau:
1. Mở tệp Google Sheets của bạn.
2. Chọn ô hoặc các ô mà bạn muốn áp dụng chức năng Wrap Text. Bạn có thể chọn nhiều ô bằng cách giữ phím Ctrl và nhấp chuột vào các ô cần chọn.
3. Trên thanh công cụ, nhấp vào tab \"Home\".
4. Trong tab \"Home\", bạn sẽ thấy một phần được gọi là \"Alignment\" (Căn chỉnh). Trong phần này, bạn sẽ thấy một biểu tượng có hình một ô vuông với một mũi tên trỏ xuống, đó chính là chức năng Wrap Text.
5. Nhấp vào biểu tượng Wrap Text và văn bản trong các ô được chọn sẽ tự động được xuống dòng để vừa với chiều rộng của ô.
Đó là cách sử dụng chức năng Wrap Text trong Google Sheets. Điều này giúp bạn gói gọn dữ liệu trong một ô và giải quyết vấn đề khi văn bản vượt qua chiều rộng của cột.
Tại sao Wrap Text là một công cụ quan trọng trong việc định dạng và tổ chức dữ liệu trong Google Sheets?
Wrap Text là một công cụ quan trọng trong việc định dạng và tổ chức dữ liệu trong Google Sheets vì nó giúp hiển thị nội dung đầy đủ và có thể đọc được trong một ô trong trường hợp dữ liệu vượt quá chiều rộng của cột. Dưới đây là các bước cụ thể để sử dụng Wrap Text trong Google Sheets:
1. Mở Google Sheets và mở tệp tin bạn muốn làm việc.
2. Chọn ô hoặc phạm vi các ô mà bạn muốn áp dụng Wrap Text.
3. Trong thanh menu, nhấp vào tab \"Home\".
4. Trong tab \"Home\", bạn sẽ thấy một ô chọn được gọi là \"Wrap Text\" trong phần \"Alignment\" (hoặc \"Xuống dòng\" trong tiếng Việt).
5. Bấm chọn ô \"Wrap Text\". Các ô bạn đã chọn sẽ tự động xuống dòng để hiển thị nội dung đầy đủ.
6. (Tùy chọn) Bạn có thể điều chỉnh chiều rộng cột để phù hợp với nội dung xuống dòng. Kéo biên của cột để thay đổi kích thước.
Với việc sử dụng Wrap Text, bạn có thể trình bày dữ liệu một cách dễ đọc và rõ ràng hơn trong Google Sheets. Nó là một công cụ hữu ích để hiển thị nội dung đa dạng như văn bản dài, địa chỉ, ghi chú và các dữ liệu khác mà bạn muốn hiển thị trong một ô mà không gây ra lỗi hiển thị. Bằng cách giữ nội dung trong một ô duy nhất, Wrap Text giúp tiết kiệm không gian và tránh việc rườm rà khi phải di chuyển qua lại giữa các ô để đọc các thông tin liên quan.


Có cách nào khác để giới hạn độ rộng của dữ liệu trong ô của Google Sheets ngoài việc sử dụng chức năng Wrap Text không?
Có một số cách khác để giới hạn độ rộng của dữ liệu trong ô của Google Sheets ngoài việc sử dụng chức năng Wrap Text. Dưới đây là một số cách bạn có thể thử:
1. Sửa đổi độ rộng cột: Bạn có thể kéo cạnh của các cột trong Google Sheets để thay đổi độ rộng của chúng. Bằng cách làm như vậy, bạn có thể làm cho cột đủ rộng để hiển thị toàn bộ dữ liệu trong ô mà không cần xuống dòng.
2. Sử dụng font nhỏ hơn: Nếu dữ liệu của bạn không thể hiển thị trong ô với font hiện tại, bạn có thể thử sử dụng một font nhỏ hơn để giảm độ rộng của dữ liệu. Bạn có thể thay đổi font bằng cách chọn ô và chọn một font nhỏ hơn trong thanh công cụ.
3. Chia cột thành nhiều ô: Nếu dữ liệu của bạn quá dài để hiển thị trong một ô duy nhất, bạn có thể chia nó thành nhiều ô bằng cách sử dụng chức năng Merge Cells hoặc bằng cách chèn các ô mới vào cột bên cạnh dữ liệu gốc.
4. Sử dụng công thức CONCATENATE: Nếu dữ liệu của bạn không thể hiển thị trong ô với độ rộng hiện tại, bạn có thể sử dụng công thức CONCATENATE để kết hợp nhiều giá trị lại với nhau và hiển thị chúng trong một ô khác. Điều này giúp giảm độ rộng của dữ liệu và vẫn giữ được toàn bộ thông tin gốc.
5. Sử dụng kiểu định dạng khác: Google Sheets cung cấp nhiều kiểu định dạng khác nhau để hiển thị dữ liệu, bao gồm số, ngày tháng, v.v. Bạn có thể thử sử dụng một kiểu định dạng khác để giảm độ rộng của dữ liệu và giữ cho nó vẫn rõ ràng.
Nhớ rằng mỗi bước trên đây có thể phù hợp với trường hợp sử dụng cụ thể của bạn. Hãy thử từng cách một để xem cách nào phù hợp nhất với nhu cầu của bạn.
Đóng gói văn bản trong ô // Google Sheets
Đóng gói văn bản: Hãy xem video này để tìm hiểu cách đóng gói văn bản một cách chuyên nghiệp, giúp tạo ấn tượng mạnh mẽ và nâng cao chất lượng công việc của bạn. Bạn sẽ học được những kỹ thuật và mẹo nhỏ để tạo ra bản văn bản đẹp mắt và chuyên nghiệp hơn bao giờ hết.

Cách đóng gói văn bản trong Google Sheets
Google Sheets: Video này sẽ giới thiệu về Google Sheets, một công cụ quan trọng trong công việc văn phòng và quản lý dữ liệu. Bạn sẽ tìm hiểu cách sử dụng Google Sheets để tạo bảng tính, thống kê dữ liệu và chia sẻ công việc với đồng nghiệp một cách dễ dàng và hiệu quả.
Làm thế nào để tự động xuống dòng văn bản trong một ô của Google Sheets?
Để tự động xuống dòng văn bản trong một ô của Google Sheets, bạn có thể làm theo các bước sau:
1. Mở Google Sheets và chọn ô cần xuống dòng văn bản.
2. Trên thanh công cụ, nhấp vào tab \"Home\" (trang chủ).
3. Trong tab \"Home\", tìm kiếm và nhấp vào biểu tượng \"Wrap Text\" (Xuống dòng) trong phần \"Alignment\" (Canh lề).
4. Khi bạn nhấp vào biểu tượng \"Wrap Text\", văn bản trong ô được tự động xuống dòng để vừa với chiều rộng của ô đó.
Với các bước trên, bạn có thể dễ dàng tự động xuống dòng văn bản trong một ô trên Google Sheets.

_HOOK_
Có thể sử dụng chức năng Wrap Text trong Google Sheets để tạo các ô có chiều rộng cố định không?
Có thể sử dụng chức năng Wrap Text trong Google Sheets để tạo các ô có chiều rộng cố định không. Dưới đây là cách thực hiện:
Bước 1: Chọn ô mà bạn muốn thực hiện wrap text.
Bước 2: Trên thanh menu, nhấp vào tab \"Format\".
Bước 3: Chọn mục \"Text wrapping\" và sau đó chọn \"Wrap\".
Khi bạn đã chọn \"Wrap\", nội dung trong ô sẽ tự động xuống dòng để vừa với chiều rộng của ô. Bạn có thể chỉnh sửa chiều rộng của ô để thay đổi cách thức wrap text hiển thị.
Hy vọng những thông tin này sẽ giúp bạn sử dụng chức năng Wrap Text trong Google Sheets để tạo các ô có chiều rộng cố định không.

Wrap Text có ảnh hưởng đến cách mà dữ liệu được hiển thị trong Google Sheets không?
Wrap Text là một tính năng trong Google Sheets cho phép dữ liệu trong một ô được xuống dòng tự động khi vượt quá chiều rộng của ô đó. Khi kích hoạt Wrap Text, dữ liệu sẽ tự động xuống dòng để hiển thị toàn bộ nội dung trong ô.
Để sử dụng tính năng Wrap Text trong Google Sheets, làm theo các bước sau:
Bước 1: Chọn ô cần áp dụng Wrap Text.
- Nhấp chuột vào ô mà bạn muốn dữ liệu hiển thị toàn bộ nội dung.
Bước 2: Kích hoạt Wrap Text.
- Trên thanh công cụ, chọn tab Home.
- Trong nhóm Alignment, bạn sẽ thấy biểu tượng Wrap Text, có hình dạng là hai mũi tên hướng lên và xuống.
- Nhấp vào biểu tượng Wrap Text để kích hoạt tính năng này.
Kết quả: Dữ liệu trong ô sẽ tự động xuống dòng khi vượt quá chiều rộng của ô, hiển thị toàn bộ nội dung. Điều này giúp bạn có thể xem được thông tin đầy đủ mà không cần phải kéo ngang cột.
Điều quan trọng cần lưu ý là Wrap Text chỉ ảnh hưởng đến cách dữ liệu được hiển thị trên màn hình, không ảnh hưởng đến việc tính toán hay cấu trúc dữ liệu trong Google Sheets. Việc xuống dòng chỉ là một cách hiển thị để bạn có thể xem toàn bộ nội dung trong ô một cách dễ dàng.

Làm thế nào để thiết lập định dạng Wrap Text mặc định cho một cột trong Google Sheets?
Để thiết lập định dạng Wrap Text mặc định cho một cột trong Google Sheets, bạn có thể làm theo các bước sau:
1. Mở Google Sheets và mở bảng tính mà bạn muốn áp dụng định dạng Wrap Text.
2. Nhấp vào tiêu đề của cột mà bạn muốn thiết lập định dạng Wrap Text mặc định.
3. Chọn menu \"Định dạng\" trên thanh công cụ.
4. Trong menu xuất hiện, di chuyển chuột đến \"Cột\" và chọn \"Định dạng rộng cột\".
5. Trong hộp thoại \"Định dạng rộng cột\", bạn sẽ thấy một tùy chọn gọi là \"Trình bao văn bản\". Hãy chắc chắn rằng tùy chọn này được chọn.
6. Nhấp vào nút \"Xác nhận\" để áp dụng định dạng Wrap Text mặc định cho cột đã chọn.
7. Cột đã chọn sẽ được tự động wrap text khi bạn nhập dữ liệu vào ô trong cột đó.
Điều này sẽ giúp bạn hiển thị dữ liệu dài trong một cột mà không cần phải điều chỉnh kích thước cột hoặc làm nhòe dữ liệu.
Hướng dẫn Google Spreadsheet Phần 4 Cách đóng gói văn bản trong Google Sheet trên Laptop PC Komputer
Hướng dẫn Google Spreadsheet: Qua video này, bạn sẽ có một hướng dẫn chi tiết về cách sử dụng Google Spreadsheet. Bạn có thể dễ dàng tạo bảng tính, sắp xếp dữ liệu, tính toán và hiển thị đồ thị dễ dàng. Cùng khám phá những tính năng tuyệt vời và ứng dụng thực tế của Google Spreadsheet ngay hôm nay.
Có khả năng sử dụng Wrap Text trong Google Sheets để tạo nhiều dòng trong một ô không?
Có, bạn có thể sử dụng Wrap Text trong Google Sheets để tạo nhiều dòng trong một ô. Dưới đây là hướng dẫn chi tiết:
1. Mở Google Sheets và chọn ô mà bạn muốn tạo nhiều dòng.
2. Trong thanh công cụ, chọn tab \"Alignment\".
3. Trong tab \"Alignment\", bạn sẽ thấy một biểu tượng có hình chiếc hộp chọn ghi chữ \"Wrap Text\". Bạn hãy bấm vào biểu tượng này.
4. Khi bạn bấm vào biểu tượng \"Wrap Text\", nội dung trong ô sẽ tự động xuống dòng nếu nó vượt qua chiều rộng của ô.
5. Nếu bạn muốn hủy bỏ Wrap Text và trở lại hiển thị nội dung trên một dòng duy nhất, hãy bấm thành phần tử \"Wrap Text\" một lần nữa.
Đó là cách sử dụng Wrap Text trong Google Sheets để tạo nhiều dòng trong một ô. Hy vọng những thông tin này hữu ích cho bạn!
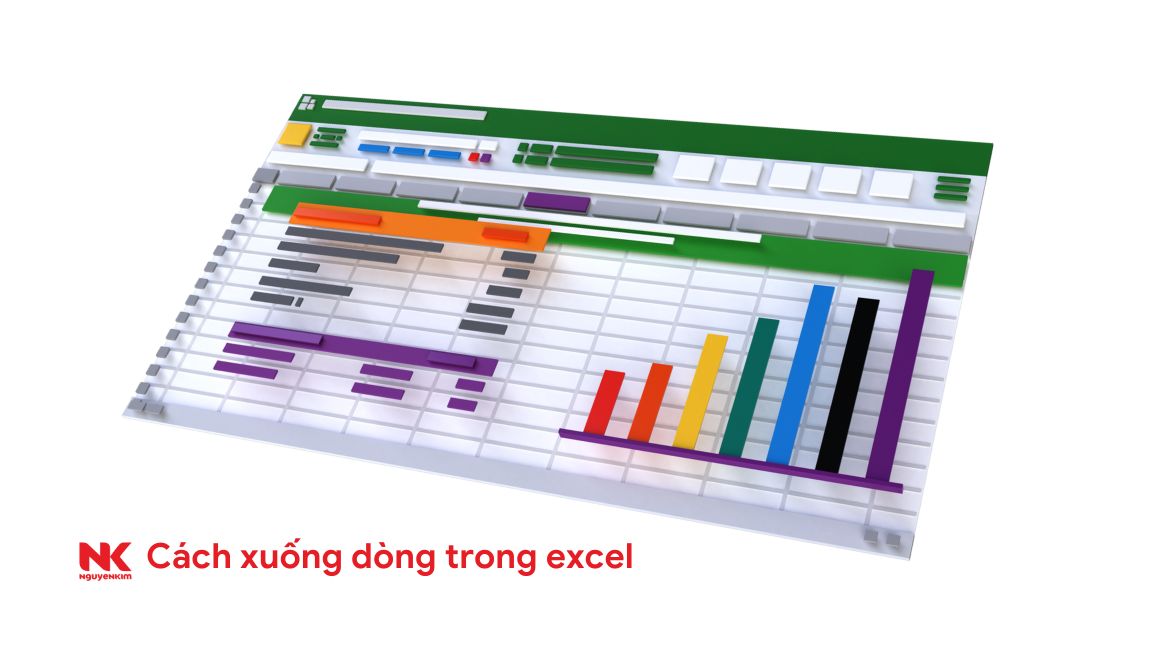
Wrap Text có thể được áp dụng cho các loại dữ liệu khác nhau như số, ngày tháng hay văn bản không?
Wrap Text có thể được áp dụng cho các loại dữ liệu khác nhau như số, ngày tháng hay văn bản trong Google Sheets. Để áp dụng Wrap Text, bạn có thể làm theo các bước sau:
1. Mở Google Sheets và chọn ô chứa dữ liệu mà bạn muốn áp dụng Wrap Text.
2. Nhấp chuột phải vào ô đó và chọn \"Format cells\" trong menu xuất hiện.
3. Trong cửa sổ \"Format cells\", chọn dòng \"Alignment\".
4. Kiểm tra ô \"Wrap Text\" để bật tính năng Wrap Text.
5. Nhấn \"Done\" để áp dụng thay đổi.
Sau khi hoàn thành các bước trên, dữ liệu trong ô sẽ được tự động xuống dòng để hiển thị đầy đủ nếu vượt quá chiều rộng của ô. Bạn cũng có thể điều chỉnh chiều rộng của cột để hiển thị toàn bộ nội dung được wrap text.
Với việc áp dụng Wrap Text, bạn có thể dễ dàng hiển thị đầy đủ nội dung dài trong các ô của Google Sheets mà không cần phải điều chỉnh kích thước của cột hoặc hàng.
_HOOK_
