Chủ đề microsoft excel quizlet: Quizlet là một ứng dụng học thông minh và hữu ích cho việc học Microsoft Excel. Với ứng dụng này, người dùng có thể tạo ra những thẻ học tập riêng, chia sẻ kiến thức với mọi người và tìm kiếm Flashcards liên quan đến Microsoft Excel. Bên cạnh đó, Quizlet cũng cung cấp gói dịch vụ Quizlet Go và Quizlet Plus, giúp người dùng tận hưởng những tính năng cao cấp để học tập một cách hiệu quả. Với Quizlet, học Microsoft Excel trở nên dễ dàng và thú vị hơn bao giờ hết.
Mục lục
- Tìm kiếm trên Google với từ khoá microsoft excel quizlet người dùng muốn tìm kiếm những gì nhất trên Google?
- Microsoft Excel là gì và được sử dụng như thế nào trong công việc?
- Những tính năng chính của Microsoft Excel?
- Phím tắt quan trọng trong Microsoft Excel?
- YOUTUBE: Tạo Quizlet từ tập tin Excel CSV
- Cách tạo một bảng tính mới trong Microsoft Excel?
- Cách sử dụng công thức tính toán trong Microsoft Excel?
- Làm thế nào để định dạng các dữ liệu trong Microsoft Excel?
- Cách tạo biểu đồ trong Microsoft Excel?
- Cách sử dụng bộ lọc và tổng kết dữ liệu trong Microsoft Excel?
- Những mẹo và thủ thuật hay trong việc sử dụng Microsoft Excel để gia tăng năng suất làm việc.
Tìm kiếm trên Google với từ khoá microsoft excel quizlet người dùng muốn tìm kiếm những gì nhất trên Google?
Người dùng muốn tìm kiếm các kết quả liên quan đến việc sử dụng Microsoft Excel trên Quizlet. Cụ thể, họ có thể tìm kiếm thông tin về các bộ thẻ từ vựng, bài học hoặc tài liệu học về Microsoft Excel trên Quizlet. Người dùng cũng có thể muốn tìm hiểu về cách sử dụng Quizlet để học Microsoft Excel một cách hiệu quả hoặc tìm các tài nguyên học tập khác liên quan đến Microsoft Excel trên Quizlet.

.png)
Microsoft Excel là gì và được sử dụng như thế nào trong công việc?
Microsoft Excel là một phần mềm thuộc bộ Microsoft Office được sử dụng để tạo và quản lý các bảng tính điện tử. Nó cho phép người dùng tạo và sắp xếp các dữ liệu số, văn bản và hình ảnh trong các ô ô được gọi là cells. Excel cung cấp nhiều công cụ và chức năng cho phép người dùng tính toán, phân tích, và trình bày thông tin dưới dạng biểu đồ và đồ thị.
Dưới đây là một số các bước cơ bản để sử dụng Microsoft Excel trong công việc:
1. Khởi động Excel: Mở phần mềm Microsoft Excel trên máy tính của bạn. Giao diện chính của Excel sẽ hiện ra sau khi bạn khởi động.
2. Tạo bảng tính: Nhấp vào nút \"New Workbook\" hoặc ấn tổ hợp phím Ctrl + N để tạo một bảng tính mới. Mỗi bảng tính được chia thành hàng và cột, tạo thành ô cell.
3. Nhập dữ liệu: Nhập dữ liệu vào các ô cell bằng cách nhấp chuột vào ô đó và gõ vào từ bàn phím. Bạn có thể nhập dữ liệu số, văn bản, thời gian, hoặc các công thức tính toán vào các ô.
4. Định dạng bảng tính: Excel cung cấp nhiều công cụ để định dạng và tạo sắp xếp cho bảng tính của bạn. Bạn có thể thay đổi kích cỡ font chữ, màu sắc, và kiểu dáng cho các ô, hàng, cột. Bạn cũng có thể tạo biểu đồ và đồ thị từ dữ liệu trong bảng tính.
5. Tính toán: Excel cung cấp các công thức tính toán để thực hiện các phép tính cơ bản và phức tạp. Bạn có thể sử dụng các công thức như SUM, AVERAGE, COUNT, và IF để tính tổng, trung bình, đếm và thực hiện các phép tính so sánh dữ liệu.
6. Tạo và sử dụng công thức: Bạn có thể tạo các công thức trong Excel để thực hiện các phép tính tự động và trích dẫn dữ liệu từ các ô khác. Bạn có thể sử dụng các công thức toán học, cảm tử, hàm logic và hàm ngày tháng để làm việc với dữ liệu.
7. Lưu và chia sẻ: Khi bạn hoàn thành công việc của mình trên Excel, hãy nhấp vào nút Save hoặc ấn tổ hợp phím Ctrl + S để lưu bảng tính của bạn. Bạn có thể chia sẻ bảng tính với người khác bằng cách gửi file Excel qua email hoặc lưu trên các dịch vụ lưu trữ đám mây như Google Drive hoặc OneDrive.
Thông qua các chức năng và công cụ mạnh mẽ của Microsoft Excel, bạn có thể tạo và quản lý các bảng tính phức tạp, thực hiện phân tích dữ liệu và biểu đồ, và tiết kiệm thời gian trong công việc hàng ngày. Nó là một công cụ hữu ích cho nhiều ngành nghề và mang lại hiệu quả trong công việc.
Những tính năng chính của Microsoft Excel?
Những tính năng chính của Microsoft Excel là:
1. Tính toán và công thức: Microsoft Excel cho phép người dùng thực hiện các phép tính phức tạp bằng cách sử dụng các công thức và hàm tích hợp sẵn. Người dùng có thể thực hiện các phép tính cộng, trừ, nhân, chia, tính phần trăm, tính trung bình và nhiều phép tính khác trong các ô tính toán.
2. Bảng tính: Microsoft Excel cung cấp một giao diện bảng tính linh hoạt, cho phép người dùng tạo và quản lý các bảng tính theo nhiều cách khác nhau. Người dùng có thể sắp xếp, lọc, tìm kiếm và định dạng dữ liệu trong bảng tính để hiển thị thông tin một cách dễ dàng và rõ ràng.
3. Đồ thị và biểu đồ: Microsoft Excel cho phép người dùng tạo các biểu đồ và đồ thị để trực quan hóa dữ liệu và phân tích số liệu một cách dễ dàng. Người dùng có thể tạo các biểu đồ cột, biểu đồ hình tròn, biểu đồ đường và nhiều loại biểu đồ khác để hiển thị dữ liệu một cách trực quan và dễ nhìn.
4. Tính năng tự động hoá: Microsoft Excel cung cấp tính năng tự động hoá mạnh mẽ, cho phép người dùng tạo các macro và script để thực hiện các tác vụ lặp lại một cách tự động. Điều này giúp tiết kiệm thời gian và nâng cao hiệu suất làm việc.
5. Tính năng phân tích dữ liệu: Microsoft Excel cung cấp nhiều tính năng phân tích dữ liệu mạnh mẽ như tổng hợp, phân tích sắp xếp, phân tích thống kê và nhiều công cụ khác. Người dùng có thể dễ dàng thực hiện các phân tích dữ liệu phức tạp và trích xuất thông tin quan trọng từ dữ liệu.
Tóm lại, Microsoft Excel là một công cụ mạnh mẽ cho phép người dùng thực hiện các phép tính, quản lý và phân tích dữ liệu một cách hiệu quả và linh hoạt.
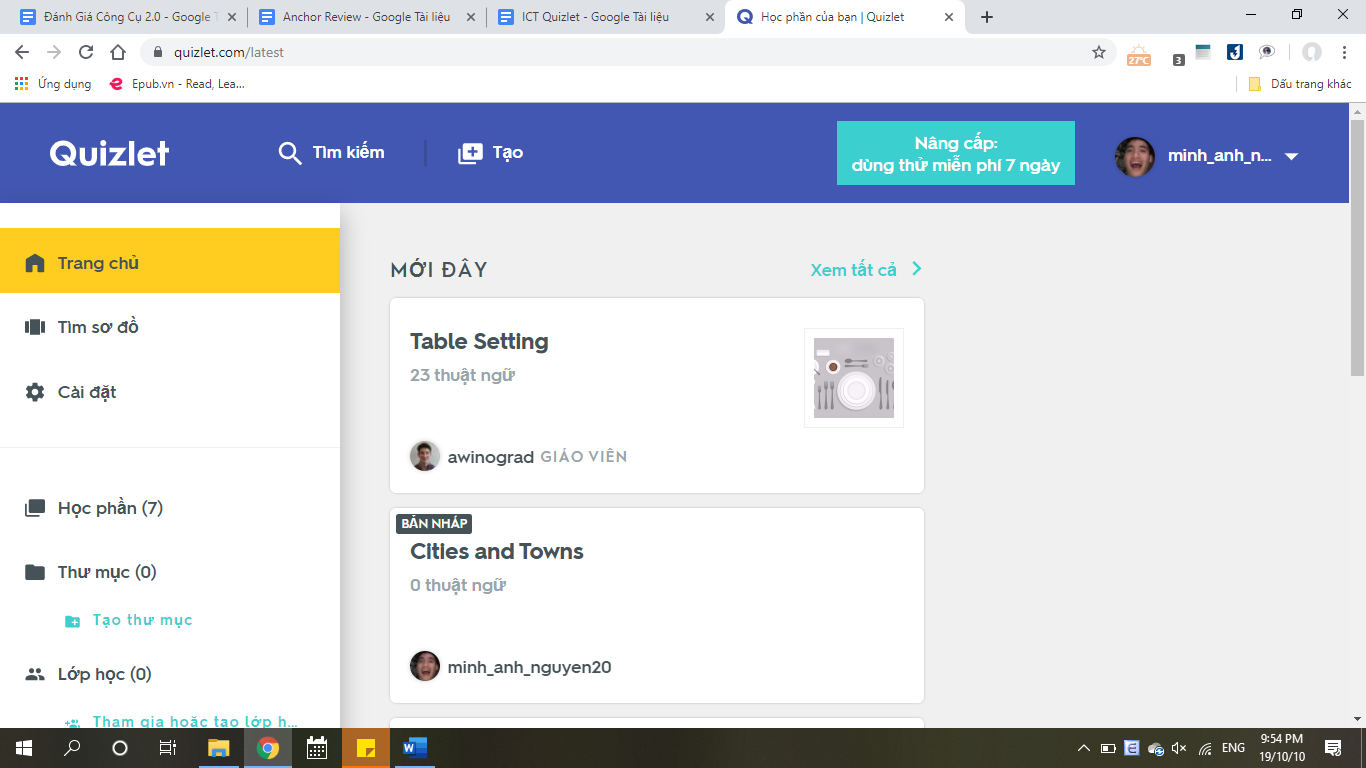

Phím tắt quan trọng trong Microsoft Excel?
Có một số phím tắt quan trọng trong Microsoft Excel để giúp bạn làm việc nhanh hơn và hiệu quả hơn. Dưới đây là một số phím tắt mà bạn có thể sử dụng trong Excel:
1. Ctrl + C: Sao chép dữ liệu được chọn.
2. Ctrl + X: Cắt dữ liệu được chọn.
3. Ctrl + V: Dán dữ liệu đã được sao chép hoặc cắt.
4. Ctrl + Z: Hoàn tác hành động cuối cùng.
5. Ctrl + S: Lưu tập tin hiện đang làm việc.
6. Ctrl + P: In tài liệu hiện đang mở.
7. Ctrl + F: Tìm kiếm và thay thế.
8. Ctrl + B: Đặt hoặc hủy đặt chữ in đậm cho dữ liệu được chọn.
9. Ctrl + I: Đặt hoặc hủy đặt chữ in nghiêng cho dữ liệu được chọn.
10. Ctrl + U: Đánh dấu dữ liệu được chọn bằng gạch chân.
Đây chỉ là một số phím tắt quan trọng trong Excel, và có rất nhiều phím tắt khác có sẵn để bạn khám phá và sử dụng. Việc sử dụng phím tắt sẽ giúp bạn tiết kiệm thời gian và làm việc hiệu quả hơn trong Excel.
Tạo Quizlet từ tập tin Excel CSV
Quizlet: Tổ chức học tập thông qua trò chơi? Quizlet chính là ứng dụng mà bạn đang tìm kiếm! Với hàng ngàn bài tập, từ vựng và thẻ ghi nhớ, bạn sẽ không chỉ nâng cao kiến thức mà còn vui vẻ tham gia các trò chơi hấp dẫn!

Cách tạo một bảng tính mới trong Microsoft Excel?
Để tạo một bảng tính mới trong Microsoft Excel, bạn có thể làm theo các bước sau:
1. Mở Microsoft Excel trên máy tính của bạn.
2. Trên thanh công cụ, bạn sẽ thấy một nút \"New\" (Mới) hoặc biểu tượng \"File\" (Tập tin). Nhấp vào nút này.
3. Một cửa sổ mới sẽ hiển thị với các mẫu bảng tính có sẵn và các tùy chọn tạo bảng tính. Bạn có thể chọn một mẫu bảng tính hoặc nhấp vào \"Blank Workbook\" (Bảng tính trống) để bắt đầu một bảng tính trống.
4. Sau khi chọn tùy chọn tạo bảng tính, một bảng tính mới sẽ được tạo ra và hiển thị trên màn hình.
5. Bạn có thể bắt đầu nhập dữ liệu vào các ô trong bảng tính bằng cách di chuyển con trỏ chuột đến ô và bắt đầu gõ.
6. Khi bạn đã hoàn thành, bạn có thể lưu bảng tính bằng cách nhấp vào nút \"File\" (Tập tin) trên thanh công cụ, sau đó chọn tùy chọn \"Save\" (Lưu) hoặc nhấn tổ hợp phím Ctrl + S trên bàn phím.
7. Bạn sẽ được yêu cầu đặt tên và chọn vị trí để lưu bảng tính trên máy tính của bạn. Chọn một vị trí và đặt tên cho tập tin, sau đó nhấp vào nút \"Save\" (Lưu).
Đó là cách tạo một bảng tính mới trong Microsoft Excel. Hy vọng thông tin này hữu ích cho bạn!
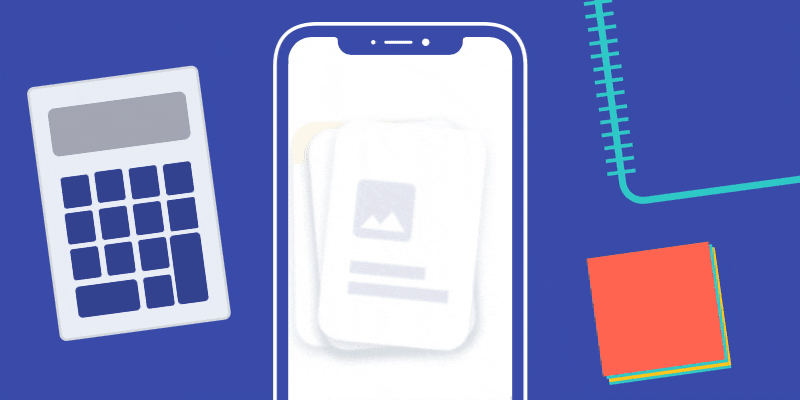
_HOOK_
Cách sử dụng công thức tính toán trong Microsoft Excel?
Cách sử dụng công thức tính toán trong Microsoft Excel như sau:
Bước 1: Mở Microsoft Excel trên máy tính của bạn.
Bước 2: Tạo một bảng tính mới bằng cách nhấp vào nút \"New Blank Workbook\" hoặc sử dụng tổ hợp phím Ctrl + N.
Bước 3: Nhập dữ liệu vào các ô trong bảng tính. Đảm bảo rằng các giá trị bạn muốn tính toán ở các ô đã được nhập vào đúng ô tương ứng.
Bước 4: Chọn ô mà bạn muốn tính toán kết quả.
Bước 5: Trong thanh công cụ, bạn sẽ thấy ô hiển thị công thức. Hãy chắc chắn rằng ô này đang được chọn và bạn có thể gõ vào ô này.
Bước 6: Gõ công thức tính toán của bạn vào ô hiển thị công thức. Ví dụ, nếu bạn muốn tính tổng 2 số A1 và B1, bạn có thể gõ \"=A1 + B1\".
Bước 7: Nhấn Enter hoặc nhấp chuột ra khỏi ô công thức. Excel sẽ tính toán kết quả của công thức và hiển thị nó trong ô bạn đã chọn.
Bước 8: Bạn có thể sao chép công thức tính toán này đến các ô khác trong bảng tính bằng cách kéo thả hoặc sử dụng các nút sao chép và dán trên thanh công cụ.
Lưu ý: Khi sử dụng các toán tử trong công thức tính toán, hãy đảm bảo bạn sử dụng các toán tử phù hợp như +, -, *, /. Ngoài ra, bạn cũng có thể sử dụng các hàm tính toán có sẵn trong Excel như SUM, AVERAGE, MAX, MIN, v.v.
Hy vọng những bước trên giúp bạn hiểu cách sử dụng công thức tính toán trong Microsoft Excel.
Làm thế nào để định dạng các dữ liệu trong Microsoft Excel?
Để định dạng các dữ liệu trong Microsoft Excel, bạn có thể làm theo các bước sau:
1. Chọn các ô hoặc dải ô mà bạn muốn định dạng.
2. Trên thanh công cụ, chọn tab \"Home\" (Trang chủ).
3. Trên tab \"Home\", bạn sẽ thấy các nhóm định dạng khác nhau như \"Number\" (Số), \"Alignment\" (Căn chỉnh), \"Font\" (Phông chữ), và nhiều hơn nữa.
4. Để định dạng kiểu số, có thể chọn ô \"Number\" và chọn định dạng phù hợp như số nguyên, số thập phân, tiền tệ, và nhiều hơn nữa.
5. Để căn chỉnh dữ liệu, có thể sử dụng các biểu tượng căn chỉnh trên thanh công cụ, bao gồm căn trái, căn giữa, căn phải, và căn đều.
6. Nếu muốn thay đổi phông chữ, có thể chọn ô \"Font\" và chọn phông chữ, cỡ chữ, màu chữ, và nhiều hơn nữa.
7. Ngoài ra, bạn cũng có thể thực hiện các định dạng bổ sung như định dạng Điều kiện, định dạng số học (nhân và chia), sử dụng biểu tượng thuộc tính ô để tăng hoặc giảm số lượng chữ số thập phân, và nhiều hơn nữa.
Nhớ lưu lại các thay đổi và bạn sẽ có dữ liệu trong Microsoft Excel được định dạng theo ý muốn của mình.


Tạo trắc nghiệm từ vựng trên Quizizz từ Quizlet nhanh chóng
Quizizz: Bạn muốn kiểm tra kiến thức của mình một cách thú vị và hấp dẫn? Rất tốt, hãy thử Quizizz! Với hàng ngàn câu hỏi và tính năng cạnh tranh, bạn sẽ không chỉ đạt được điểm số cao mà còn tăng cường khả năng suy luận và tập trung!
Flash Cards trên Excel trên Quizlet: Cách truy cập các Card
Flash Cards: Muốn nhớ từ vựng và công thức một cách dễ dàng? Flash Cards sẽ giúp bạn ngay lập tức! Sử dụng thẻ ghi nhớ này để làm cho việc học trở nên tương tác và thú vị hơn bao giờ hết. Bạn sẽ ngạc nhiên về khả năng ghi nhớ của mình sau khi sử dụng Flash Cards!
Cách tạo biểu đồ trong Microsoft Excel?
Cách tạo biểu đồ trong Microsoft Excel:
Bước 1: Mở Microsoft Excel và mở bảng tính mà bạn muốn tạo biểu đồ.
Bước 2: Chọn dữ liệu mà bạn muốn sử dụng để tạo biểu đồ. Bạn có thể chọn một dãy con của dữ liệu hoặc toàn bộ dữ liệu.
Bước 3: Trên thanh menu, chọn tab \"Chèn\". Ở đây, bạn sẽ thấy các loại biểu đồ khác nhau như biểu đồ cột, biểu đồ đường, biểu đồ tròn, v.v.
Bước 4: Chọn loại biểu đồ mà bạn muốn sử dụng. Ví dụ, nếu bạn muốn tạo biểu đồ cột, hãy chọn \"Biểu đồ cột\" từ danh sách các loại biểu đồ.
Bước 5: Sau khi bạn chọn loại biểu đồ, Excel sẽ tự động tạo ra biểu đồ dựa trên dữ liệu bạn đã chọn trong bước 2. Bạn có thể tùy chỉnh và định dạng biểu đồ theo ý của mình bằng cách sử dụng các công cụ và tùy chọn trong tab \"Công cụ biểu đồ\".
Bước 6: Khi bạn hoàn thành tạo biểu đồ và tùy chỉnh, lưu biểu đồ bằng cách nhấp chuột phải vào biểu đồ và chọn \"Lưu hình ảnh là\" hoặc \"Chèn hình ảnh\" để xuất biểu đồ ra file hình ảnh hoặc chèn vào các tài liệu khác.
Đó là cách tạo biểu đồ trong Microsoft Excel. Bạn có thể thực hiện các bước này để tạo ra các biểu đồ phức tạp với nhiều loại dữ liệu khác nhau.
Cách sử dụng bộ lọc và tổng kết dữ liệu trong Microsoft Excel?
Để sử dụng bộ lọc và tổng kết dữ liệu trong Microsoft Excel, bạn có thể làm theo các bước sau:
1. Mở tệp Excel mà bạn muốn áp dụng bộ lọc và tổng kết dữ liệu.
2. Chọn và đánh dấu các dòng hoặc cột mà bạn muốn sử dụng làm tiêu chí cho bộ lọc. Bạn có thể chọn nhiều dòng hoặc cột bằng cách nhấn giữ phím Ctrl và nhấp chuột vào từng dòng hoặc cột.
3. Trên thanh menu, nhấp vào tab \"Dữ liệu\" và sau đó chọn \"Bộ lọc\". Bộ lọc sẽ hiển thị gần tiêu đề các dòng hoặc cột.
4. Bạn có thể sử dụng các tùy chọn trong bộ lọc để lấy các giá trị duy nhất hoặc lọc theo điều kiện nhất định. Ví dụ, bạn có thể chỉ hiển thị các dòng có giá trị lớn hơn một số xác định hoặc chỉ hiển thị các dòng có giá trị khác nhau.
5. Khi bạn đã hoàn thành việc lọc dữ liệu, bạn có thể tổng kết các giá trị đã lọc bằng cách sử dụng các công thức tính tổng hoặc công thức khác tùy thuộc vào mục tiêu của bạn. Bạn có thể sử dụng các công thức như SUM, AVERAGE, COUNT, MAX hoặc MIN để tính tổng giá trị, trung bình, số lượng hoặc giá trị lớn nhất, giá trị nhỏ nhất tương ứng.
6. Điều chỉnh bộ lọc hoặc công thức nếu cần thiết và lưu lại tệp Excel của bạn.
Hy vọng hướng dẫn trên đã giúp bạn hiểu cách sử dụng bộ lọc và tổng kết dữ liệu trong Microsoft Excel.

Những mẹo và thủ thuật hay trong việc sử dụng Microsoft Excel để gia tăng năng suất làm việc.
Những mẹo và thủ thuật hay trong việc sử dụng Microsoft Excel để gia tăng năng suất làm việc:
1. Sử dụng các phím tắt: Thay vì sử dụng chuột, hãy tập sử dụng các phím tắt trong Excel để tiết kiệm thời gian và tăng tốc độ làm việc. Ví dụ, bạn có thể sử dụng phím Ctrl+C để sao chép dữ liệu và phím Ctrl+V để dán dữ liệu.
2. Sử dụng công thức Excel: Excel có rất nhiều công thức tính toán mạnh mẽ. Hãy tìm hiểu về các công thức cơ bản như SUM, AVERAGE, MAX, và MIN để tính toán dữ liệu một cách nhanh chóng và chính xác.
3. Sử dụng bảng tính điều khiển dạng tab: Nếu bạn làm việc với nhiều bảng tính trong một tập tin Excel, sử dụng tính năng bảng điều khiển dạng tab để dễ dàng chuyển đổi giữa các bảng tính và tổ chức công việc của bạn một cách hiệu quả.
4. Sử dụng công cụ điều chỉnh cột và hàng: Excel cung cấp các công cụ linh hoạt để điều chỉnh kích thước của các cột và hàng. Sử dụng tính năng tự động điều chỉnh cột và hàng để tạo bảng tính trông chuyên nghiệp và dễ đọc hơn.
5. Tìm hiểu về Pivot Table: Pivot Table là một công cụ mạnh mẽ trong Excel cho phép bạn tổ chức và phân tích dữ liệu một cách dễ dàng. Hãy tìm hiểu về cách tạo và sử dụng Pivot Table để phân tích dữ liệu một cách nhanh chóng và chính xác.
6. Sử dụng điều kiện định dạng: Excel cho phép bạn áp dụng các điều kiện định dạng để làm nổi bật dữ liệu quan trọng hoặc để phân biệt dữ liệu khác nhau. Sử dụng tính năng điều kiện định dạng để làm cho bảng tính của bạn trở nên hấp dẫn hơn và dễ đọc hơn.
7. Sử dụng bảng tính chia sẻ: Nếu bạn làm việc nhóm trên cùng một bảng tính Excel, sử dụng tính năng chia sẻ để cho phép các thành viên khác cùng làm việc trên bảng tính. Điều này sẽ giúp tăng cường sự cộng tác và tạo ra kết quả tốt hơn.
8. Theo dõi lịch sử chỉnh sửa: Excel có tính năng theo dõi lịch sử chỉnh sửa, cho phép bạn xem và khôi phục lại các phiên bản trước của bảng tính. Hãy tận dụng tính năng này để đảm bảo tính toàn vẹn và độ chính xác của dữ liệu.
Hy vọng những mẹo và thủ thuật trên sẽ giúp bạn tăng năng suất làm việc trên Excel và làm việc hiệu quả hơn. Chúc bạn thành công!
_HOOK_
Mathfacts Quizlet dựa trên Excel
Mathfacts: Muốn trở thành nhà toán học siêu việt? Mathfacts sẽ giúp bạn đạt được mục tiêu đó! Với hàng nghìn bài tập cùng tính năng phân loại, bạn sẽ nhanh chóng hoàn thiện kỹ năng tính toán của mình và trở thành bậc thầy toán học không ai sánh kịp!