Chủ đề msgbox vba excel: Để tạo sự tương tác và thú vị cho bảng tính Excel của bạn, bạn có thể sử dụng hàm MsgBox trong Excel VBA. Hàm này cho phép bạn hiển thị các thông báo và lưu ý cho người dùng một cách đơn giản và dễ dàng. Bằng cách sử dụng MsgBox, bạn có thể tạo ra các hộp thoại thông báo đẹp mắt và tùy chỉnh để tự động hóa các tác vụ trong Excel và các chương trình Office khác.
Mục lục
- Làm thế nào để sử dụng MsgBox trong VBA Excel?
- MsgBox trong VBA Excel là gì và tác dụng của nó là gì?
- Cú pháp của hàm MsgBox như thế nào?
- Có thể sử dụng hàm MsgBox để hiển thị thông báo ra màn hình không?
- YOUTUBE: Cách thành thạo hộp thoại Tin nhắn VBA trong 6 phút
- Có thể thay đổi kiểu, nút và biểu tượng của hộp thoại MessageBox không?
- Làm thế nào để thay đổi tiêu đề của hộp thoại MessageBox trong VBA Excel?
- Hàm MsgBox có thể trả về kết quả người dùng chọn không?
- Làm thế nào để sử dụng hàm MsgBox trong một vòng lặp trong VBA Excel?
- Có thể hiển thị hộp thoại MessageBox đồng thời với việc thực hiện các tác vụ khác trong VBA Excel không?
- Có cách nào để tùy chỉnh hộp thoại MessageBox theo định dạng màu sắc và phông chữ không?
Làm thế nào để sử dụng MsgBox trong VBA Excel?
Để sử dụng MsgBox trong VBA Excel, bạn có thể làm theo các bước sau:
Bước 1: Mở trình biên dịch VBA trong Excel bằng cách nhấp vào \"Developer\" trên thanh công cụ, sau đó chọn \"Visual Basic\" hoặc nhấn tổ hợp phím Alt + F11.
Bước 2: Trong cửa sổ Visual Basic Editor, chọn Sheet hoặc Module mà bạn muốn sử dụng MsgBox.
Bước 3: Tiếp theo, bạn sẽ viết mã VBA để sử dụng MsgBox. Dưới đây là cú pháp cơ bản của MsgBox:
MsgBox(prompt [,buttons] [,title] [,helpfile, context])
Trong đó:
- prompt: Đây là thông điệp bạn muốn hiển thị trong hộp thoại.
- buttons (tùy chọn): Đây là các nút bạn muốn hiển thị trong hộp thoại để người dùng chọn. Có thể là các giá trị như vbOKOnly, vbOKCancel, vbYesNo, vbYesNoCancel, và nhiều giá trị khác.
- title (tùy chọn): Đây là tiêu đề của hộp thoại.
- helpfile, context (tùy chọn): Đây là các thông tin liên quan đến việc hỗ trợ trợ giúp cho hộp thoại được hiển thị.
Ví dụ:
MsgBox(\"Xin chào!\") \'Hiển thị hộp thoại với thông điệp là \"Xin chào!\"
Bước 4: Lưu và chạy mã VBA bằng cách nhấn tổ hợp phím F5 hoặc nhấp chuột phải và chọn \"Run\" trong cửa sổ Visual Basic Editor.
Thông qua các bước trên, bạn có thể sử dụng MsgBox trong VBA Excel để hiển thị thông điệp và tương tác với người dùng.
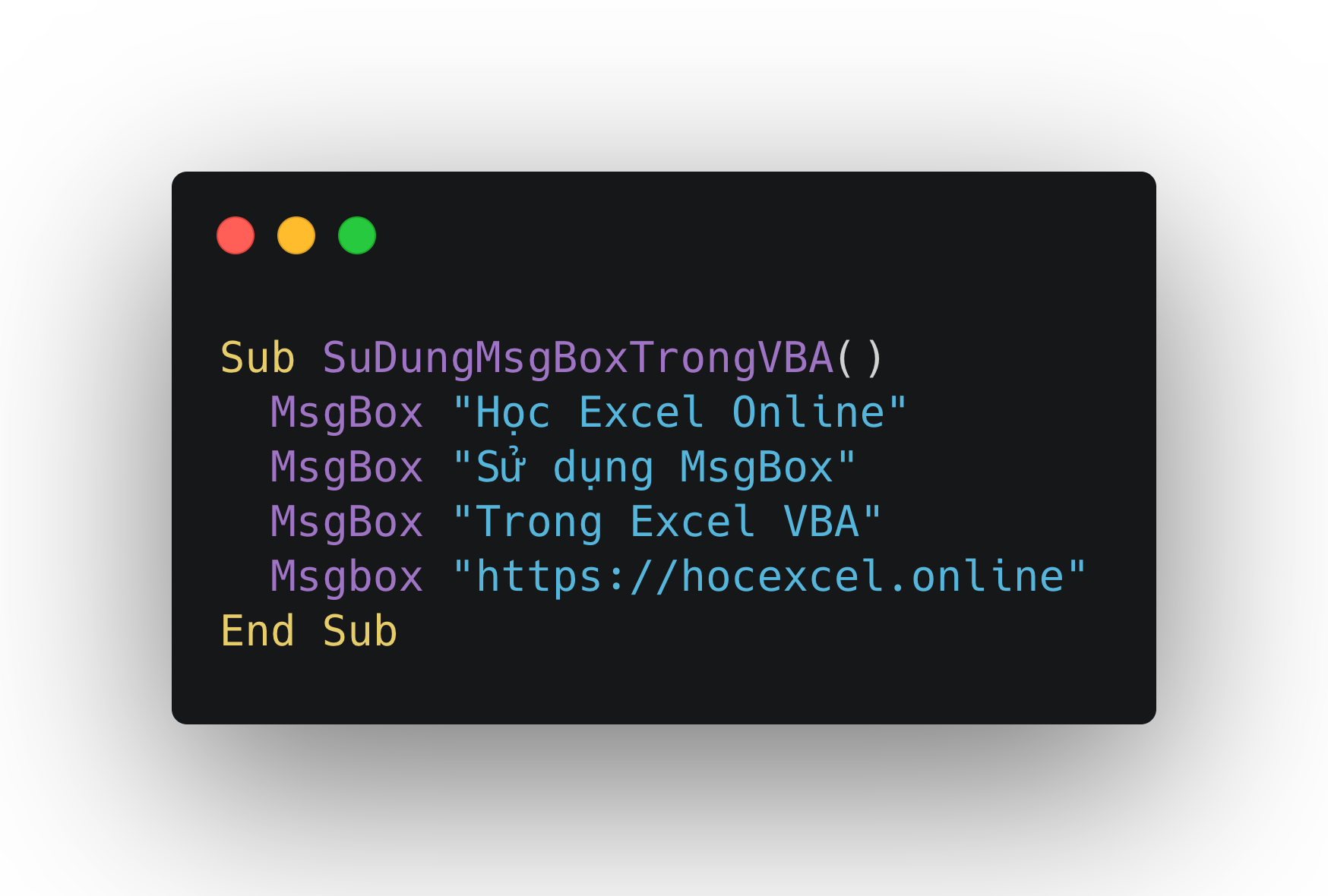
.png)
MsgBox trong VBA Excel là gì và tác dụng của nó là gì?
MsgBox trong VBA Excel là một hàm được sử dụng để hiển thị hộp thoại thông báo trên bảng tính Excel. Hàm này cho phép chúng ta gửi một thông báo đến người dùng, cung cấp hướng dẫn hoặc yêu cầu thông tin từ người dùng.
Tác dụng của MsgBox là để tạo sự tương tác và thông báo cho người dùng khi chạy code VBA trong Excel. Khi chương trình gặp một điều kiện cụ thể hoặc cần yêu cầu nhập dữ liệu từ người dùng, chúng ta có thể sử dụng MsgBox để hiển thị một thông báo hoặc yêu cầu người dùng nhập thông tin.
Để sử dụng MsgBox, ta cần sử dụng cú pháp sau:
MsgBox(prompt [, buttons] [, title] [, helpfile] [, context])
- prompt: là thông điệp muốn hiển thị trong hộp thoại.
- buttons: là các nút được hiển thị trong hộp thoại để người dùng lựa chọn. Có các giá trị sau đây: vbOKOnly, vbOKCancel, vbYesNo, vbYesNoCancel, vbRetryCancel, vbAbortRetryIgnore.
- title: là tiêu đề của hộp thoại.
- helpfile: là tên của tệp trợ giúp liên quan đến hộp thoại.
- context: là mã số ngữ cảnh trong tệp trợ giúp.
Ví dụ:
MsgBox \"Xin chào! Bạn có muốn tiếp tục không?\", vbYesNo, \"Thông báo\"
Trong ví dụ trên, hộp thoại sẽ hiển thị thông điệp \"Xin chào! Bạn có muốn tiếp tục không?\" và có hai nút \"Yes\" và \"No\" để người dùng lựa chọn. Tiêu đề của hộp thoại là \"Thông báo\".
Đây là một ví dụ cơ bản về cách sử dụng MsgBox trong VBA Excel. Chúng ta có thể tùy chỉnh hộp thoại thông báo bằng cách thay đổi các tham số của hàm MsgBox để đáp ứng nhu cầu cụ thể của dự án hoặc ứng dụng.
Cú pháp của hàm MsgBox như thế nào?
Cú pháp của hàm MsgBox trong VBA Excel như sau:
MsgBox(ThongBao [, CachHienThi] [, Tieude] )
- ThongBao (bắt buộc): Là chuỗi thông báo bạn muốn hiển thị trong hộp thoại. Đây có thể là một chuỗi bất kỳ.
- CachHienThi (tùy chọn): Với tham số này, bạn có thể chỉ định cách hiển thị của hộp thoại. Có các giá trị sau:
- 0: Hiển thị chỉ thông báo (thông báo văn bản) trong hộp thoại. Đây là giá trị mặc định.
- 1: Hiển thị thông báo (thông báo văn bản) và biểu tượng thông báo được hiển thị.
- 2: Hiển thị thông báo (thông báo văn bản), biểu tượng thông báo và nút Yes/No.
- 3: Hiển thị thông báo (thông báo văn bản), biểu tượng thông báo và nút Yes/No/Cancel.
- 4: Hiển thị thông báo (thông báo văn bản), biểu tượng thông báo và nút Retry/Cancel.
- 5: Hiển thị thông báo (thông báo văn bản), biểu tượng thông báo và nút Abort/Retry/Ignore.
- 6: Hiển thị thông báo (thông báo văn bản), biểu tượng thông báo và nút OK/Cancel.
- Tieude (tùy chọn): Đây là tiêu đề của hộp thoại được hiển thị. Đây có thể là một chuỗi bất kỳ.
Ví dụ sử dụng hàm MsgBox trong VBA Excel:
Dim ten As String
ten = \"John\"
MsgBox \"Xin chào \" & ten, 1, \"Chào mừng\"
Trong ví dụ này, hộp thoại sẽ hiển thị thông báo \"Xin chào John\" với biểu tượng thông báo và tiêu đề \"Chào mừng\".
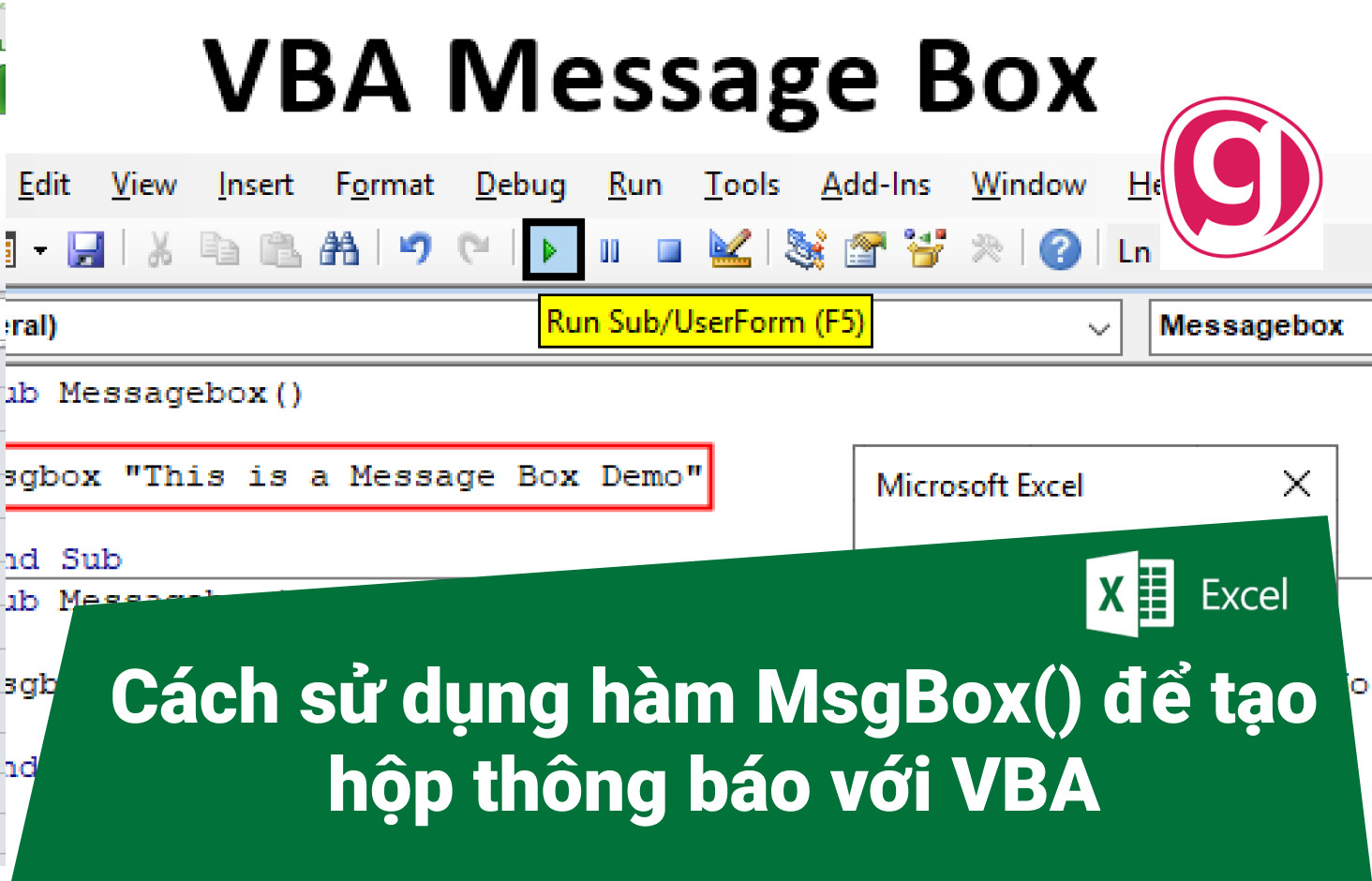

Có thể sử dụng hàm MsgBox để hiển thị thông báo ra màn hình không?
Có, hàm MsgBox trong VBA Excel được sử dụng để hiển thị thông báo ra màn hình.
Dưới đây là các bước chi tiết để sử dụng hàm MsgBox trong VBA Excel:
1. Bước 1: Mở trình soạn thảo VBA trong Excel bằng cách nhấp chuột phải vào một tờ đã được chọn và chọn \"Xem mã\".
2. Bước 2: Trên trình soạn thảo VBA, sử dụng cú pháp sau để sử dụng hàm MsgBox:
MsgBox(\"Nội dung thông báo\")
Trong đó, \"Nội dung thông báo\" là nội dung bạn muốn hiển thị trong thông báo.
3. Bước 3: Để thực thi mã, bạn có thể gọi hàm MsgBox theo các cách sau:
- Gọi hàm MsgBox trong một thủ tục VBA.
- Gọi hàm MsgBox theo sự kiện nhất định, ví dụ như sự kiện nhấp chuột vào một nút hoặc ô trong bảng tính.
4. Bước 4: Khi bạn thực thi mã và hàm MsgBox được gọi, thông báo sẽ được hiển thị ra màn hình với nội dung mà bạn đã chỉ định.
Ví dụ:
Sub HienThiThongBao()
MsgBox(\"Chào mừng đến với Excel VBA!\")
End Sub
Khi bạn chạy thủ tục \"HienThiThongBao\" trên, một thông báo với nội dung \"Chào mừng đến với Excel VBA!\" sẽ được hiển thị ra màn hình.
Hy vọng các bước trên sẽ giúp bạn hiểu cách sử dụng hàm MsgBox để hiển thị thông báo trong VBA Excel.
Cách thành thạo hộp thoại Tin nhắn VBA trong 6 phút
Hãy tham gia xem video về Tin nhắn VBA để học cách sử dụng công cụ này trong Excel. Tận hưởng việc tự động hoá quá trình gửi tin nhắn và tăng cường hiệu suất làm việc của bạn ngay hôm nay!

Cách sử dụng hộp thoại Tin nhắn trong Excel VBA (cú pháp bạn cần cho msgbox)
Bạn muốn biết cách tạo hộp thoại tin nhắn trong Excel? Xem video này để tìm hiểu về cách hiển thị thông báo, cảnh báo và nhắc nhở trong các ứng dụng VBA. Nâng cao khả năng làm việc của bạn và tạo ra những thông báo chuyên nghiệp ngay bây giờ!
Có thể thay đổi kiểu, nút và biểu tượng của hộp thoại MessageBox không?
Có, bạn có thể thay đổi kiểu, nút và biểu tượng của hộp thoại MessageBox trong Excel VBA.
Để thay đổi kiểu của hộp thoại MessageBox, bạn có thể sử dụng các hằng số có sẵn như vbOKOnly (chỉ hiển thị nút OK), vbOKCancel (hiển thị nút OK và Cancel), vbYesNo (hiển thị nút Yes và No) và nhiều hằng số khác.
Để thay đổi biểu tượng của hộp thoại MessageBox, bạn cũng có thể sử dụng các hằng số có sẵn như vbInformation (biểu tượng thông tin), vbQuestion (biểu tượng câu hỏi), vbExclamation (biểu tượng cảnh báo), vbCritical (biểu tượng nguy hiểm) và nhiều hằng số khác.
Dưới đây là ví dụ về cách sử dụng hằng số để thay đổi kiểu và biểu tượng của hộp thoại MessageBox trong Excel VBA:
```
Sub ThongBao()
Dim traLoi As VbMsgBoxResult
traLoi = MsgBox(\"Bạn có muốn lưu các thay đổi không?\", vbYesNo + vbQuestion, \"Xác nhận\")
If traLoi = vbYes Then
\' Xử lý lưu các thay đổi
Else
\' Xử lý không lưu
End If
End Sub
```
Trong ví dụ trên, chúng ta sử dụng hằng số vbYesNo để hiển thị nút Yes và No trong hộp thoại MessageBox. Chúng ta cũng sử dụng hằng số vbQuestion để hiển thị biểu tượng câu hỏi. Khi người dùng chọn Yes, chúng ta thực hiện xử lý lưu các thay đổi. Khi người dùng chọn No, chúng ta thực hiện xử lý không lưu.
Hy vọng thông tin trên giúp bạn hiểu cách thay đổi kiểu, nút và biểu tượng của hộp thoại MessageBox trong Excel VBA.

_HOOK_
Làm thế nào để thay đổi tiêu đề của hộp thoại MessageBox trong VBA Excel?
Để thay đổi tiêu đề của hộp thoại MessageBox trong VBA Excel, bạn có thể sử dụng tham số thứ hai trong hàm MsgBox.
Dưới đây là cách thực hiện:
1. Sử dụng cú pháp sau để hiển thị hộp thoại MessageBox với tiêu đề tùy chỉnh:
MsgBox prompt, [buttons], [title]
Trong đó:
- prompt: là thông báo bạn muốn hiển thị trong hộp thoại MessageBox.
- buttons: là các lựa chọn nút hiển thị trong hộp thoại MessageBox (ví dụ: vbOKOnly, vbYesNo, vbYesNoCancel, vbRetryCancel, vbAbortRetryIgnore, vbCritical, vbQuestion, vbExclamation, vbInformation).
- title: là tiêu đề bạn muốn hiển thị cho hộp thoại MessageBox.
2. Thay đổi giá trị của tham số title thành tiêu đề bạn muốn hiển thị cho hộp thoại MessageBox.
3. Chạy mã VBA để hiển thị hộp thoại MessageBox với tiêu đề đã thay đổi.
Dưới đây là ví dụ của mã VBA trong Excel để hiển thị hộp thoại MessageBox với tiêu đề tùy chỉnh:
```vba
Sub ChangeMessageBoxTitle()
Dim title As String
title = \"Tiêu đề mới của MessageBox\"
MsgBox \"Đây là nội dung của MessageBox\", vbInformation, title
End Sub
```
Khi chạy mã VBA trên, một hộp thoại MessageBox sẽ hiển thị với nội dung \"Đây là nội dung của MessageBox\" và tiêu đề \"Tiêu đề mới của MessageBox\".
Hy vọng rằng câu trả lời này đã giúp bạn hiểu cách thay đổi tiêu đề của hộp thoại MessageBox trong VBA Excel.

Hàm MsgBox có thể trả về kết quả người dùng chọn không?
Có, hàm MsgBox trong VBA Excel có thể trả về kết quả người dùng chọn. Kết quả này được biểu thị bằng một giá trị số nguyên (integer) tương ứng với các nút trong hộp thoại MsgBox.
Cú pháp chung của hàm MsgBox như sau:
MsgBox(prompt, buttons, title, helpfile, context)
- prompt: Đây là thông điệp hiển thị trong hộp thoại. Nó có thể là một biểu thức, một chuỗi ký tự hoặc một biến.
- buttons: Đây là các nút hiển thị trong hộp thoại. Có thể sử dụng các hằng số được xác định sẵn như vbOKOnly, vbYesNo, vbYesNoCancel, v.v. để xác định loại nút.
- title: Đây là tiêu đề của hộp thoại.
- helpfile: Đây là tên file trợ giúp liên quan đến hộp thoại.
- context: Đây là giá trị số nguyên xác định trợ giúp cụ thể trong file trợ giúp.
Khi người dùng chọn một nút trong hộp thoại MsgBox, hàm MsgBox sẽ trả về giá trị tương ứng của nút đó. Ví dụ, nếu người dùng chọn nút \"OK\", hàm MsgBox sẽ trả về giá trị 1. Nếu người dùng chọn nút \"Yes\", hàm MsgBox sẽ trả về giá trị 6, và nếu người dùng chọn nút \"No\", hàm MsgBox sẽ trả về giá trị 7.
Để sử dụng kết quả trả về của hàm MsgBox, bạn có thể gán giá trị trả về cho một biến và sau đó kiểm tra giá trị của biến để xử lý tương ứng. Ví dụ:
Dim result As Integer
result = MsgBox(\"Bạn có muốn lưu thay đổi không?\", vbYesNo)
If result = vbYes Then
\' Xử lý khi người dùng chọn \"Yes\"
ElseIf result = vbNo Then
\' Xử lý khi người dùng chọn \"No\"
End If
Làm thế nào để sử dụng hàm MsgBox trong một vòng lặp trong VBA Excel?
Để sử dụng hàm MsgBox trong một vòng lặp trong VBA Excel, bạn cần làm theo các bước sau:
1. Khai báo biến: Trước khi sử dụng hàm MsgBox trong vòng lặp, bạn cần khai báo biến để lưu trữ giá trị trả về của hàm MsgBox.
2. Xác định điều kiện thoát vòng lặp: Trước khi vào vòng lặp, bạn cần xác định điều kiện nếu thoát khỏi vòng lặp. Ví dụ: nếu muốn kết thúc vòng lặp khi người dùng nhấn nút Cancel trên hộp thoại MsgBox, bạn có thể sử dụng một biến boolean để kiểm tra giá trị trả về của hàm MsgBox.
3. Sử dụng hàm MsgBox trong vòng lặp: Đặt hàm MsgBox vào trong vòng lặp của bạn. Bạn có thể sử dụng các tham số của hàm MsgBox để tạo nội dung thông báo và kiểu hộp thoại (ví dụ: vbInformation, vbQuestion, vbExclamation, vbCritical).
Ví dụ: MsgBox \"Vòng lặp đang chạy lần thứ \" & i, vbInformation
4. Xử lý giá trị trả về: Sau khi hàm MsgBox được gọi trong vòng lặp, bạn cần xử lý giá trị trả về của hàm để kiểm soát vòng lặp. Ví dụ: nếu giá trị trả về của hàm là vbCancel, bạn có thể đặt biến boolean đã khai báo ở bước 1 thành False để thoát khỏi vòng lặp.
5. Điều khiển vòng lặp: Dựa vào giá trị trả về của hàm MsgBox và các điều kiện xử lý, bạn có thể điều chỉnh vòng lặp theo ý muốn của mình. Bạn có thể sử dụng các câu lệnh điều khiển như If...Then, Do While, Do Until để điều khiển vòng lặp.
Chúc bạn thành công trong việc sử dụng hàm MsgBox trong một vòng lặp trong VBA Excel!
Excel VBA - Hộp thoại Tin nhắn 2
Với Excel VBA, bạn có thể làm nhiều hơn chỉ là tính toán và lưu trữ dữ liệu. Xem video này để khám phá cách sử dụng VBA để tạo ra các chương trình tùy chỉnh, tự động hoá các tác vụ và tăng cường hiệu suất công việc của bạn trong Excel.
Excel VBA - Hộp thoại Tin nhắn 1
Hộp thoại tin nhắn là một công cụ mạnh mẽ trong Excel để liên hệ và gửi thông báo đến người dùng. Đừng bỏ lỡ cơ hội tìm hiểu về cách tạo và tùy chỉnh các hộp thoại tin nhắn trong video này. Tăng cường sự tương tác và hiệu quả của bạn ngay hôm nay!
Có thể hiển thị hộp thoại MessageBox đồng thời với việc thực hiện các tác vụ khác trong VBA Excel không?
Có thể hiển thị hộp thoại MessageBox đồng thời với việc thực hiện các tác vụ khác trong VBA Excel. Để làm điều này, bạn có thể sử dụng hàm MsgBox trong VBA Excel để hiển thị thông báo và thực hiện các tác vụ tiếp theo.
Dưới đây là các bước để hiển thị hộp thoại MessageBox và thực hiện các tác vụ khác:
1. Sử dụng hàm MsgBox để hiển thị thông báo. Ví dụ: MsgBox \"Thông báo của bạn tại đây\"
2. Sau khi hiển thị thông báo, các tác vụ tiếp theo tiếp tục thực hiện mà không cần chờ người dùng đóng hộp thoại MessageBox.
3. Để thực hiện các tác vụ khác, bạn có thể sử dụng các câu lệnh và hàm khác trong VBA Excel.
Ví dụ, sau khi hiển thị hộp thoại MessageBox, bạn có thể thực hiện các tác vụ như gán giá trị cho các ô trong bảng tính Excel, tính toán dữ liệu, chạy các vòng lặp, và nhiều tác vụ khác.
Tuy nhiên, trong một số trường hợp, khi hộp thoại MessageBox xuất hiện, người dùng sẽ phải đóng nó trước khi thực hiện các tác vụ tiếp theo. Điều này phụ thuộc vào cách bạn sử dụng hàm MsgBox và các tác vụ cụ thể mà bạn muốn thực hiện.
Vì vậy, bạn có thể hiển thị hộp thoại MessageBox đồng thời với việc thực hiện các tác vụ khác trong VBA Excel. Tuy nhiên, lưu ý rằng những tác vụ tiếp theo có thể được thực hiện ngay sau khi hiển thị thông báo, hoặc có thể phụ thuộc vào việc người dùng đóng hộp thoại MessageBox hay không.

Có cách nào để tùy chỉnh hộp thoại MessageBox theo định dạng màu sắc và phông chữ không?
Có, chúng ta có thể tùy chỉnh hộp thoại MessageBox trong VBA Excel bằng cách sử dụng các tham số của hàm MsgBox. Dưới đây là các bước để tùy chỉnh hộp thoại MessageBox theo định dạng màu sắc và phông chữ:
1. Đầu tiên, chúng ta cần khai báo một biến kiểu Long để lưu trữ các thông số tùy chỉnh. Ví dụ:
Dim MyStyle As Long
2. Tiếp theo, chúng ta sẽ sử dụng các giá trị của biến MyStyle để tùy chỉnh màu sắc và phông chữ của hộp thoại MessageBox. Các giá trị có thể được kết hợp để tạo ra các hiệu ứng tùy chỉnh khác nhau.
- Để thay đổi màu nền của hộp thoại, chúng ta sử dụng giá trị của biến MyStyle là một trong các số sau:
- 0: Màu nền mặc định (sẽ sử dụng màu nền của hệ thống).
- 16: Màu nền xanh dương.
- 32: Màu nền xanh lá cây.
- 48: Màu nền vàng nhạt.
- Và nhiều giá trị khác tùy thuộc vào sở thích của bạn.
- Để thay đổi phông chữ của hộp thoại, chúng ta sử dụng giá trị của biến MyStyle là một trong các số sau:
- 0: Sử dụng phông chữ mặc định (sẽ sử dụng phông chữ của hệ thống).
- 1: Sử dụng phông chữ đậm.
- 2: Sử dụng phông chữ nghiêng.
Ví dụ:
MyStyle = 48 \'Màu nền vàng nhạt
MyStyle = MyStyle + 2 \'Sử dụng phông chữ nghiêng
3. Cuối cùng, chúng ta sử dụng hàm MsgBox với tham số kiểu cảnh báo (vbInformation, vbQuestion, vbExclamation, vbCritical) và tham số tùy chỉnh để hiển thị hộp thoại MessageBox với định dạng màu sắc và phông chữ đã tùy chỉnh.
Ví dụ:
MsgBox \"Thông báo tùy chỉnh\", MyStyle, \"Tiêu đề tùy chỉnh\"
Trong đó:
- \"Thông báo tùy chỉnh\" là nội dung thông báo.
- MyStyle là giá trị của biến kiểu Long đã tùy chỉnh.
- \"Tiêu đề tùy chỉnh\" là tiêu đề của hộp thoại MessageBox.
Khi chạy code, hộp thoại MessageBox sẽ được hiển thị với định dạng màu sắc và phông chữ đã tùy chỉnh theo giá trị của biến MyStyle.
Ngoài ra, bạn cũng có thể tìm hiểu thêm về các tham số khác của hàm MsgBox để tùy chỉnh hộp thoại MessageBox theo nhu cầu của mình.
_HOOK_




