Cập nhật thông tin và kiến thức về excel countif color chi tiết và đầy đủ nhất, bài viết này đang là chủ đề đang được nhiều quan tâm được tổng hợp bởi đội ngũ biên tập viên.
Mục lục
- Cách sử dụng hàm COUNTIF trong Excel để đếm các ô theo màu?
- Chức năng Filter by Color trong Excel dùng để làm gì?
- Làm thế nào để đếm các ô theo màu trong Excel?
- Điều kiện COUNTIF trong Excel có thể dùng để đếm các ô theo màu được không?
- YOUTUBE: Excel COUNTIF & SUMIF theo Màu sắc - Không cần VBA
- Hàm COLOR trong Excel dùng để làm gì?
- Làm thế nào để tính tổng các ô theo màu trong Excel?
- Bộ lọc Filter (Autofilter) trong Excel có thể được sử dụng để làm gì?
- Làm thế nào để xác định mã màu của một ô trong Excel?
- Làm thế nào để kết hợp hàm COUNTIF và hàm GET.CELL để đếm các ô theo màu trong Excel?
- Làm thế nào để tạo một báo cáo hoặc biểu đồ dựa trên kết quả đếm các ô theo màu trong Excel?
Cách sử dụng hàm COUNTIF trong Excel để đếm các ô theo màu?
Để sử dụng hàm COUNTIF trong Excel để đếm các ô theo màu, bạn có thể thực hiện các bước sau:
Bước 1: Chọn dải dữ liệu mà bạn muốn đếm các ô theo màu.
Bước 2: Chọn tab \"Dữ liệu\" trên thanh công cụ Excel.
Bước 3: Trong nhóm \"Bộ lọc\", chọn \"Lọc\" và sau đó chọn \"Lọc theo màu\".
Bước 4: Điều chỉnh cài đặt lọc theo màu để chỉ hiển thị các ô có màu bạn muốn đếm.
Bước 5: Trong ô trống của cột bên cạnh dải dữ liệu, nhập công thức COUNTIF để đếm số lượng ô theo màu đã chọn. Ví dụ, công thức COUNTIF có thể là \"=COUNTIF(A2:A10, C1)\" trong đó A2:A10 là dải dữ liệu và C1 là ô có màu bạn chọn.
Bước 6: Nhấn Enter để xuất kết quả đếm số lượng ô theo màu đã chọn.
Bây giờ, bạn đã biết cách sử dụng hàm COUNTIF trong Excel để đếm các ô theo màu một cách dễ dàng và nhanh chóng.

Chức năng Filter by Color trong Excel dùng để làm gì?
Chức năng Filter by Color trong Excel dùng để lọc và đếm các ô theo màu sắc. Bằng cách sử dụng chức năng này, bạn có thể tìm kiếm và nhận biết các ô có cùng màu sắc để thực hiện các phép tính hoặc phân tích dữ liệu dễ dàng hơn.
Dưới đây là cách sử dụng chức năng Filter by Color trong Excel:
1. Chọn một loạt các ô cần lọc theo màu sắc. Bạn có thể chọn tất cả các ô trong một cột hoặc hàng, hoặc chỉ chọn một số ô cụ thể.
2. Trên thanh menu, chọn tab \"Dữ liệu\" và nhấp vào \"Bộ lọc\". Trong danh sách các tùy chọn, chọn \"Filter by Color\".
3. Một danh sách các màu sẽ xuất hiện, bạn có thể chọn màu mà bạn muốn lọc. Chẳng hạn, nếu bạn muốn lọc các ô màu đỏ, hãy chọn màu đỏ trong danh sách.
4. Sau khi chọn màu cụ thể, chỉ các ô đã chọn sẽ hiển thị và các ô khác sẽ bị ẩn đi. Bạn chỉ có thể nhìn thấy các ô màu bạn đã chọn để lọc.
5. Bây giờ, bạn có thể thực hiện các phép tính hoặc phân tích dữ liệu trên các ô đã lọc theo màu. Ví dụ, bạn có thể sử dụng hàm COUNTIF để đếm số lượng ô trong loạt ô đã lọc theo màu.
6. Khi bạn muốn hiển thị lại tất cả các ô, hãy chọn \"Bỏ bộ lọc\" trong tab \"Dữ liệu\".
Đó là cách sử dụng chức năng Filter by Color trong Excel để lọc và đếm các ô theo màu sắc. Chức năng này giúp bạn tìm kiếm các ô có cùng màu sắc một cách nhanh chóng và thuận tiện cho công việc tính toán và phân tích dữ liệu trong Excel.
Làm thế nào để đếm các ô theo màu trong Excel?
Để đếm các ô theo màu trong Excel, bạn có thể sử dụng chức năng Filter by Color kết hợp với hàm COUNTIF. Sau đây là một số bước thực hiện chi tiết:
1. Chọn dải dữ liệu mà bạn muốn đếm các ô theo màu.
2. Trên thanh công cụ, chọn tab \"Dữ liệu\" và nhấp vào \"Bộ lọc\".
3. Trên danh sách, bạn sẽ thấy biểu tượng bảng màu, nhấp vào đó.
4. Một danh sách các màu sẽ xuất hiện. Chọn màu bạn muốn đếm các ô tương ứng.
5. Bạn sẽ thấy chỉ có các ô có màu tương ứng hiển thị trên màn hình. Bây giờ, hãy xem số lượng các ô này.
6. Tạo một ô trống nơi bạn muốn hiển thị kết quả đếm.
7. Sử dụng hàm COUNTIF để đếm các ô có màu tương ứng trong dải dữ liệu. Ví dụ: =COUNTIF(A1:A10,\"màu\") trong đó A1:A10 là dải dữ liệu bạn muốn đếm và \"màu\" là màu bạn đã chọn.
8. Nhấn Enter để hoàn thành công thức và kết quả đếm sẽ hiển thị trong ô trống bạn đã tạo.
Hy vọng rằng thông tin này sẽ giúp bạn đếm các ô theo màu trong Excel một cách dễ dàng và chính xác.

Điều kiện COUNTIF trong Excel có thể dùng để đếm các ô theo màu được không?
Có, điều kiện COUNTIF trong Excel có thể được sử dụng để đếm các ô theo màu. Dưới đây là các bước cụ thể:
1. Bước 1: Mở file Excel và chọn phạm vi cần đếm các ô theo màu.
2. Bước 2: Nhấp chuột phải vào tab Sheet, chọn \"View Code\" để mở cửa sổ Visual Basic for Applications (VBA).
3. Bước 3: Trong cửa sổ VBA, chọn \"Insert\" > \"Module\" để tạo một module mới.
4. Bước 4: Trong module mới tạo, nhập mã sau vào khung:
```vba
Function CountByColor(CellColor As Range, CountRange As Range) As Long
Dim Cell As Range
Dim ColorIndex As Long
Dim Count As Long
Application.Volatile
ColorIndex = CellColor.Interior.ColorIndex
Count = 0
For Each Cell In CountRange
If Cell.Interior.ColorIndex = ColorIndex Then
Count = Count + 1
End If
Next Cell
CountByColor = Count
End Function
```
5. Bước 5: Lưu và đóng cửa sổ VBA.
6. Bước 6: Để sử dụng hàm COUNTBYCOLOR, bạn chỉ cần nhập công thức sau vào một ô trống:
```
=CountByColor(CellColor, CountRange)
```
Trong đó:
- \"CellColor\" là ô chứa màu cần đếm (ví dụ: A1).
- \"CountRange\" là phạm vi cần đếm các ô theo màu (ví dụ: A1:A10).
7. Bước 7: Nhấn Enter để xác nhận và kết quả đếm sẽ được hiển thị.
Lưu ý: Mã VBA trên sẽ đếm các ô trong phạm vi \"CountRange\" theo màu của ô \"CellColor\". Bạn có thể thay đổi các tham số theo nhu cầu của mình.
Excel COUNTIF & SUMIF theo Màu sắc - Không cần VBA
Màu sắc: Khám phá vẻ đẹp tuyệt vời của thế giới màu sắc thông qua video này. Tận hưởng những bức tranh tuyệt đẹp và phong cách sáng tạo tuyệt vời với những màu sắc đẹp mắt. Đón xem ngay để trải nghiệm hòa mình vào sự thích thú của màu sắc!
COUNTIF theo màu nền ô trong Excel
Màu nền ô: Bạn muốn tìm hiểu về sự quyến rũ của màu nền ô? Video này là điểm đến hoàn hảo để khám phá những ô màu nền tuyệt đẹp trong thiết kế. Thưởng thức cảm giác thư thái và độ tươi sáng của những màu nền ô độc đáo này bằng cách xem ngay!
Hàm COLOR trong Excel dùng để làm gì?
Hàm COLOR trong Excel được sử dụng để xác định màu của một ô trong bảng tính. Điều này có thể hữu ích khi bạn muốn đếm hoặc tính tổng các ô theo màu. Dưới đây là các bước để sử dụng hàm COLOR trong Excel.
1. Đầu tiên, hãy mở bảng tính Excel và chọn ô mà bạn muốn xác định màu.
2. Bạn cần sử dụng hàm COLOR như sau: =COLOR(n). Ở đây, \"n\" là giá trị từ 0 đến 56, tương ứng với các màu trong bảng màu của Excel.
3. Khi bạn có giá trị của màu, bạn có thể sử dụng hàm COUNTIF hoặc SUMIF để đếm hoặc tính tổng các ô có cùng màu. Ví dụ, để đếm số lượng ô có màu cụ thể, bạn có thể sử dụng công thức như sau: =COUNTIF(range, COLOR(n)).
4. Với hàm SUMIF, bạn có thể tính tổng các giá trị của các ô có màu cụ thể. Ví dụ, để tính tổng các giá trị trong các ô có màu xác định, bạn có thể sử dụng công thức như sau: =SUMIF(range, COLOR(n), sum_range).
5. Sau khi nhập công thức, bấm Enter để hiển thị kết quả.
Với cách sử dụng hàm COLOR trong Excel, bạn có thể dễ dàng đếm hoặc tính tổng các ô theo màu cụ thể trong bảng tính của mình.
_HOOK_
Làm thế nào để tính tổng các ô theo màu trong Excel?
Để tính tổng các ô theo màu trong Excel, bạn có thể làm theo các bước sau:
Bước 1: Mở bảng tính Excel và chọn vùng dữ liệu mà bạn muốn tính tổng.
Bước 2: Chọn tab \"Data\" trên thanh công cụ và nhấn vào nút \"Filter\".
Bước 3: Trên cột mà bạn muốn lọc, nhấp chuột phải vào tiêu đề cột và chọn \"Filter By Color\". Sau đó, chọn màu cần lọc.
Bước 4: Trên cột bên phải cột mà bạn đã lọc, thêm một cột mới để tính tổng các ô theo màu. Nhập công thức \"=SUMIF(D:D,\"mã màu đã lọc\",E:E)\" vào ô đầu tiên của cột mới (thay \"mã màu đã lọc\" bằng mã màu tương ứng với ô mà bạn muốn tính tổng).
Bước 5: Nhấn Enter để tính tổng các ô theo màu. Kết quả tổng sẽ được hiển thị trên ô đầu tiên của cột mới.
Lưu ý: Để lọc theo màu và tính tổng các ô theo màu, bạn cần chèn một cột mới để lưu kết quả và sử dụng hàm SUMIF với điều kiện là mã màu đã lọc.
Bộ lọc Filter (Autofilter) trong Excel có thể được sử dụng để làm gì?
Bộ lọc Filter (Autofilter) trong Excel có thể được sử dụng để lọc dữ liệu theo những tiêu chí cụ thể. Bằng cách sử dụng bộ lọc Filter, bạn có thể hiển thị chỉ những hàng trong bảng dữ liệu mà bạn quan tâm đến, trong khi ẩn đi những hàng không cần thiết. Điều này giúp dễ dàng tìm kiếm và phân tích dữ liệu một cách hiệu quả.
Để sử dụng bộ lọc Filter trong Excel, bạn có thể làm theo các bước sau đây:
1. Chọn bất kỳ ô nào trong bảng dữ liệu mà bạn muốn áp dụng bộ lọc.
2. Trên thanh công cụ, chọn tab \"Dữ liệu\" (hoặc \"Data\" trong phiên bản tiếng Anh) và bấm vào nút \"Bộ lọc\" (hoặc \"Filter\").
3. Sau đó, một mũi tên sẽ xuất hiện bên cạnh tiêu đề của mỗi cột trong bảng dữ liệu. Bạn có thể nhấp vào mũi tên này để xem danh sách các giá trị độc đáo xuất hiện trong cột đó.
4. Tại đây, bạn có thể chọn những giá trị mà bạn muốn lọc hoặc tìm kiếm trong cột. Khi bạn chọn một giá trị, bảng dữ liệu sẽ tự động được lọc và chỉ hiển thị các hàng có giá trị tương ứng.
5. Bạn cũng có thể sử dụng các tùy chọn lọc khác, bao gồm lọc theo màu, lọc nâng cao và lọc dựa trên các tiêu chí khác.
Với Bộ lọc Filter trong Excel, bạn có thể nhanh chóng tìm kiếm và truy cập vào các phần tử dữ liệu cần thiết trong bảng, giúp tăng hiệu suất làm việc và phân tích dữ liệu.

Làm thế nào để xác định mã màu của một ô trong Excel?
Để xác định mã màu của một ô trong Excel, bạn có thể làm theo các bước sau:
1. Bước 1: Chọn ô cần xác định mã màu.
2. Bước 2: Truy cập vào tab \"Home\" trên thanh công cụ Excel.
3. Bước 3: Nhấp chuột vào mũi tên bên cạnh biểu tượng \"Fill Color\" trong nhóm \"Font\" hoặc \"Cell Styles\".
4. Bước 4: Một bảng màu sẽ xuất hiện, hiển thị các màu có thể áp dụng cho ô đã chọn. Màu đang được áp dụng cho ô sẽ được tô đậm.
5. Bước 5: Nhấp chuột vào mã màu được hiển thị dưới biểu tượng \"Fill Color\". Mã màu sẽ hiển thị trong ô \"Color\" bên dưới bảng màu.
Làm theo các bước trên, bạn sẽ có thể xác định mã màu của một ô trong Excel một cách dễ dàng.
Cách đếm ô có màu trong Excel
Đếm ô có màu: Hãy cùng xem video này và khám phá sự thú vị của việc đếm các ô có màu trong một bức tranh. Bạn sẽ được trải nghiệm cảm giác kỳ diệu khi nhìn thấy hình ảnh hòa quyện từ từ bằng những viên gạch màu đáng yêu. Chắc chắn bạn sẽ không muốn bỏ lỡ video này!
Làm thế nào để kết hợp hàm COUNTIF và hàm GET.CELL để đếm các ô theo màu trong Excel?
Để kết hợp hàm COUNTIF và hàm GET.CELL để đếm các ô theo màu trong Excel, bạn có thể làm theo các bước sau:
1. Đầu tiên, hãy chắc chắn rằng bạn đang sử dụng phiên bản Excel từ 2010 trở đi, vì hàm GET.CELL chỉ có sẵn trong các phiên bản này.
2. Thêm một cột mới (ví dụ: cột E) vào bảng tính của bạn để lưu trữ mã màu của từng ô. Để lấy mã màu của một ô, bạn có thể sử dụng hàm GET.CELL với cú pháp như sau: =GET.CELL(63, OFFSET((Cell),0,0,1)), trong đó \"Cell\" là ô mà bạn muốn lấy mã màu. Lưu ý rằng, bạn cần thay thế \"Cell\" bằng tham chiếu tới ô cụ thể trong bảng tính của bạn.
3. Sử dụng hàm COUNTIF để đếm số lần xuất hiện của mã màu trong cột E. Cú pháp của hàm COUNTIF như sau: =COUNTIF($E$2:$E$100, Cell), trong đó $E$2:$E$100 là phạm vi mà bạn muốn đếm và \"Cell\" là ô chứa mã màu bạn muốn đếm.
4. Cố định cú pháp của các ô và kéo công thức xuống tất cả các ô cần đếm.
Như vậy, bạn đã kết hợp thành công hàm COUNTIF và hàm GET.CELL để đếm các ô theo màu trong Excel.
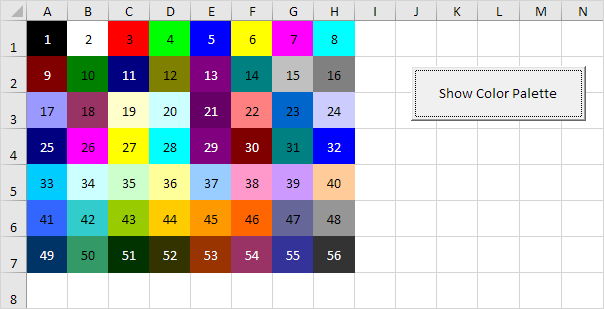
Làm thế nào để tạo một báo cáo hoặc biểu đồ dựa trên kết quả đếm các ô theo màu trong Excel?
Để tạo một báo cáo hoặc biểu đồ dựa trên kết quả đếm các ô theo màu trong Excel, bạn có thể làm theo các bước sau:
1. Đầu tiên, hãy mở tập tin Excel chứa dữ liệu mà bạn muốn đếm theo màu.
2. Tiếp theo, hãy chọn ô hoặc vùng dữ liệu mà bạn muốn đếm. Bạn cũng có thể chọn toàn bộ bảng tính nếu muốn đếm trong toàn bộ dữ liệu.
3. Sau đó, hãy nhấn vào tab \"Thống kê\" trên thanh công cụ của Excel.
4. Tại đây, bạn sẽ thấy nhiều lựa chọn cho việc thực hiện các phép tính thống kê khác nhau trên dữ liệu. Tuy nhiên, trong trường hợp này, chúng ta sẽ sử dụng hàm \"Đếm nếu (COUNTIF)\".
5. Nhấp vào hàm \"Đếm nếu (COUNTIF)\" trong giao diện \"Thống kê\". Một hộp thoại sẽ xuất hiện cho phép bạn nhập các tham số cho hàm.
6. Trong hộp thoại này, bạn cần cung cấp hai thông số: Vùng dữ liệu mà bạn muốn đếm và điều kiện đếm. Bạn có thể chọn vùng dữ liệu bằng cách nhấp vào biểu tượng lưới ô trên bên phải ô vùng nhập. Đối với điều kiện đếm, bạn sẽ sử dụng hàm \"Màu (COLOR)\" để xác định màu cụ thể.
7. Sau khi cung cấp các tham số, hãy nhấn vào nút \"OK\" để áp dụng hàm và đếm các ô theo màu.
8. Kết quả của hàm sẽ hiển thị trong ô bạn chọn ban đầu. Bạn cũng có thể chọn một ô khác để hiển thị kết quả nếu muốn.
9. Cuối cùng, bạn có thể sử dụng kết quả đếm để tạo báo cáo hoặc biểu đồ. Bằng cách sử dụng tính năng biểu đồ của Excel, bạn có thể biểu thị kết quả đếm theo màu dưới dạng biểu đồ cột hoặc biểu đồ vòng, giúp dữ liệu trở nên dễ nhìn và dễ hiểu hơn.
Hy vọng rằng thông tin này sẽ giúp bạn tạo được báo cáo hoặc biểu đồ dựa trên kết quả đếm các ô theo màu trong Excel.
_HOOK_