Cập nhật thông tin và kiến thức về excel countifs contains partial text chi tiết và đầy đủ nhất, bài viết này đang là chủ đề đang được nhiều quan tâm được tổng hợp bởi đội ngũ biên tập viên.
Mục lục
- Excel countifs chứa văn bản một phần là gì?
- Hàm COUNTIFS trong Excel có chức năng gì?
- Làm thế nào để sử dụng hàm COUNTIF trong Excel để đếm các ô chứa một phần của văn bản?
- Có thể sử dụng wildcards để đếm các giá trị dựa trên một phần khớp hay không?
- YOUTUBE: Excel ĐẾM.NẾU Ô Chứa Phần Của Văn Bản - Đối Sánh Một Phần Với Wildcard
- Làm thế nào để sử dụng hàm COUNTIFS trong Excel để đếm các ô chứa một từ hoặc cụm từ cụ thể?
- Hàm COUNTIFS có thể đếm các ô chứa văn bản có chứa một phần của một từ khóa không?
- Có cách nào để đếm các ô trong Excel chứa một phần của một văn bản không cần sử dụng hàm COUNTIFS?
- Có thể kết hợp hàm COUNTIF với hàm COUNTIFS để đếm các ô chứa một phần của các từ khác nhau trong Excel không?
- Có lưu ý gì cần biết khi sử dụng hàm COUNTIFS để đếm các ô chứa một phần của văn bản trong Excel?
- Làm thế nào để đếm các giá trị dựa trên một phần của một từ hoặc cụm từ trong Excel khi sử dụng hàm COUNTIFS?
Excel countifs chứa văn bản một phần là gì?
Excel countifs chứa văn bản một phần là một công thức trong Excel được sử dụng để đếm các ô chứa văn bản phù hợp với một phần của chuỗi được chỉ định. Dưới đây là cách sử dụng Excel countifs để đếm các ô chứa một phần của văn bản:
Bước 1: Mở Excel và chọn ô mà bạn muốn đặt kết quả đếm.
Bước 2: Nhập công thức sau vào ô: =COUNTIFS(range, \"*text*\", range, \"*text*\")
Trong đó, range là phạm vi các ô mà bạn muốn kiểm tra và \"*text*\" là mẫu văn bản mà bạn muốn tìm kiếm. Ký tự \"*\" được sử dụng để đại diện cho bất kỳ ký tự nào trong chuỗi.
Ví dụ: Nếu bạn muốn đếm các ô trong phạm vi A1:A10 chứa từ \"apple\" (bao gồm cả \"pineapple\" và \"applesauce\"), bạn có thể sử dụng công thức: =COUNTIFS(A1:A10, \"*apple*\").
Bước 3: Nhấn Enter để tính toán kết quả. Số lượng các ô chứa một phần của văn bản đã được tính.
Trong ví dụ trên, nếu có 3 ô trong phạm vi A1:A10 chứa một phần của văn bản \"apple\", thì kết quả sẽ là 3.
Lưu ý rằng Excel countifs chứa văn bản một phần không phân biệt chữ hoa và chữ thường. Do đó, nếu bạn muốn tìm kiếm chính xác các ký tự trong một chuỗi, bạn nên nhập chính xác các ký tự hoặc sử dụng các công thức khác như COUNTIF hoặc SUMPRODUCT.
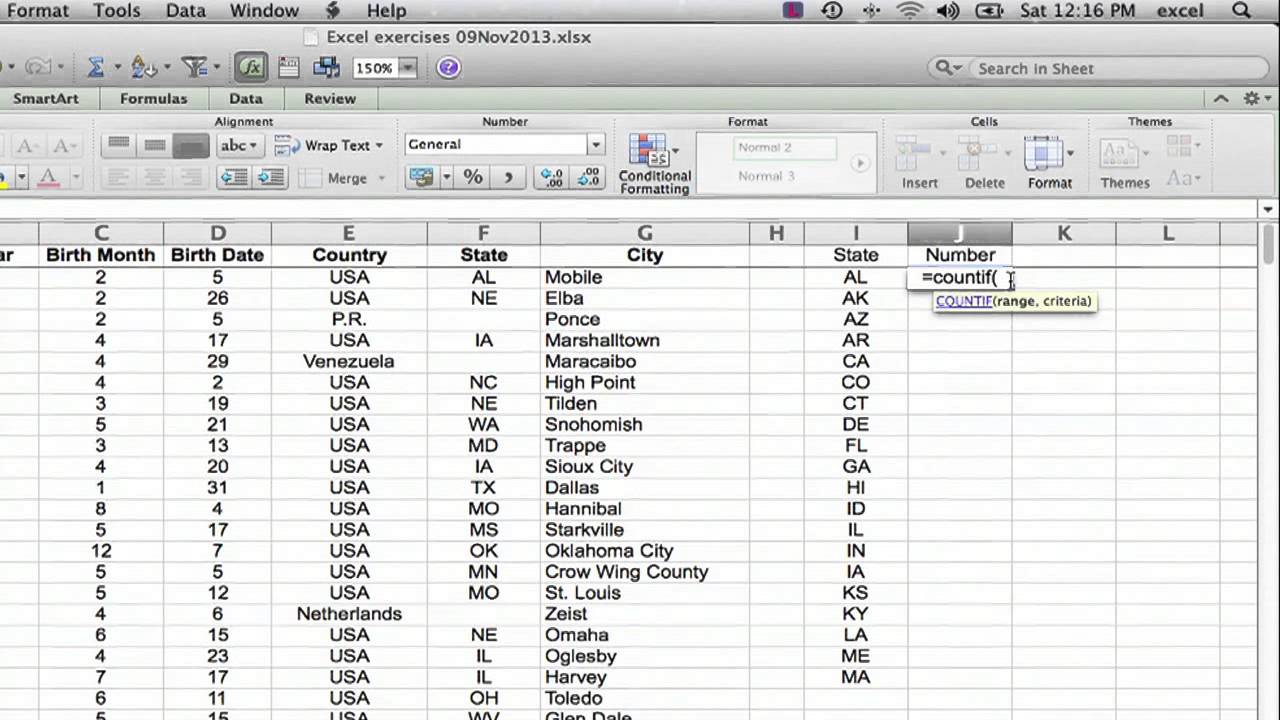
.png)
Hàm COUNTIFS trong Excel có chức năng gì?
Hàm COUNTIFS trong Excel được sử dụng để đếm số lượng ô trong một phạm vi thỏa mãn nhiều điều kiện khác nhau. Cú pháp của hàm COUNTIFS như sau:
COUNTIFS(phạm_vi1, điều_kiện1, phạm_vi2, điều_kiện2, ...)
Trong đó:
- phạm_vi1, phạm_vi2, ... là các phạm vi mà bạn muốn kiểm tra.
- điều_kiện1, điều_kiện2, ... là các điều kiện bạn muốn áp dụng cho từng phạm vi tương ứng.
Ví dụ, để đếm số lượng ô trong phạm vi A1:A10 mà chứa chuỗi \"abc\", bạn có thể sử dụng công thức sau:
=COUNTIFS(A1:A10, \"*abc*\")
Trong đó, dấu sao (*) được sử dụng làm ký tự đại diện cho bất kỳ ký tự nào. Vì vậy, công thức trên sẽ đếm số lượng ô trong phạm vi A1:A10 mà chứa chuỗi \"abc\" ở bất kỳ vị trí nào trong ô.
Ngoài ra, hàm COUNTIFS còn hỗ trợ sử dụng các toán tử so sánh như \"=\", \"<\", \">\", \"<=\", \">=\" để áp dụng các điều kiện so sánh cho các ô trong phạm vi. Bạn có thể sử dụng nhiều phạm vi và điều kiện khác nhau trong hàm COUNTIFS để đếm số lượng ô thỏa mãn các điều kiện đó.
Tóm lại, hàm COUNTIFS trong Excel cho phép bạn đếm số lượng ô trong một phạm vi thỏa mãn nhiều điều kiện khác nhau, giúp việc phân tích dữ liệu trở nên dễ dàng và hiệu quả hơn.
Làm thế nào để sử dụng hàm COUNTIF trong Excel để đếm các ô chứa một phần của văn bản?
Để sử dụng hàm COUNTIF trong Excel để đếm các ô chứa một phần của văn bản, bạn có thể làm theo các bước sau:
1. Mở Excel và mở bảng tính mà bạn muốn thực hiện tính toán.
2. Chọn ô để bạn muốn hiển thị kết quả.
3. Sử dụng cú pháp sau để viết công thức COUNTIF: =COUNTIF(range, \"*text*\")
- \'range\' là phạm vi trong đó bạn muốn tìm kiếm và đếm các ô.
- \'text\' là phần văn bản mà bạn muốn tìm kiếm.
Ví dụ, nếu bạn muốn đếm các ô trong phạm vi A1:A10 chứa \"abc\", bạn sẽ sử dụng công thức: =COUNTIF(A1:A10, \"*abc*\")
4. Nhấn Enter để hoàn thành công thức và kết quả sẽ hiển thị trong ô bạn đã chọn.
Ví dụ:
- Giả sử bạn có bảng tính sau:
A | B
1. Blue
2. Green
3. Red
4. Light blue
5. Dark green
6. Blue sky
- Để đếm số lượng ô chứa \"blue\", bạn sẽ sử dụng công thức: =COUNTIF(A1:A6, \"*blue*\")
- Kết quả sẽ là 2, vì có hai ô trong phạm vi A1:A6 chứa từ \"blue\" là \"Blue\" và \"Blue sky\".
Hy vọng thông tin này hữu ích đối với bạn!
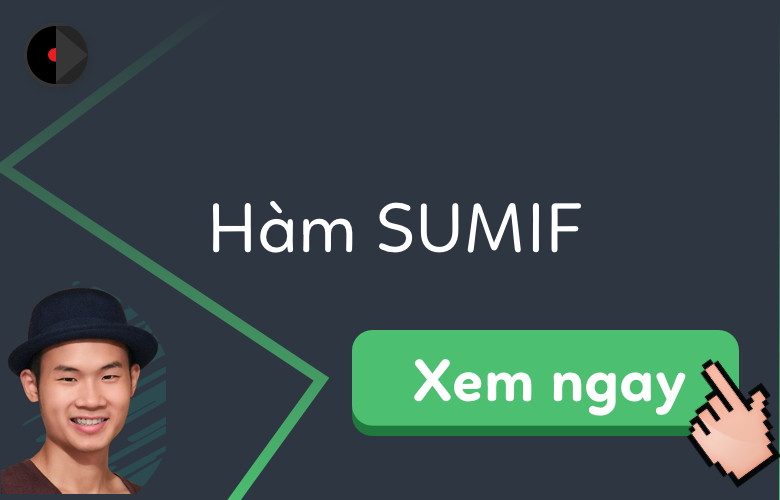

Có thể sử dụng wildcards để đếm các giá trị dựa trên một phần khớp hay không?
Có, trong Excel có thể sử dụng wildcards để đếm các giá trị dựa trên một phần khớp. Wildcards là các ký tự đặc biệt được sử dụng để thay thế các ký tự khác trong một chuỗi. Hai wildcards chính mà chúng ta có thể sử dụng trong hàm COUNTIF là \"?\" và \"*\".
1. Dùng \"?\" để thay thế một ký tự bất kỳ trong một chuỗi. Ví dụ, nếu bạn muốn đếm các giá trị có chứa chuỗi \"abc\" và ký tự thứ 2 bất kỳ, bạn có thể sử dụng công thức sau:
=COUNTIF(A1:A10, \"a?c\")
2. Dùng \"*\" để thay thế một chuỗi ký tự bất kỳ trong một chuỗi. Ví dụ, nếu bạn muốn đếm các giá trị có chứa chuỗi \"abc\" và bất kỳ ký tự nào sau đó, bạn có thể sử dụng công thức sau:
=COUNTIF(A1:A10, \"abc*\")
3. Bạn cũng có thể sử dụng cả hai wildcards trong cùng một công thức. Ví dụ, nếu bạn muốn đếm các giá trị có chứa chuỗi \"abc\" và ký tự thứ 2 và 3 bất kỳ, bạn có thể sử dụng công thức sau:
=COUNTIF(A1:A10, \"a??c\")
Lưu ý rằng wildcards chỉ hoạt động trong hàm COUNTIF, không áp dụng cho các hàm khác như COUNTIFS. Đồng thời, khi sử dụng wildcards, nên đảm bảo rằng ô kiểm tra phải là chuỗi ký tự và không phải là một số hoặc giá trị khác.
Excel ĐẾM.NẾU Ô Chứa Phần Của Văn Bản - Đối Sánh Một Phần Với Wildcard
Đếm.Nếu: Trong video này, bạn sẽ được học các cách đơn giản nhưng hiệu quả để đếm số bằng tiếng Việt. Đừng lo lắng nếu bạn không biết cách, vì chúng tôi sẽ hướng dẫn bạn từng bước một. Hãy cùng xem video và trở thành một chuyên gia đếm số trong tiếng Việt!

Làm thế nào để sử dụng hàm COUNTIFS trong Excel để đếm các ô chứa một từ hoặc cụm từ cụ thể?
Để sử dụng hàm COUNTIFS trong Excel để đếm các ô chứa một từ hoặc cụm từ cụ thể, bạn có thể làm theo các bước sau:
Bước 1: Mở tệp Excel và tạo một bảng tính mới hoặc mở bảng tính đã có.
Bước 2: Chọn ô mà bạn muốn kết quả đếm được hiển thị.
Bước 3: Nhập công thức sau vào ô chọn ở Bước 2: =COUNTIFS(range, \"*từ_cần_đếm*\", range2, \"*từ_cần_đếm*\")
Trong công thức này, \"range\" là loạt ô mà bạn muốn kiểm tra nếu chúng chứa từ hoặc cụm từ cần đếm, \"*từ_cần_đếm*\" là từ hoặc cụm từ cần đếm. \"range2\" là loạt ô khác mà bạn muốn kiểm tra nếu chúng chứa từ hoặc cụm từ cần đếm.
Bước 4: Nhấn Enter để xác nhận công thức. Kết quả đếm các ô chứa từ hoặc cụm từ cần đếm sẽ được hiển thị trong ô chọn ở Bước 2.
Ví dụ: Nếu bạn muốn đếm số lượng ô trong loạt A1:A10 chứa từ \"apple\", bạn có thể sử dụng công thức sau: =COUNTIFS(A1:A10, \"*apple*\")
Lưu ý: Hàm COUNTIFS trong Excel cho phép bạn thêm nhiều điều kiện để đếm các ô theo yêu cầu của mình. Bạn có thể thêm các cặp đối số \"range\" và \"*từ_cần_đếm*\" vào công thức theo nhu cầu của mình.
Hy vọng thông tin trên giúp bạn hiểu cách sử dụng hàm COUNTIFS trong Excel để đếm các ô chứa một từ hoặc cụm từ cụ thể.
_HOOK_
Hàm COUNTIFS có thể đếm các ô chứa văn bản có chứa một phần của một từ khóa không?
Để đếm các ô chứa văn bản có chứa một phần của một từ khóa, chúng ta có thể sử dụng hàm COUNTIFS kết hợp với dấu wildcards trong Excel. Dưới đây là các bước cụ thể:
Bước 1: Mở Excel và mở bảng tính mà bạn muốn áp dụng hàm COUNTIFS.
Bước 2: Chọn một ô trống để đưa kết quả.
Bước 3: Sử dụng công thức sau để áp dụng hàm COUNTIFS:
=COUNTIFS(range, \"*từ_khóa*\", range)
Trong đó:
- range là phạm vi mà bạn muốn kiểm tra và đếm các ô có chứa văn bản.
- \"*từ_khóa*\" là từ khóa mà bạn muốn tìm kiếm, trong đó dấu sao (*) đại diện cho bất kỳ ký tự nào.
Bước 4: Nhấn Enter để hoàn tất công thức và kết quả sẽ được hiển thị.
Lưu ý:
- Nếu bạn muốn tìm kiếm chuỗi chứa các ký tự đại diện cho dấu sao (*) hoặc dấu chấm hỏi (?), bạn cần sử dụng dấu ngoặc kép (\"\"), ví dụ: \"*certai
Có cách nào để đếm các ô trong Excel chứa một phần của một văn bản không cần sử dụng hàm COUNTIFS?
Có một cách khác để đếm các ô trong Excel chứa một phần của một văn bản mà không cần sử dụng hàm COUNTIFS. Bạn có thể sử dụng hàm SUMPRODUCT để thực hiện việc này. Dưới đây là các bước thực hiện:
1. Đầu tiên, hãy tạo một ô để chứa từ khóa hoặc phần văn bản mà bạn muốn tìm kiếm trong các ô khác. Ví dụ, hãy giả sử bạn muốn tìm kiếm các ô chứa từ \"abc\".
2. Tiếp theo, hãy chọn một ô trống để chứa kết quả đếm.
3. Trong ô chứa kết quả đếm, nhập công thức sau:
=SUMPRODUCT(--(ISNUMBER(SEARCH(\"abc\",A1:A10))))
Trong công thức này, \"abc\" là từ khóa mà bạn muốn tìm kiếm và A1:A10 là phạm vi các ô mà bạn muốn kiểm tra.
4. Sau khi nhập công thức, nhấn Enter để hoàn thành. Kết quả đếm sẽ được hiển thị trong ô bạn đã chọn.
Lưu ý rằng công thức này sẽ tìm kiếm một phần chứa từ khóa được chỉ định trong các ô đã chọn. Nếu từ khóa xuất hiện trong bất kỳ phần nào của một ô, công thức sẽ tính nó là một kết quả hợp lệ và đếm nó.
Hy vọng rằng các bước trên giúp bạn đếm các ô trong Excel chứa một phần của một văn bản mà không cần sử dụng hàm COUNTIFS.

TỔNG.ĐIỀU.KIỆN & ĐẾM.ĐIỀU.KIỆN Đối Sánh Một Phần | Phần Của Ô Chứa Văn Bản | Sử Dụng * và ? Ký Tự Wildcard
Tổng.Điều.Kiện: Video này sẽ giúp bạn hiểu rõ về cấu trúc và cách sử dụng \"tổng điều kiện\". Bạn sẽ được hướng dẫn từ những ví dụ cụ thể và có cơ hội áp dụng ngay kiến thức vào cuộc sống hàng ngày. Đừng bỏ lỡ cơ hội này, hãy cùng xem video ngay!
Có thể kết hợp hàm COUNTIF với hàm COUNTIFS để đếm các ô chứa một phần của các từ khác nhau trong Excel không?
Có, bạn có thể kết hợp hàm COUNTIF với hàm COUNTIFS để đếm các ô chứa một phần của các từ khác nhau trong Excel. Dưới đây là các bước thực hiện:
1. Chuẩn bị dữ liệu: Đầu tiên, bạn cần có một dải dữ liệu mà bạn muốn kiểm tra. Ví dụ, hãy cho rằng dải dữ liệu của bạn là từ ô A1 đến A10.
2. Sử dụng hàm COUNTIFS: Viết công thức sau vào ô muốn hiển thị kết quả đếm:
=COUNTIFS(A1:A10,\"*từ khóa*\")
Trong công thức trên:
- A1:A10 là dải dữ liệu bạn muốn kiểm tra.
- \"*từ khóa*\" là phần mà bạn muốn kiểm tra xem có xuất hiện trong dữ liệu hay không. Bạn có thể thay đổi \"từ khóa\" thành bất kỳ từ hoặc phần của từ nào bạn muốn kiểm tra.
3. Nhấn Enter để hoàn thành công thức. Kết quả sẽ hiển thị số lượng ô trong dải dữ liệu chứa một phần của từ khóa bạn đã chỉ định.
Ví dụ, nếu bạn muốn đếm số lượng ô trong dải A1:A10 chứa một phần của từ \"excel\", công thức sẽ là:
=COUNTIFS(A1:A10,\"*excel*\")
Có lưu ý gì cần biết khi sử dụng hàm COUNTIFS để đếm các ô chứa một phần của văn bản trong Excel?
Khi sử dụng hàm COUNTIFS để đếm các ô chứa một phần của văn bản trong Excel, có một vài lưu ý quan trọng cần biết:
1. Hàm COUNTIFS được sử dụng để đếm các ô trong một phạm vi mà đáp ứng một số điều kiện nhất định. Để tìm các ô chứa một phần của văn bản, chúng ta sẽ sử dụng dấu sao (*) như một ký tự đại diện cho bất kỳ ký tự nào trong chuỗi.
2. Để sử dụng dấu sao (*) để tìm các ô chứa một phần của văn bản, hãy thêm dấu áp chồng (đặt dấu kép) vào cả hai bên của chuỗi bạn muốn tìm. Ví dụ, nếu bạn muốn đếm số lần xuất hiện của từ \"Excel\" trong một phạm vi, bạn có thể sử dụng công thức sau: =COUNTIFS(A1:A10, \"*Excel*\")
3. Cần lưu ý rằng hàm COUNTIFS không phân biệt chữ hoa và chữ thường trong chuỗi văn bản. Ví dụ, nếu chuỗi \"Excel\" xuất hiện trong các ô là \"excel\" hoặc \"EXCEL\", hàm COUNTIFS sẽ tính cả hai trường hợp này là một.
4. Ngoài ra, bạn cũng có thể sử dụng dấu chấm hỏi (?) như một ký tự đại diện cho một ký tự duy nhất trong chuỗi. Điều này có thể hữu ích trong trường hợp bạn chỉ muốn tìm kiếm các từ có cấu trúc giống nhau nhưng chúng khác nhau ở một số ký tự cụ thể. Ví dụ, nếu bạn muốn đếm số lần xuất hiện của từ \"text\" và một ký tự bất kỳ sau đó, bạn có thể sử dụng công thức sau: =COUNTIFS(A1:A10, \"text?\")
5. Cuối cùng, hãy chắc chắn rằng bạn đã nhập đúng phạm vi và các điều kiện trong hàm COUNTIFS. Nếu không, kết quả trả về có thể không chính xác.
Hy vọng rằng lưu ý này sẽ giúp bạn hiểu và sử dụng hàm COUNTIFS để đếm các ô chứa một phần của văn bản trong Excel một cách hiệu quả.

Làm thế nào để đếm các giá trị dựa trên một phần của một từ hoặc cụm từ trong Excel khi sử dụng hàm COUNTIFS?
Bạn có thể sử dụng hàm COUNTIFS trong Excel để đếm các giá trị dựa trên một phần của một từ hoặc cụm từ. Dưới đây là các bước cụ thể:
1. Mở Excel và chọn ô muốn chứa kết quả đếm.
2. Nhập công thức sau vào ô:
=COUNTIFS(range, \"*phần_từ_cần_đếm*\")
Trong đó:
- range là phạm vi mà bạn muốn tìm kiếm các giá trị.
- phần_từ_cần_đếm là phần của từ hoặc cụm từ mà bạn muốn đếm. Để đếm một phần nào đó của từ, bạn có thể sử dụng dấu hoa thị (*).
3. Nhấn Enter để xác nhận công thức và kết quả đếm sẽ được hiển thị trong ô.
Ví dụ, nếu bạn muốn đếm số lượng giá trị trong phạm vi A1:A10 chứa từ \"abc\", bạn có thể sử dụng công thức sau:
=COUNTIFS(A1:A10, \"*abc*\")
Tuy nhiên, hàm COUNTIFS chỉ đếm các giá trị chứa phần của từ hoặc cụm từ trong ô. Nếu bạn muốn đếm các giá trị chứa phần của từ hoặc cụm từ trong một văn bản dài, bạn có thể sử dụng hàm SEARCH hoặc FIND kết hợp với hàm COUNTIFS.
Hy vọng thông tin này hữu ích đối với bạn. Chúc bạn thành công trong công việc sử dụng hàm COUNTIFS trong Excel!
_HOOK_




