Chủ đề sử dụng hàm if trong excel nâng cao: Hàm IF trong Excel là một công cụ mạnh mẽ giúp người dùng tính toán và kiểm tra các điều kiện phức tạp trong bảng dữ liệu. Bằng cách sử dụng hàm IF nâng cao, người dùng có thể thực hiện các tác vụ phân loại, tính toán tỷ lệ phụ thu, và áp dụng các kịch bản logic phức tạp hơn. Việc sử dụng hàm IF trong Excel nâng cao giúp tăng cường hiệu suất và độ chính xác trong việc xử lý dữ liệu, đồng thời giúp người dùng tiết kiệm thời gian và công sức.
Mục lục
- Tìm hiểu cách sử dụng hàm IF nâng cao trong Excel là gì?
- Hàm IF là gì và được sử dụng trong Excel như thế nào?
- Có những cú pháp nào khi sử dụng hàm IF trong Excel?
- Làm sao để sử dụng hàm IF để kiểm tra nhiều điều kiện trong Excel?
- YOUTUBE: Hàm IF - cơ bản đến nâng cao
- Cách sử dụng hàm IF kết hợp với hàm AND và OR trong Excel nâng cao?
- Làm sao để sử dụng hàm IF để kiểm tra tập hợp giá trị trong Excel?
- Cách sử dụng hàm IF kết hợp với hàm VLOOKUP trong Excel nâng cao?
- Làm sao để sử dụng hàm IF kết hợp với hàm COUNTIF và SUMIF trong Excel?
- Cách ẩn hoặc hiển thị các giá trị dựa trên kết quả của hàm IF trong Excel?
- Có những lỗi phổ biến nào khi sử dụng hàm IF trong Excel và cách khắc phục?
Tìm hiểu cách sử dụng hàm IF nâng cao trong Excel là gì?
Hàm IF trong Excel là một hàm logic được sử dụng để kiểm tra một điều kiện nhất định và thực hiện một hành động tùy thuộc vào kết quả của điều kiện đó. Hàm IF cơ bản sẽ có cú pháp như sau:
IF(điều kiện, giá trị nếu đúng, giá trị nếu sai)
Tuy nhiên, hàm IF nâng cao có thể được sử dụng để xử lý các trường hợp phức tạp hơn và cho phép kiểm tra nhiều điều kiện cùng lúc. Dưới đây là một ví dụ cụ thể về cách sử dụng hàm IF nâng cao:
Giả sử bạn có một bảng dữ liệu với các cột sau: Tên hàng hoá, Nhà cung cấp, Số lượng và Giá. Bạn muốn tính tổng tiền cho mỗi hàng hoá dựa trên giá và số lượng, nhưng nếu hàng hoá có giá trị lớn hơn 100 và số lượng nhỏ hơn 10, bạn muốn giảm giá 10%.
Bước 1: Tạo một ô mới trong bảng tính và đặt tên là \"Tổng tiền\".
Bước 2: Sử dụng hàm IF để áp dụng quy tắc giảm giá cho các trường hợp phù hợp. Công thức sẽ có dạng sau:
=IF(AND(Giá>100, Số lượng<10), Giá*(1-10%), Giá*Số lượng)
Trong đó:
- AND(Giá>100, Số lượng<10) kiểm tra hai điều kiện cùng lúc: giá trị của ô Giá lớn hơn 100 và giá trị của ô Số lượng nhỏ hơn 10.
- Nếu cả hai điều kiện đúng, công thức sẽ trả về kết quả là Giá nhân với hiệu của 1 và 10% để giảm giá.
- Nếu một hoặc cả hai điều kiện sai, công thức sẽ trả về kết quả là Giá nhân với Số lượng.
Bước 3: Áp dụng công thức cho tất cả các ô trong cột Tổng tiền để tính tổng tiền cho mỗi hàng hoá.
Sau khi thực hiện các bước trên, bạn sẽ có kết quả là tổng tiền cho mỗi hàng hoá trong bảng dữ liệu, với áp dụng quy tắc giảm giá nếu thỏa mãn các điều kiện cần thiết.

Hàm IF là gì và được sử dụng trong Excel như thế nào?
Hàm IF trong Excel là một hàm logic được sử dụng để kiểm tra một điều kiện và trả về một giá trị nếu điều kiện đúng và trả về một giá trị khác nếu điều kiện sai. Hàm IF được sử dụng phổ biến trong Excel để thực hiện các phép tính và kiểm tra điều kiện trong các công thức.
Cách sử dụng hàm IF trong Excel như sau:
1. Cú pháp của hàm IF có dạng: IF(dieu_kien, gia_tri_neu_dung, gia_tri_neu_sai).
- Dieu_kien: Đây là điều kiện mà bạn muốn kiểm tra. Điều kiện này có thể là một công thức hoặc một giá trị trực tiếp.
- Gia_tri_neu_dung: Đây là giá trị mà bạn muốn trả về nếu điều kiện là đúng.
- Gia_tri_neu_sai: Đây là giá trị mà bạn muốn trả về nếu điều kiện là sai.
2. Ví dụ:
- Giả sử bạn có một cột A chứa điểm số của các học sinh. Bạn muốn đánh dấu \"Đạt\" cho các học sinh có điểm số từ 5 trở lên và đánh dấu \"Không đạt\" cho các học sinh có điểm số dưới 5.
- Bạn có thể sử dụng hàm IF như sau: =IF(A1>=5, \"Đạt\", \"Không đạt\"). Khi áp dụng công thức này, hàm IF sẽ kiểm tra điểm số ở ô A1 và trả về \"Đạt\" nếu điểm số đạt yêu cầu (lớn hơn hoặc bằng 5), ngược lại sẽ trả về \"Không đạt\".
3. Có thể sử dụng hàm IF trong Excel để thực hiện các phép tính phức tạp hơn. Bạn có thể kết hợp nhiều hàm IF lại với nhau, sử dụng các toán tử logic như AND, OR, NOT để kiểm tra nhiều điều kiện cùng một lúc.
Với các ví dụ và hướng dẫn trên, bạn đã hiểu cách sử dụng hàm IF trong Excel một cách đơn giản và chi tiết. Hy vọng thông tin này sẽ hữu ích cho bạn trong công việc sử dụng Excel. Chúc bạn thành công!
Có những cú pháp nào khi sử dụng hàm IF trong Excel?
Khi sử dụng hàm IF trong Excel, chúng ta có một số cú pháp khác nhau để áp dụng điều kiện và trả về giá trị tương ứng. Dưới đây là một số cú pháp phổ biến khi sử dụng hàm IF trong Excel:
1. Cú pháp IF đơn giản:
- IF(test, value_if_true, value_if_false)
Trong đó:
- test: Điều kiện cần kiểm tra.
- value_if_true: Giá trị sẽ được trả về nếu điều kiện là đúng.
- value_if_false: Giá trị sẽ được trả về nếu điều kiện là sai.
2. Cú pháp IF lồng nhau:
- IF(test1, value_if_true1, IF(test2, value_if_true2, value_if_false2))
Trong đó:
- test1: Điều kiện 1 cần kiểm tra.
- value_if_true1: Giá trị sẽ được trả về nếu điều kiện 1 là đúng.
- test2: Điều kiện 2 cần kiểm tra.
- value_if_true2: Giá trị sẽ được trả về nếu điều kiện 2 là đúng.
- value_if_false2: Giá trị sẽ được trả về nếu điều kiện 2 là sai.
3. Cú pháp IF lồng nhiều hơn:
- IF(test1, value_if_true1, IF(test2, value_if_true2, IF(test3, value_if_true3, value_if_false3)))
Chúng ta có thể lồng nhiều câu lệnh IF với nhau để kiểm tra nhiều điều kiện khác nhau và trả về giá trị tương ứng.
4. Cú pháp IF với toán tử AND và OR:
- IF(AND(test1, test2), value_if_true, value_if_false)
- IF(OR(test1, test2), value_if_true, value_if_false)
Chúng ta có thể sử dụng toán tử AND và OR để kết hợp nhiều điều kiện và kiểm tra chúng trong câu lệnh IF.
Các cú pháp trên giúp chúng ta áp dụng các điều kiện phức tạp trong Excel và trả về kết quả phù hợp.

Làm sao để sử dụng hàm IF để kiểm tra nhiều điều kiện trong Excel?
Để sử dụng hàm IF để kiểm tra nhiều điều kiện trong Excel, bạn có thể sử dụng cấu trúc IF lồng nhau hoặc sử dụng các hàm logic khác như AND, OR.
Dưới đây là cách sử dụng hàm IF để kiểm tra nhiều điều kiện trong Excel:
1. Cách sử dụng IF lồng nhau:
- Bạn có thể sử dụng cấu trúc IF lồng nhau để kiểm tra nhiều điều kiện. Ví dụ:
=IF(A1>5, \"Giá trị lớn hơn 5\", IF(A1=5, \"Giá trị bằng 5\", \"Giá trị nhỏ hơn 5\"))
- Trong ví dụ trên, nếu giá trị của ô A1 lớn hơn 5, thì kết quả trả về sẽ là \"Giá trị lớn hơn 5\". Nếu giá trị bằng 5, kết quả trả về sẽ là \"Giá trị bằng 5\". Cuối cùng, nếu giá trị nhỏ hơn 5, kết quả trả về sẽ là \"Giá trị nhỏ hơn 5\".
2. Cách sử dụng hàm IF với hàm logic khác:
- Bạn cũng có thể sử dụng các hàm logic khác như AND, OR để kết hợp với hàm IF và kiểm tra nhiều điều kiện. Ví dụ:
=IF(AND(A1>5, B1<10), \"Điều kiện thỏa mãn\", \"Điều kiện không thỏa mãn\")
- Trong ví dụ này, nếu giá trị của ô A1 lớn hơn 5 và giá trị của ô B1 nhỏ hơn 10, thì kết quả trả về sẽ là \"Điều kiện thỏa mãn\". Ngược lại, nếu một trong hai điều kiện không thỏa mãn, kết quả trả về sẽ là \"Điều kiện không thỏa mãn\".
Nhớ rằng, khi sử dụng hàm IF để kiểm tra nhiều điều kiện, bạn phải đặt các điều kiện trong cặp dấu ngoặc đơn ( ) và sử dụng dấu phẩy (,) để phân tách các điều kiện và kết quả trả về.
Hàm IF - cơ bản đến nâng cao
Hãy khám phá hàm IF trong Excel để giải quyết các vấn đề phức tạp. Xem video này để hiểu cách sử dụng hàm IF hiệu quả và làm việc thông minh hơn với bảng tính Excel.
Hướng dẫn bài tập Excel về các hàm if lồng nhau
Hàm IF lồng nhau là một công cụ mạnh mẽ trong Excel giúp bạn xử lý các điều kiện phức tạp. Đừng bỏ lỡ video này để tìm hiểu cách sử dụng hàm IF lồng nhau để tạo ra công thức đáng tin cậy và linh hoạt.
Cách sử dụng hàm IF kết hợp với hàm AND và OR trong Excel nâng cao?
Để sử dụng hàm IF kết hợp với hàm AND và OR trong Excel nâng cao, bạn có thể làm như sau:
1. Bước 1: Mở một tài liệu Excel và chọn ô mà bạn muốn áp dụng công thức hàm IF.
2. Bước 2: Bắt đầu viết công thức IF bằng cách gõ \"=IF(\" trong ô mà bạn đã chọn.
3. Bước 3: Điền vào điều kiện đầu tiên mà bạn muốn kiểm tra. Ví dụ, bạn muốn kiểm tra nếu giá trị trong ô A1 lớn hơn 10, bạn gõ \"A1>10\".
4. Bước 4: Sau đó, sử dụng hàm AND hoặc OR để kết hợp các điều kiện. Nếu bạn muốn kiểm tra nếu cả hai điều kiện A1>10 và B1<20 đều đúng, bạn gõ \"AND(A1>10, B1<20)\". Hoặc nếu bạn muốn kiểm tra nếu bất kỳ điều kiện nào đúng trong số A1>10 và B1<20, bạn gõ \"OR(A1>10, B1<20)\".
5. Bước 5: Tiếp theo, điền vào giá trị mà bạn muốn trả về khi điều kiện đúng. Ví dụ, nếu bạn muốn trả về \"Đúng\" khi điều kiện đúng, bạn gõ \"\"\"Đúng\"\"\" (giá trị trong dấu ngoặc kép).
6. Bước 6: Nếu bạn muốn trả về một giá trị khác khi điều kiện sai, bạn gõ \",\" sau giá trị đúng và sau đó điền vào giá trị sai. Ví dụ, nếu bạn muốn trả về \"Sai\" khi điều kiện sai, bạn gõ \"\"\"Đúng\"\"\",\"\"\"Sai\"\"\" (giá trị trong dấu ngoặc kép).
7. Bước 7: Kết thúc công thức bằng cách gõ \")\" và nhấn Enter để áp dụng công thức cho ô đó.
Ví dụ: Nếu bạn muốn kiểm tra nếu giá trị trong ô A1 lớn hơn 10 và nhỏ hơn 20, và trả về \"Đúng\" nếu đúng và \"Sai\" nếu sai, bạn gõ \"=IF(AND(A1>10, A1<20), \"\"Đúng\"\", \"\"Sai\"\")\" trong ô bạn muốn áp dụng công thức.
Như vậy, đó là cách sử dụng hàm IF kết hợp với hàm AND và OR trong Excel nâng cao.
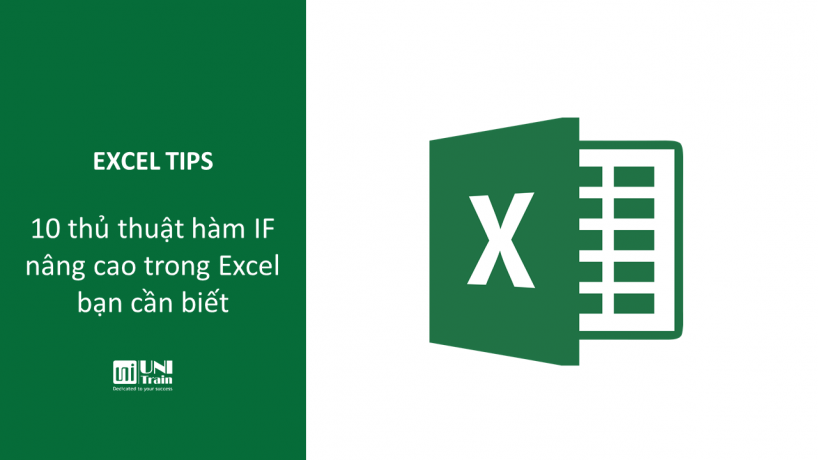
_HOOK_
Làm sao để sử dụng hàm IF để kiểm tra tập hợp giá trị trong Excel?
Để sử dụng hàm IF để kiểm tra tập hợp giá trị trong Excel, bạn có thể làm theo các bước sau:
1. Mở Excel và mở workbook mà bạn muốn sử dụng hàm IF.
2. Chọn ô mà bạn muốn đặt kết quả của hàm IF.
3. Nhập hàm IF vào ô đó bằng cách gõ \"=IF(\" hoặc \"=NẾU(\" (nếu bạn đang sử dụng phiên bản tiếng Việt của Excel).
4. Nhập điều kiện mà bạn muốn kiểm tra. Điều kiện có thể là một giá trị, một biểu thức logic hoặc một hàm logic khác.
5. Sau đó, nhập dấu phẩy (,) để chuyển sang phần tiếp theo của hàm IF.
6. Nhập giá trị bạn muốn trả về nếu điều kiện đúng.
7. Nhập dấu phẩy (,) để chuyển sang phần tiếp theo của hàm IF.
8. Nhập giá trị bạn muốn trả về nếu điều kiện sai.
9. Cuối cùng, nhập \")\" để đóng hàm IF.
Ví dụ: Nếu bạn muốn kiểm tra giá trị của ô A1 có lớn hơn 5 hay không, và trả về \"Lớn hơn 5\" nếu đúng và \"Nhỏ hơn hoặc bằng 5\" nếu sai, bạn có thể nhập hàm sau vào ô B1: =IF(A1>5, \"Lớn hơn 5\", \"Nhỏ hơn hoặc bằng 5\").
Sau khi nhập hàm, kết quả của hàm IF sẽ hiển thị trong ô bạn đã chọn ở bước 2.
Hy vọng những thông tin trên giúp bạn hiểu cách sử dụng hàm IF để kiểm tra tập hợp giá trị trong Excel.
Cách sử dụng hàm IF kết hợp với hàm VLOOKUP trong Excel nâng cao?
Cách sử dụng hàm IF kết hợp với hàm VLOOKUP trong Excel nâng cao:
1. Chuẩn bị dữ liệu: Trước khi bắt đầu, hãy đảm bảo rằng bạn có sẵn hai tập dữ liệu khác nhau. Dữ liệu cần phân loại sử dụng hàm IF và dữ liệu để tìm kiếm sử dụng hàm VLOOKUP.
2. Sử dụng hàm IF: Để sử dụng hàm IF, bạn cần xác định một \"điều kiện\" mà bạn muốn kiểm tra. Nếu điều kiện đúng, hàm sẽ thực hiện một hành động cụ thể, ngược lại, nó sẽ thực hiện một hành động khác.
Ví dụ: =IF(A1>10, \"Lớn hơn 10\", \"Nhỏ hơn hoặc bằng 10\")
Trong ví dụ trên, nếu giá trị của ô A1 lớn hơn 10, nó sẽ trả về kết quả \"Lớn hơn 10\", nếu không, nó sẽ trả về kết quả \"Nhỏ hơn hoặc bằng 10\".
3. Sử dụng hàm VLOOKUP: Hàm VLOOKUP được sử dụng để tìm kiếm một giá trị trong một phạm vi dữ liệu và trả về giá trị tương ứng từ cột khác trong phạm vi đó.
Ví dụ: =VLOOKUP(value,table,2,FALSE)
value: Giá trị cần tìm kiếm
table: Phạm vi dữ liệu muốn tìm kiếm
2: Chỉ số của cột muốn trả về giá trị
FALSE: Tìm kiếm chính xác
Chú ý: Đảm bảo rằng phạm vi dữ liệu đã được sắp xếp theo cột bạn muốn trả về giá trị.
4. Kết hợp hàm IF và VLOOKUP: Để kết hợp hai hàm này, bạn có thể sử dụng hàm IF như điều kiện và sử dụng hàm VLOOKUP để trả về giá trị tương ứng.
Ví dụ: =IF(VLOOKUP(A1,table,2,FALSE)=\"Yes\", \"Có\", \"Không\")
Trong ví dụ trên, nếu giá trị của ô A1 tìm thấy trong phạm vi table và có giá trị \"Yes\" trong cột thứ 2, nó sẽ trả về kết quả \"Có\", ngược lại, nó sẽ trả về kết quả \"Không\".
5. Hiệu chỉnh các tham số: Tùy thuộc vào nhu cầu, bạn có thể hiệu chỉnh các tham số của hàm IF và VLOOKUP để phù hợp với yêu cầu của mình.
Hy vọng, với cách trên, bạn có thể sử dụng thành công hàm IF kết hợp với hàm VLOOKUP trong Excel nâng cao.
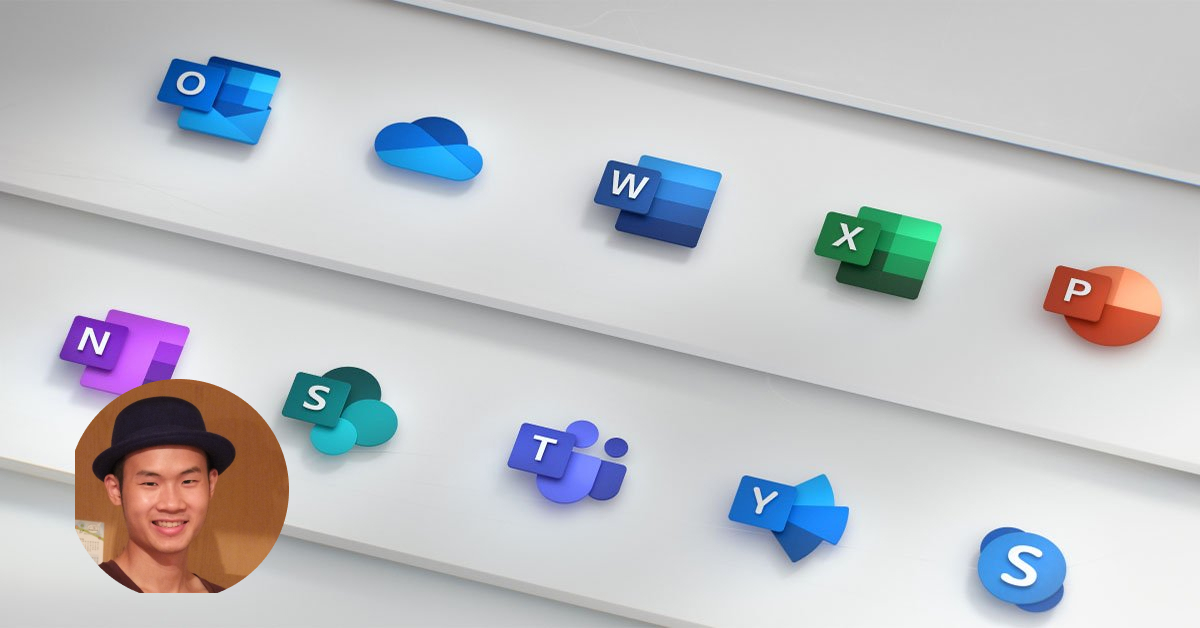
Làm sao để sử dụng hàm IF kết hợp với hàm COUNTIF và SUMIF trong Excel?
Để sử dụng hàm IF kết hợp với hàm COUNTIF và SUMIF trong Excel, bạn có thể thực hiện các bước sau:
Bước 1: Mở một file Excel và tạo một bảng dữ liệu.
Bước 2: Trong một ô bất kỳ, nhập hàm IF với cú pháp sau: IF(điều kiện, giá trị true, giá trị false). Ví dụ: =IF(A1>10, \"Đúng\", \"Sai\").
Bước 3: Trong hàm IF, sử dụng hàm COUNTIF hoặc SUMIF bên trong điều kiện để đếm số lượng hoặc tính tổng các giá trị thỏa mãn điều kiện.
Ví dụ: =IF(COUNTIF(A1:A5, \">5\") > 2, \"Có nhiều hơn 2 giá trị lớn hơn 5\", \"Ít hơn hoặc bằng 2 giá trị lớn hơn 5\")
Bước 4: Nhấn Enter để xác nhận hàm và xem kết quả.
Lưu ý: Bạn có thể tùy chỉnh hàm IF và thêm nhiều hàm COUNTIF hoặc SUMIF tùy theo yêu cầu của bảng dữ liệu của bạn.
Tuy nhiên, để hiểu rõ hơn và áp dụng chính xác các hàm này, bạn có thể đọc thêm về cú pháp và cách sử dụng của từng hàm trong tài liệu hướng dẫn Excel hoặc tìm kiếm thêm thông tin trên Internet để tìm được các ví dụ cụ thể.
Excel cơ bản đến nâng cao cho người mới | Bài 05 Hàm điều kiện IF
Bạn muốn nắm vững cơ bản về Excel? Đây là video dành cho bạn! Từ các khái niệm cơ bản như công thức tính toán đến các mẹo thủ thuật như định dạng dữ liệu, bạn sẽ có một nền tảng mạnh mẽ để làm việc hiệu quả trên Excel.
5 Hàm Excel Nâng Cao Cần Biết
Hãy nâng cao kỹ năng Excel của bạn với các hàm và công cụ tiên tiến. Từ việc tính toán dữ liệu phức tạp đến việc điều chỉnh định dạng và tạo biểu đồ chuyên nghiệp, video này sẽ giúp bạn trở thành chuyên gia trong việc sử dụng Excel.
Cách ẩn hoặc hiển thị các giá trị dựa trên kết quả của hàm IF trong Excel?
Để ẩn hoặc hiển thị các giá trị dựa trên kết quả của hàm IF trong Excel, bạn có thể làm theo các bước sau:
1. Mở tệp Excel và chọn ô mà bạn muốn áp dụng hàm IF.
2. Bắt đầu viết công thức bằng cách nhập \"=IF(\" vào ô.
3. Tiếp theo, nhập điều kiện kiểm tra. Ví dụ: \"=IF(A1>10,\"Lớn hơn 10\",\"Nhỏ hơn hoặc bằng 10\")\". Trong đó, A1 là ô chứa dữ liệu mà bạn muốn kiểm tra.
4. Sau mỗi điều kiện kiểm tra, bạn có thể nhập giá trị hiển thị khi điều kiện đúng và giá trị hiển thị khi điều kiện sai. Ví dụ: \"=IF(A1>10,\"Lớn hơn 10\",\"Nhỏ hơn hoặc bằng 10\")\".
5. Kết thúc công thức bằng cách nhập \")\" và nhấn Enter.
Khi bạn áp dụng công thức này, ô chứa công thức sẽ hiển thị giá trị tương ứng, dựa trên kết quả của hàm IF.
Ngoài ra, bạn cũng có thể sử dụng công thức IF để ẩn hoặc hiển thị thông tin trong các ô khác. Ví dụ: \"=IF(A1>10,B1,\"\")\". Trong công thức này, nếu giá trị của ô A1 lớn hơn 10, thì giá trị của ô B1 sẽ hiển thị. Ngược lại, nếu giá trị của ô A1 nhỏ hơn hoặc bằng 10, thì ô đặt công thức sẽ hiển thị rỗng.
Như vậy, bạn có thể sử dụng công thức IF trong Excel để ẩn hoặc hiển thị các giá trị dựa trên kết quả của điều kiện kiểm tra.

Có những lỗi phổ biến nào khi sử dụng hàm IF trong Excel và cách khắc phục?
Khi sử dụng hàm IF trong Excel, có một số lỗi phổ biến mà người dùng thường gặp phải và cách khắc phục như sau:
1. Lỗi công thức không hoạt động đúng: Khi sử dụng hàm IF, cần kiểm tra kỹ các đối số trong công thức. Đảm bảo rằng các điều kiện và giá trị trả về được đặt đúng vị trí và cú pháp. Nếu công thức không hoạt động đúng, hãy kiểm tra lại xem có lỗi chính tả hay đặt sai đối số không.
2. Lỗi giá trị không đúng: Khi sử dụng hàm IF, các giá trị cần được đặt đúng dạng và đúng cú pháp. Ví dụ, nếu một giá trị là một chuỗi ký tự, nó cần được đặt trong dấu nháy kép (\"\"). Nếu giá trị không đúng, hàm IF có thể không hoạt động đúng.
3. Lỗi thiếu dấu ngoặc đóng: Khi sử dụng hàm IF trong các công thức phức tạp, cần chú ý đặt đúng dấu ngoặc đóng \")\" để kết thúc các hàm IF khác nhau. Kiểm tra kỹ xem có thiếu hoặc thừa dấu ngoặc đóng.
4. Lỗi tràn số: Khi sử dụng hàm IF trong Excel, giá trị trả về không được vượt quá giới hạn của kiểu dữ liệu. Nếu giá trị trả về vượt quá giới hạn, hàm IF có thể trả về lỗi \"#VALUE!\". Để khắc phục, hãy kiểm tra kỹ xem giá trị trả về có phù hợp với kiểu dữ liệu hay không.
5. Lỗi sai mệnh đề logic: Khi sử dụng hàm IF với nhiều mệnh đề logic phức tạp, cần chắc chắn rằng các mệnh đề được đặt đúng và đáp ứng đúng yêu cầu. Kiểm tra kỹ xem các mệnh đề có logic sai không, và sử dụng các toán tử logic như AND, OR, XOR để xử lý mệnh đề phức tạp.
Nhớ kiểm tra kỹ lỗi và sử dụng các bước trên để khắc phục khi sử dụng hàm IF trong Excel.
_HOOK_