Chủ đề overtime dashboard excel: Dashboard Overtime trong Excel là một công cụ mạnh mẽ giúp bạn theo dõi và quản lý chi phí làm thêm và chi phí của bữa ăn làm thêm trong quá trình làm việc bận rộn. Với tính năng Slicer và Pivot, bạn có thể biến dữ liệu xấu xí thành báo cáo doanh thu tuyệt vời. Đây là một giải pháp tiện lợi và hiệu quả để tăng cường hiệu suất làm việc và quản lý tài chính trong công việc.
Mục lục
- Bảng điều khiển tăng ca trong Excel là gì?
- Overtime Base.vn là gì và nó được sử dụng như thế nào để tạo bảng điều khiển làm việc tăng ca trong Excel?
- Bước 1 trong việc tạo bảng điều khiển làm việc tăng ca trong Excel là gì?
- Bước 2 trong việc tạo bảng điều khiển làm việc tăng ca trong Excel là gì?
- YOUTUBE: Bảng điều khiển làm thêm giờ
- Làm thế nào để xuất một bảng điều khiển tăng ca thành file Excel từ Overtime Base.vn?
- Bạn biết các khóa học thực hành Excel nào có thể giúp tôi học cách tạo bảng điều khiển làm việc tăng ca trong Excel?
- Làm thế nào để tạo một bảng điều khiển báo cáo doanh thu tương tác sử dụng Slicer và Pivot trong Excel?
- Làm thế nào để biến dữ liệu không đẹp thành một báo cáo tuyệt vời trong Excel?
- Có những công cụ và phương pháp nào khác trong Excel giúp tạo bảng điều khiển làm việc tăng ca?
- Cần biết những yếu tố quan trọng nào khi tạo bảng điều khiển làm việc tăng ca trong Excel?
Bảng điều khiển tăng ca trong Excel là gì?
Bảng điều khiển tăng ca trong Excel là một công cụ dùng để theo dõi và phân tích thông tin về tăng ca làm việc trong một tổ chức hay công ty. Bằng cách sử dụng Excel và các tính năng của nó, người dùng có thể tạo ra một bảng điều khiển tăng ca để giúp quản lý và tổ chức các dữ liệu liên quan đến tăng ca như giờ làm việc, số lượng tăng ca, phân loại theo dự án hoặc phòng ban, và chi phí tăng ca.
Dưới đây là các bước để tạo một bảng điều khiển tăng ca trong Excel:
1. Mở Excel và tạo một bảng tính mới.
2. Tạo các cột cho các thông tin cần theo dõi như ngày làm việc, giờ làm công, số giờ tăng ca, dự án/ phòng ban, v.v.
3. Nhập dữ liệu vào các cột tương ứng.
4. Sử dụng các công thức Excel để tính tổng giờ làm công và tổng số giờ tăng ca theo ngày hoặc theo dự án/ phòng ban.
5. Sử dụng điều kiện để phân loại và lọc dữ liệu theo dự án, phòng ban, hoặc các tiêu chí khác mà bạn quan tâm.
6. Sử dụng các tính năng của Excel như PivotTables hoặc Slicers để tạo các báo cáo tổng hợp, biểu đồ, hay đồ thị dựa trên dữ liệu tăng ca đã nhập.
7. Tùy chỉnh bảng điều khiển theo ý muốn của bạn bằng cách thêm màu sắc, biểu tượng, hay các công thức tính toán khác.
8. Lưu và cập nhật bảng điều khiển thường xuyên để theo dõi tình trạng tăng ca và quản lý công việc một cách hiệu quả.
Hy vọng những thông tin trên giúp bạn hiểu rõ hơn về bảng điều khiển tăng ca trong Excel.

Overtime Base.vn là gì và nó được sử dụng như thế nào để tạo bảng điều khiển làm việc tăng ca trong Excel?
Overtime Base.vn là một công cụ giúp quản lý và tính toán giờ làm thêm trong công việc. Để sử dụng Overtime Base.vn để tạo bảng điều khiển làm việc tăng ca trong Excel, bạn có thể tuân thủ các bước sau:
Bước 1: Truy cập vào website https://overtime.base.vn/ từ trình duyệt của bạn.
Bước 2: Đăng nhập hoặc tạo tài khoản mới nếu bạn chưa có tài khoản trên Overtime Base.vn.
Bước 3: Sau khi đăng nhập thành công, bạn sẽ thấy giao diện bảng điều khiển chính của Overtime Base.vn.
Bước 4: Để xuất bảng điều khiển làm việc tăng ca trong Excel, bạn nhấp vào biểu tượng mũi tên trên giao diện.
Bước 5: Trong menu xuất hiện, bạn chọn \"Xuất excel\".
Bước 6: Xác nhận việc xuất excel bằng cách nhấp vào nút xác nhận.
Sau khi hoàn thành các bước trên, Overtime Base.vn sẽ xuất bảng điều khiển làm việc tăng ca trong file Excel. Bạn có thể mở file Excel này để xem và sử dụng bảng điều khiển tăng ca theo nhu cầu của mình.
Lưu ý rằng điều này chỉ là một hướng dẫn chung về cách sử dụng Overtime Base.vn để tạo bảng điều khiển làm việc tăng ca trong Excel. Có thể có các bước và chức năng khác trong quá trình sử dụng Overtime Base.vn, tùy thuộc vào phiên bản và tính năng cụ thể của công cụ này.
Bước 1 trong việc tạo bảng điều khiển làm việc tăng ca trong Excel là gì?
Bước 1 để tạo bảng điều khiển làm việc tăng ca trong Excel là thu thập dữ liệu về tăng ca từ nguồn thông tin của bạn. Dữ liệu này có thể bao gồm các thông tin như ngày làm việc, giờ bắt đầu và kết thúc làm việc, số giờ tăng ca.
Sau khi thu thập dữ liệu, bạn có thể tạo một bảng Excel mới và nhập dữ liệu vào các cột tương ứng. Ví dụ, cột A có thể là cột ngày làm việc, cột B là cột giờ bắt đầu, cột C là cột giờ kết thúc, và cột D là cột số giờ tăng ca.
Bước tiếp theo là tính toán tổng số giờ tăng ca trong một ngày. Bạn có thể sử dụng công thức SUM để tổng hợp các giá trị trong cột số giờ tăng ca.
Sau khi tính toán tổng số giờ tăng ca, bạn có thể tạo một biểu đồ hoặc bảng thông tin để hiển thị dữ liệu. Sử dụng tính năng biểu đồ của Excel, bạn có thể tạo biểu đồ cột hoặc biểu đồ vòng tròn để thể hiện tổng số giờ tăng ca theo ngày.
Cuối cùng, bạn có thể thêm các tính năng bổ sung vào bảng điều khiển làm việc tăng ca để làm cho nó trở nên tiện lợi hơn. Ví dụ, bạn có thể thêm tính năng lọc dữ liệu theo tháng, tuần hoặc nhân viên, hoặc tạo các biểu đồ phân tích khác nhau để so sánh số giờ tăng ca giữa các nhóm nhân viên.
Tóm lại, việc tạo bảng điều khiển làm việc tăng ca trong Excel bao gồm việc thu thập dữ liệu, tính toán tổng số giờ tăng ca, hiển thị dữ liệu bằng biểu đồ hoặc bảng thông tin, và thêm các tính năng bổ sung nếu cần thiết.

Bước 2 trong việc tạo bảng điều khiển làm việc tăng ca trong Excel là gì?
Bước 2 trong việc tạo bảng điều khiển làm việc tăng ca trong Excel là chọn biểu tượng mũi tên và sau đó chọn \"Xuất excel\" để xuất bảng điều khiển tăng ca. Trong các kết quả tìm kiếm, có một trang web có tên overtime.base.vn cung cấp dịch vụ xuất bảng điều khiển tăng ca. Bạn có thể truy cập vào trang web này và thực hiện các bước được hướng dẫn để xuất bảng điều khiển tăng ca dưới dạng tệp Excel.
Bảng điều khiển làm thêm giờ
\"Bạn muốn biết cách làm thêm giờ hiệu quả để tăng thu nhập? Hãy xem video này để có những bí quyết và kinh nghiệm từ những người đã thành công trong việc quản lý thời gian và đạt đến sự cân bằng giữa công việc và cuộc sống.\"
Làm thế nào để xuất một bảng điều khiển tăng ca thành file Excel từ Overtime Base.vn?
Để xuất một bảng điều khiển tăng ca từ Overtime Base.vn thành file Excel, bạn có thể làm theo các bước sau:
1. Truy cập vào trang https://overtime.base.vn/ trên trình duyệt của bạn.
2. Đăng nhập vào tài khoản Overtime Base.vn của bạn (nếu chưa đăng nhập).
3. Tìm và truy cập vào bảng điều khiển tăng ca mà bạn muốn xuất thành file Excel.
4. Trên bảng điều khiển, tìm và nhấp vào biểu tượng mũi tên (thường được đặt ở góc trên cùng bên phải của bảng điều khiển).
5. Trong menu xuất hiện, chọn tùy chọn \"Xuất Excel\".
6. Xác nhận lựa chọn xuất Excel bằng cách nhấp vào nút xác nhận (thường là nút \"Xuất\" hoặc \"OK\").
7. Chờ đợi quá trình xuất file Excel hoàn thành. Thời gian phụ thuộc vào kích thước và phức tạp của bảng điều khiển tăng ca của bạn.
8. Sau khi quá trình xuất file hoàn thành, tệp Excel sẽ được tải về tự động. Bạn có thể lưu tệp Excel này vào ổ đĩa cục bộ của bạn hoặc thực hiện các tác vụ khác trên nó.
Làm theo các bước trên, bạn sẽ có thể xuất một bảng điều khiển tăng ca từ Overtime Base.vn thành file Excel một cách dễ dàng.
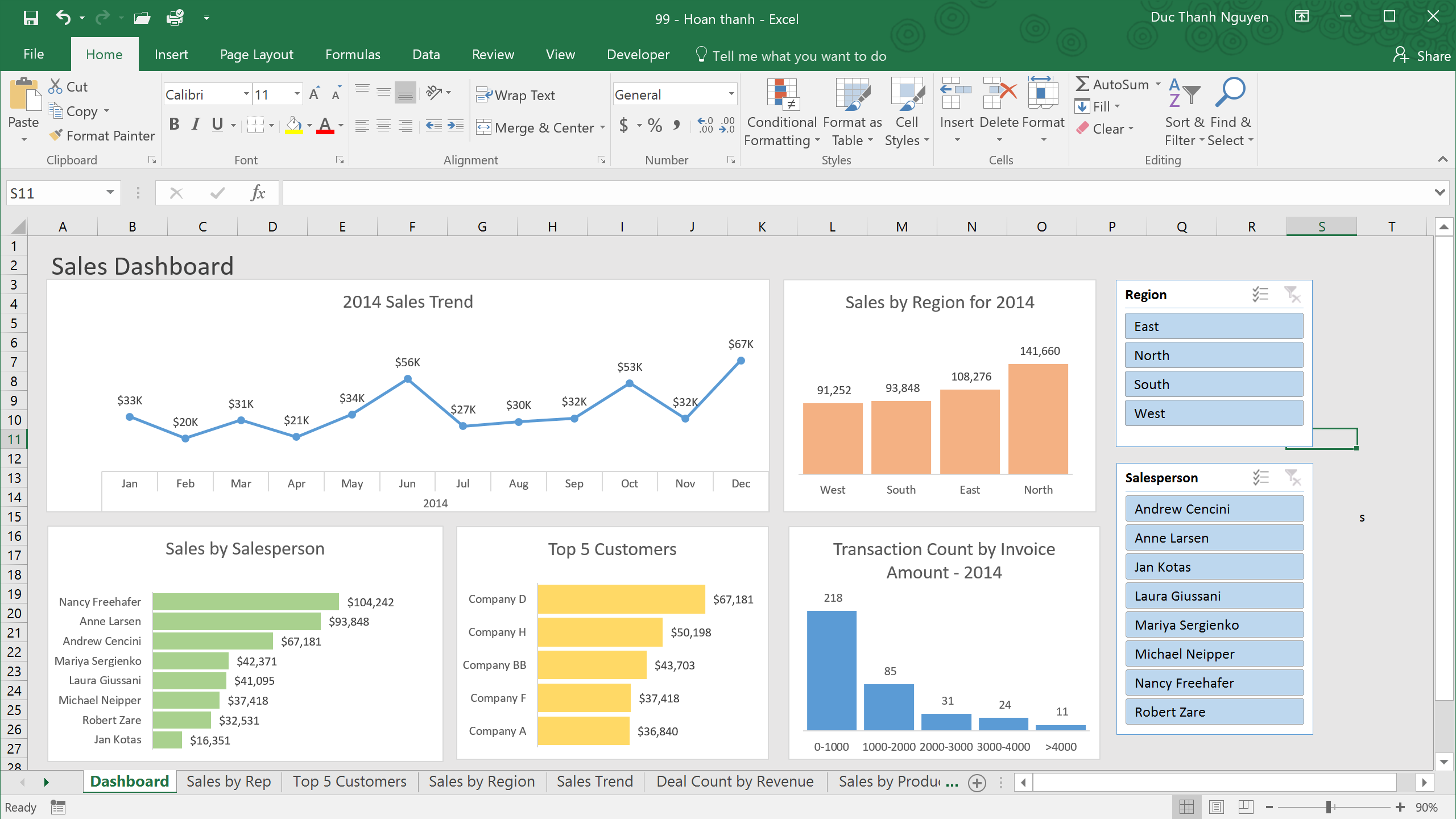
_HOOK_
Bạn biết các khóa học thực hành Excel nào có thể giúp tôi học cách tạo bảng điều khiển làm việc tăng ca trong Excel?
Dưới đây là một số khóa học thực hành Excel có thể giúp bạn học cách tạo bảng điều khiển làm việc tăng ca trong Excel:
1. Khóa học \"Excel trong Kiểm toán\": Khóa học này giúp bạn nắm vững các kỹ năng và công cụ Excel cần thiết trong công việc kiểm toán, bao gồm cả việc tạo bảng điều khiển làm việc tăng ca. Bạn có thể tìm kiếm thông tin chi tiết về khóa học này để biết thêm chi tiết.
2. Khóa học \"Dashboard Reporting\": Đây là một khóa học tập trung vào việc tạo bảng điều khiển báo cáo trong Excel. Khóa học này sẽ hướng dẫn bạn về cách tổ chức và quản lý dữ liệu báo cáo, bao gồm cả việc xử lý dữ liệu tăng ca. Tìm hiểu thêm về khóa học này để có được kiến thức chi tiết.
3. Khóa học \"Tổ chức và Quản lý dữ liệu báo cáo trong Excel\": Khóa học này tập trung vào việc tạo và quản lý báo cáo trong Excel, bao gồm cả các dữ liệu về tăng ca. Nếu bạn muốn tìm hiểu cụ thể hơn về cách tổ chức và quản lý dữ liệu tăng ca trong bảng điều khiển, khóa học này có thể là lựa chọn phù hợp.
Nhớ kiểm tra thông tin chi tiết và đánh giá của từng khóa học để xác định khóa học phù hợp với nhu cầu và mục tiêu của bạn.
Làm thế nào để tạo một bảng điều khiển báo cáo doanh thu tương tác sử dụng Slicer và Pivot trong Excel?
Để tạo một bảng điều khiển báo cáo doanh thu tương tác sử dụng Slicer và Pivot trong Excel, bạn có thể làm theo các bước sau:
Bước 1: Chuẩn bị dữ liệu
- Nhập dữ liệu về doanh thu tương tác vào một bảng tính trong Excel.
- Đảm bảo rằng dữ liệu của bạn đã được sắp xếp và định dạng đúng trong bảng tính.
Bước 2: Tạo PivotTable
- Chọn một ô bất kỳ trong bảng tính và chọn tab \"Insert\" trên thanh công cụ Excel.
- Trong mục \"Tables\", nhấp vào \"PivotTable\". Một hộp thoại \"Create PivotTable\" sẽ xuất hiện.
- Chọn dải dữ liệu của bạn để tạo PivotTable và chọn nơi bạn muốn đặt bảng điều khiển, ví dụ như trên một trang tiếp theo hoặc trên cùng của bảng tính hiện tại.
- Nhấp vào \"OK\" để tạo PivotTable.
Bước 3: Thiết lập PivotTable
- Trên bảng điều khiển PivotTable, chọn các trường dữ liệu mà bạn muốn hiển thị trong báo cáo. Ví dụ, có thể là trường \"Doanh thu\", \"Ngày\", \"Tháng\" và \"Năm\".
- Dùng chuột kéo các trường vào hệ thống cây PivotTable để tạo cấu trúc báo cáo của bạn. Ví dụ, đặt trường \"Năm\" trong cây PivotTable ở trên cùng, tiếp theo là \"Tháng\", sau đó là \"Ngày\".
- Kéo cột \"Doanh thu\" vào vùng Giá trị của PivotTable để hiển thị tổng doanh thu theo các trường khác nhau.
Bước 4: Tạo Slicer
- Nhấp chuột phải vào bất kỳ phần tử nào trong PivotTable và chọn \"Insert Slicer\". Một hộp thoại \"Insert Slicers\" sẽ hiển thị.
- Chọn các trường mà bạn muốn sử dụng làm bộ lọc trong bảng điều khiển. Ví dụ, có thể là trường \"Tháng\" và \"Năm\".
- Nhấp vào \"OK\" để tạo bảng điều khiển Slicer.
Bước 5: Tạo báo cáo doanh thu tương tác
- Sử dụng bảng điều khiển Slicer để lọc dữ liệu trong PivotTable theo các trường bạn chọn. Ví dụ, chọn tháng và năm để hiển thị doanh thu chỉ trong khoảng thời gian đó.
- Bảng điều khiển PivotTable sẽ tự động cập nhật và hiển thị dữ liệu đã lọc.
- Tùy chỉnh bảng điều khiển và cấu trúc báo cáo theo ý muốn của bạn bằng cách thay đổi số liệu, định dạng, màu sắc, và các thiết lập khác.
Hy vọng rằng quy trình trên sẽ giúp bạn tạo ra một bảng điều khiển báo cáo doanh thu tương tác sử dụng Slicer và Pivot trong Excel thành công. Chúc bạn thành công!

???? Cách xây dựng bảng điều khiển tương tác trên Excel
\"Mơ ước xây dựng tổ ấm hoàn hảo của bạn? Hãy cùng chúng tôi khám phá quá trình xây dựng từ ý tưởng ban đầu cho đến hoàn thiện cùng những kiến thức về vật liệu, thiết kế và công nghệ xây dựng trong video này.\"
Mẫu làm thêm giờ trên Excel với bảo vệ và xác nhận
\"An tâm bảo vệ và xác nhận thông tin quan trọng của mình như thế nào? Hãy xem video này để tìm hiểu về các phần mềm và cách thức bảo vệ dữ liệu cá nhân, đồng thời cũng hiểu rõ hơn về quá trình xác minh và xác nhận thông tin cá nhân.\"
Làm thế nào để biến dữ liệu không đẹp thành một báo cáo tuyệt vời trong Excel?
Để biến dữ liệu không đẹp thành một báo cáo tuyệt vời trong Excel, bạn có thể làm theo các bước sau:
1. Tiền xử lý dữ liệu:
- Kiểm tra và loại bỏ dữ liệu trùng lặp, dữ liệu không hợp lệ, dữ liệu trống hoặc sai sót.
- Định dạng lại các cột dữ liệu sao cho thống nhất và dễ đọc.
2. Thiết kế báo cáo:
- Xác định mục tiêu và nhu cầu của báo cáo.
- Quyết định loại báo cáo và cấu trúc tổ chức dữ liệu phù hợp (ví dụ: báo cáo theo tháng, báo cáo theo khu vực, báo cáo theo sản phẩm).
- Xác định các chỉ số, con số hoặc biểu đồ phù hợp để trình bày dữ liệu.
3. Tạo và tinh chỉnh bảng tính Excel:
- Sử dụng các công cụ và chức năng Excel để tạo bảng tính và định dạng dữ liệu (ví dụ: bảng tổng hợp, bảng động, bảng tỷ lệ phần trăm).
- Sử dụng công thức và hàm tính toán để tạo các công thức tính toán (ví dụ: tổng, trung bình, tỷ lệ phần trăm, v.v.).
- Sắp xếp và lọc dữ liệu theo yêu cầu của báo cáo.
4. Thực hiện đồ họa:
- Sử dụng chức năng định dạng và thiết kế của Excel để tạo các biểu đồ, đồ thị hoặc bảng điều khiển (dashboard) phù hợp.
- Tuỳ chỉnh giao diện để thể hiện dữ liệu một cách trực quan và dễ hiểu.
5. Kiểm tra và điều chỉnh:
- Kiểm tra tính chính xác và độ rõ ràng của báo cáo.
- Đặt câu hỏi và quan sát kết quả để xác định cách cải thiện báo cáo.
- Điều chỉnh và cải tiến báo cáo cho đến khi đạt được mục tiêu ban đầu.
6. Lưu và chia sẻ báo cáo:
- Lưu bảng tính Excel và các thiết kế liên quan.
- Chia sẻ báo cáo với những người cần thiết và đảm bảo rằng họ có thể truy cập và hiểu được nó.
Hy vọng những bước trên sẽ giúp bạn biến dữ liệu không đẹp thành một báo cáo tuyệt vời trong Excel.
Có những công cụ và phương pháp nào khác trong Excel giúp tạo bảng điều khiển làm việc tăng ca?
Trong Excel, có một số công cụ và phương pháp khác nhau để tạo bảng điều khiển làm việc tăng ca. Dưới đây là một số bước chi tiết:
1. Sử dụng Pivot Table: Đầu tiên, bạn có thể tạo một Pivot Table từ dữ liệu tăng ca của bạn. Chọn dữ liệu và chọn mục Insert trên thanh công cụ. Sau đó, chọn Pivot Table và chọn các trường dữ liệu tương ứng trong hộp thoại PivotTable Fields.
2. Tạo biểu đồ: Bạn cũng có thể sử dụng biểu đồ để hiển thị dữ liệu tăng ca của mình. Chọn dữ liệu và chọn mục Insert trên thanh công cụ. Sau đó, chọn biểu đồ phù hợp với loại dữ liệu của bạn.
3. Sử dụng Inline Charts: Excel cung cấp tính năng Inline Charts, cho phép bạn tạo biểu đồ trực tiếp trong bảng tính. Để sử dụng tính năng này, chọn dữ liệu và chọn mục Insert trên thanh công cụ. Sau đó, chọn loại biểu đồ bạn muốn sử dụng và điều chỉnh kích thước và vị trí của nó trong bảng tính.
4. Sử dụng bảng điều khiển Sparkline: Excel cung cấp bảng điều khiển Sparkline, cho phép bạn tạo biểu đồ nhỏ nhẹ trong ô dữ liệu. Để sử dụng tính năng này, chọn ô dữ liệu muốn hiển thị biểu đồ Sparkline và chọn mục Insert trên thanh công cụ. Sau đó, chọn loại biểu đồ Sparkline bạn muốn sử dụng.
5. Sử dụng Formatting và Conditional Formatting: Bạn có thể điều chỉnh định dạng dữ liệu tăng ca và sử dụng conditional formatting để làm nổi bật các giá trị quan trọng hoặc nguy hiểm. Để thực hiện điều này, chọn dữ liệu và chọn mục Format trên thanh công cụ. Sau đó, chọn các tùy chọn định dạng và định dạng có điều kiện tương ứng.
Hy vọng rằng những phương pháp này sẽ giúp bạn tạo ra bảng điều khiển làm việc tăng ca trong Excel một cách dễ dàng và hiệu quả.

Cần biết những yếu tố quan trọng nào khi tạo bảng điều khiển làm việc tăng ca trong Excel?
Để tạo một bảng điều khiển làm việc tăng ca trong Excel, có một số yếu tố quan trọng cần được xem xét. Dưới đây là một số bước chi tiết bạn có thể tham khảo:
Bước 1: Tạo bảng dữ liệu
- Tạo một bảng Excel gồm các cột như: Ngày, Giờ bắt đầu, Giờ kết thúc, Giờ tăng ca, và Tổng giờ tăng ca.
- Nhập dữ liệu vào các cột tương ứng với thông tin tăng ca của nhân viên.
Bước 2: Tính toán tổng giờ tăng ca
- Tạo một công thức trong cột Tổng giờ tăng ca để tính tổng giờ tăng ca của mỗi ngày.
- Sử dụng công thức SUM để tổng hợp các giờ tăng ca.
Bước 3: Thiết kế bảng điều khiển
- Chọn các thanh công cụ bảng điều khiển như Slicer và PivotTable trong Excel.
- Sử dụng Slicer để tạo bộ lọc cho các cột dữ liệu, chẳng hạn như theo ngày, theo nhân viên và theo phòng ban.
- Sử dụng PivotTable để tạo bảng tổng hợp các dữ liệu tăng ca theo các tiêu chí được chọn.
Bước 4: Tạo đồ thị biểu đồ
- Chọn các dữ liệu cần được biểu diễn trong biểu đồ.
- Sử dụng chức năng biểu đồ trong Excel để tạo đồ thị phù hợp với yêu cầu của bạn, chẳng hạn như biểu đồ cột, biểu đồ dạng cung, hay biểu đồ vòng.
Bước 5: Tùy chỉnh và cải tiến
- Tùy chỉnh bảng điều khiển bằng cách thêm các tính năng bổ sung như ô tìm kiếm, nút lọc hoặc chọn nhanh.
- Hiệu chỉnh định dạng và cài đặt cho bảng điều khiển sao cho nó dễ đọc và hiểu.
Hy vọng những bước trên có thể giúp bạn tạo được bảng điều khiển làm việc tăng ca trong Excel một cách dễ dàng và hiệu quả. Nếu có bất kỳ câu hỏi hoặc thắc mắc nào, hãy để lại comment để chúng tôi hỗ trợ bạn!
_HOOK_
Bảng điều khiển hiệu suất trên Excel: Phần 1
\"Tìm hiểu cách tăng hiệu suất làm việc, đạt đến sự tập trung cao độ và hoàn thành công việc hiệu quả? Hãy xem video này để biết những phương pháp, kỹ thuật và cách thức để nâng cao hiệu suất làm việc của bạn và đem lại thành tích ấn tượng.\"