Chủ đề excel sheet view temporary view: Sheet View trong Microsoft Excel là một tính năng hữu ích cho phép người dùng xem file tạm thời trong khi người khác đang làm việc trên cùng một tập tin. Bằng cách chọn chế độ Sheet View trong tab View, người dùng có thể tạo ra các view tạm thời để chỉnh sửa, xem và thao tác dữ liệu mà không ảnh hưởng đến phiên làm việc của người khác. Điều này giúp tăng tính linh hoạt và hiệu quả làm việc trong Excel.
Mục lục
- Làm thế nào để xem một Sheet View tạm thời trong Excel?
- Chế độ Sheet View trong Excel là gì?
- Làm thế nào để sử dụng chế độ xem file tạm thời trong Excel?
- Tại sao chế độ Sheet View trong Excel rất hữu ích?
- YOUTUBE: Nâng cao công tác hợp tác bằng Cách Xem Trang trên Excel
- Có những tính năng nào khác được cung cấp bởi chế độ Sheet View?
- Làm thế nào để tạo một Sheet View mới trong Excel?
- Có thể chỉnh sửa dữ liệu trong chế độ Sheet View được không?
- Làm thế nào để chuyển đổi giữa các Sheet View khác nhau trong Excel?
- Có thể xóa một Sheet View đã tạo trong Excel không? Làm thế nào?
- Chế độ Sheet View có ảnh hưởng đến cấu trúc dữ liệu trong bảng tính Excel không? [Please note that I am an AI language model and cannot provide real-time search results. The given questions are based on the context and may not reflect the actual search results.]
Làm thế nào để xem một Sheet View tạm thời trong Excel?
Để xem một Sheet View tạm thời trong Excel, bạn có thể làm theo các bước sau:
Bước 1: Mở tập tin Excel mà bạn muốn xem Sheet View tạm thời.
Bước 2: Trên thanh công cụ, nhấp vào tab \"View\" (Xem).
Bước 3: Trong tab \"View\" (Xem), bạn sẽ thấy một mục có tên là \"Sheet View\" (Xem bảng tính). Nhấp vào mục này.
Bước 4: Khi bạn nhấp vào \"Sheet View\" (Xem bảng tính), một danh sách các Sheet View hiện có sẽ xuất hiện. Nếu bạn muốn xem một Sheet View tạm thời, hãy nhấp vào \"New\" (Tạo mới). Bạn cũng có thể chọn một Sheet View khác nếu nó đã được tạo trước đó.
Bước 5: Sau khi nhấp vào \"New\" (Tạo mới) hoặc một Sheet View khác, bạn sẽ thấy bảng tính thay đổi theo phong cách và cài đặt của Sheet View đó. Bạn có thể thực hiện các thao tác chỉnh sửa, xem dữ liệu và thực hiện các tính toán trên Sheet View này.
Lưu ý rằng Sheet View chỉ hiển thị tạm thời và không ảnh hưởng đến bản gốc của tài liệu Excel. Khi bạn đóng tập tin hoặc chuyển sang Sheet View khác, bản gốc của tài liệu sẽ không thay đổi.
Hy vọng thông tin này sẽ giúp bạn hiểu và sử dụng tính năng Sheet View trong Excel một cách dễ dàng và linh hoạt.

.png)
Chế độ Sheet View trong Excel là gì?
Chế độ Sheet View trong Excel là một tính năng cho phép bạn tạo và sử dụng các chế độ xem tạm thời trên các sheet trong một workbook. Điều này cho phép bạn tạo và sử dụng các bộ lọc, sắp xếp, ẩn/hiện cột, và áp dụng các định dạng tạm thời mà không làm thay đổi dữ liệu gốc trong sheet.
Để sử dụng chế độ Sheet View trong Excel, bạn có thể làm theo các bước sau:
1. Mở workbook Excel mà bạn muốn sử dụng chế độ Sheet View.
2. Nhấp vào tab \"View\" trên thanh công cụ ở phía trên cùng của cửa sổ Excel.
3. Dưới tab \"View\", bạn sẽ thấy mục \"Sheet View\" hoặc \"Chế độ xem Sheet\". Nhấp vào đó.
4. Một hộp thoại \"Sheet Views\" hoặc \"Chế độ xem Sheet\" sẽ xuất hiện, cho phép bạn tạo ra các chế độ xem tạm thời.
5. Nhấp vào nút \"New\" hoặc \"Tạo mới\" để tạo một chế độ xem tạm thời mới.
6. Trong hộp thoại tạo mới, bạn có thể đặt tên cho chế độ xem tạm thời của mình và chọn các tùy chọn mà bạn muốn áp dụng trên sheet, như bộ lọc, sắp xếp, ẩn/hiện cột, và định dạng tạm thời.
7. Khi bạn hoàn thành các thiết lập, nhấp vào nút \"OK\" hoặc \"Đồng ý\" để tạo chế độ xem tạm thời.
8. Bây giờ, bạn có thể thao tác trên sheet theo các thiết lập của chế độ xem tạm thời mà không làm ảnh hưởng đến dữ liệu gốc trong sheet.
9. Để chuyển về chế độ xem thông thường, bạn chỉ cần quay lại tab \"View\" và chọn \"Normal View\" hoặc \"Chế độ xem Thông thường\".
Đó là cách sử dụng chế độ Sheet View trong Excel một cách đơn giản và dễ dàng. Tính năng này rất hữu ích khi bạn muốn thực hiện các thao tác tạm thời trên sheet mà không ảnh hưởng đến dữ liệu gốc.
Làm thế nào để sử dụng chế độ xem file tạm thời trong Excel?
Để sử dụng chế độ xem file tạm thời (Temporary View) trong Excel, bạn có thể tuân theo các bước sau:
1. Mở tệp Excel mà bạn muốn xem ở chế độ tạm thời.
2. Nhấp vào tab \"View\" trên thanh công cụ ở phía trên cùng của cửa sổ Excel.
3. Trong menu \"Workbook Views\" (Chế độ xem Workbook), nhìn xuống phía dưới và bạn sẽ thấy mục \"Sheet View\" (Chế độ xem Sheet).
4. Nhấp vào \"Sheet View\" để xem danh sách những chế độ xem đã tạo trước đó.
5. Nếu bạn muốn tạo chế độ xem mới, nhấp vào tùy chọn \"New\" (Mới).
6. Một hộp thoại \"New Sheet View\" (Chế độ xem Sheet mới) sẽ xuất hiện. Bạn có thể đặt tên cho chế độ xem mới của mình trong ô \"Name\" (Tên).
7. Sau khi đã đặt tên, nhấp vào \"OK\".
8. Bây giờ bạn sẽ được chuyển đến chế độ xem tạm thời mới của mình, nơi bạn có thể thực hiện các thay đổi và chỉnh sửa trên tệp Excel mà không ảnh hưởng đến chế độ xem gốc.
9. Khi bạn muốn quay lại chế độ xem gốc, bạn có thể quay trở lại tab \"View\" và chọn \"Sheet View\" để chọn chế độ xem gốc hoặc chọn chế độ xem khác nếu cần thiết.
Hy vọng rằng hướng dẫn trên sẽ hữu ích cho bạn trong việc sử dụng chế độ xem file tạm thời trong Excel.
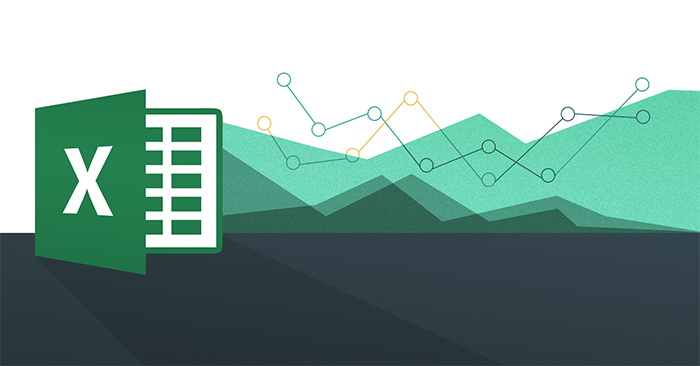

Tại sao chế độ Sheet View trong Excel rất hữu ích?
Chế độ Sheet View trong Excel rất hữu ích vì nó cho phép chúng ta tạo ra các bản xem tạm thời của bảng tính mà không ảnh hưởng đến nội dung chính của bảng tính. Dưới đây là một số lợi ích của chế độ Sheet View:
1. Ghi lại các bản xem tạm thời: Chế độ Sheet View cho phép chúng ta ghi lại các phiên bản tạm thời của bảng tính, giúp chúng ta quản lý và kiểm tra các thay đổi mà không làm thay đổi dữ liệu gốc. Điều này hữu ích khi chúng ta cần so sánh các phiên bản của bảng tính hoặc khi làm việc trong môi trường đa người dùng.
2. Lọc và sắp xếp dữ liệu: Khi sử dụng chế độ Sheet View, chúng ta có thể lọc và sắp xếp dữ liệu mà không làm thay đổi thứ tự dữ liệu trong bảng tính gốc. Điều này giúp chúng ta tìm kiếm và hiển thị thông tin theo cách mà chúng ta mong muốn mà không lo lắng về sự ảnh hưởng lên bảng tính chính.
3. Ứng dụng đối với công việc nhóm: Chế độ Sheet View rất hữu ích khi làm việc trong nhóm, cho phép các thành viên của nhóm tạo ra các bản xem tạm thời của bảng tính để tuỳ chỉnh và làm việc trên các phần của bảng tính mà không làm ảnh hưởng đến công việc của người khác. Điều này tăng cường hiệu suất làm việc và giúp tiết kiệm thời gian và công sức.
4. Sử dụng lại bố cục và định dạng: Chế độ Sheet View cho phép chúng ta tạo ra các bản xem mới của bảng tính mà có thể được tùy chỉnh độc lập với bố cục và định dạng của bảng tính gốc. Điều này giúp chúng ta sử dụng lại bố cục và định dạng một cách linh hoạt và tiết kiệm thời gian.
Đó là những lợi ích chính của chế độ Sheet View trong Excel. Với chế độ này, chúng ta có thể linh hoạt quản lý và làm việc với bảng tính mà không làm ảnh hưởng đến dữ liệu gốc và đồng thời tăng cường hiệu suất làm việc.
Nâng cao công tác hợp tác bằng Cách Xem Trang trên Excel
Hãy khám phá về công tác hợp tác trong video này, để biết cách xây dựng mối quan hệ tốt hơn với đồng nghiệp và đạt được sự thành công cùng nhau. Đừng bỏ lỡ cơ hội học hỏi từ những người đã thành công trong lĩnh vực này!

Có những tính năng nào khác được cung cấp bởi chế độ Sheet View?
Chế độ Sheet View trong Excel cung cấp những tính năng sau:
1. Sử dụng chế độ Sheet View, bạn có thể tạo ra các bản xem tạm thời của bảng tính. Điều này cho phép bạn làm việc trên cùng một bảng tính với nhiều bộ lọc, sắp xếp và định dạng khác nhau mà không ảnh hưởng đến những người khác đang sử dụng bảng tính.
2. Chế độ Sheet View giúp bạn ẩn và hiển thị các cột và hàng theo ý muốn của mình. Bạn có thể tạm thời ẩn đi những cột hoặc hàng không cần thiết trong bảng tính để làm việc dễ dàng hơn.
3. Ngoài ra, chế độ Sheet View cũng cho phép bạn chỉnh sửa vùng dữ liệu cụ thể trong bảng tính mà không làm thay đổi dữ liệu ở các vùng khác. Điều này rất hữu ích khi bạn chỉ muốn chỉnh sửa một phần nhỏ của bảng tính mà không ảnh hưởng đến các phần còn lại.
4. Bạn cũng có thể áp dụng các bộ lọc, điều kiện và sắp xếp riêng cho từng bản xem tạm thời, giúp bạn tìm kiếm và phân tích dữ liệu dễ dàng hơn.
Với những tính năng này, chế độ Sheet View trong Excel mang lại sự linh hoạt và tiện lợi cho việc làm việc trên bảng tính, giúp bạn tăng năng suất và sắp xếp dữ liệu một cách hiệu quả hơn.
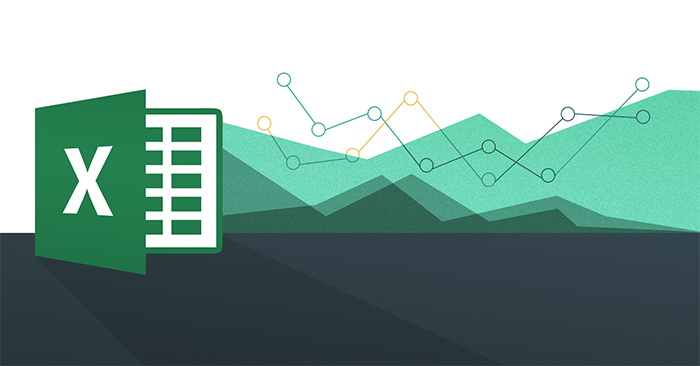
_HOOK_
Làm thế nào để tạo một Sheet View mới trong Excel?
Để tạo một Sheet View mới trong Excel, bạn có thể làm theo các bước sau đây:
1. Mở file Excel mà bạn muốn tạo sheet view mới.
2. Trên thanh công cụ, nhấp vào tab \"View\" (Xem).
3. Dưới tab \"View\", bạn sẽ thấy mục \"Sheet Views\" (Các chế độ xem sheet). Nhấp vào mũi tên bật xuống để hiển thị các tùy chọn.
4. Trong danh sách tùy chọn, nhấp vào \"New\" (Mới).
5. Một hộp thoại \"New Sheet View\" (Tạo chế độ xem sheet mới) sẽ xuất hiện.
6. Bạn có thể đặt tên cho sheet view mới trong ô \"Name\" (Tên) (nếu bạn muốn).
7. Thực hiện các thiết lập và định dạng trên sheet view mới như bạn muốn. Bạn có thể ẩn/hiện các cột, hàng, ô, thay đổi kích thước và vị trí của chúng, và thực hiện các thay đổi khác mà không ảnh hưởng đến sheet gốc.
8. Khi bạn hoàn thành việc tạo sheet view mới, nhấp vào nút \"OK\".
9. Sheet view mới sẽ được tạo và hiển thị trên thanh công cụ gần tab \"View\". Bạn có thể chuyển đổi giữa các sheet view bằng cách nhấp vào tên của chúng.
Hy vọng quá trình tạo mới sheet view trong Excel sẽ thành công và giúp bạn quản lý bảng tính một cách hiệu quả.
Có thể chỉnh sửa dữ liệu trong chế độ Sheet View được không?
Có, bạn có thể chỉnh sửa dữ liệu trong chế độ Sheet View trong Excel. Để làm điều này, bạn cần thực hiện các bước sau:
1. Mở tệp Excel mà bạn muốn chỉnh sửa.
2. Nhấn vào tab \"View\" trên thanh công cụ ở phần trên cùng của cửa sổ Excel.
3. Tiếp theo, xuất hiện một mục gọi là \"Sheet View\" trong nhóm \"Workbook Views\".
4. Nhấp vào mục \"Sheet View\" và chọn \"New Sheet View\" từ menu xổ xuống.
5. Xuất hiện một cửa sổ lựa chọn, bạn có thể đặt tên cho chế độ xem tạm thời mới của mình (ví dụ: \"View1\") và nhấn \"OK\".
6. Bây giờ, bạn đã ở trong chế độ Sheet View và có thể chỉnh sửa dữ liệu mà không ảnh hưởng đến các chế độ xem khác.
7. Để thoát khỏi chế độ Sheet View, hãy quay lại tab \"View\" và chọn chế độ xem khác, như \"Normal\" hoặc \"Page Layout\".
Hy vọng hướng dẫn trên sẽ giúp bạn chỉnh sửa dữ liệu trong chế độ Sheet View thành công!


Cách sử dụng Chế độ Xem Trang trên Excel
Tìm hiểu về chế độ Xem Trang mới trong video này, để biết cách tận dụng các tính năng mở rộng và nhìn nhận trang cá nhân của mình theo một cách hoàn toàn mới. Hãy khám phá và thử nghiệm để tăng cường trải nghiệm trên mạng xã hội của bạn!
Bộ lọc tạm thời trên Google Sheets
Hãy đến và khám phá bộ lọc tạm thời trong video này, để biết cách lọc và quản lý nội dung trong cách tốt nhất. Đồng thời, hãy tận dụng các lợi ích mà bộ lọc này mang lại, giữ cho trang cá nhân của bạn luôn trở nên tích cực và lịch sự!
Làm thế nào để chuyển đổi giữa các Sheet View khác nhau trong Excel?
Để chuyển đổi giữa các Sheet View khác nhau trong Excel, bạn có thể làm theo các bước sau:
1. Mở tệp Excel mà bạn muốn thay đổi Sheet View.
2. Nhấn vào tab \"View\" trên thanh công cụ ở phía trên cùng của Excel.
3. Dưới tab View, bạn sẽ thấy mục \"Workbook Views\". Nhấn vào mũi tên xuống bên cạnh mục này.
4. Trong danh sách các lựa chọn, bạn sẽ thấy các tùy chọn cho các Sheet View khác nhau, chẳng hạn như Normal, Page Break Preview, Page Layout, và Custom Views.
5. Chọn Sheet View mà bạn muốn sử dụng bằng cách nhấp vào tên của nó trong danh sách.
6. Excel sẽ chuyển sang Sheet View bạn đã chọn và hiển thị dữ liệu trong đó.
Lưu ý rằng danh sách các Sheet View có thể khác nhau tùy thuộc vào phiên bản Excel và cài đặt cá nhân của bạn. Một số tùy chọn Sheet View có thể không có sẵn trong trường hợp của bạn.
Hy vọng bạn có thể thực hiện thành công việc chuyển đổi giữa các Sheet View khác nhau trong Excel bằng hướng dẫn trên.
Có thể xóa một Sheet View đã tạo trong Excel không? Làm thế nào?
Có thể xóa một Sheet View đã tạo trong Excel. Để làm điều này, bạn thực hiện các bước sau:
1. Mở file Excel cần làm việc.
2. Trong thanh công cụ ở phía trên cùng của Excel, nhấp vào tab \"View\" (Xem).
3. Trong tab \"View\", tìm đến phần \"Workbook Views\" (Chế độ xem Workbook) và nhấp vào nút \"Sheet View\" (Xem Sheet).
4. Trong danh sách các Sheet View hiện có, tìm đến Sheet View mà bạn muốn xóa.
5. Chuột phải lên Sheet View đó và chọn \"Delete\" (Xóa).
6. Một hộp thoại xác nhận sẽ xuất hiện để xác nhận việc xóa Sheet View. Nhấp vào nút \"OK\" (Đồng ý) để hoàn thành quá trình xóa.
Sau khi hoàn thành các bước này, Sheet View đã được xóa khỏi file Excel.
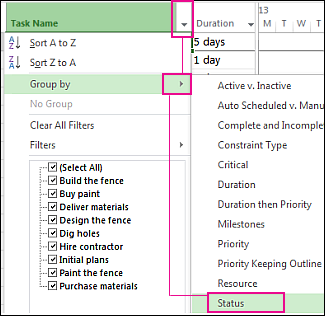
Chế độ Sheet View có ảnh hưởng đến cấu trúc dữ liệu trong bảng tính Excel không? [Please note that I am an AI language model and cannot provide real-time search results. The given questions are based on the context and may not reflect the actual search results.]
Chế độ Sheet View trong Excel không ảnh hưởng trực tiếp đến cấu trúc dữ liệu trong bảng tính. Nó chỉ là một cách để người dùng tạo ra một phiên bản xem tạm thời của bảng tính để tùy chỉnh hiển thị và bỏ qua các thay đổi làm mất mát dữ liệu gốc.
Để tạo một Sheet View mới, bạn có thể làm theo các bước sau:
1. Mở bảng tính Excel của bạn.
2. Chọn tab View trên thanh công cụ trên cùng.
3. Tìm và nhấp vào tùy chọn \"Sheet View\". Nếu tùy chọn này không hiển thị trực tiếp, hãy xem menu thả xuống để tìm nó.
4. Trong menu Sheet View, nhấn vào \"New\" để tạo một Sheet View mới.
Sau khi tạo ra một Sheet View mới, bạn có thể tùy chỉnh hiển thị của bảng tính mà không ảnh hưởng đến dữ liệu gốc. Bạn có thể thay đổi kích thước cột, hàng, ẩn/hiện các cột, hàng, sắp xếp, bộ lọc và thêm bất kỳ thay đổi nào khác mà không làm ảnh hưởng đến dữ liệu gốc.
Lưu ý rằng Sheet View chỉ là tạm thời và chỉ tồn tại trong phiên làm việc hiện tại. Khi bạn tắt bảng tính và mở lại, nó sẽ trở lại trạng thái mặc định và không có Sheet View trước đó.
Mong rằng thông tin trên đã giúp bạn hiểu rõ hơn về chế độ Sheet View trong Excel.
_HOOK_
