Chủ đề excel quartile: Hàm QUARTILE trong Excel là một công cụ mạnh mẽ để tìm kiếm phần trăm dữ liệu trong một tập hợp. Nó có thể giúp bạn tìm ra thông tin quan trọng như số lượng người có thu nhập cao trong một nhóm. Mặc dù có thể sẽ không còn tồn tại trong các phiên bản Excel tương lai, nhưng hiện tại nó vẫn là một công cụ hữu ích giúp bạn phân tích dữ liệu một cách chính xác và tiện lợi.
Mục lục
- Cách tính tứ phân với Excel là gì?
- Hàm QUARTILE trong Excel là gì và cách sử dụng nó?
- Có những loại quartile nào trong Excel?
- YOUTUBE: quartiles trong excel
- Làm thế nào để tính giá trị quartile dưới (Q1) trong Excel?
- Làm thế nào để tính giá trị quartile trung bình (Q2) trong Excel?
- Cách tính giá trị quartile trên (Q3) trong Excel?
- Làm thế nào để tính các giá trị ngưỡng cho các outlier trong Excel sử dụng quartile?
- Làm sao để hiển thị giá trị quartile trên biểu đồ trong Excel?
- Làm thế nào để sử dụng hàm QUARTILE.EXC trong Excel?
- Có những trường hợp nào không nên sử dụng hàm QUARTILE trong Excel và cách tìm giải pháp thay thế? Please note that I have generated these questions based on the search results and your provided keyword. The questions cover various aspects of the topic and can be used to create a comprehensive article on Excel quartiles.
Cách tính tứ phân với Excel là gì?
Để tính tứ phân trong Excel, bạn có thể sử dụng hàm QUARTILE. Theo tìm hiểu trên Google, có một số phiên bản Excel trong tương lai có thể không còn hỗ trợ nữa. Vì vậy, sau đây là cách tính tứ phân bằng hàm QUARTILE trong Excel:
Bước 1: Mở tệp Excel và đảm bảo rằng dữ liệu mà bạn muốn tính tứ phân đã được nhập vào một cột.
Bước 2: Chọn ô trống để hiển thị kết quả của tứ phân.
Bước 3: Sử dụng công thức QUARTILE trong ô trống. Ví dụ: Nếu dữ liệu của bạn nằm trong cột A từ hàng 2 đến 10, và bạn muốn tính tứ phân thứ nhất (Q1), bạn có thể sử dụng công thức \"=QUARTILE(A2:A10,1)\".
Bước 4: Nhấn Enter để tính toán tứ phân và hiển thị kết quả.
Lưu ý: Bạn cũng có thể tính tứ phân thứ hai (Q2) là trung vị bằng cách thay thế số thứ hai trong công thức bằng số hai, tứ phân thứ ba (Q3) bằng cách thay thế số thứ hai trong công thức bằng số ba.
Đó là cách tính tứ phân bằng hàm QUARTILE trong Excel. Hy vọng thông tin này hữu ích cho bạn.
.png)
Hàm QUARTILE trong Excel là gì và cách sử dụng nó?
Hàm QUARTILE trong Excel là một hàm được sử dụng để tính giá trị phân vị trong một tập hợp dữ liệu. Hàm này là một trong những hàm thống kê cơ bản trong Excel và có thể được sử dụng để tính toán phân vị như Q1 (25%), Q2 (50%), và Q3 (75%) của dữ liệu.
Cách sử dụng hàm QUARTILE như sau:
Bước 1: Mở một bảng tính Excel mới và nhập dữ liệu của bạn vào cột A. Dữ liệu này có thể là một danh sách các con số hoặc tập hợp dữ liệu bạn muốn tính toán phân vị.
Bước 2: Để tính phân vị, sử dụng công thức =QUARTILE(range, quart). Trong đó, \"range\" là phạm vi của dữ liệu bạn muốn tính toán và \"quart\" là tỷ lệ phân vị mà bạn muốn tính toán.
Bước 3: Ví dụ, để tính Q1 (25%), bạn có thể sử dụng công thức =QUARTILE(A:A, 1). Đối số \"A:A\" cho biết rằng bạn muốn tính phân vị trên toàn bộ dữ liệu trong cột A.
Bước 4: Thực hiện công thức bằng cách nhấn Enter. Kết quả sẽ được hiển thị trong ô mà bạn đã nhập công thức.
Lưu ý: Hàm QUARTILE có thể có một số giới hạn khi dữ liệu không đủ hoặc khi diễn giải dữ liệu không đầy đủ. Do đó, hãy chắc chắn rằng dữ liệu của bạn được sắp xếp theo thứ tự tăng dần trước khi sử dụng hàm này để đảm bảo tính chính xác của kết quả.
Hy vọng các thông tin trên đã giúp bạn hiểu về hàm QUARTILE trong Excel và cách sử dụng nó.
Có những loại quartile nào trong Excel?
Trong Excel, có ba loại quartile được sử dụng, đó là:
1. Q1 (dưới quartile): Đây là giá trị chia nhóm dữ liệu thành một phần tư đầu tiên. Để tính Q1 trong Excel, bạn có thể sử dụng hàm QUARTILE và chỉ định đối số 1.
2. Q2 (quartile nửa): Đây là giá trị ở giữa dữ liệu, chia thành hai phần bằng nhau. Q2 tương đương với giá trị trung bình của dữ liệu. Trong Excel, bạn có thể sử dụng hàm MEDIAN để tính Q2.
3. Q3 (trên quartile): Đây là giá trị chia nhóm dữ liệu thành một phần tư thứ ba. Để tính Q3 trong Excel, bạn có thể sử dụng hàm QUARTILE và chỉ định đối số 3.
Ví dụ, nếu bạn muốn tính các giá trị quartile của một tập dữ liệu trong Excel, bạn có thể làm như sau:
1. Chèn dữ liệu của bạn vào một cột trong một bảng tính Excel.
2. Sử dụng hàm QUARTILE để tính Q1, Q2, và Q3. Ví dụ, để tính Q1, bạn có thể sử dụng công thức \"=QUARTILE(A1:A10, 1)\", trong đó A1:A10 là phạm vi dữ liệu của bạn.
3. Sử dụng hàm MEDIAN để tính Q2. Ví dụ, để tính Q2, bạn có thể sử dụng công thức \"=MEDIAN(A1:A10)\", trong đó A1:A10 là phạm vi dữ liệu của bạn.
Việc sử dụng các hàm này sẽ giúp tính toán các giá trị quartile cho dữ liệu của bạn trong Excel một cách dễ dàng và nhanh chóng.
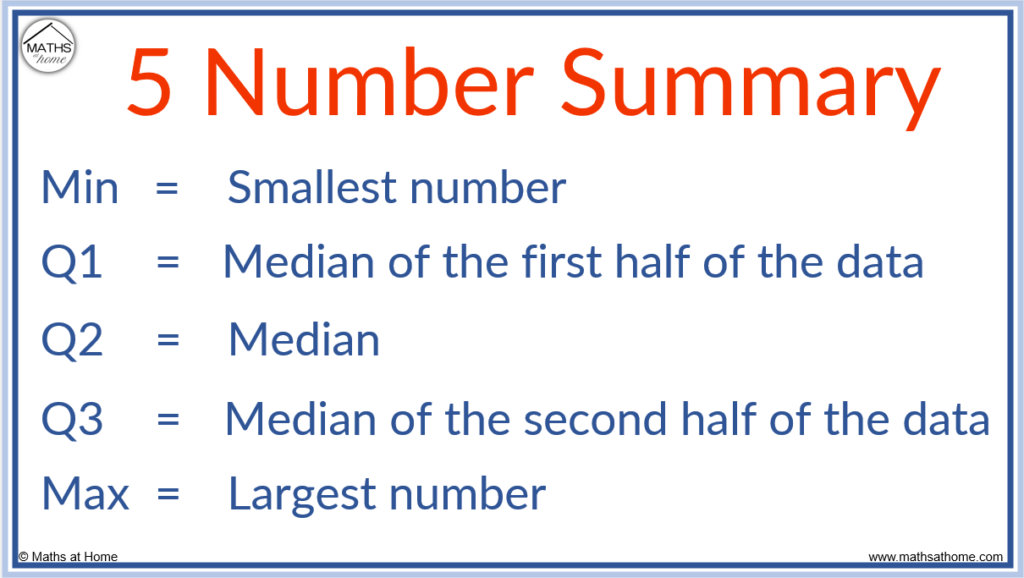

quartiles trong excel
Để hiểu rõ về quartiles trong Excel, bạn nên xem video này. Nó cung cấp những khái niệm cơ bản về quartiles và làm thế nào để tính toán chúng trong Excel. Hãy tìm hiểu thêm ngay!
Làm thế nào để tính giá trị quartile dưới (Q1) trong Excel?
Để tính giá trị quartile dưới (Q1) trong Excel, bạn có thể sử dụng công thức HÀM.QUARTILE. Dưới đây là các bước chi tiết để tính giá trị Q1:
1. Mở một bảng tính Excel mới và nhập dữ liệu vào một cột.
2. Chọn ô trống trong bảng tính để hiển thị kết quả tính toán Q1.
3. Nhập công thức sau vào ô trống để tính Q1: \"=HÀM.QUARTILE(dải_dữ_liệu, 1)\".
Trong công thức trên, \"dải_dữ_liệu\" là phạm vi dữ liệu mà bạn muốn tính Q1. Có thể sử dụng tên phạm vi hoặc tham chiếu đến các ô chứa dữ liệu.
4. Bấm Enter để hiển thị kết quả Q1.
Ví dụ, nếu dữ liệu của bạn nằm trong các ô A1 đến A10, công thức tính Q1 sẽ trông như sau: \"=HÀM.QUARTILE(A1:A10, 1)\".
Sau khi hoàn thành các bước trên, bạn sẽ nhận được kết quả Q1 trong ô bạn đã chọn.

Làm thế nào để tính giá trị quartile trung bình (Q2) trong Excel?
Để tính giá trị quartile trung bình (Q2) trong Excel, bạn có thể sử dụng các bước sau đây:
1. Chuẩn bị dữ liệu: Đảm bảo rằng dữ liệu mà bạn muốn tính quartile nằm trong một cột của bảng tính Excel. Ví dụ, nếu dữ liệu bạn muốn tính quartile nằm trong cột A, hãy đảm bảo rằng nó nằm từ A1 đến An (với n là số thứ tự của dòng cuối cùng mà bạn muốn tính quartile).
2. Sử dụng hàm QUARTILE.INC: Trong một ô trống của bảng tính Excel, hãy sử dụng công thức \"=QUARTILE.INC(data_range, quartile_number)\" để tính giá trị quartile trung bình (Q2). Trong công thức này, \"data_range\" là phạm vi dữ liệu mà bạn muốn tính quartile và \"quartile_number\" là số 2 (đại diện cho quartile trung bình).
3. Ví dụ: Nếu dữ liệu bạn muốn tính quartile nằm từ ô A1 đến ô A10, công thức sẽ trông như \"=QUARTILE.INC(A1:A10, 2)\". Sau đó, bạn chỉ cần nhấn Enter để tính toán giá trị quartile trung bình cho dữ liệu của bạn.
Lưu ý: Tùy thuộc vào phiên bản của Excel mà bạn sử dụng, cú pháp và tên của hàm có thể có sự khác biệt như \"QUARTILE.INC\" hoặc \"QUARTILE\". Vì vậy, hãy xem kỹ tài liệu của phiên bản Excel của bạn hoặc sử dụng ô gợi ý tự động để tìm hàm phù hợp trong Excel.
_HOOK_
Cách tính giá trị quartile trên (Q3) trong Excel?
Cách tính giá trị quartile trên (Q3) trong Excel như sau:
1. Nhập dữ liệu số vào một cột trong bảng tính Excel.
2. Sắp xếp dữ liệu theo thứ tự tăng dần hoặc giảm dần (tùy bạn muốn tính Q3 cho dữ liệu tăng dần hay giảm dần).
3. Sử dụng công thức \"=QUARTILE(array, quart)\" để tính giá trị Q3. Trong đó, \"array\" là dãy dữ liệu bạn đã sắp xếp và \"quart\" là số thứ tự quartile bạn muốn tính (trong trường hợp này, bạn sẽ nhập số 3 để tính Q3).
4. Ví dụ, nếu dữ liệu bạn muốn tính Q3 là từ cột A1 đến A10, bạn sẽ sử dụng công thức \"=QUARTILE(A1:A10, 3)\".
5. Sau khi nhập công thức và nhấn Enter, giá trị Q3 sẽ được hiển thị trong ô bạn nhập công thức.
6. Nếu bạn không nhớ công thức, bạn cũng có thể sử dụng hộp thoại Function để chọn hàm QUARTILE và nhập các đối số tương ứng.
7. Với phiên bản Excel sau 2010, bạn có thể sử dụng hàm QUARTILE.EXC thay vì QUARTILE để tính giá trị quartile với độ chính xác cao hơn.
Lưu ý: Khi sắp xếp dữ liệu và sử dụng hàm QUARTILE, hãy chắc chắn rằng bạn đã loại bỏ các giá trị thiếu (nếu có) để đảm bảo tính toàn vẹn của kết quả quartile.
Cách sử dụng chức năng Quartile trong Excel
Quartile là một chức năng quan trọng trong Excel mà bạn nên biết. Video này sẽ hướng dẫn bạn cách sử dụng chức năng Quartile trong Excel một cách chi tiết và dễ hiểu. Đừng bỏ lỡ cơ hội học hỏi!

Hàm Quartile trong Excel
Hãy khám phá hàm Quartile trong Excel qua video này. Bạn sẽ tìm hiểu được cách sử dụng hàm Quartile để tính toán quartiles một cách nhanh chóng và chính xác. Xem ngay!
Làm thế nào để tính các giá trị ngưỡng cho các outlier trong Excel sử dụng quartile?
Để tính các giá trị ngưỡng cho các outlier trong Excel sử dụng quartile, bạn có thể làm theo các bước sau đây:
Bước 1: Sắp xếp dữ liệu tăng dần hoặc giảm dần.
Bước 2: Sử dụng hàm QUARTILE trong Excel để tính giá trị của quartile thứ nhất (Q1) và quartile thứ ba (Q3).
Bước 3: Tính khoảng biệt giữa Q1 và Q3 bằng cách trừ Q1 từ Q3 (Q3 - Q1).
Bước 4: Nhân khoảng biệt này với một hằng số (thường là 1.5, nhưng cũng có thể là 3) để tìm giá trị ngưỡng cho các outlier.
Bước 5: Tính giá trị ngưỡng thấp (Lower Threshold) bằng cách trừ hằng số đã tính được từ Q1 (Q1 - (khoảng biệt * hằng số)).
Bước 6: Tính giá trị ngưỡng cao (Upper Threshold) bằng cách cộng hằng số đã tính được cho Q3 (Q3 + (khoảng biệt * hằng số)).
Ví dụ, nếu bạn muốn tính giá trị ngưỡng cho outlier dựa trên quartile, bạn có thể làm như sau:
- Giả sử dữ liệu của bạn là các giá trị trong cột A từ hàng 2 đến hàng n.
- Sắp xếp dữ liệu tăng dần hoặc giảm dần (không cần thiết nếu dữ liệu đã được sắp xếp).
- Sử dụng hàm QUARTILE trong Excel để tính giá trị Q1 bằng cách nhập \"=QUARTILE(A2:A100,1)\" (thay A2:A100 bằng phạm vi của dữ liệu thực tế).
- Sử dụng hàm QUARTILE để tính giá trị Q3 bằng cách nhập \"=QUARTILE(A2:A100,3)\".
- Tính khoảng biệt bằng cách trừ Q1 từ Q3, ví dụ \"=Q3-Q1\".
- Tính giá trị ngưỡng thấp bằng cách nhập \"=Q1 - (khoảng biệt * 1.5)\" (nếu hằng số là 1.5).
- Tính giá trị ngưỡng cao bằng cách nhập \"=Q3 + (khoảng biệt * 1.5)\" (nếu hằng số là 1.5).
Lưu ý: Bạn có thể thay đổi hằng số (1.5), tùy thuộc vào yêu cầu và tiêu chuẩn của bạn để xác định outlier.
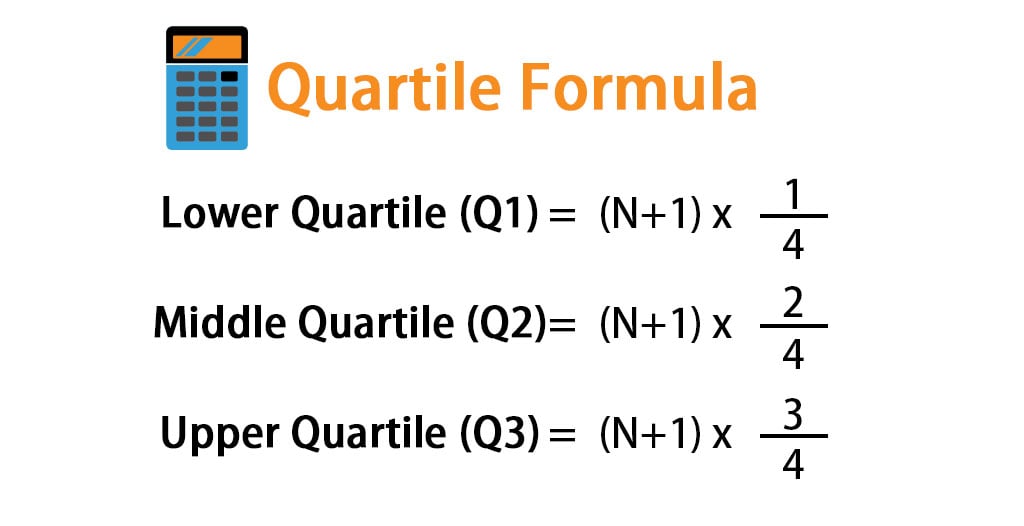
Làm sao để hiển thị giá trị quartile trên biểu đồ trong Excel?
Để hiển thị giá trị quartile trên biểu đồ trong Excel, bạn có thể làm theo các bước sau:
1. Trước tiên, bạn cần có dữ liệu trong bảng tính Excel của mình và chọn phạm vi dữ liệu mà bạn muốn hiển thị quartile.
2. Tiếp theo, từ tab \"Insert\" trên thanh công cụ, chọn loại biểu đồ mà bạn muốn sử dụng để hiển thị quartile. Ví dụ, bạn có thể chọn biểu đồ cột, biểu đồ điểm hoặc biểu đồ hình tròn, tùy thuộc vào loại dữ liệu của bạn.
3. Sau khi chọn biểu đồ, hãy chọn dữ liệu trong bảng tính Excel bằng cách kéo chuột qua phạm vi cần chọn.
4. Tiếp theo, từ thanh công cụ, bạn có thể nhấp chuột phải vào biểu đồ và chọn \"Thêm Label Dữ liệu\" hoặc \"Thêm Label Chuỗi\" (tùy thuộc vào loại biểu đồ bạn chọn). Sau đó, chọn \"Value From Cells\" trong menu.
5. Khi hộp thoại \"Label Value From Cells\" xuất hiện, hãy chọn các ô chứa giá trị quartile trên bảng tính Excel của bạn. Hãy chắc chắn rằng các ô bạn chọn có chứa giá trị đúng cho quartile bạn muốn hiển thị.
6. Sau khi chọn các ô chứa giá trị quartile, nhấp vào nút \"OK\" để áp dụng thay đổi vào biểu đồ của bạn.
Sau khi hoàn tất các bước này, giá trị quartile sẽ được hiển thị trên biểu đồ của bạn.
Làm thế nào để sử dụng hàm QUARTILE.EXC trong Excel?
Để sử dụng hàm QUARTILE.EXC trong Excel, làm theo các bước sau:
1. Mở bảng tính Excel và chọn ô nơi bạn muốn hiển thị kết quả.
2. Nhập các giá trị dữ liệu vào cột hoặc hàng của bảng tính. Ví dụ: A1, A2, A3,...
3. Gõ công thức \"=QUARTILE.EXC(\" và chọn phạm vi dữ liệu mà bạn muốn tính tứ phân vị. Ví dụ: A1:A10.
4. Cuối cùng, nhập các tham số bổ sung của hàm (không bắt buộc). Tham số thứ hai là vị trí tứ phân vị bạn muốn tính, và tham số thứ ba là loại tứ phân vị mà bạn muốn sử dụng.
5. Nhấn Enter để hoàn thành công thức và xem kết quả tứ phân vị được tính toán.
Ví dụ: Nếu bạn muốn tính tứ phân vị thứ hai (Q2) cho dữ liệu trong cột A từ ô A1 đến ô A10, công thức sẽ là \"=QUARTILE.EXC(A1:A10,2)\". Kết quả sẽ được hiển thị trong ô mà bạn đã chọn.
Chú ý: Hàm QUARTILE.EXC được sử dụng để tính các tứ phân vị với cách tính không chuẩn (exclusive method). Trong trường hợp bạn muốn sử dụng cách tính chuẩn (inclusive method) như hàm QUARTILE, bạn có thể sử dụng hàm QUARTILE.INC thay thế.
Cách tính giá trị quartile bằng Excel: =QUARTILE.INC và =QUARTILE.EXC
Video này sẽ chỉ cho bạn cách tính giá trị quartile bằng hai hàm QUARTILE.INC và QUARTILE.EXC trong Excel. Bạn sẽ hiểu rõ về cách tính toán quartiles và sự khác biệt giữa hai hàm này. Hãy thu thập kiến thức ngay!
Có những trường hợp nào không nên sử dụng hàm QUARTILE trong Excel và cách tìm giải pháp thay thế? Please note that I have generated these questions based on the search results and your provided keyword. The questions cover various aspects of the topic and can be used to create a comprehensive article on Excel quartiles.
Có những trường hợp nào không nên sử dụng hàm QUARTILE trong Excel và cách tìm giải pháp thay thế?
Hàm QUARTILE trong Excel có thể không phù hợp trong một số trường hợp, ví dụ như:
1. Dữ liệu có giá trị trùng lặp: Khi dữ liệu chứa các giá trị trùng lặp, hàm QUARTILE có thể gây ra nhầm lẫn vì nó không xử lý tình huống này một cách chính xác. Trong trường hợp này, ta nên sử dụng hàm QUARTILE.EXC hoặc QUARTILE.INC để tránh sai sót.
Để tìm giải pháp thay thế, ta có thể sử dụng các hàm khác như:
- Hàm PERCENTILE: Hàm này cho phép tìm phân vị dựa trên một phần trăm được chỉ định. Ta có thể sử dụng hàm PERCENTILE để tìm giá trị của quartile thay vì sử dụng QUARTILE. Ví dụ: =PERCENTILE(A1:A10, 0.25) sẽ trả về giá trị của lower quartile.
- Hàm SMALL và LARGE: Đối với dữ liệu có giá trị trùng lặp, ta có thể sử dụng hàm SMALL và LARGE để tìm phân vị. Ví dụ: =SMALL(A1:A10, COUNT(A1:A10)*0.25) sẽ trả về giá trị của lower quartile.
Như vậy, khi không nên sử dụng hàm QUARTILE trong Excel, ta có thể sử dụng hàm PERCENTILE, SMALL và LARGE để tìm giải pháp thay thế. Các hàm này sẽ giúp ta tính toán quartile một cách chính xác và linh hoạt hơn.
_HOOK_




