Chủ đề xóa cột trong excel: Để tiện lợi và nhanh chóng xóa cột trong Excel, bạn có thể sử dụng các chức năng có sẵn trong giao diện chương trình. Bằng cách bôi đen những cột cần xóa và sử dụng chức năng \"Delete\" trong nhóm chức năng \"Home\", bạn sẽ dễ dàng loại bỏ những dữ liệu không cần thiết một cách hiệu quả. Thao tác này giúp tăng độ sắp xếp và tinh chỉnh bảng tính của bạn, tạo điều kiện thuận lợi cho công việc làm việc với Excel.
Mục lục
- Làm cách nào để xóa cột trong Excel?
- Có bao nhiêu cách để xóa cột trong Excel?
- Làm thế nào để bôi đen một cột trong Excel?
- Để xóa cột trong Excel, cần làm gì trước tiên?
- YOUTUBE: Xóa cột, xóa dòng trong Excel, xóa dòng trống trong Excel
- Tôi có thể xóa nhiều cột cùng một lúc trong Excel được không?
- Làm thế nào để sử dụng chức năng Delete để xóa cột trong Excel?
- Có cách nào khác để xóa cột trong Excel không sử dụng chức năng Delete?
- Tôi có thể xóa cột bằng cách sử dụng phím tắt không?
- Nếu muốn xóa một cột nhưng giữ lại nội dung của các ô trong cột đó, phải làm gì?
- Có cách nào để kiểm tra trước khi xóa cột trong Excel?
- Làm thế nào để khôi phục lại cột đã xóa trong Excel?
- Tôi có thể xóa cột dựa trên một điều kiện nào đó không?
- Điều gì xảy ra nếu tôi xóa cột mà chứa dữ liệu liên kết đến các ô khác trong Excel?
- Làm thế nào để sao lưu dữ liệu trước khi xóa cột trong Excel?
- Có cách nào khác để ẩn một cột trong Excel mà không xóa nó đi không?
Làm cách nào để xóa cột trong Excel?
Để xóa cột trong Excel, bạn có thể làm theo các bước sau:
1. Đầu tiên, hãy bôi đen cột mà bạn muốn xóa. Bạn có thể làm điều này bằng cách nhấp vào tiêu đề cột và kéo chuột để bôi đen toàn bộ cột.
2. Sau khi cột được bôi đen, bạn có thể sử dụng một trong hai cách sau đây để xóa cột:
- Nhấn tổ hợp phím \"Ctrl\" + \"-\" trên bàn phím. Thao tác này sẽ xóa cột đã được bôi đen.
- Bấm chuột phải vào cột đã bôi đen và chọn \"Xóa\" trong menu hiển thị. Cột sẽ được xóa ngay lập tức.
3. Nếu bạn muốn xóa nhiều cột cùng một lúc, bạn có thể làm tương tự cho các cột khác.
4. Sau khi xóa cột, các cột bên phải sẽ được dịch chuyển sang trái để điền vào khoảng trống. Điều này có thể làm thay đổi vị trí của các dữ liệu trong bảng của bạn, vì vậy hãy đảm bảo rằng bạn đã sao lưu dữ liệu hoặc kiểm tra trước khi thực hiện thao tác xóa cột.
Qua các bước trên, bạn sẽ có thể xóa cột trong Excel một cách dễ dàng và nhanh chóng.
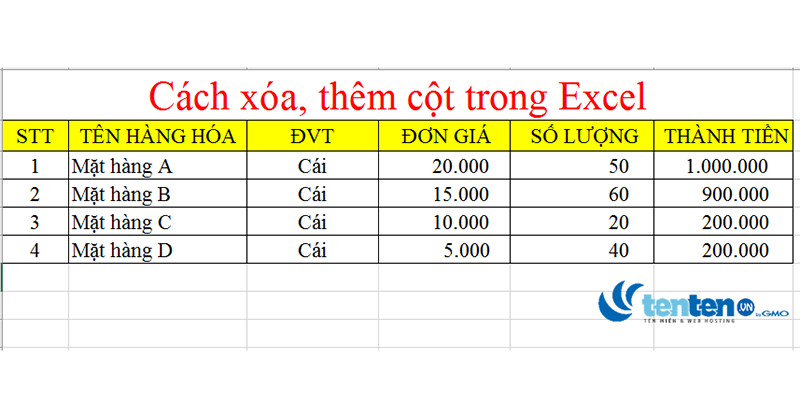
Có bao nhiêu cách để xóa cột trong Excel?
Có nhiều cách để xóa cột trong Excel. Dưới đây là một số cách thực hiện:
Cách 1: Sử dụng chức năng \"Delete\" trên thanh công cụ:
1. Chọn cột mà bạn muốn xóa.
2. Nhấn vào nút \"Delete\" trong nhóm chức năng \"Cells\" trên thanh công cụ \"Home\".
Cách 2: Sử dụng phím tắt trên bàn phím:
1. Bôi đen cột mà bạn muốn xóa.
2. Nhấn tổ hợp phím \"Ctrl\" + \"-\". Thao tác này sẽ xóa cột đã được bôi đen.
Cách 3: Sử dụng chuột phải và menu context:
1. Chuột phải vào ô đầu tiên của cột mà bạn muốn xóa.
2. Trên menu context, chọn \"Xóa ô\".
3. Để xóa toàn bộ cột, chọn \"Dịch chuyển ô sang trái\" hoặc \"Dịch chuyển ô lên\".
Nhớ lưu ý rằng việc xóa cột sẽ xóa toàn bộ dữ liệu trong cột đó, vì vậy hãy đảm bảo sao lưu dữ liệu trước khi thực hiện xóa.
Làm thế nào để bôi đen một cột trong Excel?
Để bôi đen một cột trong Excel, bạn có thể làm theo các bước sau:
1. Di chuyển chuột tới ô đầu tiên của cột bạn muốn bôi đen.
2. Nhấn giữ nút chuột trái và kéo chuột xuống ô cuối cùng của cột.
3. Khi tất cả các ô trong cột đó đã được bôi đen, bạn có thể thực hiện các thao tác khác như sao chép, cắt, xóa, hay định dạng dữ liệu theo ý muốn.
Nếu bạn muốn xóa cột trong Excel sau khi đã bôi đen, bạn có thể sử dụng các cách sau:
Cách 1: Nhấn phím delete trên bàn phím của bạn.
Cách 2: Chuột phải vào cột đã chọn, sau đó chọn \"Xóa cột\" từ menu hiện ra.
Hy vọng rằng thông tin trên đã giúp bạn hiểu cách bôi đen và xóa cột trong Excel một cách dễ dàng.

Để xóa cột trong Excel, cần làm gì trước tiên?
Để xóa cột trong Excel, bạn cần làm theo các bước sau đây:
1. Bước đầu tiên, hãy mở tập tin Excel mà bạn muốn làm việc.
2. Tiếp theo, hãy xác định cột mà bạn muốn xóa. Bạn có thể di chuyển con trỏ chuột vào đầu cột và nhấp chuột trái để chọn toàn bộ cột hoặc bôi đen các ô trong cột đó.
3. Sau khi đã chọn cột cần xóa, bạn có thể sử dụng một trong những cách sau để xóa:
- Cách 1: Nhấn chuột phải vào cột được chọn, sau đó chọn \"Xóa cột\" hoặc \"Delete column\" trong menu hiển thị. Cột sẽ được xóa ngay lập tức.
- Cách 2: Sử dụng phím nóng trên bàn phím. Bạn có thể nhấn tổ hợp phím \"Ctrl\" + \"-\" trên bàn phím để xóa cột.
- Cách 3: Trên thanh công cụ, trong nhóm \"Cells\" của tab \"Home\", bạn có thể nhấn vào chức năng \"Delete\" và chọn \"Delete Sheet Columns\" để xóa cột đang được chọn.
Lưu ý: Trước khi xóa, hãy đảm bảo rằng bạn đã sao lưu dữ liệu quan trọng và kiểm tra xem xóa cột đó có ảnh hưởng đến các công thức, định dạng, hay liên kết với các ô khác trong bảng tính hay không.
Xóa cột, xóa dòng trong Excel, xóa dòng trống trong Excel
Hướng dẫn cách xóa cột trong Excel dễ dàng và nhanh chóng. Xem video ngay để biết cách thao tác và tiết kiệm thời gian làm việc trên Excel của bạn.
Xóa 1 Cột Trong Excel | Xóa Cột Trong Excel
Tìm hiểu cách xóa dòng trong Excel một cách đơn giản và hiệu quả. Xem video để biết các bước chi tiết và tiện ích trong việc xóa dòng trên bảng tính Excel.
Tôi có thể xóa nhiều cột cùng một lúc trong Excel được không?
Có, bạn có thể xóa nhiều cột cùng một lúc trong Excel bằng cách làm theo các bước sau:
1. Bấm chuột trái vào tiêu đề của cột đầu tiên mà bạn muốn xóa và giữ nút chuột trái. Sau đó, kéo chuột để chọn các cột mà bạn muốn xóa. (Hoặc bạn có thể nhấn tổ hợp phím Shift + chuột trái để chọn các cột).
2. Sau khi chọn các cột cần xóa, bấm chuột phải vào cột được chọn và chọn \"Delete\" trong menu xuất hiện.
3. Một hộp thoại \"Delete\" sẽ xuất hiện, hãy chắc chắn rằng tùy chọn \"Entire column\" đã được chọn và sau đó nhấn \"OK\".
4. Các cột đã chọn sẽ bị xóa khỏi bảng tính Excel của bạn.
Chú ý: Trước khi xóa các cột, hãy chắc chắn rằng bạn đã sao lưu dữ liệu quan trọng vào một tệp tin khác để tránh mất dữ liệu quan trọng.
_HOOK_
Làm thế nào để sử dụng chức năng Delete để xóa cột trong Excel?
Để sử dụng chức năng \"Delete\" để xóa cột trong Excel, bạn có thể làm theo các bước sau:
1. Mở tài liệu Excel và tìm đến bảng dữ liệu chứa cột bạn muốn xóa.
2. Bạn cần bôi đen cột muốn xóa. Để làm điều này, di chuột vào đầu cột và nhấn giữ nút trái chuột, sau đó kéo chuột đến cuối cột và thả nút chuột.
3. Sau khi cột được bôi đen, chuyển tới tab \"Home\" trên thanh công cụ ở phía trên cùng của Excel.
4. Trong tab \"Home\", trong nhóm chức năng \"Cells\", bạn sẽ thấy nút \"Delete\". Nhấn vào nút này để mở menu thả xuống.
5. Trong menu thả xuống, bạn sẽ thấy các tùy chọn để xóa cột. Bạn có thể chọn \"Delete Sheet Columns\" để xóa cột hiện tại hoặc \"Delete Shift Left\" để xóa cột và di chuyển các cột bên phải sang trái để điền vào khoảng trống.
6. Sau khi chọn tùy chọn xóa cần thiết, cột sẽ được xóa khỏi bảng dữ liệu.
Hy vọng rằng thông tin này đã giúp bạn hiểu cách sử dụng chức năng \"Delete\" để xóa cột trong Excel.
Có cách nào khác để xóa cột trong Excel không sử dụng chức năng Delete?
Có, trong Excel còn có một số cách khác để xóa cột mà không sử dụng chức năng \"Delete\". Dưới đây là các cách khác nhau:
1. Dùng chuột:
- Bạn có thể bôi đen cột mà bạn muốn xóa.
- Sau đó, nhấn chuột phải vào cột được bôi đen và chọn \"Xóa\".
- Một cửa sổ hộp thoại sẽ xuất hiện để xác nhận việc xóa cột. Bạn có thể chọn \"OK\" để xóa cột hoặc \"Cancel\" để hủy bỏ.
2. Dùng Shortcut:
- Bạn cũng có thể sử dụng tổ hợp phím Ctrl + \"-\", tại cột muốn xóa.
- Ví dụ: Nếu bạn muốn xóa cột A, hãy đặt con trỏ vào bất kỳ ô nào trong cột A, sau đó nhấn tổ hợp phím Ctrl + \"-\".
3. Sử dụng Ribbon:
- Bạn có thể sử dụng Tab \"Home\" trên thanh menu.
- Bôi đen cột mà bạn muốn xóa.
- Trong nhóm chức năng \"Cells\", bạn có thể nhấn vào mũi tên nhỏ để mở rộng danh sách chức năng.
- Tại đây, bạn sẽ thấy nút \"Xóa\", bạn có thể nhấn vào đó để xóa cột đã bôi đen.
Đó là một số cách xóa cột trong Excel mà không cần sử dụng chức năng \"Delete\". Hãy chọn phương thức phù hợp với bạn.
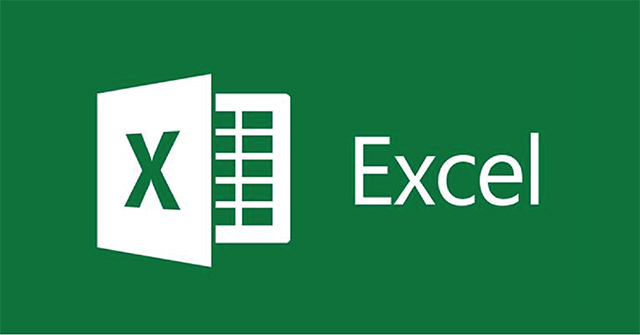
Tôi có thể xóa cột bằng cách sử dụng phím tắt không?
Có, bạn có thể xóa cột trong Excel bằng cách sử dụng phím tắt \"Ctrl\" + \"-\". Sau khi chọn cột muốn xóa, bạn chỉ cần nhấn tổ hợp phím đó trên bàn phím và cột sẽ bị xóa.
Nếu muốn xóa một cột nhưng giữ lại nội dung của các ô trong cột đó, phải làm gì?
Để xóa một cột trong Excel nhưng vẫn giữ lại nội dung của các ô trong cột đó, bạn có thể làm theo các bước sau:
1. Mở tệp Excel chứa bảng dữ liệu mà bạn muốn thao tác.
2. Xác định cột bạn muốn xóa bằng cách nhìn vào tiêu đề của cột đó hoặc bằng cách nhấp chuột vào bất kỳ ô nào trong cột đó.
3. Bôi đen cột bằng cách nhấp chuột vào tiêu đề của cột hoặc nhấp chuột vào ô đầu tiên và kéo chuột để bao gồm tất cả các ô trong cột.
4. Tại thanh menu ở phía trên cùng của Excel, nhấp vào tab \"Home\" nếu chưa được chọn.
5. Trong nhóm \"Editing\", bạn sẽ thấy biểu tượng \"Clear\". Nhấp vào biểu tượng này và chọn \"Clear All\" để xóa tất cả nội dung trong cột đã được bôi đen hoặc chọn \"Clear Formats\" để chỉ xóa định dạng của các ô trong cột.
6. Sau khi xóa nội dung hoặc định dạng của cột, bạn có thể thấy các ô trống trong cột đó. Bạn có thể buộc Excel hiển thị các dòng mà không có giá trị bằng cách bấm tổ hợp phím Ctrl + Shift + 8.
7. Để xóa cột, nhấp chuột phải vào tiêu đề của cột và chọn \"Delete\" từ menu ngữ cảnh. Một hộp thoại sẽ xuất hiện, hãy chắc chắn chọn \"Entire Column\" và nhấp OK để xác nhận xóa cột.
Lưu ý là mọi thay đổi sẽ được áp dụng ngay lập tức và không thể hoàn tác sau khi xóa cột. Hãy đảm bảo bạn đã sao lưu dữ liệu quan trọng trước khi tiến hành xóa cột để tránh mất mát dữ liệu không mong muốn.
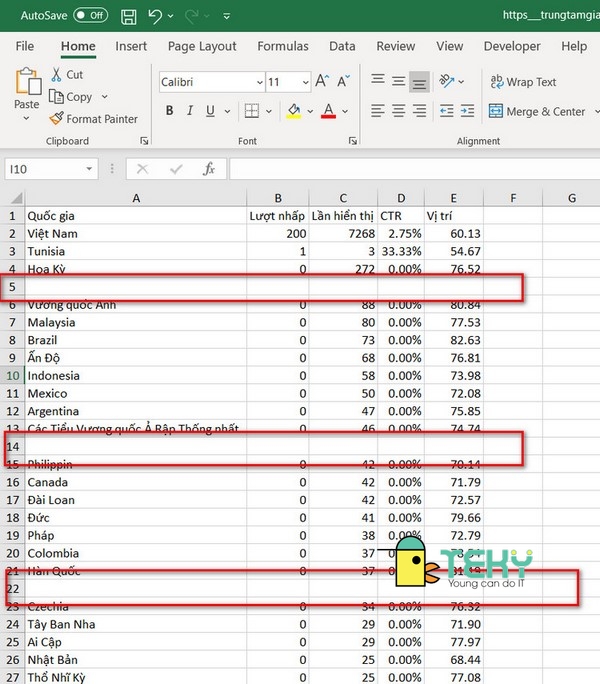
Cách chèn thêm (xóa) hàng, cột và ô trong Excel
Hướng dẫn cách chèn hàng trong Excel một cách dễ dàng và nhanh chóng. Xem video để biết các bước cụ thể và tận dụng công cụ này một cách hiệu quả khi làm việc trên Excel.
Xóa Dòng Kẻ Trong Excel | Xoá Đường Kẻ Trong Excel
Tìm hiểu cách xóa đường kẻ trong Excel để làm cho bảng tính của bạn trở nên gọn gàng và chuyên nghiệp hơn. Xem video ngay để biết cách thực hiện và tạo nét riêng cho bảng tính Excel của bạn.
Có cách nào để kiểm tra trước khi xóa cột trong Excel?
Có cách rất đơn giản để kiểm tra trước khi xóa cột trong Excel. Bạn chỉ cần làm theo các bước sau:
1. Đầu tiên, hãy xác định cột mà bạn muốn xóa. Bạn có thể làm điều này bằng cách nhấp vào tiêu đề của cột đó.
2. Sau đó, bạn hãy chọn tab \"Dữ liệu\" trên thanh công cụ ở phía trên cùng của trang Excel.
3. Trong tab \"Dữ liệu\", bạn sẽ thấy một số tùy chọn. Hãy chọn \"Kiểm tra lỗi\" từ menu bên trái.
4. Trên thanh công cụ của \"Kiểm tra lỗi\", bạn sẽ thấy một nút có biểu tượng làm việc kiểm tra lỗi. Hãy nhấn vào nút này.
5. Excel sẽ tự động kiểm tra và hiển thị bất kỳ lỗi nào có trong cột đó. Bạn có thể xem qua các lỗi được hiển thị.
6. Nếu không có lỗi nào hoặc bạn đã xử lý các lỗi đó, bạn có thể yên tâm xóa cột mà không gặp vấn đề nào.
Đó là cách bạn có thể kiểm tra trước khi xóa cột trong Excel một cách an toàn và đáng tin cậy.
_HOOK_
Làm thế nào để khôi phục lại cột đã xóa trong Excel?
Để khôi phục lại một cột đã xóa trong Excel, bạn có thể thực hiện các bước sau:
1. Mở file Excel và điều hướng đến trang bảng tính mà bạn đã xóa cột.
2. Trên thanh công cụ, chọn tab \"Trang chủ\" (Home) nằm trên thanh menu.
3. Bạn nhấn vào mũi tên phía dưới nút \"Khôi phục không gian làm việc\" (Undo) để hiển thị menu các thao tác đã thực hiện gần đây.
4. Tìm và chọn thao tác \"Xóa\" (Delete) hoặc \"Xóa cột\" (Delete Columns) trong danh sách các thao tác đã thực hiện.
5. Sau khi chọn thao tác \"Xóa\" (Delete), cột đã bị xóa sẽ được khôi phục lại và hiển thị trên bảng tính.
Lưu ý: Thao tác khôi phục lại chỉ khả dụng trong trường hợp bạn vừa mới thực hiện xóa cột và chưa thực hiện bất kỳ thao tác nào khác sau đó.

Tôi có thể xóa cột dựa trên một điều kiện nào đó không?
Có, bạn có thể xóa cột dựa trên một điều kiện nào đó trong Excel. Dưới đây là các bước chi tiết để làm điều này:
1. Bước 1: Mở tập tin Excel và chọn tổng cột mà bạn muốn thực hiện điều kiện xóa.
2. Bước 2: Chọn tab \"Data\" trong thanh công cụ trên cửa sổ Excel.
3. Bước 3: Tìm và chọn nút \"Sort & Filter\" trong nhóm \"Sort & Filter\" trên tab \"Data\".
4. Bước 4: Trên menu xuất hiện, chọn \"Filter\" để sử dụng bộ lọc.
5. Bước 5: Trên tiêu đề của cột muốn xóa, nhấp vào mũi tên nhỏ bên cạnh.
6. Bước 6: Từ danh sách được hiển thị, chọn điều kiện mà cột cần đáp ứng để được xóa. Ví dụ, nếu bạn muốn xóa các giá trị trong cột lớn hơn 100, hãy chọn \"Greater Than\" hoặc \"Lớn hơn\" và nhập số 100.
7. Bước 7: Sau khi áp dụng bộ lọc, các hàng có giá trị thỏa mãn điều kiện đã chọn sẽ được hiển thị, trong khi các hàng khác sẽ bị ẩn.
8. Bước 8: Bấm chuột phải vào tiêu đề cột muốn xóa, sau đó chọn \"Delete\" hoặc \"Xóa\" từ menu ngữ cảnh.
9. Bước 9: Một hộp thoại xác nhận sẽ xuất hiện, hỏi bạn có chắc chắn muốn xóa cột hay không. Bạn hãy chọn \"OK\" để xác nhận xóa cột.
10. Bước 10: Cột đã được xóa và các cột khác trong Excel sẽ được tự động dịch chuyển để điền vào khoảng trắng.
Lưu ý rằng khi xóa cột bằng cách này, dữ liệu trong các cột khác sẽ tự động điều chỉnh để điền vào khoảng trống. Hãy đảm bảo sao lưu dữ liệu quan trọng trước khi thực hiện các thao tác này.
Xóa Cột Và Dòng Trong Excel
Hướng dẫn cách xóa cột và dòng trong Excel một cách nhanh chóng và thuận tiện. Xem video ngay để biết cách thực hiện và trở nên thành thạo trong việc tạo, xóa và sắp xếp dữ liệu trên Excel.
Điều gì xảy ra nếu tôi xóa cột mà chứa dữ liệu liên kết đến các ô khác trong Excel?
Khi bạn xóa một cột chứa dữ liệu liên kết đến các ô khác trong Excel, các ô khác liên kết với cột đó sẽ bị mất liên kết và dữ liệu trong các ô đó cũng có thể bị xóa. Điều này có thể dẫn đến mất dữ liệu hoặc gây ra lỗi trong các công thức và tính toán trong tệp Excel của bạn.
Do đó, trước khi xóa một cột chứa dữ liệu liên kết, bạn nên cân nhắc kiểm tra các liên kết và ảnh hưởng của nó đến các ô khác trong bảng tính của bạn. Nếu bạn muốn giữ các liên kết này và tránh mất dữ liệu, bạn có thể sao chép các dữ liệu trong cột đó sang một cột khác trước khi xóa.
Để xóa một cột trong Excel mà không ảnh hưởng đến các liên kết và dữ liệu liên quan, bạn có thể sử dụng các bước sau:
1. Chuột phải vào tiêu đề cột mà bạn muốn xóa.
2. Chọn \"Chèn\" (Insert) để chèn một cột mới vào trước cột bạn muốn xóa.
3. Di chuyển dữ liệu từ cột muốn xóa sang cột mới đã chèn bằng cách sao chép và dán.
4. Sau khi dữ liệu đã được sao chép, bạn có thể xóa cột ban đầu bằng cách chuột phải vào tiêu đề cột và chọn \"Xóa\" (Delete).
Lưu ý là, nếu cột mà bạn muốn xóa có dữ liệu liên kết với các bảng hay vùng dữ liệu khác trong tệp Excel, hãy chắc chắn kiểm tra và sửa các liên kết này trước khi thực hiện các bước trên.

Làm thế nào để sao lưu dữ liệu trước khi xóa cột trong Excel?
Để sao lưu dữ liệu trước khi xóa cột trong Excel, bạn có thể làm theo các bước sau đây:
1. Mở tệp Excel chứa dữ liệu mà bạn muốn xóa cột.
2. Chọn cột mà bạn muốn sao lưu dữ liệu bằng cách nhấp vào tiêu đề của cột đó.
3. Nhấn tổ hợp phím Ctrl + C trên bàn phím hoặc nhấp chuột phải và chọn \"Sao chép\" trong menu ngữ cảnh.
4. Di chuyển đến một ô trống hoặc một trang tính khác trong tệp Excel.
5. Nhấp chuột phải vào ô đầu tiên của cột mà bạn muốn sao lưu dữ liệu và chọn \"Dán\" trong menu ngữ cảnh hoặc nhấp tổ hợp phím Ctrl + V trên bàn phím.
6. Bây giờ bạn đã sao lưu được dữ liệu từ cột vào ô đầu tiên của cột mới.
7. Tiếp theo, bạn có thể xóa cột ban đầu bằng cách bôi đen cột và nhấn tổ hợp phím Delete trên bàn phím hoặc nhấp chuột phải và chọn \"Xóa\" trong menu ngữ cảnh.
Làm theo các bước trên sẽ giúp bạn sao lưu dữ liệu trước khi xóa cột trong Excel, đảm bảo rằng bạn không mất mất các thông tin quan trọng.
Có cách nào khác để ẩn một cột trong Excel mà không xóa nó đi không?
Có, có một cách khác để ẩn một cột trong Excel mà không xóa nó đi. Bạn có thể làm theo các bước sau:
1. Mở tập tin Excel và chọn cột mà bạn muốn ẩn.
2. Nhấp chuột phải vào các tiêu đề cột (tiêu đề hàng đầu tiên của cột) và chọn \"Ổn định\" từ menu xuất hiện.
3. Trên thanh công cụ, chọn tab \"Dữ liệu\" và tìm nhóm \"Tùy chọn\" trong tab này.
4. Trong nhóm \"Tùy chọn\", bạn sẽ thấy một biểu tượng có hình mắt trên nút \"Ẩn\" và nút \"Hiện\". Nhấp vào nút \"Ẩn\" để ẩn cột đó.
5. Cột được ẩn và không hiển thị trên bảng tính, nhưng dữ liệu của cột đó vẫn được giữ nguyên và các công thức liên quan vẫn hoạt động.
6. Để hiện lại cột đã ẩn, trên thanh công cụ, chọn tab \"Dữ liệu\" và trong nhóm \"Tùy chọn\", nhấp vào nút \"Hiện\".
Lưu ý rằng cách này chỉ ẩn cột và không xóa nó đi, vì vậy bạn có thể dễ dàng hiển thị lại cột đó sau này nếu cần thiết.

_HOOK_
Học excel cơ bản - Cách xóa dữ liệu trong ngoặc trong excel | Nguyễn Thị Hường Shorts
Bạn đang gặp khó khăn khi xóa dữ liệu trong ngoặc trong Excel? Đừng lo, video hướng dẫn chi tiết sẽ giúp bạn giải quyết vấn đề này một cách dễ dàng và nhanh chóng. Hãy xem và áp dụng ngay nhé!