Chủ đề cách xuất gg form ra excel: Cách xuất Google Form ra file Excel là một quy trình đơn giản giúp bạn dễ dàng chuyển đổi dữ liệu từ bảng tính trực tuyến sang định dạng phổ biến hơn. Trên bảng tính Google Sheets, bạn chỉ cần nhấp vào \"Tệp\" và chọn \"Tải xuống\" > \"Microsoft Excel (.xlsx)\" để tải xuống file Excel. Điều này giúp bạn dễ dàng sắp xếp, xử lý và phân tích dữ liệu từ Google Form một cách hiệu quả.
Mục lục
- Cách xuất dữ liệu từ Google Form ra file Excel như thế nào?
- Cách xuất Google Form ra Excel là gì?
- Có cách nào để tải dữ liệu từ Google Form về file Excel không?
- Bước đầu tiên để xuất Google Form ra Excel là gì?
- YOUTUBE: Chuyển Google Form sang Excel
- Làm thế nào để bóc tách đáp án từ Google Form và lưu vào cột riêng trên Excel?
- Có thể lưu Google Form dưới định dạng file Excel (.xlsx) hay không?
- Các bước cần thực hiện để tải xuống file Excel từ Google Sheets?
- Có những định dạng file nào mà Google hỗ trợ để xuất bảng tính từ Google Form?
- Làm thế nào để chuyển đổi dữ liệu từ Google Form sang Excel?
- Có công cụ hoặc phần mềm nào hỗ trợ xuất Google Form ra file Excel một cách dễ dàng?
Cách xuất dữ liệu từ Google Form ra file Excel như thế nào?
Để xuất dữ liệu từ Google Form ra file Excel, bạn có thể làm theo các bước sau:
1. Mở Google Form và truy cập vào bảng điều khiển. Bạn có thể làm điều này bằng cách nhấp vào biểu tượng chấm ba ở góc trên bên phải của trang chủ Google Drive, sau đó chọn \"Google Form\" từ menu xuất hiện.
2. Chọn biểu mẫu mà bạn muốn xuất dữ liệu từ đó. Bạn có thể làm điều này bằng cách nhấp vào biểu mẫu trong danh sách biểu mẫu của bạn hoặc tạo mới một biểu mẫu.
3. Trong trình chỉnh sửa biểu mẫu, hãy nhấp vào tab \"Phản hồi\" phía trên cùng của trang để xem toàn bộ dữ liệu bạn đã thu thập từ biểu mẫu.
4. Nhấp vào biểu đồ cột ba chấm bên phải của trang để mở menu \"Cài đặt\".
5. Trong menu \"Cài đặt\", chọn \"Kết xuất về\". Một hộp thoại xuất hiện.
6. Trong hộp thoại xuất hiện, bạn có thể chọn các tùy chọn xuất như \"Khóa phản hồi (Muốn ngừng làm mới dữ liệu)\", \"Không xuất các cột trống\" và \"Theo dõi phiên bản của bảng điều khiển\", tùy thuộc vào nhu cầu của bạn. Sau khi bạn đã chọn các tùy chọn mong muốn, hãy nhấp vào \"Xuất\".
7. Google Form sẽ tạo ra một bảng tính mới trên Google Sheets, chứa toàn bộ dữ liệu của biểu mẫu.
8. Để xuất bảng tính Google Sheets thành tệp Excel, hãy nhấp vào menu \"Tệp\", sau đó chọn \"Tải xuống\" và chọn \"Microsoft Excel (.xlsx)\".
9. Tệp Excel của bạn sẽ được tải xuống vào máy tính và bạn có thể mở nó và sử dụng như bình thường.
Hy vọng những bước trên sẽ giúp bạn xuất dữ liệu từ Google Form ra file Excel một cách dễ dàng.

.png)
Cách xuất Google Form ra Excel là gì?
Để xuất dữ liệu từ Google Form ra Excel, bạn có thể làm theo các bước sau:
Bước 1: Mở Google Form và tìm biểu mẫu mà bạn muốn xuất dữ liệu.
Bước 2: Trên biểu mẫu, nhấp vào tab \"Phản hồi\" ở phần trên cùng của trang.
Bước 3: Nhấp vào biểu đồ 3 chấm dọc bên phải để mở menu.
Bước 4: Trong menu, chọn \"Sao chép phản hồi\".
Bước 5: Tạo một bảng tính mới hoặc mở bảng tính hiện có của bạn.
Bước 6: Trên bảng tính, nhấp vào \"Tệp\" và chọn \"Dán\" để dữ liệu được sao chép vào bảng tính.
Bước 7: Bạn có thể tùy chỉnh và sắp xếp dữ liệu trên bảng tính theo ý muốn.
Bước 8: Nếu bạn muốn tải xuống file Excel, nhấp vào \"Tệp\", chọn \"Tải xuống\" và chọn \"Microsoft Excel (.xlsx)\" để tải xuống file Excel.
Hy vọng những thông tin trên sẽ giúp bạn xuất Google Form ra Excel một cách dễ dàng.
Có cách nào để tải dữ liệu từ Google Form về file Excel không?
Có, có cách để tải dữ liệu từ Google Form về file Excel. Dưới đây là các bước chi tiết để thực hiện việc này:
1. Đăng nhập vào tài khoản Google của bạn và truy cập vào Google Drive.
2. Tạo một Google Form hoặc mở một Form đã tồn tại.
3. Sau khi bạn đã nhận được các câu trả lời từ Form, truy cập vào trang chính của Form.
4. Nhấp vào tab \"Phản hồi\" để xem tất cả các câu trả lời đã được thu thập.
5. Nhấp vào biểu đồ dọc biểu thị số câu trả lời để mở \"Bảng tính phản hồi\".
6. Bảng tính phản hồi sẽ hiển thị tất cả các câu trả lời từ Form. Trên thanh menu, nhấp vào \"Tệp\" và chọn \"Tải xuống\" rồi chọn \"Microsoft Excel (.xlsx)\" để tải về file Excel.
Sau khi tải xuống, bạn có thể mở file Excel để xem và xử lý dữ liệu từ Google Form.


Bước đầu tiên để xuất Google Form ra Excel là gì?
Bước đầu tiên để xuất Google Form ra Excel là nhấp vào \"Tệp\" trên bảng tính Google Sheets.
Sau đó, chọn \"Tải xuống\" và chọn \"Microsoft Excel (.xlsx)\" để tải xuống file Excel.
Làm theo các bước này, dữ liệu từ Google Form sẽ được xuất ra file Excel một cách dễ dàng.
Chuyển Google Form sang Excel
Chuyển Google Form sang Excel: Học cách chuyển đổi dữ liệu từ Google Form sang Excel một cách dễ dàng và nhanh chóng. Xem video để biết cách tối ưu công việc của bạn và tiết kiệm thời gian!

Làm thế nào để bóc tách đáp án từ Google Form và lưu vào cột riêng trên Excel?
Để bóc tách đáp án từ Google Form và lưu vào cột riêng trên Excel, bạn có thể làm theo các bước sau:
Bước 1: Tải file Google Form về dưới định dạng Excel:
- Trên Google Form, nhấp vào \"Tệp\" và chọn \"Tải xuống\" > \"Microsoft Excel (.xlsx)\" để tải xuống file Excel.
Bước 2: Mở file Excel và tìm đến trang chứa câu hỏi và đáp án:
- Mở file Excel vừa tải xuống.
- Tìm đến trang chứa câu hỏi và đáp án.
Bước 3: Bóc tách đáp án và lưu vào cột riêng:
- Nhấp chuột vào cột A (hoặc cột chứa đáp án) để chọn toàn bộ cột.
- Chuyển sang tab \"Data\" trên thanh menu ở trên Excel.
- Nhấp vào nút \"Text to Columns\" trong nhóm \"Data Tools\".
- Trên hộp thoại hiện ra, chọn tùy chọn \"Delimited\" và nhấp \"Next\".
- Chọn tùy chọn \"Comma\" (nếu đáp án được phân cách bằng dấu phẩy) hoặc tùy chọn phù hợp để tách đáp án thành từng cột riêng biệt.
- Nhấp \"Finish\" để hoàn tất quá trình tách đáp án.
Sau khi hoàn thành các bước trên, đáp án từ Google Form sẽ được bóc tách và lưu vào các cột riêng trên Excel. Bạn có thể lưu file và sử dụng các dữ liệu đã bóc tách này theo mong muốn.
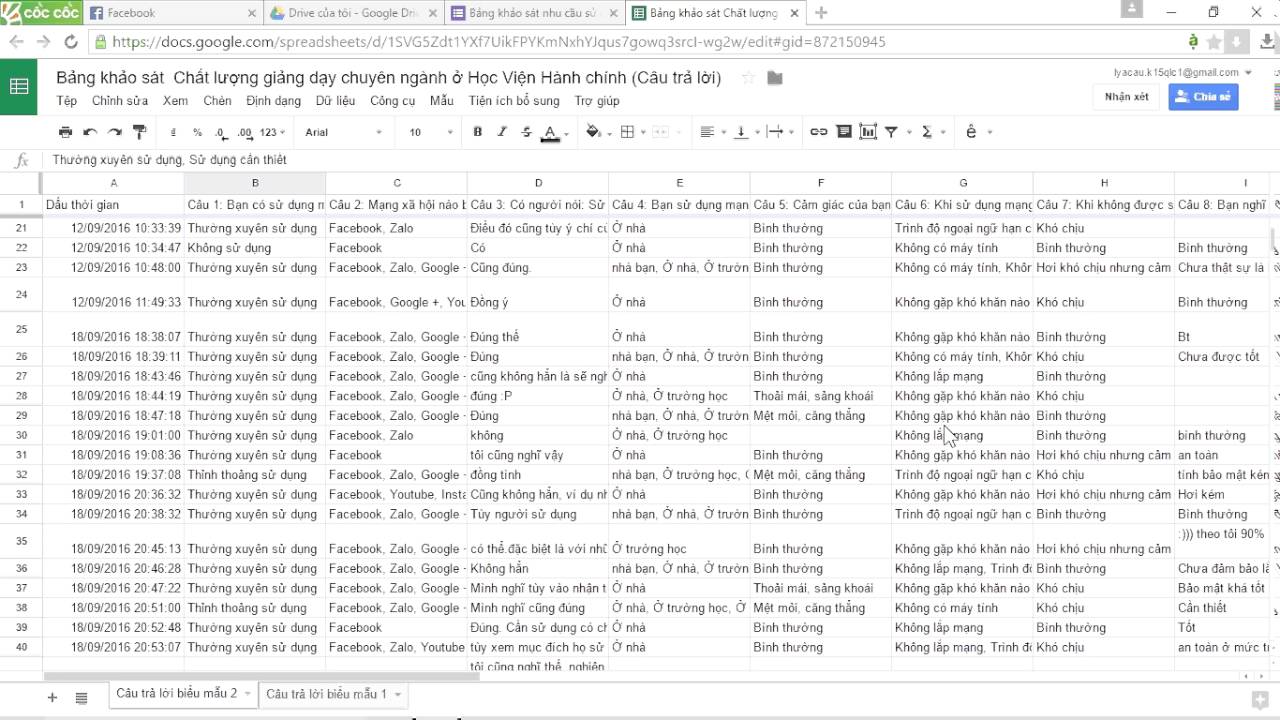
_HOOK_
Có thể lưu Google Form dưới định dạng file Excel (.xlsx) hay không?
Có, bạn có thể lưu Google Form dưới định dạng file Excel (.xlsx). Dưới đây là các bước chi tiết:
1. Mở Google Form và chọn mẫu form của bạn.
2. Tại giao diện form, nhấp vào tab \"Phân tích dữ liệu\".
3. Trên thanh công cụ, nhấp vào biểu tượng ba chấm ở góc trên cùng bên phải và chọn \"Xuất dữ liệu\".
4. Một hộp thoại \"Xuất dữ liệu\" sẽ xuất hiện. Ở đây, bạn có thể tìm thấy các tùy chọn để tải xuống dữ liệu đăng ký theo định dạng file khác nhau.
5. Chọn \"Microsoft Excel (.xlsx)\" để tải xuống dữ liệu của bạn dưới dạng file Excel.
6. Sau khi chọn định dạng và các tùy chọn xuất dữ liệu khác, nhấp vào \"Xác nhận\" để bắt đầu tải xuống.
Sau khi hoàn thành các bước trên, Google Form sẽ được xuất ra dưới dạng file Excel (.xlsx) và bạn có thể sử dụng nó trong Microsoft Excel hoặc bất kỳ phần mềm soạn thảo bảng tính phổ biến khác.
Các bước cần thực hiện để tải xuống file Excel từ Google Sheets?
Để tải xuống file Excel từ Google Sheets, bạn có thể làm theo các bước sau:
1. Mở bảng tính trong Google Sheets trên máy tính của bạn.
2. Nhấp vào tab \"Tệp\" trên thanh công cụ ở phần trên cùng của trang web.
3. Trong menu xuất hiện, di chuột qua mục \"Tải xuống\" để mở menu con.
4. Trong menu con, chọn \"Microsoft Excel (.xlsx)\". Lựa chọn này sẽ tạo ra một bản sao của bảng tính Google Sheets dưới dạng tệp Excel.
5. File sẽ được tự động tải xuống máy tính và được lưu trữ trong thư mục tải xuống của trình duyệt hoặc thư mục mặc định mà bạn đã thiết lập trước đó cho việc tải xuống.
Lưu ý rằng trong trường hợp bạn không thấy tùy chọn \"Microsoft Excel (.xlsx)\" trong menu Tải xuống, có thể nguyên nhân là bạn không đang sử dụng bản màu đỏ của Google Sheets hoặc có thể có sự cấu hình hạn chế từ phía bạn hoặc tổ chức của bạn.
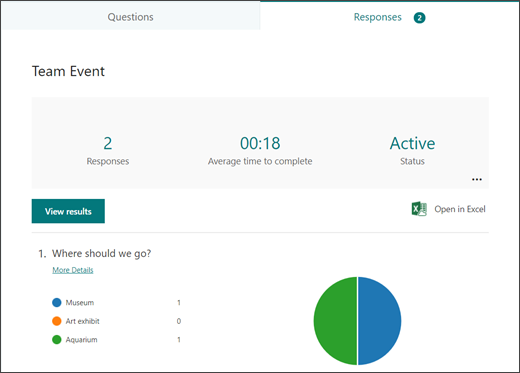

Xuất File Excel từ Google Biểu mẫu về máy tính [TIP 1p30s dạy học online]
Xuất File Excel từ Google Biểu mẫu về máy tính: Bạn muốn xuất file Excel từ Google Biểu mẫu và lưu về máy tính? Đừng lo, video này sẽ giúp bạn thực hiện điều đó một cách đơn giản và hiệu quả. Hãy xem ngay!
Trích xuất dữ liệu Google Form, mã hóa dữ liệu, nhập dữ liệu từ Excel sang SPSS
Trích xuất dữ liệu Google Form, mã hóa dữ liệu, nhập dữ liệu từ Excel sang SPSS: Bạn đang tìm hiểu cách trích xuất dữ liệu từ Google Form, mã hóa dữ liệu và nhập vào SPSS? Đừng bỏ lỡ video hướng dẫn chi tiết này để có những gợi ý và kỹ thuật tuyệt vời. Hãy xem ngay!
Có những định dạng file nào mà Google hỗ trợ để xuất bảng tính từ Google Form?
Google hỗ trợ xuất bảng tính từ Google Form thành các định dạng file sau:
1. Microsoft Excel (.xlsx): Bạn có thể tải xuống file Excel bằng cách truy cập vào bảng tính Google Sheets, nhấp vào \"Tệp\" và chọn \"Tải xuống\" > \"Microsoft Excel (.xlsx)\".
2. Comma-separated values (.csv): Định dạng CSV cho phép bạn xuất bảng tính thành một file dữ liệu được phân tách bằng dấu phẩy. Bạn có thể tải xuống file CSV bằng cách truy cập vào bảng tính Google Sheets, nhấp vào \"Tệp\" và chọn \"Tải xuống\" > \"Comma-separated values (.csv)\".
3. Tab-separated values (.tsv): Định dạng TSV cho phép bạn xuất bảng tính thành một file dữ liệu được phân tách bằng dấu tab. Bạn có thể tải xuống file TSV bằng cách truy cập vào bảng tính Google Sheets, nhấp vào \"Tệp\" và chọn \"Tải xuống\" > \"Tab-separated values (.tsv)\".
4. PDF (.pdf): Bạn cũng có thể tải xuống bảng tính Google Form dưới dạng file PDF. Để làm điều này, nhấp vào \"Tệp\" và chọn \"Tải xuống\" > \"PDF (.pdf)\".
Như vậy, Google cung cấp nhiều lựa chọn định dạng file để bạn có thể xuất bảng tính từ Google Form dễ dàng và phù hợp với nhu cầu của bạn.
Làm thế nào để chuyển đổi dữ liệu từ Google Form sang Excel?
Để chuyển đổi dữ liệu từ Google Form sang Excel, bạn có thể thực hiện các bước sau:
1. Mở Google Form và điền thông tin vào các trường dữ liệu. Đảm bảo rằng bạn đã thu thập đủ dữ liệu cần chuyển đổi.
2. Khi bạn đã thu thập đủ dữ liệu, mở Google Sheets (bảng tính Google) và tạo một bảng tính mới.
3. Trên Google Sheets, nhấp vào \"Thêm-ons\" ở thanh menu và chọn \"Tải Google Form\". Nếu bạn chưa có add-on này, bạn cần cài đặt nó từ thư viện add-on của Google.
4. Sau khi cài đặt add-on, trong thanh menu, chọn \"Tải Google Form\" và sau đó chọn \"Tải dữ liệu hiện tại\". Điều này sẽ tải dữ liệu từ Google Form vào bảng tính hiện tại.
5. Bây giờ bạn có thể lưu bảng tính Google Sheets dưới dạng file Excel để chuyển đổi dữ liệu sang định dạng Excel. Nhấp vào \"Tệp\" trên Google Sheets, chọn \"Tải xuống\" và sau đó chọn \"Microsoft Excel (.xlsx)\" để tải xuống file Excel.
Sau khi tải xuống, bạn có thể mở file Excel bằng phần mềm Excel trên máy tính và dữ liệu từ Google Form đã được chuyển đổi sang định dạng Excel.
Chúc bạn thành công!
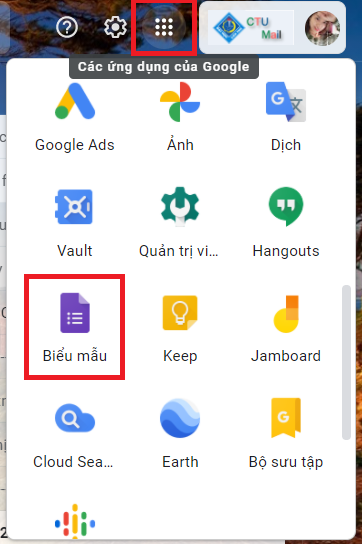
Có công cụ hoặc phần mềm nào hỗ trợ xuất Google Form ra file Excel một cách dễ dàng?
Có một số cách để xuất dữ liệu từ Google Form ra file Excel một cách dễ dàng. Dưới đây là một trong những cách phổ biến:
Bước 1: Đăng nhập vào tài khoản Google của bạn và mở Google Form mà bạn muốn xuất dữ liệu.
Bước 2: Trên trang Google Form, nhấp vào tab \"Phản hồi\" để xem các phản hồi mà bạn đã nhận được từ form.
Bước 3: Bạn có thể nhìn thấy dữ liệu phản hồi trong mục \"Các phản hồi\" trên cùng của trang. Để xuất dữ liệu này ra file Excel, hãy nhấp vào biểu tượng ba chấm ở góc phải và chọn \"Tạo bảng tính\".
Bước 4: Một bảng tính mới sẽ được tạo ra trong Google Sheets với dữ liệu phản hồi đã được sao chép vào đó. Trên bảng tính này, bạn có thể chỉnh sửa và định dạng dữ liệu theo ý muốn.
Bước 5: Để xuất bảng tính này ra file Excel, hãy nhấp vào tab \"Tệp\" trên menu và chọn \"Tải xuống\" > \"Microsoft Excel (.xlsx)\" để tải xuống file Excel với dữ liệu từ Google Form.
Qua các bước trên, bạn đã xuất dữ liệu từ Google Form ra file Excel một cách dễ dàng. Bạn có thể chỉnh sửa và sử dụng file Excel này theo nhu cầu của mình.
_HOOK_
