Chủ đề microsoft excel reference isn't valid: Microsoft Excel là một phần mềm mạnh mẽ và linh hoạt cho việc tổ chức và phân tích dữ liệu. Mặc dù đôi khi bạn có thể gặp phải lỗi \"Tham chiếu không hợp lệ\", nhưng đừng lo lắng! Đây chỉ là một vấn đề nhỏ và dễ dàng giải quyết. Bạn có thể sử dụng các tùy chọn liên kết tương đối và tuyệt đối để chỉ định đến tập tin hoặc thư mục một cách dễ dàng. Microsoft Excel luôn hỗ trợ bạn trong việc phân tích dữ liệu một cách chính xác và hiệu quả.
Mục lục
- Tại sao xuất hiện thông báo lỗi Tham chiếu không hợp lệ trong Microsoft Excel?
- Lỗi Tham chiếu không hợp lệ trong Microsoft Excel là gì và nguyên nhân gây ra lỗi này?
- Làm thế nào để sửa lỗi Tham chiếu không hợp lệ trong Microsoft Excel?
- Có những nguyên nhân nào khiến tham chiếu trong Excel trở thành không hợp lệ?
- YOUTUBE: Cách khắc phục lỗi liên kết nguồn dữ liệu không hợp lệ trong bảng tổng hợp Excel
- Làm thế nào để kiểm tra và chỉnh sửa các liên kết không hợp lệ trong bảng tính Excel?
- Lỗi Tham chiếu không hợp lệ có thể xảy ra do việc sao chép, cắt, dán hay xóa các ô trong bảng tính Excel. Làm thế nào để tránh lỗi này trong quá trình làm việc?
- Tại sao việc di chuyển hoặc đổi tên của một tệp tin liên quan có thể gây ra lỗi Tham chiếu không hợp lệ?
- Có cách nào để tự động cập nhật các tham chiếu trong Excel khi tệp tin liên quan được di chuyển hoặc thay đổi tên?
- Làm thế nào để gỡ bỏ các tham chiếu không hợp lệ và xóa các liên kết không sử dụng trong Excel?
- Có cách nào để tìm và sửa lỗi Tham chiếu không hợp lệ trong các bảng tính Excel lớn và phức tạp?
Tại sao xuất hiện thông báo lỗi Tham chiếu không hợp lệ trong Microsoft Excel?
Thông báo lỗi \"Tham chiếu không hợp lệ\" trong Microsoft Excel xuất hiện khi file hoặc tham chiếu được sử dụng trong công thức không tồn tại hoặc đã bị di chuyển sang một đường dẫn khác. Đây là một vấn đề thường gặp trong quá trình làm việc với Excel và có thể được sửa đổi bằng cách thực hiện các bước sau:
1. Kiểm tra lại công thức: Kiểm tra xem các tham chiếu trong công thức có đúng cú pháp và chính xác không. Đảm bảo các tham chiếu được đặt trong dấu ngoặc vuông [] và đúng tên của các ô hoặc phạm vi dữ liệu.
2. Kiểm tra lại đường dẫn của file: Nếu công thức của bạn chứa các tham chiếu đến các file khác, hãy kiểm tra lại đường dẫn của file đó. Đảm bảo rằng file vẫn tồn tại ở cùng đường dẫn và chưa được di chuyển hoặc đổi tên.
3. Sử dụng công cụ \"Tìm kiếm và thay thế\": Nếu bạn đã thay đổi đường dẫn hoặc tên file, bạn có thể sử dụng công cụ \"Tìm kiếm và thay thế\" để cập nhật tham chiếu trong các công thức. Chọn Edit > Replace (Chỉnh sửa > Thay thế) và nhập tham chiếu cũ và mới để thay thế.
4. Tạo lại liên kết tham chiếu: Nếu file đã bị di chuyển hoặc không tồn tại, bạn có thể cần tạo lại liên kết tham chiếu. Chọn cell chứa công thức bị lỗi, sau đó nhấn F2 để chỉnh sửa công thức. Nhấn Enter sau khi chỉnh sửa một chút trong công thức để Excel cố gắng tìm lại liên kết tham chiếu.
5. Kiểm tra cấu trúc thư mục: Nếu file được lưu trữ trong các thư mục khác nhau, hãy đảm bảo rằng tất cả các file liên quan đều được lưu trong cùng một thư mục hoặc cấu trúc thư mục phù hợp.
Hi vọng những gợi ý trên sẽ giúp bạn khắc phục vấn đề \"Tham chiếu không hợp lệ\" trong Microsoft Excel. Hãy chắc chắn kiểm tra kỹ càng công thức và đường dẫn của bạn, và tạo lại liên kết tham chiếu nếu cần thiết.

Lỗi Tham chiếu không hợp lệ trong Microsoft Excel là gì và nguyên nhân gây ra lỗi này?
Lỗi \"Tham chiếu không hợp lệ\" trong Microsoft Excel xảy ra khi một tệp hoặc một liên kết được sử dụng trong công thức không còn tồn tại hoặc đã bị di chuyển sang vị trí khác.
Nguyên nhân gây ra lỗi này có thể bao gồm:
1. Di chuyển hoặc đổi tên tệp: Nếu tệp liên quan đến công thức đã được di chuyển hoặc đổi tên, thì Excel sẽ không thể tìm thấy tệp và công thức sẽ hiển thị lỗi \"Tham chiếu không hợp lệ\".
2. Xóa hoặc thay đổi vị trí liên kết: Nếu liên kết trong công thức đã bị xóa hoặc di chuyển sang vị trí khác, Excel sẽ không thể xác định tham chiếu và hiển thị lỗi \"Tham chiếu không hợp lệ\".
3. Tệp bị hỏng hoặc bị lỗi: Nếu tệp chứa dữ liệu được sử dụng trong công thức bị hỏng hoặc bị lỗi, Excel sẽ không thể đọc tệp và công thức sẽ không hoạt động đúng, dẫn đến lỗi \"Tham chiếu không hợp lệ\".
Để khắc phục lỗi này, bạn có thể thực hiện các bước sau:
1. Kiểm tra lại tệp hoặc liên kết đã bị di chuyển hoặc đổi tên. Nếu có, hãy chỉnh sửa đường dẫn hoặc tên tệp trong công thức.
2. Kiểm tra lại các liên kết đã bị xóa hoặc di chuyển. Nếu cần, hãy tạo lại liên kết hoặc chỉnh sửa vị trí của chúng.
3. Kiểm tra tệp để đảm bảo rằng nó không bị hỏng hoặc lỗi. Nếu tệp bị lỗi, hãy khôi phục lại từ một bản sao lưu hoặc tạo một tệp mới.
Ngoài ra, bạn có thể cân nhắc sử dụng các công cụ kiểm tra lỗi trong Excel để tự động phát hiện và sửa các lỗi tham chiếu không hợp lệ trong bảng tính của bạn.
Hy vọng thông tin này giúp bạn hiểu được nguyên nhân gây ra lỗi \"Tham chiếu không hợp lệ\" trong Microsoft Excel và các bước khắc phục. Hãy luôn lưu ý sao lưu dữ liệu quan trọng và kiểm tra kỹ trước khi thay đổi tệp hoặc liên kết để tránh gặp lỗi này.
Làm thế nào để sửa lỗi Tham chiếu không hợp lệ trong Microsoft Excel?
Để sửa lỗi \"Tham chiếu không hợp lệ\" trong Microsoft Excel, bạn có thể thực hiện các bước sau đây:
1. Kiểm tra lại các tham chiếu trong công thức: Đảm bảo rằng các tham chiếu trong công thức không bị lỗi hoặc đang trỏ tới vị trí không chính xác. Đôi khi, nếu bạn đã di chuyển các ô hoặc bảng tính khác, Excel có thể không nhận diện được tham chiếu đúng. Hãy kiểm tra lại công thức và sửa lỗi tham chiếu nếu cần.
2. Kiểm tra lại tên các phạm vi (range names): Nếu bạn đã sử dụng tên để tham chiếu đến các phạm vi trong bảng tính, hãy kiểm tra xem tên các phạm vi có tồn tại và được đặt đúng cách hay không. Đôi khi, nếu bạn đã đổi tên phạm vi hoặc xóa phạm vi mà không cập nhật lại tên, Excel có thể hiển thị lỗi \"Tham chiếu không hợp lệ\".
3. Kiểm tra lại đường dẫn tới file: Nếu bạn đang tham chiếu đến một file nằm ngoài bảng tính hiện tại, hãy đảm bảo đường dẫn tới file là chính xác. Nếu file đã được di chuyển hoặc xóa, Excel sẽ không thể tìm thấy file và hiển thị lỗi \"Tham chiếu không hợp lệ\".
4. Xóa và tạo lại các liên kết: Nếu bạn đang sử dụng các liên kết đến các bảng tính khác, bạn có thể thử xóa và tạo lại các liên kết để đảm bảo tính chính xác và hiệu quả của chúng.
5. Kiểm tra lại bảng tính bị lỗi: Trong một số trường hợp, lỗi \"Tham chiếu không hợp lệ\" có thể do bảng tính chứa lỗi. Hãy kiểm tra bảng tính một cách cẩn thận và sửa các lỗi hoặc vấn đề gây ra lỗi tham chiếu.
Nếu sau khi thực hiện các bước trên mà vẫn gặp lỗi \"Tham chiếu không hợp lệ\", hãy thử khởi động lại Excel hoặc kiểm tra phiên bản phần mềm để đảm bảo rằng bạn đang sử dụng phiên bản mới nhất và không có lỗi từ phía phần mềm.

Có những nguyên nhân nào khiến tham chiếu trong Excel trở thành không hợp lệ?
Có một số nguyên nhân khiến tham chiếu trong Microsoft Excel trở thành không hợp lệ. Dưới đây là một số nguyên nhân phổ biến:
1. Tên tệp bị thay đổi hoặc di chuyển: Khi bạn tham chiếu đến một tệp tồn tại trong Excel và tên tệp bị thay đổi hoặc di chuyển sang một thư mục khác, tham chiếu sẽ trở thành không hợp lệ.
Giải pháp: Hãy chắc chắn rằng tên tệp không bị thay đổi và tệp vẫn tồn tại trong cùng một thư mục mà bạn đã tham chiếu.
2. Dữ liệu đã bị xóa hoặc di chuyển: Nếu dữ liệu mà bạn đang tham chiếu tới bị xóa hoặc di chuyển sang một dải khác, thì tham chiếu sẽ không còn hợp lệ.
Giải pháp: Hãy kiểm tra xem dữ liệu mà bạn đang tham chiếu tới có tồn tại và không bị di chuyển hoặc xóa.
3. Sai cú pháp công thức: Khi bạn gõ sai cú pháp trong công thức Excel, điều này có thể dẫn đến tham chiếu không hợp lệ.
Giải pháp: Kiểm tra lại cú pháp của công thức và đảm bảo rằng bạn đã nhập chính xác tên tệp và đường dẫn tham chiếu.
4. Các liên kết tới tệp ngoại vi đã thay đổi: Nếu bạn đang sử dụng các liên kết tới tệp ngoại vi như Sheets hoặc Workbooks và tệp này đã bị thay đổi hoặc di chuyển, tham chiếu sẽ không hợp lệ.
Giải pháp: Kiểm tra lại các liên kết tới tệp ngoại vi và đảm bảo tệp vẫn tồn tại tại đường dẫn đã tham chiếu.
Nếu bạn gặp lỗi \"Tham chiếu không hợp lệ\" trong Excel, hãy kiểm tra xem các nguyên nhân trên có áp dụng cho trường hợp của bạn và tiến hành kiểm tra và sửa lỗi tương ứng.
Cách khắc phục lỗi liên kết nguồn dữ liệu không hợp lệ trong bảng tổng hợp Excel
Bạn đang gặp vấn đề với liên kết nguồn dữ liệu và không biết phải khắc phục như thế nào? Đừng lo, video này sẽ hướng dẫn bạn cách khắc phục lỗi liên kết nguồn dữ liệu một cách đơn giản và hiệu quả. Hãy cùng xem và tìm hiểu ngay thôi!
Làm thế nào để kiểm tra và chỉnh sửa các liên kết không hợp lệ trong bảng tính Excel?
Để kiểm tra và chỉnh sửa các liên kết không hợp lệ trong bảng tính Excel, bạn có thể tuân theo các bước dưới đây:
1. Mở bảng tính Excel của bạn và điều chỉnh sang chế độ chỉnh sửa.
2. Nhấp vào tab \"Formulas\" trên thanh công cụ.
3. Trong tab \"Formulas\", bạn sẽ thấy một nhóm nút gọi là \"Formula Auditing\". Nhấp vào nút \"Error Checking\" trong nhóm này.
4. Một hộp thoại \"Error Checking\" sẽ xuất hiện, hiển thị tất cả các lỗi có thể trong bảng tính của bạn. Tìm và nhấp vào \"Circular References\" để kiểm tra liên kết không hợp lệ.
5. Bảng tính sẽ hiển thị một màu nền để chỉ ra các ô chứa liên kết không hợp lệ. Di chuột qua các ô này sẽ hiển thị thông báo lỗi \"Reference isn\'t valid\".
6. Để chỉnh sửa liên kết không hợp lệ, bạn có thể nhấp đúp vào ô đó hoặc sử dụng công thức bar ở trên cùng để chỉnh sửa công thức.
7. Kiểm tra xem có bất kỳ thay đổi nào trong ô chứa liên kết không hợp lệ hoặc trong các ô tương tác khác gần đó.
8. Sau khi chỉnh sửa, nhấp vào nút \"Resume\" trong hộp thoại \"Error Checking\" để tiếp tục kiểm tra các lỗi khác, nếu có.
9. Lưu và đóng bảng tính Excel của bạn sau khi bạn đã hoàn tất chỉnh sửa.
Lưu ý rằng, trong một số trường hợp, liên kết không hợp lệ có thể phụ thuộc vào các tệp hoặc thư mục bên ngoài. Đảm bảo rằng các tệp hoặc thư mục liên quan đến các liên kết đã được di chuyển hoặc tồn tại trong cùng một vị trí để tránh lỗi \"Reference isn\'t valid\".

_HOOK_
Lỗi Tham chiếu không hợp lệ có thể xảy ra do việc sao chép, cắt, dán hay xóa các ô trong bảng tính Excel. Làm thế nào để tránh lỗi này trong quá trình làm việc?
Lỗi \"Tham chiếu không hợp lệ\" trong Excel có thể xảy ra khi bạn sao chép, cắt, dán hay xóa các ô trong bảng tính. Đây là lí do tại sao một số liên kết trong bảng tính có thể không còn hợp lệ.
Để tránh lỗi này trong quá trình làm việc, bạn có thể làm theo các bước sau:
1. Hãy đảm bảo rằng bạn đã sao chép, cắt, dán hay xóa các ô một cách chính xác. Đôi khi, khi bạn sao chép, cắt, hay xóa một dãy ô, Excel có thể tự động sửa đổi các liên kết và dẫn đến lỗi \"Tham chiếu không hợp lệ\". Đảm bảo rằng bạn đang thực hiện các thao tác này đúng cách và kiểm tra lại liên kết sau khi hoàn thành.
2. Khi sao chép, cắt hay xóa các ô có liên kết, hãy chắc chắn rằng bạn đã cập nhật liên kết đúng. Đôi khi, sau khi sao chép, cắt hay xóa, Excel có thể không cập nhật liên kết tự động và dẫn đến lỗi \"Tham chiếu không hợp lệ\". Để giải quyết vấn đề này, hãy kiểm tra lại các liên kết và cập nhật chúng nếu cần.
3. Nếu bạn thực hiện các thao tác sao chép, cắt, hay xóa theo cách đúng và liên kết vẫn không hợp lệ, hãy kiểm tra xem có các liên kết ngoại vi không còn tồn tại trong bảng tính của bạn. Liên kết ngoại vi có thể là các tên thiết lập trước, danh sách được tạo hoặc các bảng tính khác. Nếu có, bạn có thể cập nhật lại các liên kết này hoặc xóa chúng nếu không cần thiết.
4. Hãy chắc chắn rằng bạn đã lưu bảng tính hiện tại của mình và các liên kết đã được cập nhật. Nếu bạn đã thực hiện các thay đổi mà không lưu bảng tính hoặc không cập nhật lại các liên kết, sẽ có khả năng gặp lỗi \"Tham chiếu không hợp lệ\". Đảm bảo rằng bạn lưu bảng tính và cập nhật liên kết trước khi đóng tệp.
Tổng kết lại, để tránh lỗi \"Tham chiếu không hợp lệ\" trong Excel, hãy đảm bảo bạn sao chép, cắt, dán hay xóa các ô một cách chính xác, cập nhật liên kết đúng, kiểm tra xem có các liên kết ngoại vi không còn tồn tại và lưu bảng tính hiện tại. Nếu bạn tuân theo các quy trình này, bạn sẽ giảm thiểu khả năng gặp lỗi \"Tham chiếu không hợp lệ\" trong Excel.
Tại sao việc di chuyển hoặc đổi tên của một tệp tin liên quan có thể gây ra lỗi Tham chiếu không hợp lệ?
Lỗi \"Tham chiếu không hợp lệ\" trong Microsoft Excel có thể xảy ra khi bạn di chuyển hoặc đổi tên một tệp tin liên quan đến bảng tính. Đây là do Excel không thể tìm thấy đường dẫn hoặc tệp tin cũ sau khi bạn đã thay đổi hoặc di chuyển chúng.
Lỗi này xảy ra khi các tham chiếu trong bảng tính của bạn không còn trỏ đến vị trí chính xác của tệp tin hoặc không còn tồn tại nữa. Khi đó, Excel không thể tải dữ liệu từ tệp tin và hiển thị thông báo lỗi \"Tham chiếu không hợp lệ\".
Để giải quyết lỗi này, bạn có thể thực hiện các bước sau:
1. Kiểm tra lại đường dẫn và tên tệp tin: Hãy đảm bảo rằng bạn đã di chuyển hoặc đổi tên tệp tin một cách chính xác. Điều này đặc biệt quan trọng nếu bạn đã di chuyển tệp tin sang một thư mục khác hoặc đổi tên tệp tin. Nếu tên tệp tin hoặc đường dẫn không chính xác, hãy sửa lại chúng.
2. Cập nhật các tham chiếu trong bảng tính: Nếu bạn đã di chuyển hoặc đổi tên tệp tin, hãy cập nhật các tham chiếu trong bảng tính để trỏ đến vị trí mới của tệp tin. Để làm điều này, bạn có thể sử dụng chức năng \"Tìm và thay thế\" trong Excel để thay thế đường dẫn hoặc tên cũ bằng đường dẫn hoặc tên mới.
3. Kiểm tra cấp phép truy cập vào tệp tin: Đôi khi, lỗi \"Tham chiếu không hợp lệ\" có thể xảy ra do bạn không có quyền truy cập vào tệp tin. Hãy đảm bảo rằng bạn có quyền truy cập đầy đủ vào tệp tin và thư mục chứa nó.
4. Kiểm tra sự tồn tại của tệp tin: Nếu bạn đã xóa tệp tin hoặc di chuyển nó vào một thư mục khác, hãy kiểm tra xem tệp tin có tồn tại ở vị trí mới hay không. Nếu tệp tin không tồn tại, bạn cần phải khôi phục lại tệp tin từ bản sao lưu hoặc tạo một tệp tin mới.
Hy vọng những gợi ý trên sẽ giúp bạn giải quyết vấn đề \"Tham chiếu không hợp lệ\" trong Microsoft Excel.

Nguồn dữ liệu Excel không hợp lệ (3 giải pháp!!)
Bạn muốn biết cách sử dụng nguồn dữ liệu Excel một cách chuyên nghiệp và hiệu quả? Không cần tìm hiểu mất thời gian, video này sẽ giới thiệu cho bạn tất cả những khái niệm cơ bản và mẹo nhỏ để làm việc với nguồn dữ liệu Excel. Hãy cùng xem và nâng cao kỹ năng của mình ngay hôm nay!
Lỗi liên kết nguồn dữ liệu không hợp lệ trong bảng tổng hợp Excel | Đã giải quyết | Mẹo và thủ thuật Excel
Bạn gặp lỗi khi liên kết nguồn dữ liệu và không biết làm thế nào để sửa? Đừng lo lắng, video này sẽ giúp bạn hiểu rõ về các lỗi thường gặp và cách giải quyết chúng. Hãy xem ngay để khắc phục lỗi liên kết nguồn dữ liệu một cách nhanh chóng và dễ dàng.
Có cách nào để tự động cập nhật các tham chiếu trong Excel khi tệp tin liên quan được di chuyển hoặc thay đổi tên?
Có một số cách để tự động cập nhật các tham chiếu trong Excel khi tệp tin liên quan được di chuyển hoặc thay đổi tên. Dưới đây là các bước chi tiết để thực hiện điều này:
1. Đầu tiên, mở tệp tin Excel chứa các tham chiếu cần cập nhật.
2. Nhấp chuột vào tab \"Dữ liệu\" trên thanh công cụ và chọn \"Liên kết\" trong nhóm \"Liên kết & Đa nguồn dữ liệu\".
3. Trong cửa sổ \"Liên kết\" hiện ra, bạn sẽ thấy danh sách các liên kết đến các tệp tin khác.
4. Chọn tệp tin bạn muốn cập nhật tham chiếu bằng cách nhấp vào tên tệp tin đó trong danh sách.
5. Trong phần \"Liên kết tới tệp\", hãy kiểm tra xem đường dẫn đến tệp tin có đúng không. Nếu tệp tin đã được di chuyển hoặc đổi tên, bạn cần phải cập nhật đường dẫn ở đây.
6. Để cập nhật đường dẫn, nhấp vào nút \"Chỉnh sửa\" bên cạnh phần \"Liên kết tới tệp\".
7. Trong hộp thoại \"Sửa liên kết\", duyệt đến vị trí mới của tệp tin hoặc thay đổi tên tệp tin. Khi tìm thấy tệp tin, hãy chọn nó và nhấp vào nút \"OK\".
8. Bạn cũng có thể chọn \"Đường dẫn tuyệt đối\" để Excel sử dụng đường dẫn tuyệt đối đến tệp tin, thay vì đường dẫn tương đối. Điều này đảm bảo rằng các tham chiếu sẽ luôn hoạt động ngay cả khi tệp tin được di chuyển đến vị trí khác trên hệ thống.
9. Sau khi cập nhật đường dẫn, nhấp vào nút \"Đóng\" để hoàn thành quá trình cập nhật tham chiếu.
Sau khi hoàn thành các bước trên, các tham chiếu trong tệp tin Excel sẽ được cập nhật và liên kết đúng với các tệp tin được di chuyển hoặc đổi tên.
Làm thế nào để gỡ bỏ các tham chiếu không hợp lệ và xóa các liên kết không sử dụng trong Excel?
Để gỡ bỏ các tham chiếu không hợp lệ và xóa các liên kết không sử dụng trong Excel, bạn có thể làm theo các bước sau đây:
1. Mở tập tin Excel mà bạn muốn thực hiện việc gỡ lỗi và xóa các tham chiếu không hợp lệ.
2. Nhấp vào tab \"Dữ liệu\" trên thanh công cụ Excel.
3. Trong nhóm \"Liên kết\", nhấp vào nút \"Điều chỉnh liên kết\".
4. Trong hộp thoại \"Điều chỉnh liên kết\", bạn sẽ thấy danh sách các liên kết có trong tập tin Excel của bạn.
5. Kiểm tra danh sách và xác định các liên kết không sử dụng hoặc tham chiếu không hợp lệ. Bạn có thể nhận ra những liên kết này bằng cách kiểm tra đường dẫn, tìm hiểu về nơi chúng đang tham chiếu đến và xem xét xem liệu chúng còn cần thiết hay không.
6. Để xóa một liên kết không sử dụng, bạn chỉ cần chọn nó trong danh sách và nhấp vào nút \"Xóa\".
7. Để sửa lại một tham chiếu không hợp lệ, bạn có thể nhấp vào nút \"Sửa lại\" và chỉ định lại đường dẫn hợp lệ.
8. Sau khi đã hoàn thành việc gỡ bỏ các tham chiếu không hợp lệ và xóa các liên kết không sử dụng, nhấp vào nút \"OK\" để áp dụng các thay đổi.
9. Lưu tập tin Excel của bạn để các thay đổi được lưu lại.
Làm theo các bước trên, bạn sẽ có thể gỡ bỏ các tham chiếu không hợp lệ và xóa các liên kết không sử dụng trong Excel của bạn.
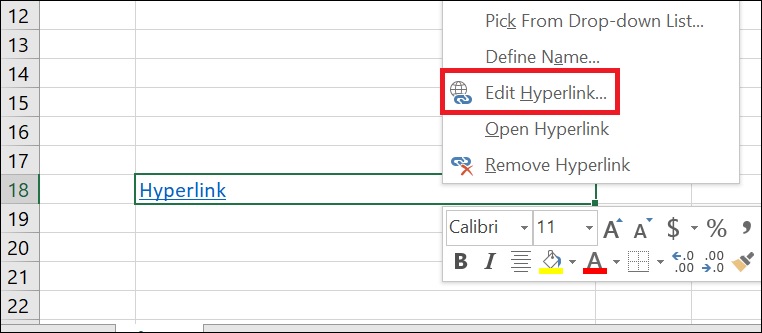
Có cách nào để tìm và sửa lỗi Tham chiếu không hợp lệ trong các bảng tính Excel lớn và phức tạp?
Có một số cách để tìm và sửa lỗi \"Tham chiếu không hợp lệ\" trong các bảng tính Excel lớn và phức tạp. Dưới đây là một số bước bạn có thể thử:
1. Kiểm tra các tham chiếu:
- Xem xét các công thức và các liên kết trong bảng tính. Hãy chắc chắn rằng các tham chiếu đang trỏ đến các ô được đúng cách và không bị sai sót.
- Kiểm tra xem các tham chiếu có bị mất hoặc bị thiếu liên kết không. Nếu bạn tìm thấy tham chiếu không hợp lệ, hãy cập nhật nó để trỏ đến các ô chính xác.
2. Sử dụng công cụ \"Tìm và thay thế\":
- Sử dụng chức năng \"Tìm và thay thế\" để tìm các tham chiếu không hợp lệ trong toàn bộ bảng tính.
- Nhập vào tham chiếu không hợp lệ trong hộp tìm kiếm và chọn \"Tìm tiếp\" để tìm các vị trí của nó trong bảng tính.
- Sau đó, sử dụng chức năng \"Thay thế\" để sửa các tham chiếu không hợp lệ bằng các tham chiếu chính xác.
3. Kiểm tra các phạm vi tên:
- Kiểm tra xem các phạm vi tên có đúng cú pháp và không bị trùng lắp không. Nếu có, hãy chỉnh sửa hoặc xóa bỏ các phạm vi tên sai và tạo lại chúng bằng cú pháp chính xác.
4. Kiểm tra các liên kết ngoại vi:
- Đôi khi, lỗi \"Tham chiếu không hợp lệ\" có thể do sự thiếu sót hoặc thay đổi vị trí của tập tin hoặc thư mục liên kết. Kiểm tra xem các liên kết ngoại vi có đúng đường dẫn và không bị mất hoặc di chuyển không.
5. Kiểm tra các phần mềm bổ trợ:
- Nếu các bước trên không giải quyết được vấn đề, bạn có thể thử sử dụng các phần mềm bổ trợ như Excel Repair Tool hoặc các phần mềm khác có khả năng sửa lỗi và khôi phục các tập tin Excel bị hỏng.
Lưu ý rằng việc tìm và sửa lỗi \"Tham chiếu không hợp lệ\" trong các bảng tính Excel lớn và phức tạp có thể phức tạp và đòi hỏi sự cẩn thận. Luôn thực hiện sao lưu bảng tính trước khi thực hiện bất kỳ thay đổi nào để đảm bảo rằng dữ liệu của bạn được an toàn.
_HOOK_