Chủ đề code in excel vba: Chúng ta có thể chỉnh sửa Macro Security trong Excel để cho phép chạy các file Excel chứa code VBA một cách dễ dàng. Đồng thời, việc mở khóa thư viện code VBA trong Excel cũng cho phép chúng ta tạo và chạy các mã tự động trong Excel, giúp tiết kiệm thời gian và công sức. Bên cạnh đó, còn rất nhiều mã VBA Excel hữu ích để thực hiện các tác vụ như mở file Excel, lưu file Excel và nhiều hơn nữa.
Mục lục
- Tìm hiểu về việc tạo và chạy code VBA trong Excel?
- Làm cách nào để tạo một macro trong Excel VBA?
- Cách gán một giá trị vào một cell trong Excel sử dụng VBA?
- YOUTUBE: Excel VBA: Viết một Macro đơn giản
- Làm thế nào để đọc dữ liệu từ một tệp Excel bằng VBA?
- Làm thế nào để tạo một biểu đồ trong Excel sử dụng code VBA?
- Làm cách nào để gọi một hàm trong VBA?
- Làm thế nào để tạo và sử dụng các biến trong VBA?
- Cách xử lý lỗi trong VBA?
- Làm cách nào để tạo một hộp thoại (dialog box) trong VBA?
- Làm thế nào để tạo một bảng điều khiển (userform) trong VBA Excel?
Tìm hiểu về việc tạo và chạy code VBA trong Excel?
Để tìm hiểu về việc tạo và chạy code VBA trong Excel, bạn có thể làm theo các bước sau:
1. Mở Excel và đi tới tab Developer: Đầu tiên, hãy mở Excel và đi tới tab Developer trên thanh công cụ. Nếu không thấy tab này, bạn có thể hiển thị nó bằng cách nhấn chuột phải vào thanh công cụ và chọn \"Customize the Ribbon\", sau đó chọn \"Developer\" trong danh sách.
2. Mở Editor VBA: Sau khi mở tab Developer, bạn sẽ thấy một nút \"Visual Basic\" trong nhóm Code. Nhấn vào nút này để mở Editor VBA.
3. Viết code VBA: Trong Editor VBA, bạn có thể viết code VBA để thực hiện các tác vụ trong Excel. Ví dụ, bạn có thể viết code để tính toán, định dạng dữ liệu, tạo đồ thị, và nhiều tác vụ khác. Bạn có thể tìm hiểu về ngôn ngữ VBA và cách viết code thông qua các tài liệu hướng dẫn trực tuyến hoặc sách về VBA.
4. Chạy code VBA: Sau khi bạn đã viết xong code VBA, bạn có thể chạy nó bằng cách nhấn tổ hợp phím F5 trên bàn phím hoặc bằng cách nhấp chuột phải vào code và chọn \"Run\" trong menu ngữ cảnh.
Lưu ý rằng trước khi chạy code VBA, bạn nên kiểm tra lại các thiết lập an ninh trong Excel. Điều này đảm bảo rằng bạn chỉ chạy các mã đáng tin cậy và tránh rủi ro từ mã độc hại. Bạn có thể chỉnh sửa cài đặt bảo mật VBA trong Excel bằng cách đi tới tab Developer, nhóm Code, và nhấn vào \"Macro Security\".
Hy vọng rằng những thông tin trên đã giúp bạn hiểu cách tạo và chạy code VBA trong Excel. Chúc bạn thành công trong việc áp dụng VBA vào công việc của mình!

.png)
Làm cách nào để tạo một macro trong Excel VBA?
Để tạo một macro trong Excel VBA, bạn có thể làm theo các bước sau:
Bước 1: Mở Excel và chọn tab Developer trên thanh menu.
Nếu bạn không thấy tab Developer, hãy click chuột phải vào thanh menu và chọn Customize the Ribbon. Trong hộp thoại Excel Options, hãy kiểm tra Developer trong danh sách Customize the Ribbon và nhấn OK.
Bước 2: Trong tab Developer, bạn sẽ thấy nhóm Code. Nhấn vào nút Visual Basic để mở VBA Editor.
Bước 3: Trong VBA Editor, chọn Insert và chọn Module. Một module mới sẽ hiển thị trong cửa sổ VBA Editor.
Bước 4: Trong module mới tạo, bạn có thể viết code VBA của mình. Code VBA này sẽ là macro bạn muốn tạo.
Bước 5: Khi bạn đã viết xong code VBA, bạn có thể lưu macro bằng cách nhấn Ctrl + S hoặc chọn File và chọn Save.
Bước 6: Đóng VBA Editor để quay trở lại Excel.
Bước 7: Để chạy macro, bạn có thể chọn Developer > Macros trong tab Developer. Một danh sách các macro sẽ hiển thị và bạn có thể chọn macro muốn chạy và nhấn Run.
Hy vọng rằng những bước này sẽ giúp bạn tạo và chạy macro trong Excel VBA thành công!
Cách gán một giá trị vào một cell trong Excel sử dụng VBA?
Cách gán một giá trị vào một cell trong Excel sử dụng VBA như sau:
1. Mở Excel và mở VBA Editor: Nhấp vào tab \"Developer\" trên thanh công cụ Excel, sau đó chọn \"Visual Basic\" để mở VBA Editor.
2. Tìm đến worksheet cần gán giá trị vào: Trong cửa sổ Project Explorer bên trái của VBA Editor, tìm đến workbook và worksheet mà bạn muốn gán giá trị vào.
3. Tạo một macro hoặc thêm mã VBA vào worksheet: Nhấp chuột phải vào worksheet và chọn \"View Code\" để mở VBA Editor, sau đó tạo một macro mới hoặc thêm mã VBA vào module hiện có.
4. Gán giá trị vào cell: Sử dụng lệnh sau để gán giá trị vào một cell cụ thể trong worksheet:
Range(\"A1\").Value = \"Giá trị muốn gán\"
Trong đó, \"A1\" là địa chỉ của cell cần gán giá trị và \"Giá trị muốn gán\" là giá trị bạn muốn gán.
5. Lưu và chạy macro: Lưu workbook và nhấn nút \"Run\" hoặc nhấn phím tắt F5 để chạy macro. Giá trị đã được gán sẽ hiển thị trong cell bạn đã chỉ định.
Chúc bạn thành công trong việc gán giá trị vào một cell trong Excel sử dụng VBA!
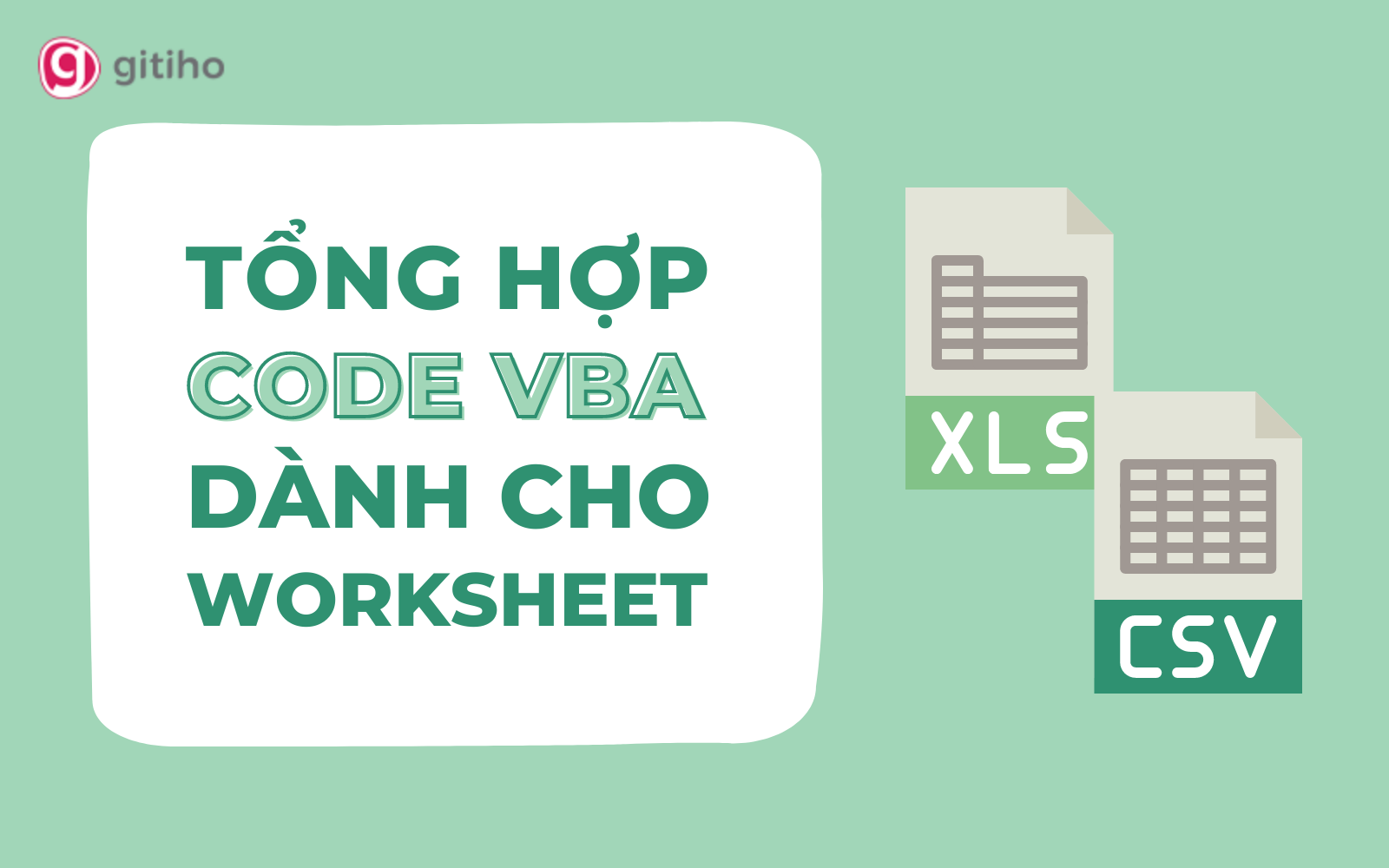

Excel VBA: Viết một Macro đơn giản
Macro: Xem video này để khám phá cách thực hiện các macro đơn giản và tiện ích trong Excel. Hãy chuẩn bị cho mình một công cụ hữu ích để tăng năng suất làm việc và tiết kiệm thời gian!
Làm thế nào để đọc dữ liệu từ một tệp Excel bằng VBA?
Để đọc dữ liệu từ một tệp Excel bằng VBA, bạn có thể làm theo các bước sau:
1. Bước 1: Mở tệp Excel và kích hoạt macro security
- Bạn cần mở tệp Excel mà bạn muốn đọc dữ liệu từ.
- Sau đó, nhấp vào tab \"Developer\" trên thanh menu.
- Trong nhóm \"Code\", nhấp vào \"Macro Security\" để mở cửa sổ \"Macro Security\".
- Trong cửa sổ này, bạn cần chọn mức độ bảo mật phù hợp để cho phép chạy các đoạn mã VBA trong tệp Excel.
2. Bước 2: Mở và đọc dữ liệu từ tệp Excel bằng VBA
- Tạo một đối tượng Workbook để đại diện cho tệp Excel bạn muốn đọc dữ liệu từ.
- Sử dụng câu lệnh Open để mở tệp Excel bằng đường dẫn.
- Sử dụng câu lệnh Set để gán đối tượng Workbook cho tệp Excel đã mở.
- Sử dụng câu lệnh Worksheets hoặc Sheets để truy cập vào các trang tính trong tệp Excel.
- Sử dụng câu lệnh Range để chọn dữ liệu từ các ô trong trang tính.
- Gán dữ liệu cho các biến trong VBA để sử dụng trong các công việc khác.
3. Bước 3: Đóng tệp Excel và giải phóng bộ nhớ
- Sử dụng câu lệnh Close để đóng tệp Excel đã mở.
- Sử dụng câu lệnh Set để gán đối tượng Workbook và các đối tượng liên quan về giá trị mặc định.
- Sử dụng câu lệnh End để giải phóng bộ nhớ đã sử dụng cho các biến.
Với các bước trên, bạn sẽ có thể đọc dữ liệu từ một tệp Excel bằng VBA một cách dễ dàng.

Làm thế nào để tạo một biểu đồ trong Excel sử dụng code VBA?
Để tạo một biểu đồ trong Excel sử dụng code VBA, bạn có thể làm theo các bước sau:
Bước 1: Mở Excel và nhấp chuột phải vào tab Sheet chứa dữ liệu để tạo biểu đồ. Chọn \"View Code\" để mở VBA Editor.
Bước 2: Trong VBA Editor, chọn \"Insert\" và chọn \"Module\" để thêm một module mới.
Bước 3: Trong module mới, bạn có thể viết mã VBA để tạo biểu đồ dựa trên dữ liệu trong Sheet hiện tại. Ví dụ:
```vba
Sub TaoBieuDo()
Dim ws As Worksheet
Dim cht As ChartObject
Dim rng As Range
Set ws = ActiveSheet \' Set Sheet hiện tại
Set rng = ws.Range(\"A1:B10\") \' Đặt phạm vi dữ liệu cho biểu đồ
Set cht = ws.ChartObjects.Add(Left:=100, _
Width:=375, Top:=75, Height:=225) \' Thêm một biểu đồ vào Sheet
With cht.Chart
.SetSourceData Source:=rng \' Thiết lập nguồn dữ liệu cho biểu đồ
.ChartType = xlColumnClustered \' Đặt kiểu biểu đồ
End With
End Sub
```
Bước 4: Sau khi bạn đã viết mã VBA, bạn có thể nhấn F5 để chạy mã hoặc gọi macro tạo biểu đồ này từ một nút hoặc sự kiện khác.
Lưu ý: Mã VBA trên chỉ là một ví dụ để tạo một biểu đồ cột nhóm. Bạn có thể thay đổi các tham số như phạm vi dữ liệu, vị trí và kiểu biểu đồ theo nhu cầu của mình.
Hy vọng hướng dẫn này giúp bạn tạo một biểu đồ trong Excel sử dụng code VBA thành công. Chúc bạn thành công!

_HOOK_
Làm cách nào để gọi một hàm trong VBA?
Để gọi một hàm trong VBA, bạn cần thực hiện các bước sau:
1. Mở công cụ VBA trong Excel bằng cách bấm tổ hợp phím Alt + F11.
2. Trong cửa sổ Visual Basic for Applications, hãy chắc chắn rằng module chứa hàm bạn muốn gọi đã được chọn. Nếu không có module nào hiển thị, bạn có thể thêm một module mới bằng cách nhấp chuột phải vào tên dự án trong cửa sổ Project Explorer và chọn Insert > Module.
3. Trong module, gõ tên hàm bạn muốn gọi cùng với các đối số (nếu có). Ví dụ: `MyFunction(argument1, argument2)`.
4. Để gọi hàm, bạn có thể đặt nó trong một biến hoặc sử dụng nó trực tiếp trong mã VBA khác. Ví dụ: `result = MyFunction(argument1, argument2)` hoặc `x = MyFunction(argument1, argument2) + 5`.
Lưu ý rằng tên hàm và các đối số phải trùng khớp chính xác với những gì đã được định nghĩa trong module chứa hàm đó. Nếu bạn không biết tên hàm hoặc các đối số, bạn nên kiểm tra tài liệu hoặc mã nguồn của module để tìm hiểu chi tiết.
Excel VBA: Hướng dẫn cho người mới học
Hướng dẫn: Bạn cần hướng dẫn chi tiết và dễ hiểu về cách làm một món ăn ngon? Video này của chúng tôi sẽ giúp bạn từng bước thực hiện một món ăn hấp dẫn. Bắt tay vào bếp và chuẩn bị trải nghiệm ẩm thực độc đáo!

Học Excel VBA để Tự động hóa mọi thứ
Tự động hóa: Mong muốn giảm công sức và tăng hiệu suất làm việc? Xem video này để tìm hiểu về các công nghệ tự động hóa tiên tiến nhất. Hãy khám phá những cách mà tự động hóa có thể mang lại cho công việc của bạn!
Làm thế nào để tạo và sử dụng các biến trong VBA?
Để tạo và sử dụng các biến trong VBA (Visual Basic for Applications), bạn có thể tuân theo các bước sau:
Bước 1: Định nghĩa biến
Đầu tiên, bạn cần định nghĩa biến bằng cách sử dụng từ khóa \"Dim\" (tức là Dimension). Ví dụ, để tạo một biến số nguyên có tên \"x\", bạn có thể viết:
Dim x As Integer
Bạn có thể thay \"As Integer\" bằng một kiểu dữ liệu khác như \"String\" (chuỗi), \"Double\" (số thực), \"Boolean\" (boolean), v.v.
Bước 2: Gán giá trị cho biến
Sau khi định nghĩa biến, bạn có thể gán giá trị cho nó bằng cách sử dụng dấu bằng (=). Ví dụ, để gán giá trị 10 cho biến \"x\", bạn có thể viết:
x = 10
Bước 3: Sử dụng biến trong mã VBA
Sau khi gán giá trị cho biến, bạn có thể sử dụng biến trong mã VBA của mình. Ví dụ, bạn có thể sử dụng biến \"x\" trong một câu lệnh tính toán như sau:
y = x + 5
Trong đó, biến \"y\" sẽ lưu giá trị của biểu thức x + 5.
Đó là cách bạn tạo và sử dụng các biến trong VBA. Bạn có thể sử dụng các biến này để lưu trữ và xử lý dữ liệu trong ứng dụng Excel của bạn.
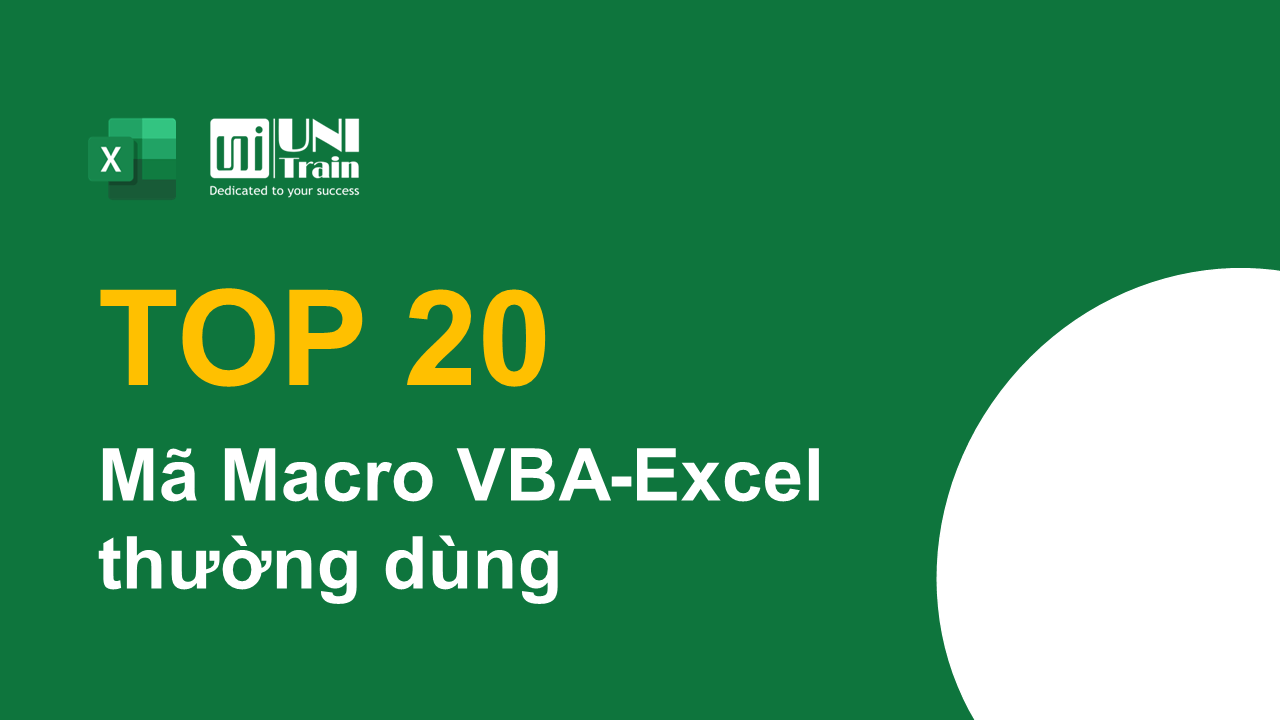
Cách xử lý lỗi trong VBA?
Cách xử lý lỗi trong VBA:
1. Sử dụng câu lệnh On Error để đặt một điểm dừng khi xảy ra lỗi trong code VBA.
2. Đặt câu lệnh On Error vào đầu đoạn code cần kiểm tra lỗi.
3. Sử dụng các cấu trúc lệnh như On Error GoTo, On Error Resume Next hoặc On Error GoTo 0 để xử lý lỗi theo ý muốn.
4. Trong trường hợp xảy ra lỗi, VBA sẽ nhảy đến điểm dừng được xác định và thực hiện code ở đó, ngăn chặn việc chương trình bị treo hoặc dừng lại không lưu dữ liệu.
5. Sau khi xử lý lỗi, sử dụng câu lệnh On Error GoTo 0 để đặt lại chế độ xử lý lỗi mặc định cho VBA.
Ví dụ:
```
Sub XulyLoi()
On Error GoTo ErrorHandler
\' Đoạn code cần kiểm tra lỗi
Dim num1 As Integer, num2 As Integer, result As Integer
\' Gán giá trị vào biến
num1 = 10
num2 = 0
\' Thực hiện phép chia
result = num1 / num2
\' Kết thúc xử lý lỗi
Exit Sub
ErrorHandler:
MsgBox \"Lỗi xảy ra: \" & Err.Description
Resume Next
\' Hoặc sử dụng Resume để tiếp tục thực hiện code từ dòng gần nhất có thể thực hiện
End Sub
```
Trên đây là một ví dụ về cách sử dụng câu lệnh On Error để xử lý lỗi trong VBA. Bạn có thể tùy chỉnh code theo yêu cầu của mình và sử dụng các cấu trúc lệnh khác nhau để xử lý lỗi một cách linh hoạt.
Làm cách nào để tạo một hộp thoại (dialog box) trong VBA?
Để tạo một hộp thoại (dialog box) trong VBA, bạn có thể làm theo các bước sau:
Bước 1: Mở Visual Basic for Applications (VBA) trong Excel. Bạn có thể mở VBA bằng cách nhấp chuột phải vào tab Developer (Phát triển) trên thanh Ribbon (thanh trên cùng của Excel), sau đó chọn \"View Code\" (Xem mã).
Bước 2: Trong cửa sổ VBA, chọn Insert (Chèn) trên thanh Menu, sau đó chọn UserForm. Một UserForm mới sẽ được tạo ra trong cửa sổ VBA.
Bước 3: Tùy chỉnh UserForm theo ý muốn. Bạn có thể thay đổi kích thước, đặt tên, thêm các điều khiển như nút bấm, hộp văn bản, hộp kiểm... để tạo giao diện của hộp thoại.
Bước 4: Tạo mã để xử lý sự kiện của các điều khiển trong UserForm. Bạn có thể tạo mã cho các nút bấm, các ô nhập liệu để thực hiện các tác vụ mong muốn, như lưu dữ liệu, đóng hộp thoại, chuyển dữ liệu vào hoặc ra khỏi hộp thoại...
Bước 5: Khi bạn đã hoàn thành thiết kế UserForm và viết mã, bạn có thể hiển thị hộp thoại bằng cách gọi phương thức Show của UserForm. Phương thức này có thể được gọi từ một module hoặc từ một sự kiện của một đối tượng khác (ví dụ: khi nhấp vào nút bấm trên worksheet).
Như vậy, thông qua các bước trên, bạn có thể tạo một hộp thoại (dialog box) trong VBA để tương tác với người dùng trong Excel.

Excel Macros & VBA: Hướng dẫn cho người mới bắt đầu
Bắt đầu: Hãy xem video này để có sự khởi đầu tuyệt vời cho ngày mới. Bạn sẽ được tìm hiểu về những phương pháp bắt đầu ngày tích cực và giữ đúng tiến độ công việc. Chúng tôi sẽ giúp bạn tạo ra một ngày thật thành công!
Làm thế nào để tạo một bảng điều khiển (userform) trong VBA Excel?
Để tạo một bảng điều khiển (userform) trong VBA Excel, bạn có thể làm theo các bước sau:
Bước 1: Mở VBE (Visual Basic Editor) bằng cách nhấp phải vào bất kỳ sheet nào trong Excel và chọn \"View Code\". Bạn cũng có thể sử dụng phím tắt Alt + F11 để mở VBE.
Bước 2: Trong VBE, chọn \"Insert\" từ thanh menu trên cùng, sau đó chọn \"UserForm\". UserForm mới sẽ được thêm vào dự án.
Bước 3: Trên UserForm, bạn có thể thêm các điều khiển như button, textbox, label,... từ thanh công cụ \"Toolbox\" ở phía trên bên trái của VBE.
Bước 4: Sau khi thêm các điều khiển, bạn có thể di chuyển và thay đổi kích thước của chúng bằng cách kéo thả.
Bước 5: Để chỉnh sửa các thuộc tính của một điều khiển, nhấp phải vào điều khiển đó và chọn \"Properties\". Trong cửa sổ thuộc tính, bạn có thể thay đổi tên, vị trí, kích thước, văn bản hiển thị và các thuộc tính khác của điều khiển.
Bước 6: Tùy chỉnh mã VBA cho các sự kiện của các điều khiển trong UserForm bằng cách nhấp đúp vào UserForm và chọn sự kiện tương ứng từ danh sách thả xuống phía trên bên phải của VBE. Sau đó, bạn có thể nhập mã VBA trong trình chỉnh sửa code.
Bước 7: Để hiển thị UserForm, bạn có thể thêm một macro hoặc mã VBA để mở nó. Ví dụ:
Sub ShowUserForm()
UserForm1.Show
End Sub
Lưu ý: Bạn cần thay \"UserForm1\" bằng tên thực sự của UserForm bạn đã đặt.
Bước 8: Để xóa UserForm, bạn chỉ cần xóa nó khỏi dự án trong VBE. Nhấp phải vào UserForm và chọn \"Remove\".
Đó là các bước cơ bản để tạo một bảng điều khiển (userform) trong VBA Excel. Bạn có thể tùy chỉnh và mở rộng chức năng của UserForm bằng cách thêm mã VBA và điều khiển khác theo nhu cầu của mình.
_HOOK_




