Cập nhật thông tin và kiến thức về countifs excel 2003 chi tiết và đầy đủ nhất, bài viết này đang là chủ đề đang được nhiều quan tâm được tổng hợp bởi đội ngũ biên tập viên.
Mục lục
- Công thức COUNTIFS hoạt động như thế nào trong Excel 2003?
- Hàm COUNTIFS có sẵn trong Excel 2003 không?
- Cách sử dụng hàm COUNTIFS trong Excel 2003?
- Có thể sử dụng hàm COUNTIFS với nhiều điều kiện trong Excel 2003 hay không?
- YOUTUBE: Excel - Countif 2 Conditions in 2003
- Làm thế nào để đếm số lượng dựa trên nhiều điều kiện trong Excel 2003?
- Có giới hạn cho số lượng điều kiện mà hàm COUNTIFS có thể hỗ trợ trong Excel 2003 không?
- Hàm COUNTIFS có thể hoạt động với dữ liệu trong các sheet khác nhau trong Excel 2003 hay không?
- Có thể kết hợp hàm COUNTIFS với các hàm khác trong Excel 2003 để đếm số lượng theo điều kiện phức tạp hơn không?
- Hàm COUNTIFS trong Excel 2003 có hỗ trợ đếm dữ liệu dựa trên một khoảng thời gian cụ thể không?
- Làm thế nào để sử dụng hàm COUNTIFS để đếm số lượng với các tiêu chí không cố định trong Excel 2003?
Công thức COUNTIFS hoạt động như thế nào trong Excel 2003?
Công thức COUNTIFS trong Excel 2003 hoạt động như sau:
1. COUNTIFS là một hàm đếm có điều kiện trong Excel, nó được sử dụng để đếm số lượng các giá trị trong một phạm vi dựa trên nhiều điều kiện.
2. Cú pháp của COUNTIFS trong Excel 2003 như sau: COUNTIFS(phạm vi1, điều kiện1, phạm vi2, điều kiện2,...).
3. Bạn có thể định nghĩa nhiều điều kiện khác nhau bằng cách thêm cặp phạm vi và điều kiện vào công thức. Có thể có tối đa 127 cặp phạm vi và điều kiện.
4. Ví dụ, nếu bạn muốn đếm số lượng các ô trong phạm vi A1:A10 có giá trị lớn hơn 5 và nhỏ hơn 10, công thức sẽ là: COUNTIFS(A1:A10, \">5\", A1:A10, \"<10\").
5. Kết quả sẽ là số lượng các ô trong phạm vi A1:A10 thỏa mãn cả hai điều kiện trên.
6. Lưu ý rằng các phạm vi và điều kiện phải được phân biệt bằng dấu phẩy (,).
7. COUNTIFS trong Excel 2003 hoạt động tương tự như các phiên bản Excel sau, nhưng có giới hạn về số lượng cặp phạm vi và điều kiện so với các phiên bản Excel mới hơn.
8. Để sử dụng công thức COUNTIFS trong Excel 2003, bạn chỉ cần nhập công thức theo đúng cú pháp và nhấn Enter để tính toán kết quả.
Hy vọng thông tin trên sẽ giúp bạn hiểu cách hoạt động của công thức COUNTIFS trong Excel 2003.

.png)
Hàm COUNTIFS có sẵn trong Excel 2003 không?
Hàm COUNTIFS không có sẵn trong Excel 2003. Hàm này chỉ được giới thiệu và có sẵn trong các phiên bản Excel sau đó như Excel 2007, Excel 2010, Excel 2013, Excel 2016 và phiên bản về sau. Tuy nhiên, bạn vẫn có thể sử dụng hàm COUNTIF trong Excel 2003 để đếm số lượng theo điều kiện. Để sử dụng hàm COUNTIF, bạn có thể làm theo các bước sau:
1. Mở bảng tính Excel và chọn ô bạn muốn đếm số lượng.
2. Nhập công thức COUNTIF vào ô khác. Công thức này có cú pháp như sau: COUNTIF(range, criteria). Trong đó, \"range\" là phạm vi mà bạn muốn tìm kiếm và \"criteria\" là điều kiện mà bạn muốn áp dụng để đếm số lượng. Ví dụ: =COUNTIF(A1:A10,\">10\") để đếm số lượng các ô trong phạm vi A1 đến A10 có giá trị lớn hơn 10.
3. Nhấn Enter để hiển thị kết quả đếm số lượng.
Hy vọng thông tin này sẽ giúp bạn hiểu về việc sử dụng hàm COUNTIF trong Excel 2003.
Cách sử dụng hàm COUNTIFS trong Excel 2003?
Hàm COUNTIFS không được hỗ trợ trực tiếp trong Excel 2003. Tuy nhiên, bạn vẫn có thể sử dụng hàm SUMPRODUCT để thực hiện tương tự như COUNTIFS.
Dưới đây là cách thực hiện bằng hàm SUMPRODUCT:
1. Mở Excel 2003 và mở file bạn muốn làm việc.
2. Tạo một loạt dữ liệu mà bạn muốn kiểm tra và đếm.
3. Tạo các tiêu đề cột (nếu cần thiết) để cho rõ mục đích của các cột dữ liệu.
4. Ở một ô riêng, nhập các tiêu chí của bạn mà bạn muốn kiểm tra. Ví dụ: nếu bạn muốn đếm số lượng dữ liệu trong cột A mà có giá trị là \"A\" và trong cột B có giá trị là \"B\", bạn có thể nhập \"A\" vào ô A1 và \"B\" vào ô B1.
5. Tìm một ô trống mà bạn muốn hiển thị kết quả của hàm COUNTIFS.
6. Sử dụng công thức SUMPRODUCT để thực hiện việc đếm theo tiêu chí bạn đã nhập. Ví dụ: nếu bạn muốn đếm số lượng dữ liệu trong cột A mà có giá trị là \"A\" và trong cột B có giá trị là \"B\", bạn có thể nhập công thức \"=SUMPRODUCT(($A$2:$A$100=\"A\")*($B$2:$B$100=\"B\"))\" vào ô đó.
7. Nhấn Enter để hoàn thành công thức và hiển thị kết quả.
8. Kết quả sẽ là số lượng dữ liệu thỏa mãn các tiêu chí mà bạn đã đưa ra.
Lưu ý rằng hàm SUMPRODUCT có thể được sử dụng để kiểm tra nhiều tiêu chí khác nhau và đếm dữ liệu dựa trên chúng. Bạn có thể thay đổi phạm vi và tiêu chí theo nhu cầu của bạn.

Có thể sử dụng hàm COUNTIFS với nhiều điều kiện trong Excel 2003 hay không?
Có thể sử dụng hàm COUNTIFS với nhiều điều kiện trong Excel 2003, nhưng cần phải Chúng ta cần làm theo các bước sau đây:
1. Mở tệp Excel 2003 và chọn ô trong đó chúng ta muốn đếm số lượng dữ liệu thỏa mãn các điều kiện.
2. Nhấp vào tab \"Hàm\" trên thanh công cụ và chọn \"Thống kê\" trong menu xổ xuống.
3. Trong hộp thoại \"Thống kê\", chọn \"COUNTIFS\" từ danh sách các hàm.
4. Một hộp thoại mới sẽ xuất hiện với các trường để nhập các điều kiện. Nhập các phạm vi và điều kiện muốn kiểm tra. Ví dụ: Nếu bạn muốn đếm số lượng các ô trong phạm vi A1:A10 có giá trị lớn hơn 5 và nhỏ hơn 10, bạn sẽ nhập A1:A10 vào trường Phạm vi 1, \">5\" vào trường Điều kiện 1 và \"<10\" vào trường Điều kiện 2.
5. Nhấp vào nút \"Thêm điều kiện\" nếu bạn cần thêm điều kiện khác và lặp lại bước 4.
6. Sau khi bạn đã nhập đầy đủ các điều kiện, nhấp vào nút \"OK\" để hoàn thành hàm COUNTIFS.
7. Kết quả sẽ được hiển thị trong ô mà bạn đã chọn ban đầu.
Điều này cho thấy rằng bạn có thể sử dụng hàm COUNTIFS với nhiều điều kiện trong Excel 2003 nhưng hiệu suất và tính năng có thể bị giới hạn so với các phiên bản Excel mới hơn.
Excel - Countif 2 Conditions in 2003
Bạn đã bao giờ phải đếm tất cả các điều kiện trong một danh sách lớn chưa? Hãy xem video này để tìm hiểu cách sử dụng hàm COUNTIF để đếm điều kiện một cách nhanh chóng và dễ dàng trong Excel!

Làm thế nào để đếm số lượng dựa trên nhiều điều kiện trong Excel 2003?
Để đếm số lượng dựa trên nhiều điều kiện trong Excel 2003, chúng ta có thể sử dụng hàm COUNTIFS để thực hiện công việc này. Tuy nhiên, hàm COUNTIFS chỉ có sẵn trong các phiên bản Excel từ 2007 trở đi. Trong Excel 2003, chúng ta có thể sử dụng một số công thức khác để đạt được mục tiêu này. Dưới đây là cách làm chi tiết:
1. Đầu tiên, chúng ta cần tạo một phạm vi mới trong Excel 2003 để chứa các điều kiện mà chúng ta muốn đếm.
2. Trong phạm vi mới, chúng ta sẽ đặt các điều kiện mà chúng ta muốn áp dụng để đếm. Ví dụ: nếu chúng ta muốn đếm số lượng các giá trị trong cột A mà đồng thời thỏa mãn hai điều kiện: giá trị > 10 và giá trị < 20, chúng ta sẽ đặt các điều kiện này trong các ô B1 và C1. Ô B1 sẽ chứa điều kiện \">10\" và ô C1 sẽ chứa điều kiện \"<20\".
3. Tiếp theo, chúng ta sẽ sử dụng một công thức ARRAY tập hợp các hàm IF để đếm số lượng giá trị trong cột A thỏa mãn các điều kiện đã cho. Cụ thể, chúng ta sẽ sử dụng công thức sau:
=SUM(IF(A:A>B1, IF(A:A
4. Cuối cùng, chúng ta nhấn Enter và kết quả của công thức sẽ cho ra số lượng các giá trị trong cột A thỏa mãn các điều kiện đã cho.
Đây là cách sử dụng công thức IF và SUM để đếm số lượng dựa trên nhiều điều kiện trong Excel 2003. Mặc dù không phải là một cách tiện lợi như COUNTIFS trong phiên bản Excel 2007 trở lên, nhưng phương pháp này vẫn cho phép chúng ta đếm số lượng dựa trên nhiều điều kiện trong Excel 2003.

_HOOK_
Có giới hạn cho số lượng điều kiện mà hàm COUNTIFS có thể hỗ trợ trong Excel 2003 không?
Hàm COUNTIFS trong Excel 2003 không có sẵn. Hàm này chỉ được hỗ trợ từ Excel 2007 trở đi. Tuy nhiên, có thể sử dụng công thức COUNTIF để có thể đếm số lượng có điều kiện trong Excel 2003.
Công thức COUNTIF được sử dụng như sau:
=COUNTIF(range, criteria)
Trong đó:
- Range là phạm vi mà bạn muốn đếm số lượng có điều kiện.
- Criteria là điều kiện mà bạn muốn áp dụng để đếm.
Ví dụ, nếu bạn muốn đếm số lượng các giá trị trong phạm vi A1:A10 có giá trị là \"Apple\", bạn có thể sử dụng công thức sau:
=COUNTIF(A1:A10, \"Apple\")
Công thức này sẽ trả về số lượng các giá trị \"Apple\" trong phạm vi A1:A10.
Tuy nhiên, hạn chế của công thức COUNTIF là chỉ có thể áp dụng một điều kiện duy nhất. Nếu bạn muốn áp dụng nhiều điều kiện, bạn cần sử dụng các công thức khác hoặc sử dụng phiên bản Excel mới hơn.
Hàm COUNTIFS có thể hoạt động với dữ liệu trong các sheet khác nhau trong Excel 2003 hay không?
Hàm COUNTIFS không tồn tại trong phiên bản Excel 2003. Để thực hiện tính toán tương tự trong Excel 2003, bạn có thể sử dụng một số công thức khác, ví dụ như sử dụng hàm SUMPRODUCT kết hợp với các hàm IF và COUNTIF.
Dưới đây là cách sử dụng công thức trong Excel 2003 để đếm dữ liệu trong các sheet khác nhau:
1. Đầu tiên, bạn cần tạo ra các công thức phụ đếm dữ liệu cho từng sheet. Ví dụ, để đếm dữ liệu trong Sheet1, bạn có thể sử dụng công thức sau:
=SUMPRODUCT(--(Sheet1!A1:A10=\"Giá trị muốn đếm\"))
2. Lặp lại bước trên cho mỗi sheet mà bạn muốn đếm dữ liệu từ.
3. Cuối cùng, bạn có thể sử dụng công thức SUM để tổng hợp các kết quả từ các công thức phụ. Ví dụ, để tính tổng số lượng từ các sheet đã đếm, bạn có thể sử dụng công thức sau:
=SUM(Sheet1!B1, Sheet2!B1, Sheet3!B1)
Nhớ rằng trong ví dụ này, Sheet1, Sheet2 và Sheet3 là tên các sheet bạn muốn đếm dữ liệu từ, và \"Giá trị muốn đếm\" là giá trị cụ thể mà bạn muốn đếm.
Đây là một cách thay thế xấp xỉ cho hàm COUNTIFS trong Excel 2003. Tuy nhiên, nó có thể tốn thời gian và công sức hơn so với sử dụng hàm COUNTIFS trong các phiên bản Excel mới hơn.

Cách tìm dữ liệu trùng nhau bằng hàm Countif trong excel
Có rất nhiều cách để đếm một điều kiện trong Excel, nhưng hãy tìm hiểu về hàm COUNTIF để thực hiện việc này một cách dễ dàng và hiệu quả. Xem video để biết thêm chi tiết về cách sử dụng hàm này trong công thức của bạn!
Đếm nhiều điều kiện với hàm COUNTIFS trong Excel
Để đếm nhiều điều kiện trong một bảng dữ liệu, bạn cần biết đến hàm COUNTIFS trong Excel. Xem video này để hiểu rõ cách sử dụng hàm này và áp dụng vào công việc của bạn một cách thành thạo và hiệu quả!
Có thể kết hợp hàm COUNTIFS với các hàm khác trong Excel 2003 để đếm số lượng theo điều kiện phức tạp hơn không?
Có thể kết hợp hàm COUNTIFS với các hàm khác trong Excel 2003 để đếm số lượng theo điều kiện phức tạp hơn. Bạn có thể sử dụng các hàm như SUMIFS, AVERAGEIFS, hoặc các hàm logic như IF, AND, OR để tạo ra các điều kiện phức tạp.
Dưới đây là một số bước thực hiện:
1. Xác định các điều kiện cần đếm trong bảng dữ liệu của bạn. Ví dụ, bạn muốn đếm số lượng các giá trị trong cột A lớn hơn 10 và trong cột B là \"X\".
2. Sử dụng hàm COUNTIFS như sau:
COUNTIFS(range1, criteria1, range2, criteria2, ...)
Trong đó:
- range1 là phạm vi dữ liệu của cột A
- criteria1 là điều kiện đối với cột A (ví dụ: \">10\")
- range2 là phạm vi dữ liệu của cột B
- criteria2 là điều kiện đối với cột B (ví dụ: \"X\")
Ví dụ: =COUNTIFS(A1:A100, \">10\", B1:B100, \"X\")
3. Kết quả sẽ là số lượng các giá trị trong cột A lớn hơn 10 và trong cột B là \"X\".
Lưu ý rằng, trong Excel 2003, hàm COUNTIFS chỉ hỗ trợ tối đa 30 điều kiện. Nếu bạn cần xử lý số lượng điều kiện lớn hơn, bạn có thể phải sử dụng các công cụ khác như VBA để thực hiện công việc này.
Hàm COUNTIFS trong Excel 2003 có hỗ trợ đếm dữ liệu dựa trên một khoảng thời gian cụ thể không?
Hàm COUNTIFS không được hỗ trợ trong Excel 2003. COUNTIFS là một hàm tổng hợp có sẵn trong các phiên bản sau của Excel, bao gồm Excel 2007, Excel 2010, Excel 2013, Excel 2016 và các phiên bản mới hơn. Hàm COUNTIFS cho phép bạn đếm dữ liệu dựa trên nhiều điều kiện khác nhau trong một phạm vi dữ liệu. Tuy nhiên, trong Excel 2003, bạn có thể sử dụng các hàm tổng hợp như COUNTIF để đếm dữ liệu dựa trên một điều kiện duy nhất.
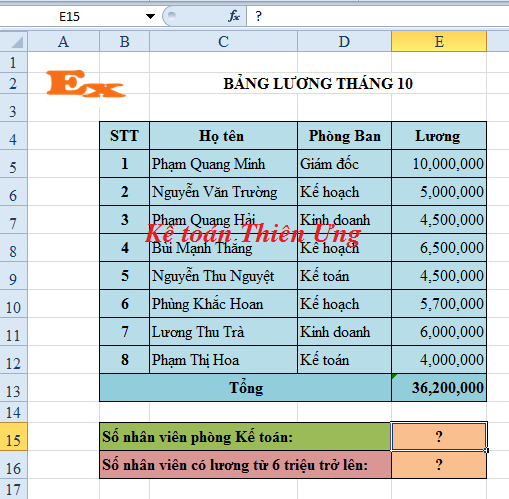
Làm thế nào để sử dụng hàm COUNTIFS để đếm số lượng với các tiêu chí không cố định trong Excel 2003?
Để sử dụng hàm COUNTIFS để đếm số lượng với các tiêu chí không cố định trong Excel 2003, bạn có thể làm theo các bước sau:
1. Mở tệp bảng tính Excel 2003 và chọn ô mà bạn muốn hiển thị kết quả đếm.
2. Nhập công thức COUNTIFS vào ô đó. Công thức này có cú pháp là: =COUNTIFS(range1, criteria1, range2, criteria2,...). Trong đó, range1 và range2 là các phạm vi dữ liệu mà bạn muốn áp dụng tiêu chí đến và criteria1 và criteria2 là các tiêu chí bạn muốn sử dụng để đếm.
3. Thay thế range1, range2, criteria1, criteria2 bằng các giá trị cụ thể của bạn. Ví dụ, nếu bạn muốn đếm số lượng các giá trị trong phạm vi A1:A10 phù hợp với tiêu chí \"Đỏ\" trong phạm vi B1:B10, công thức sẽ trông như sau: =COUNTIFS(A1:A10, \"Đỏ\", B1:B10, \"Đỏ\").
4. Nhấn Enter để hoàn tất công thức và kết quả đếm sẽ được hiển thị trong ô bạn đã chọn.
Lưu ý rằng hàm COUNTIFS chỉ có sẵn trong các phiên bản Excel từ 2007 trở lên. Tuy nhiên, Excel 2003 cũng có sẵn một hàm tương tự được gọi là SUMPRODUCT. Bạn có thể sử dụng hàm này để thực hiện việc đếm số lượng với các tiêu chí không cố định trong Excel 2003.
_HOOK_
Microsoft Office Excel 2003 COUNT Function
Bạn đang sử dụng Excel 2003 và muốn biết cách sử dụng hàm COUNT để đếm các giá trị thỏa mãn một điều kiện? Hãy xem video này để tìm hiểu cách sử dụng hàm COUNT trong Excel 2003 và tận dụng hết tính năng của phiên bản phần mềm này!




