Chủ đề đánh số thứ tự trong excel bỏ qua ô trong: Đánh số thứ tự trong Excel bỏ qua các ô trống giúp bạn dễ dàng xác định và sắp xếp dữ liệu trong bảng tính một cách hiệu quả. Với một vài thao tác đơn giản, bạn có thể thiết lập Excel tự động tính toán những dòng có dữ liệu, bỏ qua các ô trống. Điều này giúp bạn tiết kiệm thời gian và tăng cường hiệu suất làm việc. Hãy áp dụng các bước đơn giản này để đánh số thứ tự trong Excel một cách thuận tiện và nhanh chóng.
Mục lục
- Làm thế nào để đánh số thứ tự trong Excel bỏ qua các ô trống?
- Có cách nào để đánh số thứ tự trong Excel bỏ qua các ô trống không?
- Làm thế nào để thiết lập Excel chỉ tính những dòng có dữ liệu trong bảng tính?
- Có cách nào để tự động điền số thứ tự cho các ô trong Excel?
- YOUTUBE: Đánh số thứ tự bỏ qua ô trống trong Excel
- Lệnh nào được sử dụng để đánh số tự động trong Excel?
- Có thể làm thế nào để thiết lập số bước nhảy cách giữa các số thứ tự trong Excel?
- Cách nào để nhập số thứ tự cho ô đầu tiên trong Excel?
- Có thể sử dụng phím tắt nào để thiết lập đánh số thứ tự trong Excel một cách nhanh chóng?
- Làm thế nào để sử dụng công thức tính toán để đánh số thứ tự trong Excel?
- Có thể thiết lập đánh số thứ tự tự động trong Excel như thế nào?
Làm thế nào để đánh số thứ tự trong Excel bỏ qua các ô trống?
Để đánh số thứ tự trong Excel bỏ qua các ô trống, bạn có thể làm theo các bước sau:
1. Bước 1: Nhập số thứ tự cho ô đầu tiên của dãy số.
2. Bước 2: Kéo chọn ô đó xuống các ô còn lại trong cột hoặc hàng mà bạn muốn đánh số.
3. Bước 3: Vào tab Home trên thanh công cụ Excel.
4. Bước 4: Chọn Fill trong nhóm Editing.
5. Bước 5: Chọn Series.
6. Bước 6: Trong hộp thoại Series, chọn Linear và điền số bước nhảy trong khoảng cách giữa 2 số thứ tự.
7. Bước 7: Đảm bảo rằng bạn chọn chế độ \"Tăng dần\" hoặc \"Giảm dần\" tùy theo mong muốn của bạn.
8. Bước 8: Nhấn OK để áp dụng các thay đổi.
Sau khi hoàn thành các bước trên, Excel sẽ tự động đánh số thứ tự và bỏ qua các ô trống trong dãy số.

Có cách nào để đánh số thứ tự trong Excel bỏ qua các ô trống không?
Có, có cách để đánh số thứ tự trong Excel bỏ qua các ô trống. Dưới đây là một cách để làm điều đó:
Bước 1: Nhập số thứ tự cho ô đầu tiên trong danh sách.
Bước 2: Cắm điền công thức sau vào ô thứ hai và kéo xuống để áp dụng cho tất cả các ô cần đánh số thứ tự (nhưng bỏ qua các ô trống):
=IF(A2<>\"\",MAX($B$1:B1)+1,\"\")
Trong công thức trên, A là cột chứa dữ liệu, B là cột số thứ tự. Bạn cần chỉnh sửa A và B tùy thuộc vào vị trí cột dữ liệu và số thứ tự trong bảng tính của bạn.
Bước 3: Khi áp dụng công thức trên cho tất cả các ô cần thiết, số thứ tự sẽ được đánh cho các ô chứa dữ liệu, và các ô trống sẽ được bỏ qua.
Đây là cách đơn giản để thực hiện đánh số thứ tự trong Excel mà bỏ qua các ô trống.
Làm thế nào để thiết lập Excel chỉ tính những dòng có dữ liệu trong bảng tính?
Để thiết lập Excel chỉ tính những dòng có dữ liệu trong bảng tính, bạn có thể làm theo các bước sau:
1. Nhập số thứ tự cho ô đầu tiên của dữ liệu mà bạn muốn đánh số.
2. Nhấn tổ hợp phím Ctrl + Shift + End để chọn toàn bộ dữ liệu trong bảng tính.
3. Từ tab Home, chọn Fill và sau đó chọn Series.
4. Trong hộp thoại Series, chọn Column trong mục Series in và nhập giá trị cho Stop value là số dòng cuối cùng của dữ liệu.
5. Đảm bảo rằng ô Step value được thiết lập là 1.
6. Nhấn OK để áp dụng thay đổi và Excel sẽ tự động điền số thứ tự cho dữ liệu chỉ trong các ô không trống.
Bằng cách này, bạn sẽ chỉ có số thứ tự hiển thị trong các dòng có dữ liệu trong bảng tính và bỏ qua các ô trống.

Có cách nào để tự động điền số thứ tự cho các ô trong Excel?
Có, có cách để tự động điền số thứ tự cho các ô trong Excel. Bạn có thể làm như sau:
Bước 1: Nhập số thứ tự cho ô đầu tiên.
Bước 2: Nhấn phím Enter để di chuyển đến ô tiếp theo.
Bước 3: Chọn ô đầu tiên và kéo xuống cho đến ô cuối cùng mà bạn muốn điền số thứ tự.
Bước 4: Nhấn tổ hợp phím Ctrl + Shift + L để mở hộp thoại Fill.
Bước 5: Trong hộp thoại Fill, chọn tùy chọn Series.
Bước 6: Trong cửa sổ Series, chọn Linear trong danh sách loại Series.
Bước 7: Trong phần Step Value, nhập bước nhảy khoảng cách giữa hai số thứ tự (nếu cần).
Bước 8: Nhấn OK để áp dụng và tự động điền số thứ tự cho các ô.
Khi hoàn thành các bước trên, Excel sẽ tự động điền số thứ tự cho các ô mà bạn đã chọn, bỏ qua các ô trống trong quá trình điền.
Đánh số thứ tự bỏ qua ô trống trong Excel
Bạn muốn tìm hiểu cách sử dụng Excel để quản lý dữ liệu một cách hiệu quả? Đến với video này, bạn sẽ được hướng dẫn chi tiết về việc sử dụng Excel để tính toán, sắp xếp và trực quan hóa dữ liệu một cách nhanh chóng và chính xác.
Đánh nhanh số thứ tự bỏ qua ô trống trong Excel
Bạn đang gặp khó khăn trong việc đánh số thứ tự cho các dòng trong Excel? Xem video này để biết cách sắp xếp hàng hoặc cột và tự động tạo số thứ tự cho dữ liệu của bạn. Tiết kiệm thời gian và làm việc hiệu quả hơn với Excel!
Lệnh nào được sử dụng để đánh số tự động trong Excel?
Lệnh được sử dụng để đánh số tự động trong Excel là Series. Bạn có thể sử dụng lệnh này để đánh số thứ tự cho các ô trong một dãy dữ liệu.
Dưới đây là các bước để sử dụng lệnh Series để đánh số tự động trong Excel:
1. Trong một cột trống, nhập số thứ tự đầu tiên. Ví dụ: 1.
2. Chọn các ô trong cột mà bạn muốn đánh số tự động.
3. Trên thanh Ribbon, chọn tab \"Home\" (Trang chủ).
4. Trong nhóm \"Editing\" (Chỉnh sửa), chọn \"Fill\" (Điền).
5. Trong menu xuất hiện, chọn \"Series\" (Dãy).
6. Trong hộp thoại \"Series\", chọn \"Column\" (Cột) nếu bạn đang đánh số cho một cột, hoặc chọn \"Row\" (Hàng) nếu bạn đang đánh số cho một hàng.
7. Trong phần \"Series in\" (Dãy trong), nhập giá trị của ô đầu tiên mà bạn đã nhập số thứ tự.
8. Trong phần \"Step value\" (Giá trị bước nhảy), nhập giá trị của bước nhảy giữa các số thứ tự. Ví dụ: 1 nếu bạn muốn chúng cách nhau một đơn vị.
9. Nhấn nút \"OK\" để áp dụng lệnh và đánh số tự động cho các ô đã chọn.
Sau các bước trên, số thứ tự sẽ được đánh tự động trong các ô đã chọn. Bạn cũng có thể tinh chỉnh các tùy chọn khác trong hộp thoại \"Series\" để đáp ứng nhu cầu đánh số của bạn.
Hy vọng rằng thông tin này sẽ giúp bạn đánh số tự động trong Excel một cách dễ dàng và hiệu quả!

_HOOK_
Có thể làm thế nào để thiết lập số bước nhảy cách giữa các số thứ tự trong Excel?
Để thiết lập số bước nhảy cách giữa các số thứ tự trong Excel, bạn có thể làm theo các bước sau đây:
1. Trước tiên, hãy chọn ô đầu tiên mà bạn muốn bắt đầu đánh số thứ tự.
2. Nhập số thứ tự cho ô đầu tiên.
3. Tiếp theo, hãy nhấp vào thẻ \"Home\" trên thanh công cụ.
4. Trong thẻ \"Home\", bạn cần chọn \"Fill\" (hoặc \"Điền\") từ nhóm \"Editing\" (hoặc \"Chỉnh sửa\").
5. Trong menu \"Fill\", chọn \"Series\" (hoặc \"Dãy số\").
6. Một hộp thoại \"Series\" sẽ xuất hiện. Trong hộp thoại này, bạn cần chỉnh các thông số sau:
- Trong phần \"Series in\", chọn \"Columns\" (hoặc \"Cột\") nếu bạn muốn số thứ tự được điền theo cột, hoặc chọn \"Rows\" (hoặc \"Dòng\") nếu bạn muốn số thứ tự được điền theo dòng.
- Trong phần \"Type\", chọn \"Linear\" (hoặc \"Tuyến tính\").
- Trong phần \"Step value\", nhập số bước nhảy cách giữa các số thứ tự. Ví dụ, nếu bạn muốn số bước nhảy là 2, hãy nhập 2 vào ô này.
- Trong phần \"Stop value\", hãy nhập giá trị cuối cùng của số thứ tự. Bạn có thể nhập giá trị cuối cùng tùy ý, tùy theo nhu cầu của bạn.
7. Sau khi đã thiết lập các thông số ở bước trước, hãy nhấn vào nút \"OK\" để hoàn thành.
Lúc này, Excel sẽ tự động điền các số thứ tự theo bước nhảy cách mà bạn đã thiết lập, bắt đầu từ ô đầu tiên mà bạn đã chọn.
Cách nào để nhập số thứ tự cho ô đầu tiên trong Excel?
Có một số cách để nhập số thứ tự cho ô đầu tiên trong Excel. Dưới đây, tôi sẽ hướng dẫn bạn một cách đơn giản:
Bước 1: Chọn ô đầu tiên mà bạn muốn đánh số thứ tự.
Bước 2: Nhập số 1 vào ô này (hoặc số bất kỳ mà bạn muốn bắt đầu đánh số).
Bước 3: Di chuyển con trỏ chuột đến góc dưới phải của ô đầu tiên. Bạn sẽ thấy con trỏ chuột biến thành một biểu tượng \"+\".
Bước 4: Giữ chuột trái và kéo chuột xuống dưới theo hướng bạn muốn đánh số thứ tự. Excel sẽ tự động điền các số thứ tự vào các ô tiếp theo.
Bước 5: Khi đến ô cuối cùng mà bạn muốn đánh số thứ tự, hãy thả chuột. Các số thứ tự sẽ được nhập và các ô trống sau đó sẽ bị bỏ qua.
Đây là một cách đơn giản để nhập số thứ tự cho ô đầu tiên trong Excel. Hy vọng rằng thông tin này đã hữu ích đối với bạn!
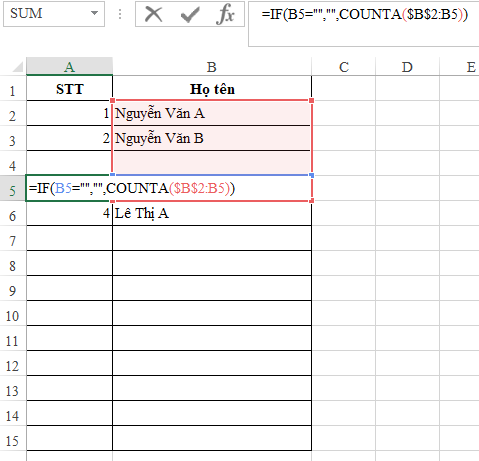
Có thể sử dụng phím tắt nào để thiết lập đánh số thứ tự trong Excel một cách nhanh chóng?
Có thể sử dụng các bước sau đây để thiết lập đánh số thứ tự trong Excel một cách nhanh chóng:
1. Nhập số thứ tự cho ô đầu tiên trong dãy mà bạn muốn đánh số.
2. Chọn ô đó và kéo xuống cho đến ô cuối cùng của dãy mà bạn muốn đánh số.
Nếu bạn muốn bỏ qua các ô trống trong dãy khi đánh số, bạn có thể sử dụng tính năng Fill Series của Excel. Các bước cụ thể như sau:
1. Nhập số thứ tự cho ô đầu tiên trong dãy mà bạn muốn đánh số.
2. Chọn ô đó và các ô còn lại trong dãy mà bạn muốn đánh số (bỏ qua các ô trống).
3. Trên thanh công cụ, chọn tab \"Home\" (Trang chủ).
4. Trong nhóm \"Editing\" (Chỉnh sửa), chọn \"Fill\" (Điền).
5. Trong menu Drop-Down, chọn \"Series\" (Dãy).
6. Trong hộp thoại \"Series\" (Dãy), chọn \"Type\" (Loại) là \"Linear\" (Tuyến tính).
7. Đảm bảo rằng \"Step value\" (Bước) là 1 và \"Stop value\" (Giá trị dừng) là số cuối cùng mà bạn muốn đánh số.
8. Nhấn \"OK\".
Sau khi làm các bước trên, Excel sẽ tự động đánh số thứ tự cho các ô trong dãy mà bạn đã chọn, bỏ qua các ô trống.
Đánh số thứ tự theo từng vùng dữ liệu trong Excel
Bạn muốn biết cách sử dụng Vùng dữ liệu trong Excel để xử lý và phân tích dữ liệu một cách dễ dàng và linh hoạt? Video này sẽ giúp bạn hiểu rõ hơn về cách tạo, quản lý và lọc dữ liệu trong Excel, giúp bạn trở thành một chuyên gia dữ liệu chuyên nghiệp.
Đánh số thứ tự bị ngăn cách bởi các dữ liệu khác trong Excel
Làm thế nào để ngăn cách dữ liệu trong Excel một cách chính xác và thuận tiện? Video này sẽ giúp bạn tìm hiểu các kỹ thuật và công cụ ngăn cách dữ liệu hiệu quả nhất trong Excel, giúp bạn tổ chức và hiển thị dữ liệu một cách đẹp và dễ nhìn.
Làm thế nào để sử dụng công thức tính toán để đánh số thứ tự trong Excel?
Để sử dụng công thức tính toán để đánh số thứ tự trong Excel, bạn có thể làm theo các bước sau:
Bước 1: Nhập số thứ tự cho ô đầu tiên của danh sách.
Bước 2: Sử dụng công thức =ROW()-x, trong đó x là số hàng mà bạn muốn bỏ qua. Ví dụ, nếu bạn muốn bỏ qua ô trống thì x có thể là 1. Công thức này sẽ lấy số hàng của ô hiện tại trừ đi x để tính toán số thứ tự.
Bước 3: Kéo công thức này xuống các ô còn lại trong cột. Excel sẽ tự động thay đổi số hàng để tính toán số thứ tự cho các ô khác trong danh sách.
Ví dụ: Nếu bạn đã nhập số thứ tự 1 cho ô đầu tiên và muốn bỏ qua ô trống, bạn có thể sử dụng công thức =ROW()-1 để tính toán số thứ tự cho các ô còn lại.
Lưu ý rằng công thức này tính toán số thứ tự dựa trên số hàng của các ô trong danh sách. Nếu bạn thêm hoặc xóa các hàng trong danh sách, số thứ tự sẽ tự động được cập nhật theo thứ tự mới.

Có thể thiết lập đánh số thứ tự tự động trong Excel như thế nào?
Để thiết lập đánh số thứ tự tự động trong Excel và bỏ qua các ô trống, bạn có thể làm theo các bước sau:
Bước 1: Nhập số thứ tự cho ô đầu tiên trong dãy.
Bước 2: Chọn ô đó và kéo điểm kéo xuống dưới để lựa chọn các ô cần đánh số thứ tự.
Bước 3: Nhấp chuột phải vào các ô đã chọn và chọn \"Fill\" trong menu pop-up.
Bước 4: Trong menu \"Fill\", chọn \"Series\".
Bước 5: Trong hộp thoại \"Series\", kiểm tra rằng \"Columns\" được chọn trong mục \"Series in\".
Bước 6: Kiểm tra rằng \"Linear\" được chọn trong mục \"Type\".
Bước 7: Nhập khoảng cách giữa hai số thứ tự trong mục \"Step Value\". Ví dụ: nếu muốn cách nhau 2 số thứ tự, bạn nhập 2.
Bước 8: Nhấn \"OK\" để áp dụng thay đổi.
Sau khi thực hiện các bước trên, Excel sẽ tự động đánh số thứ tự cho các ô đã chọn, bỏ qua các ô trống.
_HOOK_