Chủ đề excel 2016 barcode font: Bạn đã bao giờ muốn tạo mã vạch Barcode hay QR Code trên Excel 2016 mà không biết làm thế nào? Đừng lo, với Fonts Barcode và QR Code, bạn có thể dễ dàng cài đặt và sử dụng. Chỉ cần tải về và giải nén, bạn có thể tạo mã vạch PDF417 trực tiếp trên Excel hoặc Word. Điều này giúp tăng tính chuyên nghiệp và tiện ích cho công việc của bạn.
Mục lục
- Làm thế nào để cài đặt font mã vạch cho Excel 2016?
- Có thể tạo mã vạch trong Excel 2016 bằng font chữ mã vạch nào?
- Làm thế nào để cài đặt font chữ mã vạch trong Excel 2016?
- Có thể sử dụng font chữ mã vạch trong Excel 2016 để tạo mã vạch như thế nào?
- YOUTUBE: Cách cài đặt phông mã vạch trong Excel
- Excel 2016 hỗ trợ những loại mã vạch nào?
- Làm thế nào để tải và giải nén các font chữ mã vạch cho Excel 2016?
- Làm thế nào để áp dụng font chữ mã vạch vào một ô trong Excel 2016?
- Làm thế nào để tạo mã vạch QR Code trong Excel 2016 sử dụng font chữ mã vạch?
- Có thể tạo mã vạch trên Excel 2016 bằng font chữ mã vạch mặc định không?
- Có cách nào khác để tạo mã vạch trong Excel 2016 không dùng font chữ mã vạch?
Làm thế nào để cài đặt font mã vạch cho Excel 2016?
Để cài đặt font mã vạch cho Excel 2016, bạn có thể làm theo các bước sau:
1. Tìm kiếm và tải font mã vạch phù hợp trên trang web hoặc từ các nguồn đáng tin cậy. Hãy chắc chắn rằng font bạn tải về tương thích với phiên bản của Excel 2016.
2. Sau khi tải font mã vạch về máy tính, giải nén file nếu cần thiết.
3. Bôi đen tất cả các file font mã vạch đã giải nén, sau đó nhấp chuột phải và chọn \"Install\" hoặc \"Cài đặt\". Quá trình này sẽ cài đặt font vào hệ thống.
4. Mở Excel 2016 và chọn ô hoặc dải ô mà bạn muốn áp dụng font mã vạch.
5. Trong thanh công cụ, chọn tab \"Home\" hoặc \"Trang chủ\" và điều chỉnh font chữ cho ô/ dải ô được chọn bằng cách chọn font mã vạch đã được cài đặt.
6. Nhập dữ liệu vào ô/ dải ô và dữ liệu đó sẽ được hiển thị dưới dạng mã vạch.
Lưu ý: Đôi khi sau khi cài đặt font mã vạch, bạn có thể cần khởi động lại Excel để áp dụng thay đổi. Ngoài ra, cách cài đặt font có thể không giống nhau tùy thuộc vào hệ điều hành và phiên bản Excel đang sử dụng.

Có thể tạo mã vạch trong Excel 2016 bằng font chữ mã vạch nào?
Có thể tạo mã vạch trong Excel 2016 bằng font chữ mã vạch. Dưới đây là các bước cụ thể để làm điều đó:
Bước 1: Tải font chữ mã vạch từ các nguồn đáng tin cậy, như trang web của nhà cung cấp font chữ mã vạch hoặc trang web chia sẻ tài nguyên font chữ.
Bước 2: Sau khi tải xuống, giải nén và cài đặt font chữ mã vạch trên máy tính của bạn bằng cách nhấp đúp vào tệp tin font và chọn \"Cài đặt\".
Bước 3: Mở Excel 2016 và chọn ô mà bạn muốn chứa mã vạch.
Bước 4: Chọn \"Định dạng\" từ thanh menu trên cùng và chọn \"Kiểu và kích cỡ chữ\".
Bước 5: Trong hộp thoại \"Kiểu và kích cỡ chữ\", chọn tab \"Bảng mục\" và tìm font chữ mã vạch mà bạn vừa cài đặt.
Bước 6: Chọn font chữ mã vạch và xác nhận để áp dụng font chữ cho ô đã chọn.
Bước 7: Gõ mã vạch vào ô đã chọn và bạn sẽ thấy mã vạch được hiển thị bằng font chữ mã vạch.
Lưu ý: Font chữ mã vạch chỉ giúp hiển thị mã vạch, ví dụ như mã vạch EAN-13, UPC-A, QR Code, Code 128, và nhiều loại mã vạch khác. Để tạo mã vạch chính xác theo các chuẩn mã vạch khác nhau, bạn cần phải sử dụng công cụ hoặc phần mềm chuyên dụng.
Làm thế nào để cài đặt font chữ mã vạch trong Excel 2016?
Để cài đặt font chữ mã vạch trong Excel 2016, bạn cần thực hiện các bước sau:
1. Tìm và tải font chữ mã vạch phù hợp từ một trang web đáng tin cậy. Các trang web như dafont.com hoặc fontspace.com cung cấp một số font mã vạch miễn phí để bạn tải về.
2. Sau khi tải xong file font chữ mã vạch, tiến hành giải nén file ra để có các file font cần thiết.
3. Bôi đen các file font mã vạch đã giải nén. Nhấp chuột phải vào các file font đó và chọn \"Copy\" (Sao chép).
4. Mở File Explorer và tìm đến thư mục \"C:\\Windows\\Fonts\". Nhấp chuột phải vào thư mục này và chọn \"Paste\" (Dán). Các file font mã vạch sẽ được dán vào thư mục Fonts.
5. Để sử dụng font chữ mã vạch trong Excel, mở Excel 2016 và chọn ô cần chứa mã vạch.
6. Trên thanh công cụ, bạn điều hướng đến tab \"Home\" (Trang chủ) và chọn \"Font\" (Phông chữ).
7. Trong hộp thoại \"Font\", bạn tìm đến danh sách các font chữ có sẵn và chọn font mã vạch mà bạn đã cài đặt (có thể có tên là tên file font mã vạch).
8. Sau khi chọn font mã vạch, bạn có thể nhập mã vạch vào ô được chọn trong Excel. Sẽ hiển thị mã vạch tương ứng dựa trên font chữ đã chọn.
Với các bước trên, bạn đã cài đặt font chữ mã vạch trong Excel 2016 và có thể sử dụng nó để tạo mã vạch trong các tài liệu Excel của mình.

Có thể sử dụng font chữ mã vạch trong Excel 2016 để tạo mã vạch như thế nào?
Để sử dụng font chữ mã vạch trong Excel 2016 để tạo mã vạch, bạn có thể thực hiện các bước sau:
1. Truy cập vào trang web chứa font chữ mã vạch và tải về các file font chữ mã vạch. Thường thì các file này sẽ được nén vào một file ZIP.
2. Giải nén các file từ file ZIP và lưu chúng vào một thư mục trên máy tính của bạn.
3. Mở Excel 2016 và chọn ô nơi bạn muốn chèn mã vạch.
4. Chọn mục \"Chữ\" ở thanh công cụ trên cùng và sau đó chọn \"Định dạng ô\".
5. Trong hộp thoại \"Định dạng ô\", chọn thẻ \"Chữ\" và sau đó chọn nút \"Chữ\" bên cạnh mục \"Chữ\".
6. Trong hộp thoại \"Chọn font\", tìm và chọn font chữ mã vạch mới cài đặt từ các file bạn đã giải nén.
7. Đóng hộp thoại \"Chọn font\" và hộp thoại \"Định dạng ô\".
8. Trong ô chứa mã vạch, nhập mã vạch bạn muốn tạo.
9. Font chữ sẽ tự động áp dụng cho mã vạch với font chữ mã vạch bạn đã cài đặt.
Lưu ý rằng, việc sử dụng font chữ mã vạch trong Excel 2016 chỉ giúp bạn hiển thị mã vạch, không tạo mã vạch. Bạn cần phải nhập mã vạch thủ công hoặc sử dụng các công cụ chuyên dụng khác để tạo mã vạch trước khi áp dụng font chữ mã vạch trong Excel.
Cách cài đặt phông mã vạch trong Excel
Cài đặt phông mã vạch: Hãy khám phá cách cài đặt phông mã vạch đơn giản và hiệu quả để tăng tính chuyên nghiệp cho hoạt động kinh doanh của bạn. Xem video ngay để biết thêm chi tiết và áp dụng ngay trong công việc hàng ngày của mình!
Excel 2016 hỗ trợ những loại mã vạch nào?
Excel 2016 hỗ trợ nhiều loại mã vạch như Code 128, Code 39, EAN-13, UPC-A và QR Code. Để sử dụng các mã vạch này trong Excel 2016, bạn cần làm theo các bước sau:
1. Đầu tiên, tìm và tải về các font chữ mã vạch bạn muốn sử dụng. Có nhiều trang web cung cấp font chữ mã vạch miễn phí, bạn có thể tìm kiếm trên Google để tìm font chữ phù hợp với yêu cầu của bạn.
2. Sau khi tải về, giải nén các tệp tin font chữ mã vạch. Bạn có thể bôi đen các tệp tin font chữ mã vạch và nhấp chuột phải, sau đó chọn \"Giải nén\" để giải nén tệp tin.
3. Sao chép các tệp tin font chữ mã vạch đã giải nén vào thư mục Fonts trên máy tính của bạn. Thông thường, thư mục này có đường dẫn \"C:\\Windows\\Fonts\".
4. Mở Microsoft Excel 2016 và làm việc trên bảng tính mà bạn muốn thêm mã vạch.
5. Chọn một ô trống trên bảng tính và chọn mục \"Chữ\" trong thanh công cụ. Trong danh sách font chữ, bạn sẽ thấy các font chữ mã vạch mà bạn đã thêm vào thư mục Fonts.
6. Chọn một font chữ mã vạch mà bạn muốn sử dụng. Sau đó, nhập dữ liệu mã vạch vào ô bảng tính. Bạn cũng có thể áp dụng các định dạng khác cho ô chứa mã vạch như màu sắc, cỡ chữ, in đậm, in nghiêng, v.v.
7. Sau khi hoàn thành, bạn có thể in hoặc lưu bảng tính đã chứa các mã vạch.
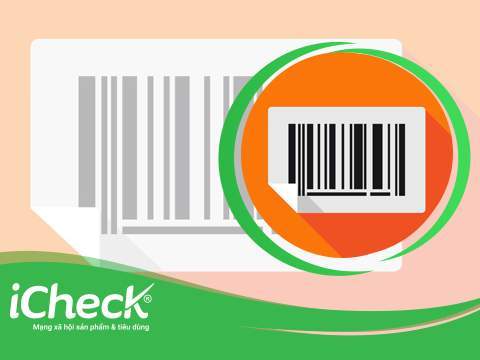
_HOOK_
Làm thế nào để tải và giải nén các font chữ mã vạch cho Excel 2016?
Để tải và giải nén các font chữ mã vạch cho Excel 2016, bạn có thể làm theo các bước sau đây:
Bước 1: Tìm và tải font chữ mã vạch từ trang web tin cậy như dafont.com hoặc fontspace.com. Gõ từ khóa \"font chữ mã vạch cho Excel 2016\" vào ô tìm kiếm trang web để tìm những tùy chọn phù hợp.
Bước 2: Sau khi tìm thấy font chữ mã vạch mong muốn, nhấp vào liên kết tải về và lưu file font trên máy tính của bạn.
Bước 3: Mở thư mục chứa file vừa tải về, nhấp chuột phải vào file font và chọn \"Giải nén\".
Bước 4: Trong cửa sổ giải nén, hãy chắc chắn rằng bạn đã chọn đúng thư mục đích để giải nén font. Sau đó, nhấp vào nút \"Giải nén\" để tiến hành quá trình.
Bước 5: Sau khi quá trình giải nén hoàn tất, bạn đã có thể sử dụng font chữ mã vạch trong Excel 2016. Để sử dụng font, hãy mở Excel và làm theo các bước sau:
- Chọn ô hoặc dãy ô mà bạn muốn áp dụng font chữ mã vạch vào.
- Trên thanh công cụ, chọn phần \"Font\" và từ cửa sổ danh sách đổ xuống, chọn font chữ mã vạch bạn đã tải và giải nén.
- Bây giờ, bạn đã có thể nhập mã vạch vào ô đó và font chữ sẽ tự động chuyển đổi nó thành mã vạch tương ứng.
Lưu ý: Chắc chắn rằng bạn đang sử dụng một font chữ mã vạch tương thích với Excel 2016 để đảm bảo tính tương thích và hiển thị chính xác của mã vạch.
Làm thế nào để áp dụng font chữ mã vạch vào một ô trong Excel 2016?
Để áp dụng font chữ mã vạch vào một ô trong Excel 2016, bạn có thể làm theo các bước sau:
Bước 1: Tải fonts chữ mã vạch về máy tính của bạn. Bạn có thể tìm và tải fonts này từ các trang web như dafont.com hoặc barcodefont.net.
Bước 2: Giải nén file font chữ mã vạch đã tải về bằng cách nhấp chuột phải vào file và chọn \"Giải nén\" trong menu danh sách.
Bước 3: Sao chép file font chữ mã vạch đã giải nén. Bạn cần sao chép cả tệp font truetype (.ttf) và tệp font code 128 (.ttf).
Bước 4: Mở thư mục Fonts trên máy tính của bạn. Để làm điều này, bạn có thể nhập \"fonts\" vào thanh tìm kiếm của Windows và chọn \"Fonts\" trong kết quả tìm kiếm.
Bước 5: Dán tệp font chữ mã vạch đã sao chép vào thư mục Fonts. Bạn có thể thực hiện việc này bằng cách nhấp chuột phải vào thư mục Fonts và chọn \"Dán\" từ menu danh sách.
Bước 6: Khởi động lại Microsoft Excel 2016 để áp dụng font chữ mã vạch. Sau khi khởi động lại, font chữ mã vạch sẽ được hiển thị trong danh sách font sử dụng.
Bước 7: Mở file Excel 2016 và chọn ô mà bạn muốn áp dụng font chữ mã vạch.
Bước 8: Nhấp chuột phải vào ô và chọn \"Định dạng ô\" trong menu danh sách.
Bước 9: Trong hộp thoại Định dạng ô, chọn thẻ \"Font\" và chọn font chữ mã vạch từ danh sách font.
Bước 10: Bấm OK để lưu các thay đổi và áp dụng font chữ mã vạch vào ô trong Excel 2016.
Với các bước trên, bạn đã có thể áp dụng font chữ mã vạch vào một ô trong Excel 2016 một cách dễ dàng và hiệu quả.
Mẹo chuyên gia Excel: Cách có mã vạch trong Excel bằng phông Code 39 - Cách đơn giản nhất từng bước
Mẹo chuyên gia Excel: Bạn đang tìm kiếm những mẹo chuyên gia Excel để làm việc hiệu quả và tiết kiệm thời gian? Đừng bỏ lỡ video hấp dẫn này, nơi chúng tôi sẽ chia sẻ với bạn những mẹo và bí quyết để trở thành một chuyên gia Excel thực thụ!
Cách cài đặt và sử dụng phông mã vạch trong Excel
Sử dụng phông mã vạch: Bạn đang muốn tìm hiểu cách sử dụng phông mã vạch một cách dễ dàng và linh hoạt? Hãy xem video bổ ích này để có được hướng dẫn chi tiết và các phương pháp sáng tạo để sử dụng phông mã vạch trong công việc hàng ngày của bạn.
Làm thế nào để tạo mã vạch QR Code trong Excel 2016 sử dụng font chữ mã vạch?
Để tạo mã vạch QR Code trong Excel 2016 sử dụng font chữ mã vạch, bạn có thể làm theo các bước sau:
1. Truy cập vào trang web có chứa font chữ mã vạch và tải font chữ mã vạch về máy tính của bạn. Có nhiều trang web cung cấp font chữ mã vạch miễn phí, bạn có thể tìm kiếm trực tuyến để tìm một trang phù hợp.
2. Sau khi tải file font chữ mã vạch về máy tính, bạn cần giải nén file để truy cập tới các file font chữ mã vạch.
3. Bây giờ, bôi đen tất cả các file font chữ mã vạch, bao gồm file font QR Code và file font Barcode.
4. Click chuột phải vào các file đã bôi đen và chọn \"Install\" hoặc \"Cài đặt\" để cài đặt các font chữ mã vạch trên hệ thống của bạn. Bạn có thể cần quyền quản trị để thực hiện việc cài đặt này.
5. Sau khi hoàn tất quá trình cài đặt, bạn cần khởi động lại ứng dụng Excel của mình để các font chữ mã vạch mới được áp dụng.
6. Trong Excel 2016, tạo một ô trống và nhập dữ liệu mà bạn muốn chuyển đổi thành mã vạch QR Code.
7. Bôi đen ô chứa dữ liệu đó và chọn \"Font\" hoặc \"Chữ\" trong tab \"Home\" trên thanh công cụ.
8. Tại danh sách font, bạn sẽ thấy các font chữ mã vạch mà bạn đã cài đặt trước đó. Chọn một font chữ mã vạch phù hợp (như QR Code) để áp dụng cho dữ liệu trong ô.
9. Khi bạn chọn font chữ mã vạch, ô sẽ hiển thị dưới dạng mã vạch tương ứng với dữ liệu đã nhập.
Đó là cách bạn có thể tạo mã vạch QR Code trong Excel 2016 sử dụng font chữ mã vạch. Chúc bạn thành công!
Có thể tạo mã vạch trên Excel 2016 bằng font chữ mã vạch mặc định không?
Có thể tạo mã vạch trên Excel 2016 bằng font chữ mã vạch mặc định không. Sau đây là các bước để tạo mã vạch trên Excel 2016 sử dụng font chữ mã vạch mặc định:
Bước 1: Tải và cài đặt font chữ mã vạch:
- Truy cập trang web hỗ trợ của Microsoft và tìm kiếm font chữ mã vạch phù hợp cho Excel 2016.
- Tải về font chữ mã vạch và lưu vào thư mục trên máy tính của bạn.
Bước 2: Mở Excel và chọn cell để chứa mã vạch:
- Mở Excel 2016 và chọn cell hoặc vùng dữ liệu mà bạn muốn chứa mã vạch.
Bước 3: Chỉnh sửa định dạng cell:
- Nhấp chuột phải vào cell được chọn và chọn \"Format Cells\" trong danh sách tùy chọn.
- Trong hộp thoại Format Cells, chọn tab \"Number\" và sau đó chọn \"Custom\" từ danh sách loại số.
- Trong ô Type, nhập trong mã định dạng chữ số sau: \"0\", rồi nhấn OK để áp dụng thay đổi.
Bước 4: Chỉnh sửa font chữ của cell:
- Chọn cell chứa mã vạch và chọn \"Font\" từ thanh menu hoặc nhấp chuột phải vào cell và chọn \"Format Cells\" và sau đó chọn tab \"Font\".
- Trong hộp thoại Font, chọn font chữ mã vạch đã được cài đặt từ danh sách font và nhấn OK.
Bước 5: Nhập dữ liệu mã vạch:
- Nhập dữ liệu mã vạch vào cell được chọn. Dữ liệu sẽ tự động hiển thị dưới dạng mã vạch sử dụng font chữ mã vạch mặc định.
Lưu ý: Tuy nhiên, việc tạo mã vạch sử dụng font chữ mã vạch mặc định có thể có hạn chế, và bạn có thể cần sử dụng các phần mềm hoặc công cụ hỗ trợ mã vạch bổ sung để có nhiều tùy chọn và tính năng phong phú hơn.

Có cách nào khác để tạo mã vạch trong Excel 2016 không dùng font chữ mã vạch?
Có, có một cách khác để tạo mã vạch trong Excel 2016 mà không cần sử dụng font chữ mã vạch. Bạn có thể sử dụng một tiện ích (add-in) được tích hợp sẵn trong Excel để tạo mã vạch. Dưới đây là các bước cụ thể:
1. Mở Excel và chọn tab \"Gửi/Phân phối\".
2. Nhấp vào \"Tiện ích (Add-ins)\" trong nhóm \"Công cụ dành cho Microsoft Office\" để mở hộp thoại \"Tiện ích\".
3. Trong hộp thoại \"Tiện ích\", chọn \"Trực tuyến\" từ thanh bên trái, sau đó tìm và cài đặt một tiện ích tạo mã vạch từ danh sách các tiện ích có sẵn. Có nhiều tiện ích tạo mã vạch khác nhau, bạn có thể chọn một tiện ích phù hợp với nhu cầu của mình.
4. Sau khi cài đặt tiện ích, nó sẽ được hiển thị trong danh sách các tiện ích đã cài đặt. Chọn tiện ích tạo mã vạch.
5. Tiện ích tạo mã vạch thông thường sẽ cung cấp các tùy chọn và cài đặt để bạn có thể tạo mã vạch theo ý muốn. Hãy tuân thủ các hướng dẫn và cài đặt tùy chỉnh theo yêu cầu của bạn.
6. Khi bạn đã hoàn thành việc cài đặt và tạo mã vạch, tiện ích sẽ được tích hợp vào Excel và bạn sẽ có thể sử dụng nó để tạo mã vạch trong các ô bạn chọn.
Chúc bạn thành công trong việc tạo mã vạch trong Excel 2016 mà không cần sử dụng font chữ mã vạch!
_HOOK_